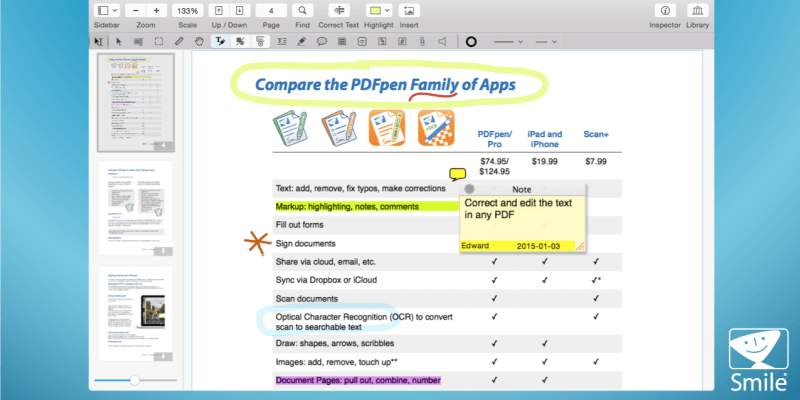
PDFpen
Summary
PDFpen (now Nitro PDF Pro) is an easy-to-use yet powerful PDF editor for Mac. You can mark up PDFs with highlights, drawings and comments. You can add or edit the text of a document. You can fill in forms and add a signature. You can even create searchable PDFs from paper documents. We often think of PDFs as read-only documents.
It’s like PDFpen gives you a superpower that used to be the domain of experts. PDFpen will even convert a PDF to Microsoft Word’s DOCX format for easy editing. A pro version is available with more advanced features.
You already have a basic PDF editor on your Mac – Apple’s Preview app does basic PDF markup, including adding signatures. If that’s all you need, you won’t need to purchase additional software. But if your editing needs are more advanced, PDFpen and PDFpenPro will give you the best bang for your buck. I recommend them.
What I Like: Includes all of the PDF markup and editing features I need. Very easy to use. Securely redacts sensitive information. Useful for filling in PDF forms.
What I Don’t Like: Edited text does not always use the right font. Crashed for some reviewers.
Important Update: PDFpen has been acquired by Nitro since June 2021, and PDFpen is now Nitro PDF Pro (available for both Windows and macOS). The content in this review will not be updated.
What can you do with PDFpen?
PDF documents are normally considered read-only. PDFpen changes all of that. It empowers you to edit the text of a PDF, mark up the document by highlighting, drawing and writing pop-up notes, fill in PDF forms, and even reorder pages.
With the help of a scanner, it will also help you create PDFs from paper documents. Here are the main benefits of the app:
- Edit and correct the text inside PDF documents.
- Highlight text, circle words, and add other simple drawings to PDFs.
- Create searchable PDFs from paper documents.
Is PDFpen compatible with Windows?
PDFpen is a macOS application, and a version is available for iPhones and iPads. Although Smile has created a version of their TextExpander program for Microsoft Windows, they have NOT done the same for PDFpen.
However, there are a number of alternatives that allow you to work with PDF documents in Windows. These include Adobe Acrobat Pro, ABBYY FineReader, and Foxit PhantomPDF.
PDFpen vs. PDFpenPro: What’s the difference?
There are two versions of the app. One includes all of the basic features most people (including myself) need. The other adds additional features at an additional cost and is mainly aimed at those who need to create PDF documents and forms. PDFpen costs $74.95, while the fuller-featured Pro version costs $124.95.
In this PDFpen review, we are covering the features of the less expensive version. What does the extra $50 buy you? PDFpenPro has all the features of PDFpen, plus the following:
- Turn websites into PDFs
- Powerful form-building tools
- More export options (Microsoft Excel, PowerPoint, PDF/A)
- Control over permissions
- Create and edit tables of contents
- Create links from URLs
- PDF portfolios
Is PDFpen safe to use?
Yes, it is safe to use. I ran and installed PDFpen on my iMac. A scan found no viruses or malicious code.
Smile is a company with a long history of creating quality Mac software and has an excellent reputation in the Apple community. PDFpen is used and recommended by many reputable Mac users, including David Sparks of the Mac Power Users podcast.
Table of Contents
Why Trust Me for This Review
My name is Adrian Try. I’ve been using computers since 1988, and Macs full-time since 2009, and over those years PDFs have become increasingly important to me. In fact, Finder just found 1,926 PDF documents on my hard drive. And that doesn’t account for the many more I have stored in Evernote, Google Drive, and elsewhere.
I have a large collection of eBooks in PDF format. I have collected, purchased, and created a large number of training courses over the years, and most of them are PDFs. My birth certificate and other important documents have all been scanned as PDFs. In fact, a number of years ago I became almost 100% paperless and spent months scanning large stacks of paperwork onto my computer as PDFs.
All of that was done using a variety of apps and scanners. I have heard good reviews about PDFpen, but have never tried it until now. Curious to see how it stacks up, I downloaded the demo.
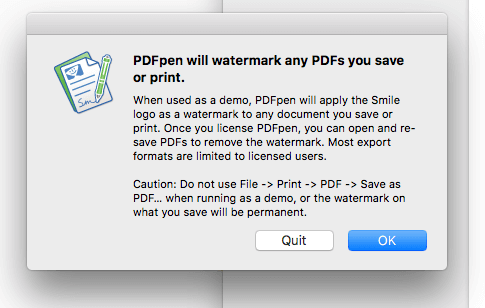
I also activated the full version with an NFR license provided by Smile. Here’s how it looks:
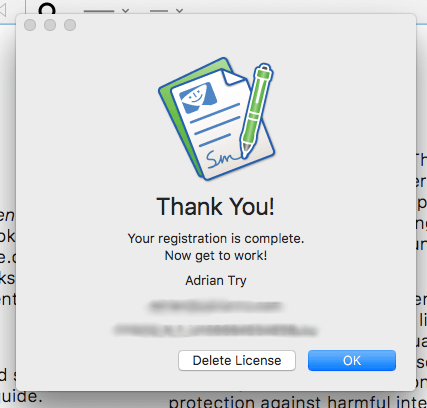
Detailed Review of PDFpen
Since PDFpen is all about making changes to PDF documents, I’m going to list all its features by putting them into the following five sections. In each subsection, I’ll first explore what the app offers and then share my personal take.
1. Edit and Markup PDF Documents
PDFpen is a PDF editor allowing you to edit anything that appears on a PDF page, including text, images, attachments and annotations. PDF is commonly thought of as a read-only format, so all of that power can make you seem like a magician to the uninitiated.
The ability to highlight text and draw circles around paragraphs can be of great help to students when studying, and teachers when grading papers. That sort of markup is also regularly used by editors when pointing out where corrections need to be made and changes are required. The ability to edit text allows you to fix the odd typo that made its way into the PDF without needing access to the original source document.
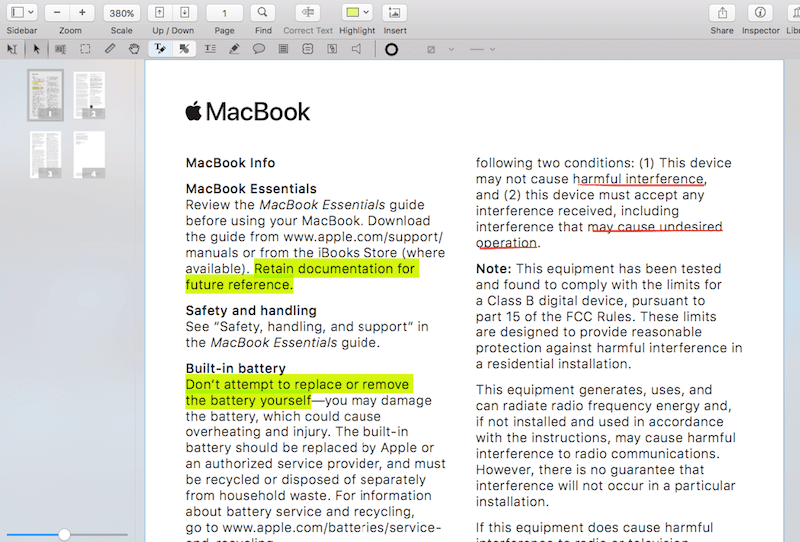
Highlighting, drawing and making notes is done with the mouse and the use of the appropriate buttons on the toolbar. To edit the text of a PDF, first select the text you want to modify or add to, then click the Correct Text button.
In the following screenshots, you see me change “Canadian Compliance Statement” into “Australian Compliance Statement”.
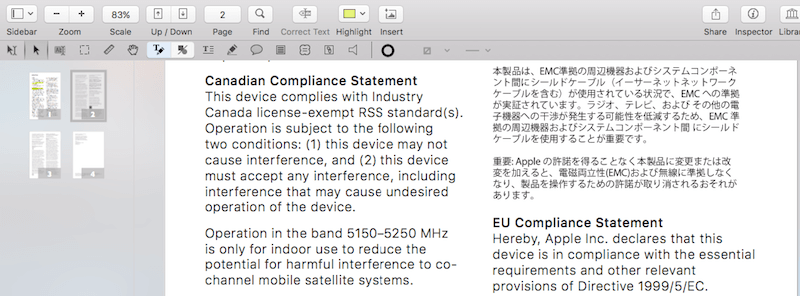
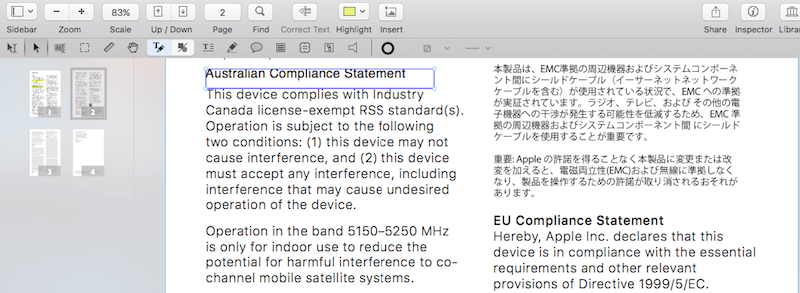
Notice that the font used for the new text is very close, but not identical, to the original font. The location of the text was also a little different, but easy to move. While not a major problem, this heading will look a little different to the others. As I tested this in other PDF documents, it didn’t seem to be a problem unless an unusual font was used.
My personal take: PDFs don’t have to be read-only documents. Marking up a document can be useful for your own reference, or when collaborating on a PDF with others. And being able to add and edit text in the PDF directly can be very handy, especially when you don’t have access to the original document the PDF was created from. PDFpen makes all of this easy to do.
2. Scan and OCR Paper Documents
PDF is arguably the best format to use when scanning paper documents onto your computer. But unless the scan is OCRed, it’s just a static, unsearchable photo of a piece of paper. Optical character recognition turns that image into searchable text, making it a much more valuable resource.
My personal take: Scanned paper documents are much more useful when optical character recognition has been applied. PDFpen’s OCR is highly accurate, and in the rare case that it gets it wrong, you can fix it yourself.
3. Redact Personal Information
From time to time, you’ll need to share PDF documents that contain text you don’t want others to be able to see. This might be an address or phone number or some sensitive information. Redaction is where you hide this information (typically with a black bar), and is especially common in the legal industry.
PDFpen allows you to redact text either with a block or by erasing it. This is done by selecting the text, then choosing the appropriate redaction option from the Format menu. In the following screenshot, you’ll see two paragraphs that have been redacted on the right. The first was redacted with a block, the second by erasing some of the text.
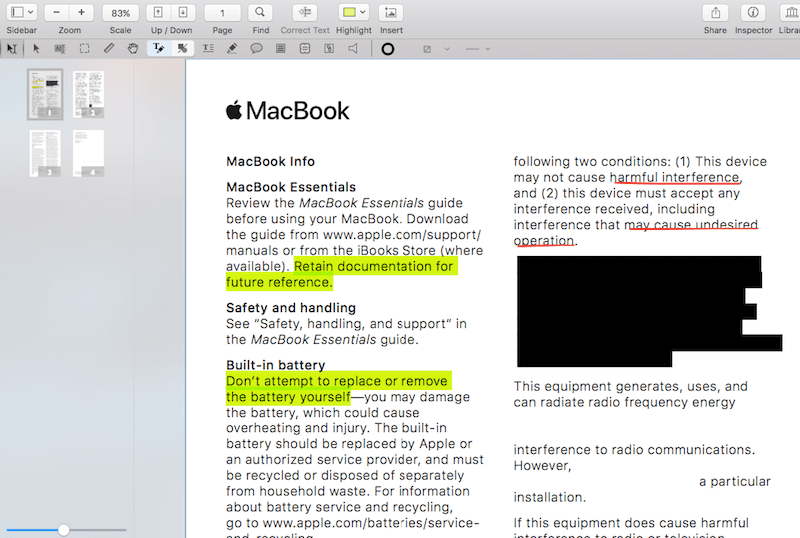
My personal take: Redaction is important for keeping private or sensitive information secure. PDFpen accomplishes the job quickly, simply and securely.
4. Sign and Fill in Forms
PDFpen allows you to fill in PDF forms, including adding a signature. If you want to create forms, you’ll need PDFpenPro.
A few months ago my family moved interstate. We needed to handle a lot of paperwork, including filling out and signing lease documents, from a remote location. Although we used a different app at the time, PDFpen would make such tasks very simple.
To get started, you’ll need to scan your signature, drag it into PDFpen, and make the background transparent so it doesn’t hide any text in your document. You only need to do this once.
My personal take: PDF forms are a convenient way of filling in official paperwork. My wife is a nurse, and it’s a regular part of her professional life. PDFpen makes it easy.
5. Reorder and Delete Pages
Sometimes you may want to reorder the pages of your PDF, for example, switching Page 1 with Page 3. Doing this in PDFpen is a simple drag-and-drop operation.
With the left pane in thumbnail view (which it is by default), you see an overview of your document page by page. Simply drag the page you want to move to its new location, and it’s done.
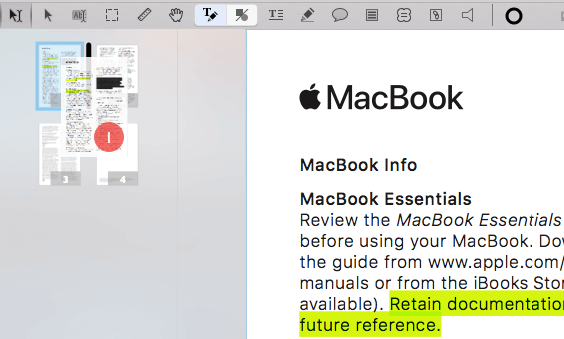
My personal take: Years ago I had a training manual professionally printed. The layout was a little tricky, with pages being folded so they could be stapled, and printed double-sided. To do this, the printer had to rearrange the order of the pages using Adobe Acrobat Pro. For a job that sophisticated, PDFpen wouldn’t be the best tool, especially in the hands of a professional. But when rearranging just a few pages, it will do the job quickly and simply.
Reasons Behind My Ratings
Features: 5/5
PDFpen is able to do everything I need in a PDF editor: basic markup, making notes and comments, and basic editing. In fact, it’s able to do most things Adobe Acrobat Pro can do, but without the steep learning curve.
Pricing: 4.5/5
PDFpen offers similar functionality to its competitors at a much friendlier price. That’s great. But $75 is still a steep price to pay if you don’t use the app regularly. Perhaps a PDFpen Basic with fewer features for around $25 would appeal to casual users of the program.
Ease of Use: 5/5
PDF editing has a reputation for being tricky and technical. Adobe Acrobat Pro lives up to that reputation. By contrast, PDFpen makes marking up and basic editing child’s play.
Support: 4/5
The Smile website contains helpful video tutorials for PDFpen, as well as a brief FAQ and a detailed knowledge base. A comprehensive PDF user’s manual is also available. You can contact support via email or an online form, and Smile say they work hard to respond within 24 hours, and usually respond much faster. I didn’t have the need to contact support during my review.
Alternatives to PDFpen
- Adobe Acrobat Pro was the first app for reading and editing PDF documents and is still one of the best options. However, it is quite expensive.
- PDFelement is another affordable PDF editor, costing $79 (Standard) or $129 (Professional).
- PDF Expert is a fast and intuitive PDF editor for Mac and iOS. While you are reading a PDF, an extensive set of annotation tools allows you to highlight, take notes, and doodle.
- ABBYY FineReader is a well-respected app that shares many features with PDFpen. But it, too, comes with a higher price tag.
- Apple Preview: The Mac’s Preview app allows you to not only view PDF documents but mark them up as well. The Markup toolbar includes icons for sketching, drawing, adding shapes, adding images, typing text, adding signatures, and adding pop-up notes.
Final Verdict
PDF is a common format for sharing user manuals, training material, official forms and academic papers. It’s the closest thing to paper that you can work with on your computer. PDFpen allows you to do even more with your collection of PDFs.
Students can study more effectively by highlighting, circling text and making notes right on their PDF class notes. Teachers and editors can mark up a PDF to show their students or writers what changes are required. Consumers can fill in PDF forms, and even add their signature to official documents.
If PDFs are a big part of your life, you need PDFpen. It includes most of the features of its competitors but at a more affordable price. And it’s much easier to use. I recommend it.
So, what do you think about this PDFpen review? Leave a comment below.

By the way, if its documentation you want, Smile also provides a free copy of my book, “Take Control of PDFpen 9” which covers PDFpenPro, PDFpen, and PDFpen for iPhone and iPad.
That’s great to hear. Thanks for sharing, Michael.