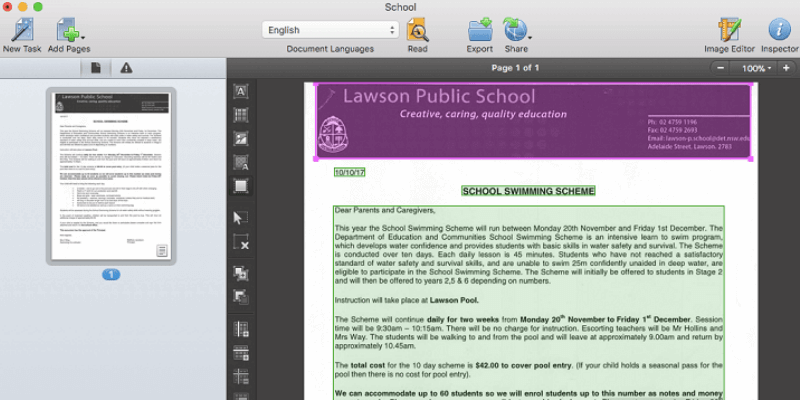
ABBYY FineReader PDF
Summary
ABBYY FineReader is widely considered the best OCR app out there. It can recognize blocks of text in scanned documents, and accurately convert them to typed text. It can then export the resulting document to a range of popular file formats including PDF and Microsoft Word, retaining the original layout and formatting. If the accurate conversion of scanned documents and books is most important to you, then you won’t do better than FineReader PDF.
However, the Mac version of the software lacks the ability to edit the text and collaborate with others and the app does not include any markup tools. If you are looking for a more rounded application that includes those features, one of the apps in the alternatives section of this review may be a better fit.
What I Like: Excellent optical character recognition of scanned documents. Accurate reproduction of the layout and formatting of the original document. Intuitive interface that didn’t have me looking for the manual.
What I Don’t Like: The Mac version lags behind the Windows version. Documentation for the Mac version is a bit lacking.
What does ABBYY FineReader do?
It’s a program that will take a scanned document, perform optical character recognition (OCR) on it to convert the picture of a page into actual text, and convert the result to a usable document type, including PDF, Microsoft Word, and more.
Is ABBYY OCR good?
ABBYY has their own OCR technology, which they have been developing since 1989, and is considered by many industry leaders as the best out there. OCR is FineReader’s strong point. If you have other priorities, such as creating, editing and annotating PDFs, check out the alternatives section of this review for a more suitable app.
Is ABBYY FineReader free?
No, though they do have a 7-day free trial version (for individuals) so you can thoroughly test the program before purchase. The trial version contains all of the features of the full version.
How much does ABBYY FineReader cost?
FineReader PDF for Windows costs $99 per year (Standard), it allows you to convert PDFs and scans, edit and comment PDF files. For SMBs (small-medium businesses) who need to compare documents and/or automate conversion, ABBYY also offers a Corporate license at $165 per year. FineReader PDF for Mac is available from ABBYY’s website for $69 per year.
Where can I find FineReader PDF tutorials?
The best place to find the basic reference for the program is in the program’s help files. Select Help / FineReader Help from the menu, and you’ll find an introduction to the program, a getting started guide, and other helpful information.
Other than a brief FAQ, the ABBYY learning center may be of some help. There are also some helpful third-party resources that will help you understand ABBYY’s OCR, and how to use FineReader.
Table of Contents
Why Trust Me for This Review
My name is Adrian Try. I’ve been using computers since 1988, and Macs full-time since 2009. In my quest to go paperless, I purchased a ScanSnap S1300 document scanner and converted thousands of pieces of paper into searchable PDFs.
That was possible because the scanner included ABBYY FineReader for ScanSnap, a built-in optical character recognition software application that can turn a scanned image into typed text. By setting up profiles in ScanSnap Manager, ABBYY is automatically able to kick in and OCR my documents as soon as they are scanned.
I’ve been very satisfied with the results, and now I’m able to find the exact document I’m looking for with a simple Spotlight search. I have been looking forward to trying the standalone version of ABBYY FineReader PDF for Mac. ABBYY supplied an NFR code so I could evaluate the full version of the program, and I have thoroughly tested all of its features over the last few days.
What did I discover? The content in the summary box above will give you a good idea of my findings and conclusions. Read on for the details about everything I liked and disliked about FineReader Pro.
Detailed Review of ABBYY FineReader PDF
The software is all about turning scanned documents into searchable text. I’ll cover its main features in the following three sections, first exploring what the app offers and then sharing my personal take.
Please note that my testing was based on the Mac version and the screenshots below are based on that version as well, but I’ll reference the findings of the Windows version from other authoritative magazines in the industry.
1. OCR Your Scanned Documents
FineReader is able to transform paper documents, PDFs and digital photos of documents into editable and searchable text, and even fully formatted documents. The process of recognizing the characters in an image and turning them into actual text is called OCR, or optical character recognition.
If you need to convert printed documents into digital files, or convert a printed book into an ebook, this can save a lot of typing time. Also, if your office is going paperless, applying OCR to scanned documents will make them searchable, which can be very useful when searching for the right document among hundreds of them.
I was keen to evaluate the program’s ability to recognize text on paper. First I scanned a school note using my ScanSnap S1300 scanner, then imported the resulting JPG file into FineReader using the Import Images to New Document option on the New… dialogue box.
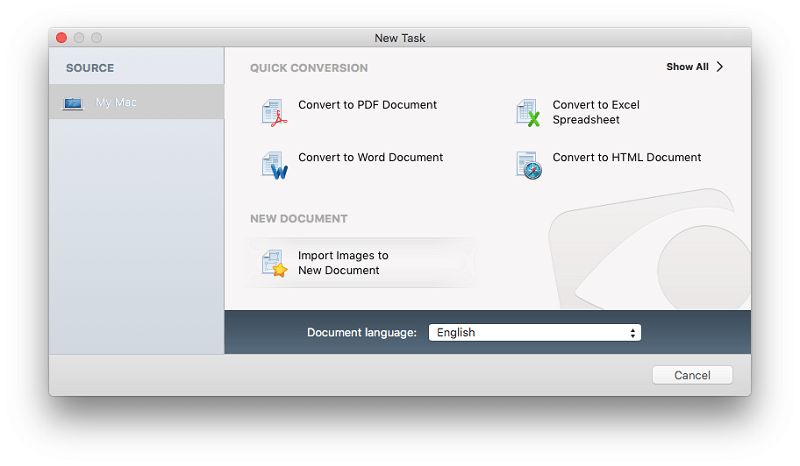
FineReader looks for blocks of text within the document, and OCRs them.
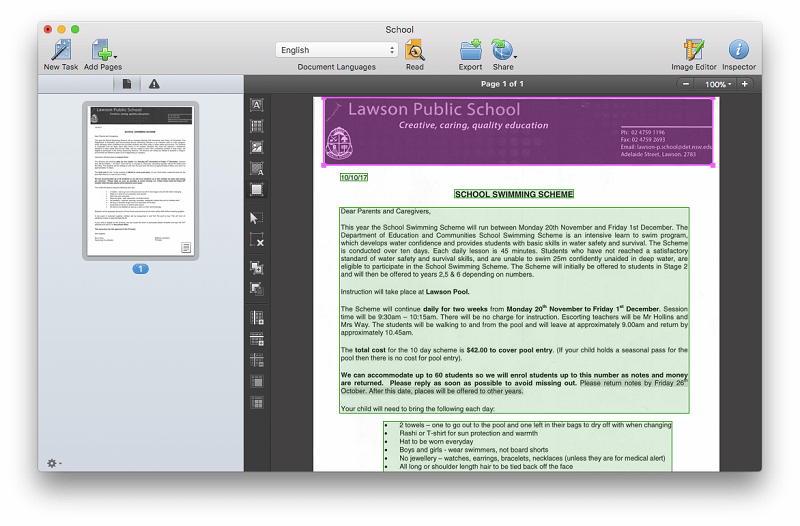
From what I can tell at this stage, the document looks perfect.
For a second test, I took some photos of four pages out of a travel book with my iPhone and imported them into FineReader in the same way. Unfortunately, the photos were a little unclear, as well as being quite skewed.
I selected all four images (using Command-click). Unfortunately, they were imported in the wrong order, but that’s something we can fix later. Alternatively, I could have added the pages one at a time.
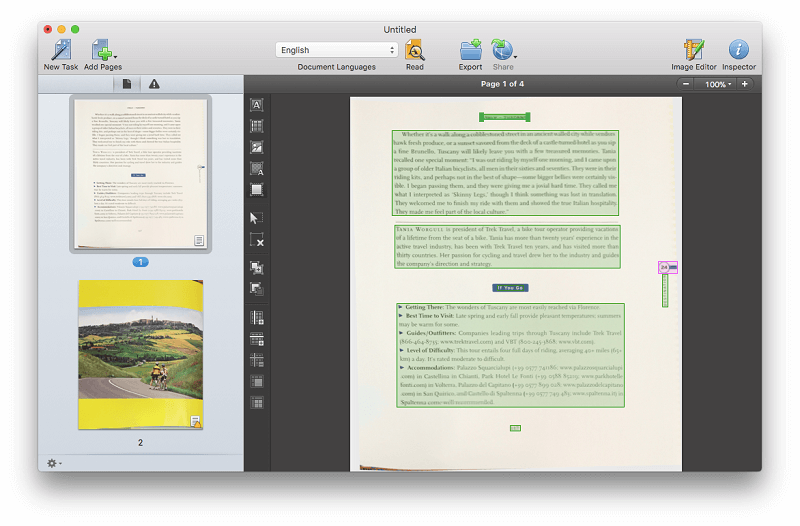
I’m sure that such a low-quality “scan” will present a much greater challenge. We’ll find out when we come to export the document — the Mac version doesn’t allow you to see it within the document.
My personal take: FineReader’s strength is its fast and accurate optical character recognition. This is widely recognized in most of the other reviews I have read, and ABBYY claims an accuracy of 99.8%. During my experiments I found FineReader was able to process and OCR a document in less than 30 seconds.
2. Rearrange the Pages and Areas of an Imported Document
While you can’t edit the text of a document using the Mac version of FineReader, we are able to make other changes, including reordering pages. That’s fortunate since our travel document has the pages in the wrong order. By dragging and dropping the page previews in the left panel, we can fix that.
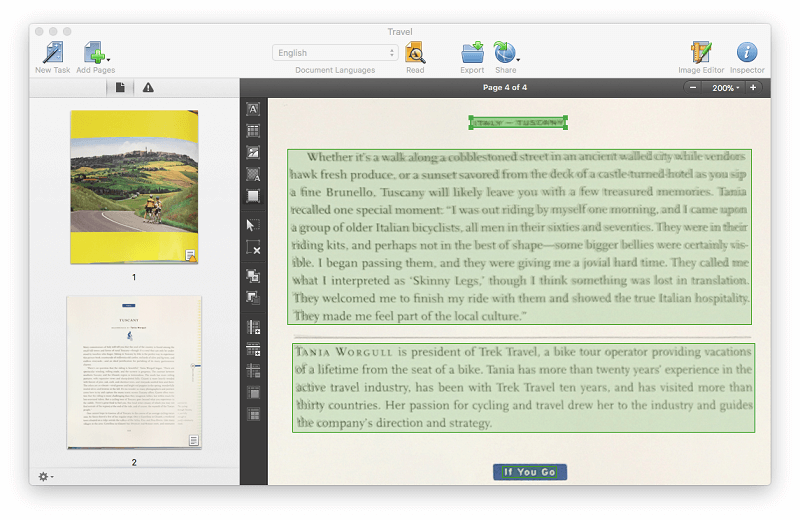
The full-page image doesn’t look quite right, due to the curvature of the book when I took the photo. I tried a few options, and cropping the page gave it the cleanest look.
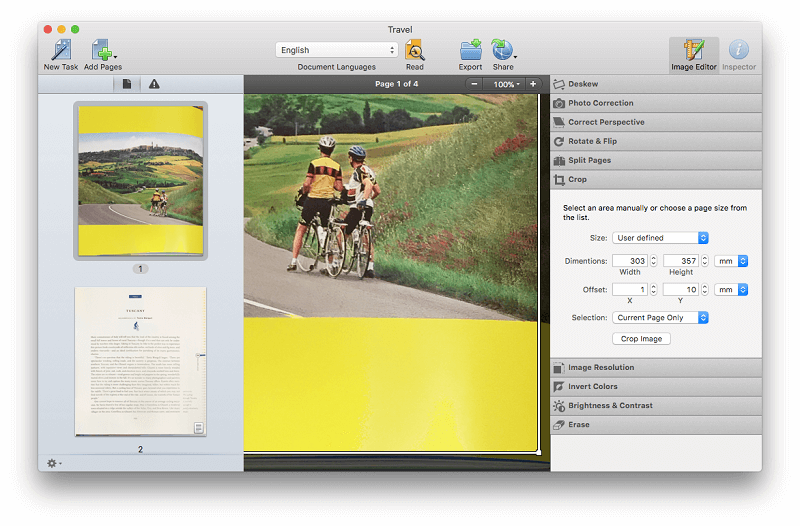
The second page has some yellowing down the right margin. It’s actually part of the original layout on paper, but I don’t want it included in the exported version of the document. It doesn’t have a green or pink border around it, so it hasn’t been recognized as an image. So as long as we export without the background (scanned) image included, it isn’t a concern.
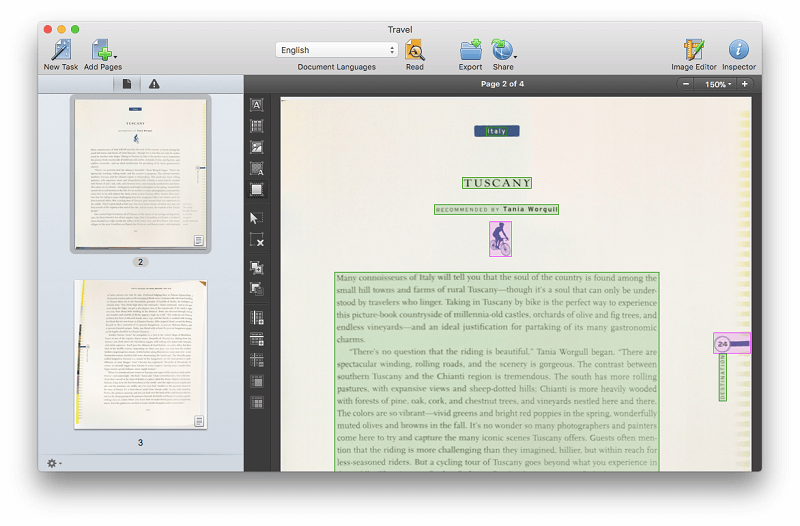
The fourth page is the same, however, the third page does include borders around some of the yellow design. I can select them, and press “delete” to remove them. I can draw a rectangle around the page number and change it to a Picture Area. Now it will be exported.
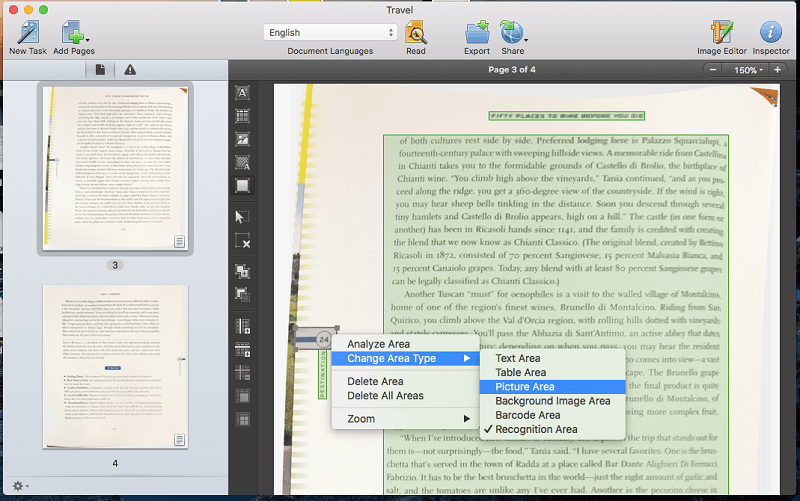
My personal take: While the Windows version of FineReader has a range of editing and collaboration features, including redaction, commenting, track changes and document comparison, the Mac version currently lacks these. If those features are important to you, you’ll need to look elsewhere. However, FineReader for Mac will allow you to rearrange, rotate, add and delete pages, and make adjustments to areas where the program recognizes text, tables and images.
3. Convert Scanned Documents to PDFs and Editable Document Types
I started by exporting the school note to PDF.
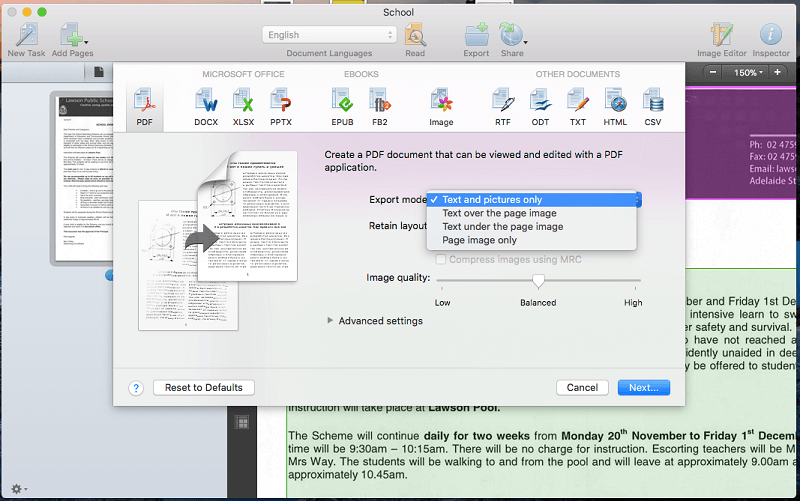
There are a number of export modes. I wanted to see how close FineReader could get to layout and formatting of the original document, so I used the ‘Text and pictures only option”, which will not include the original scanned image.
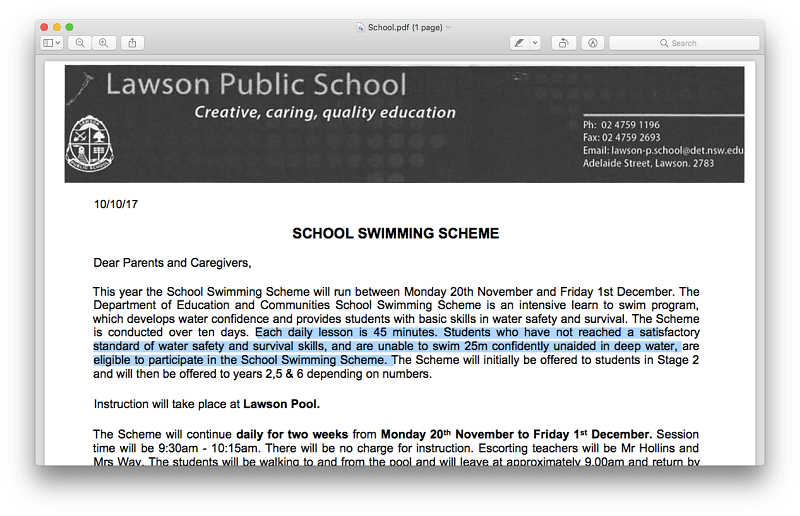
The exported PDF is perfect. The original scan was very clean and of high resolution. Quality input is the best way to ensure quality output. I highlighted some text to show that OCR has been applied, and the document contains actual text.
I also exported the document to an editable file type. I don’t have Microsoft Office installed on this computer, so I exported to OpenOffice’s ODT format instead.
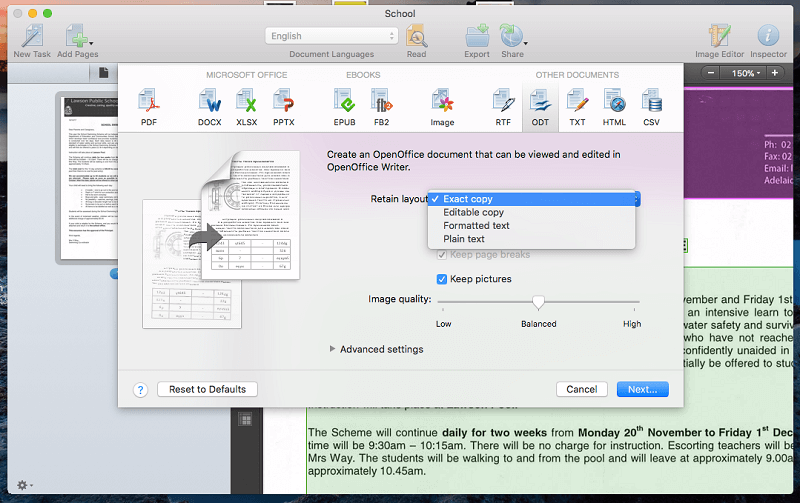
Again, the results are perfect. Note that text boxes have been used wherever text was identified in FineReader with an “area”.
Next, I tried a lower quality scan—the four pages from the travel book.
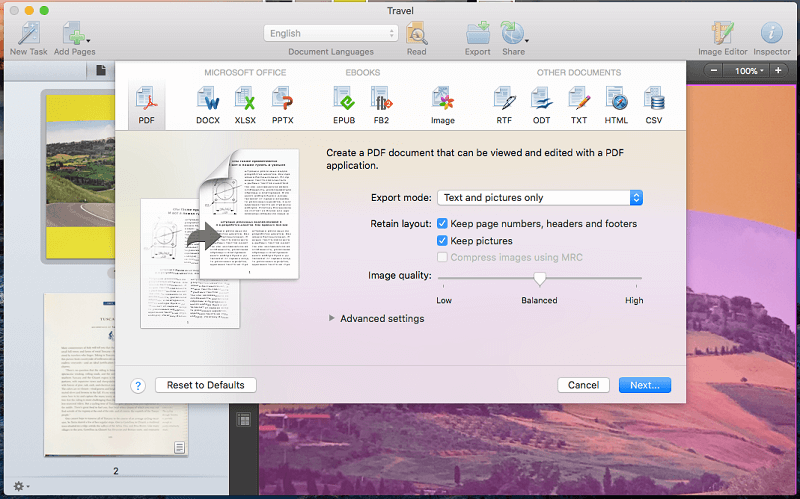
Despite the low quality of the original scan, the results are very good. But not perfect. Notice in the right margin: “The cycling through Tuscany is just hilly enough to justify cttOraftssaety mealk.”
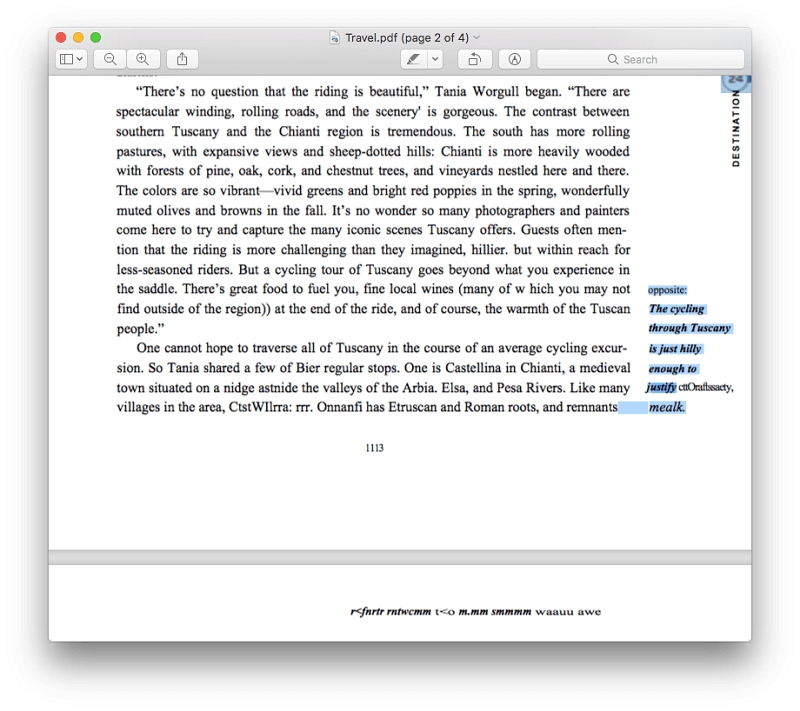
This should say “…justify extra hearty meals.” It’s not hard to see where the error came from. The original scan is very unclear here.
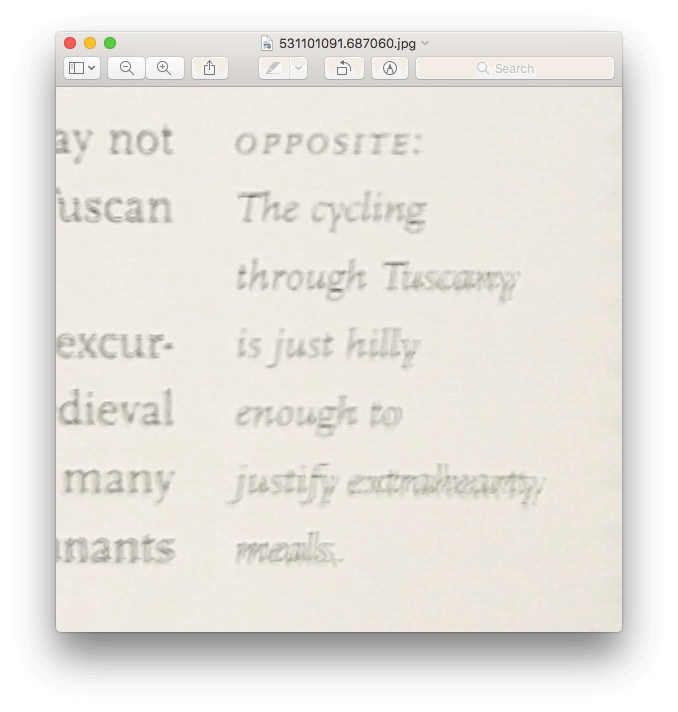
Similarly, on the final page, the title and much of the text is garbled.
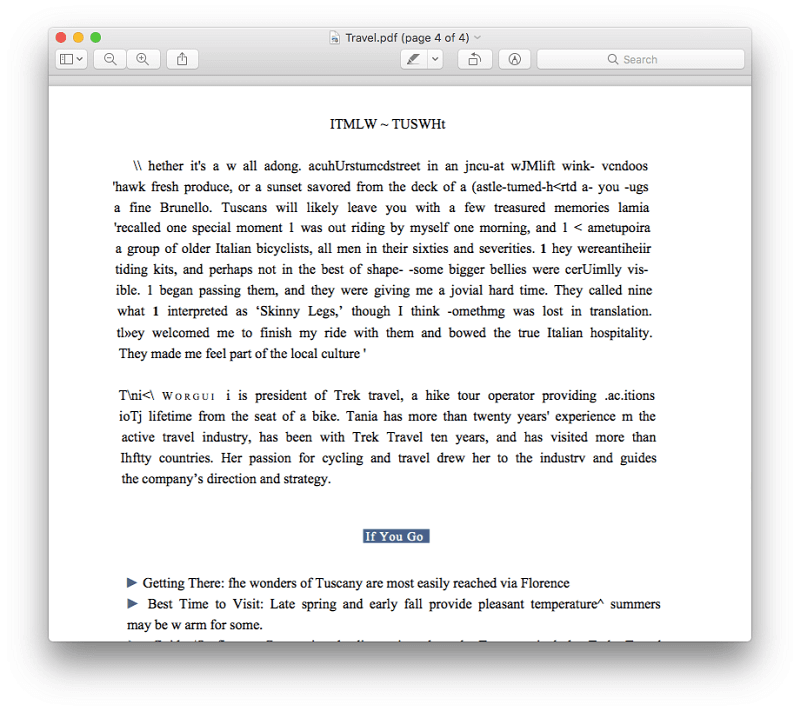
Again, the original scan here is very poor.
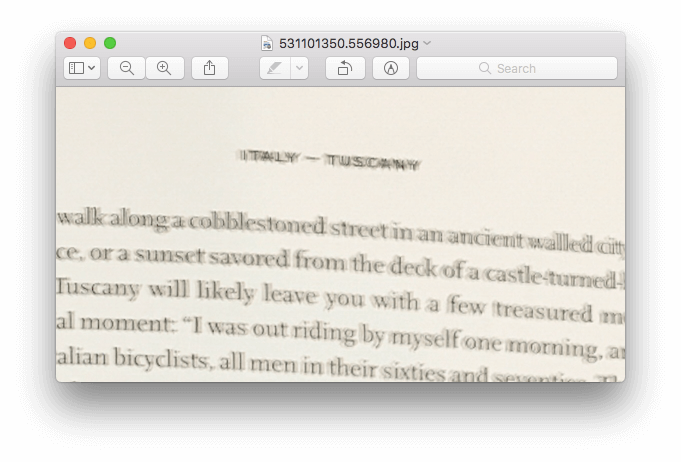
There’s a lesson here. If you are looking for maximum accuracy in optical character recognition, make sure to scan the document with as much quality as possible.
My personal take: FineReader Pro is able to export scanned and OCRed documents to a range of popular formats, including PDF, Microsoft and OpenOffice file types. These exports are able to maintain the original layout and formatting of the original document.
Reasons Behind My Ratings
Features: 5/5
FineReader is widely considered the best OCR app out there. My tests confirmed that it is able to accurately recognize text in scanned documents, and reproduce the layout and format of those documents when exporting to a range of file types. If accurate conversion of scanned documents to text is your priority, this is the best app out there.
Pricing: 4.5/5
Its price compares favorably with other top-tier OCR products, including Adobe Acrobat Pro. Less expensive options are available, including PDFelement, but if you’re after the best, ABBYY’s product is worth the money.
Ease of Use: 4.5/5
I found FineReader’s interface easy to follow, and was able to complete all tasks without referring to documentation. To get the most out of the program, additional research is worthwhile, and FineReader’s help is fairly comprehensive and well laid out.
Support: 4/5
Besides the application’s help documentation, a FAQ section is available on ABBYY’s website. However, compared with the company’s Windows apps, documentation is lacking. Phone, email and online support is available for FineReader during business hours, though I didn’t have the need to contact support during my evaluation of the program.
Alternatives to ABBYY FineReader
FineReader may be the best OCR app out there, but it’s not for everyone. For some people, it will be more than they need. If it’s not for you, here are some alternatives:
- Adobe Acrobat Pro DC (Windows & macOS) was the first app for reading, editing and OCRing PDF documents, and is still one of the best options. However, it is quite expensive.
- Nitro PDF Pro (Windows & macOS) is a popular Mac PDF editor with optical character recognition.
- PDFelement (Windows & macOS) is another affordable OCR-capable PDF editor.
- DEVONthink Pro Office (Mac) is a full-featured solution for those who want to go paperless in their home or office. It uses ABBYY’s OCR engine to convert scanned documents to text on the fly.
You can also read our latest PDF editing software review for more information.
Final Verdict
Do you want to accurately convert a paper book into an ebook? Do you have a pile of paper documents that you want to convert to searchable computer documents? Then ABBYY FineReader is for you. It is unsurpassed at performing optical character recognition and exporting the result to PDF, Microsoft Word, or other formats.
But if you are on a Mac machine and value features like the ability to edit and markup PDFs, the app may disappoint. One of the alternatives, like Smile PDFpen, will meet your needs more completely, and save you money at the same time.
So, how do you like the new ABBYY FineReader PDF? Leave a comment below.

Thanks!
What is the different between the Scansnap included version “ABBYY FineReader for ScanSnap 5.5” and this standalone solution “FineReader PDF for Mac”???
Are there any advantages of the “FineReader PDF for Mac” against the included Scansnap version “FineReader for ScanSnap 5.5”?
I couldn’t find any infos to this.
Thanks in advance.
Thanks! The images of varying quality and their corresponding output you showed are extremely helpful. I think I will check it out.
Thanks for your encouragement, and best of luck with the app. 🙂