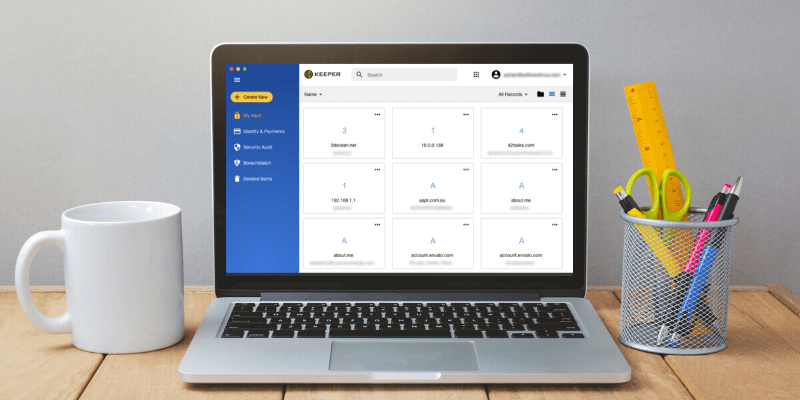
Keeper Password Manager
Summary
You should be using a password manager. Is Keeper the best choice for you? There’s a lot to like. The basic Password Manager application is quite affordable and includes more than enough features for most users. If your needs change in the future, you can simply add secure file storage, secure chat, or dark web protection to your plan.
But be careful. While you’ll initially save money by not including those extra features, adding them is expensive. Dashlane, 1Password, and LastPass all cost between $35 and $40, but Keeper with all the options costs $58.47/year. That makes it potentially the most expensive password manager we review.
If you’d prefer not to pay at all, Keeper does offer a free plan that works on a single device. For most of us, that’s not practical in the long term. We have multiple devices and need to access our passwords on all of them. LastPass offers the most usable free plan.
So give Keeper a try. Make use of the 30-day trial to see if it meets your needs. Test a few of the other apps that we list in the Alternatives section of this review, and discover which one works best for you.
What I Like: You choose the features you need. Intuitive app and web design. Supports a wide variety of web browsers. Straightforward password import. Security Audit and BreachWatch warn of password concerns.
What I Don’t Like: The free plan is for a single device only. Can become quite expensive.
Table of Contents
Why Trust Me for This Keeper Review
My name is Adrian Try, and I believe everyone can benefit from using a password manager. They’ve been making my life easier for over a decade and I recommend them.
I used LastPass for five or six years from 2009. My managers were able to give me access to web services without me knowing the passwords, and remove access when I no longer needed it. And when I left the job, there were no concerns about who I might share the passwords.
A few years ago I switched to Apple’s iCloud Keychain. It integrates well with macOS and iOS, suggests and automatically fills in passwords (both for websites and applications), and warns me when I have used the same password on multiple sites. But it doesn’t have all of the features of its competitors, and I’m keen to evaluate the options as I write this series of reviews.
I haven’t used Keeper before, so I installed the 30-day free trial on my iMac and thoroughly tested it over several days.
A number of my family members are tech-savvy and use 1Password to manage their passwords. Others have been using the same simple password for decades, hoping for the best. If you’re doing the same, I hope this review will change your mind. Read on to discover whether Keeper is the best password manager for you.
Detailed Review of Keeper Password Manager
Keeper is all about password management, and I’ll list its features in the following eight sections. In each subsection, I’ll explore what the app offers and then share my personal take.
1. Securely Store Passwords
Don’t keep your passwords on a sheet of paper, a spreadsheet, or in your head. Those strategies all compromise your security. The best place for your passwords is a password manager. Keeper’s paid plan will store them all on the cloud and sync them to all of your devices so they’re available when you need them.
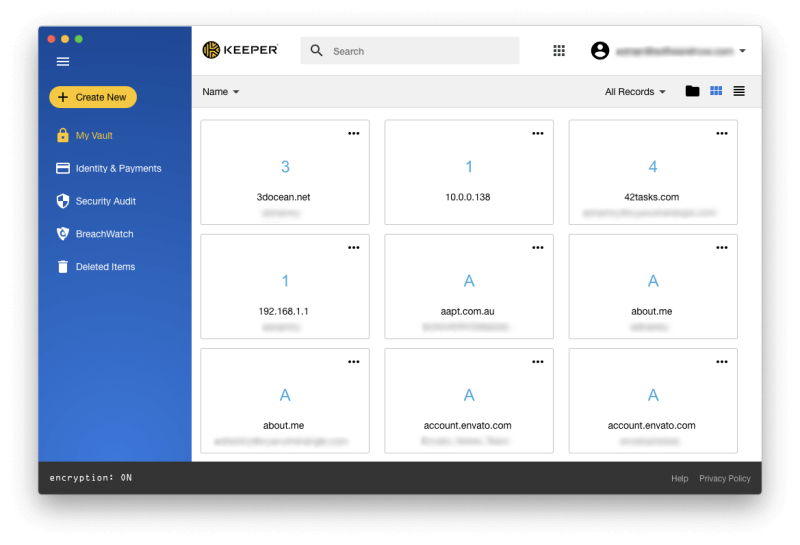
But is the cloud really the safest place for your passwords? If your Keeper account was ever hacked, they gain access to all of your logins! That’s a valid concern. But I believe that by using reasonable security measures, password managers are the safest places to store sensitive information.
Good security practice starts with choosing a strong Keeper Master Password and keeping it safe. Unfortunately, the sign-up process doesn’t require your password to be strong, but you should. Choose something that’s not too short and guessable, but something you’ll remember.
Along with your master password, Keeper will also ask you to set up a security question that can be used to reset your master password if you forget it. This concerns me because answers to security questions are often easy to guess or discover, totally undoing all of Keeper’s great security work. So choose something unpredictable instead. Fortunately, if you do use it to reset your password you’ll need to respond to a confirmation email as well.
For an additional level of security, Keeper allows you to set up two-factor authentication (2FA) so that your username and password alone are not sufficient for logging in. This is an excellent safeguard in case your password is somehow compromised.
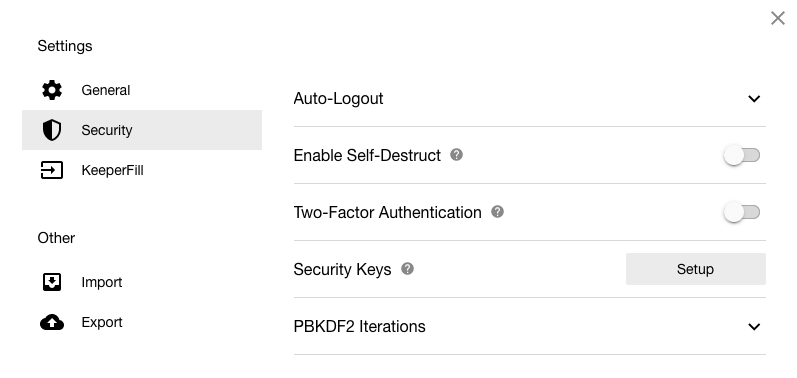
When logging in, you’re able to use your fingerprint on a MacBook Pro with Touch ID or Windows Hello biometric authentication on a PC. But to do this you’ll have to download the app from the relevant App Store, rather than the developer’s website.
One final safeguard is Self-Destruct. You can specify that all of your Keeper files to be erased after five unsuccessful login attempts, giving extra protection if someone’s trying to hack your account.
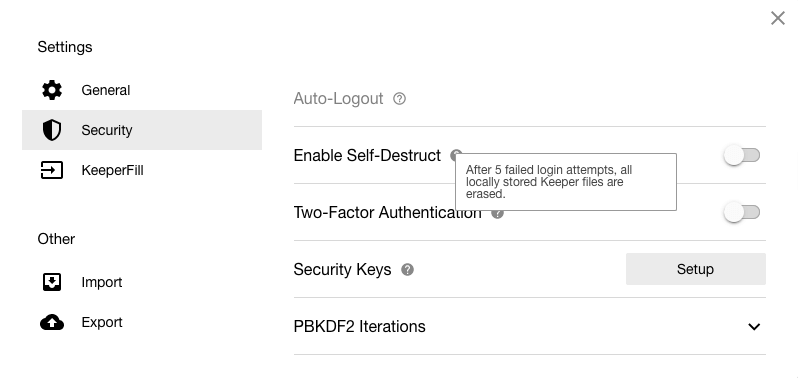
How do you get your passwords into Keeper? The app will learn them each time you log in or you can manually enter them into the app.
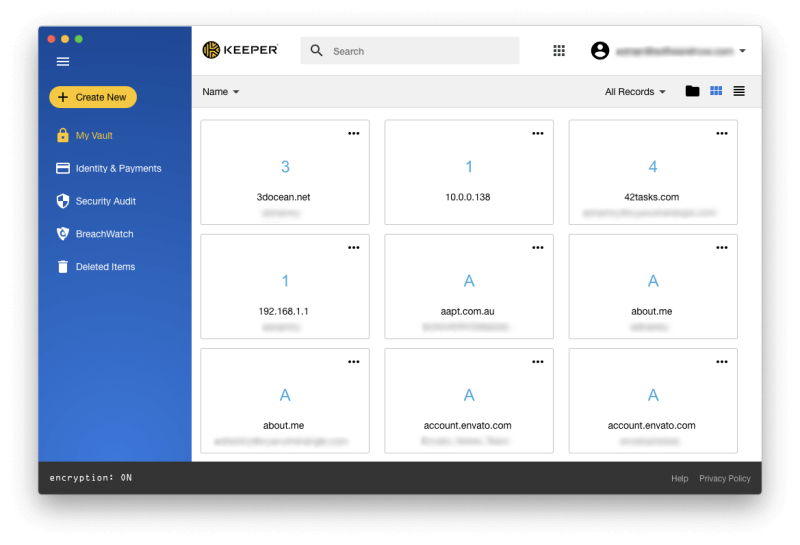
Keeper is also able to import your passwords from web browsers and other password managers, and I found the process easy and straight-forward. In fact, the Import dialogue box is the first thing that pops up after signing up.
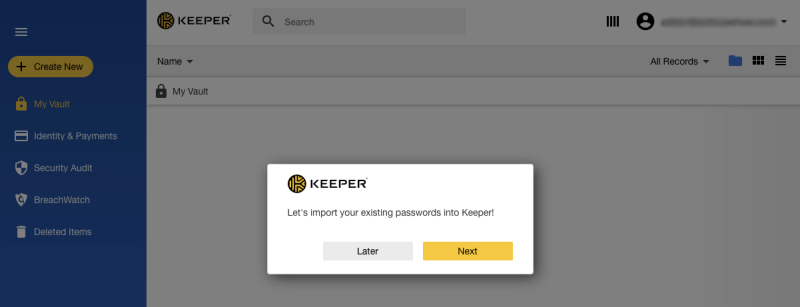
Keeper found and imported 20 passwords in Google Chrome.
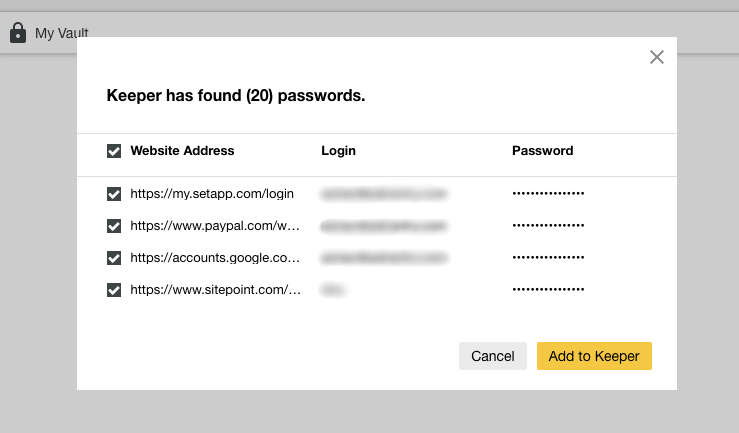
Then I was offered to import passwords from other applications.
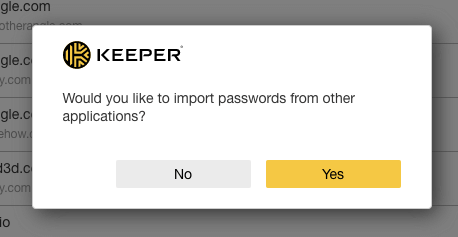
I can import from a long list of other password managers, including LastPass, 1Password, Dashlane, RoboForm and True Key. I can also import directly from web browsers including Google Chrome, Firefox, Internet Explorer, Microsoft Edge, and Opera.
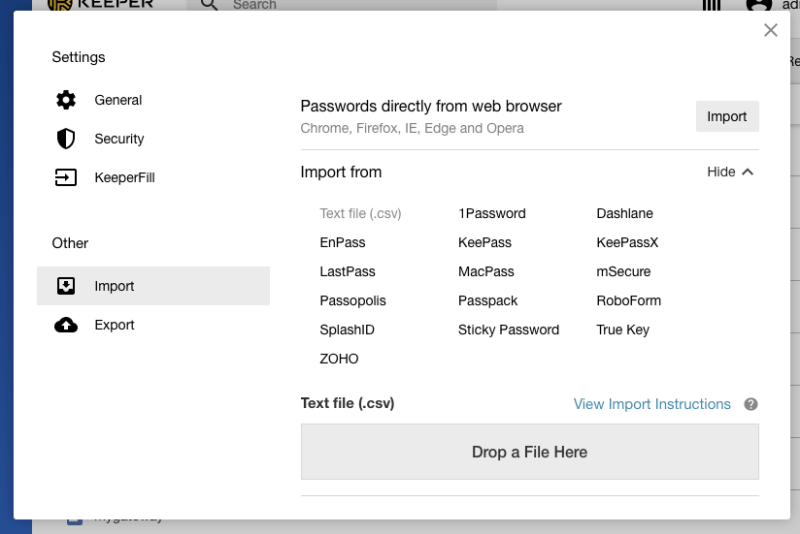
I want to import my old LastPass passwords, but first I need to export my passwords as a CSV file.
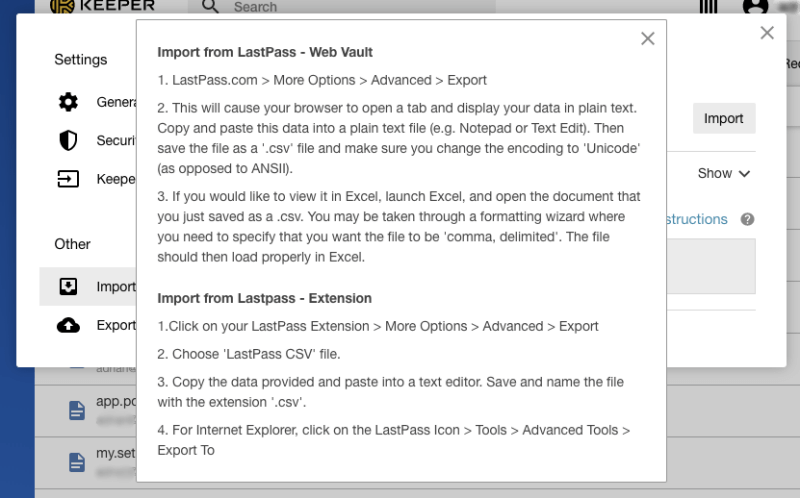
They are added successfully, along with any folders I had created. That’s one of the simplest import experiences I’ve had importing into a password manager.
Finally, once your passwords are in Keeper, there are a number of ways to organize them, starting with folders. Folders and subfolders can be created, and items can be moved into them via drag-and-drop. This works quite well.
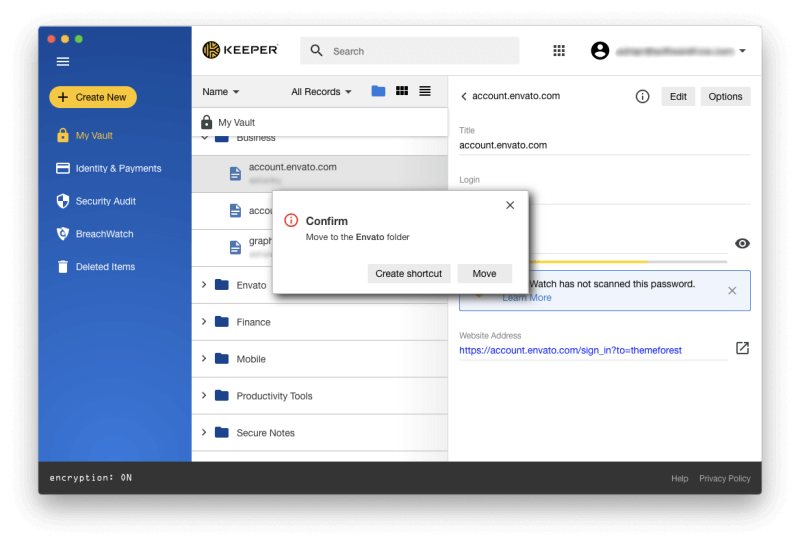
You can also favorite passwords, change their color, and perform a search across all of your folders. Finding and organizing passwords in Keeper is better than most other password managers I’ve used.
My personal take: The more passwords you have, the harder it is to manage them. Don’t compromise your online security, use a password manager instead. Keeper is secure, allows you to organize your passwords in several ways, and will sync them to every device so you have them when you need them.
2. Generate Strong Unique Passwords
Too many people use simple passwords that can be easily cracked. Instead, you should use a strong, unique password for every website you have an account with.
That sounds like a lot to remember, and it is. So don’t remember it. Keeper can automatically create strong passwords for you, store them, and make them available on every device you use.
When you sign up for an account that Keeper doesn’t know, it offers to create a new record for you.
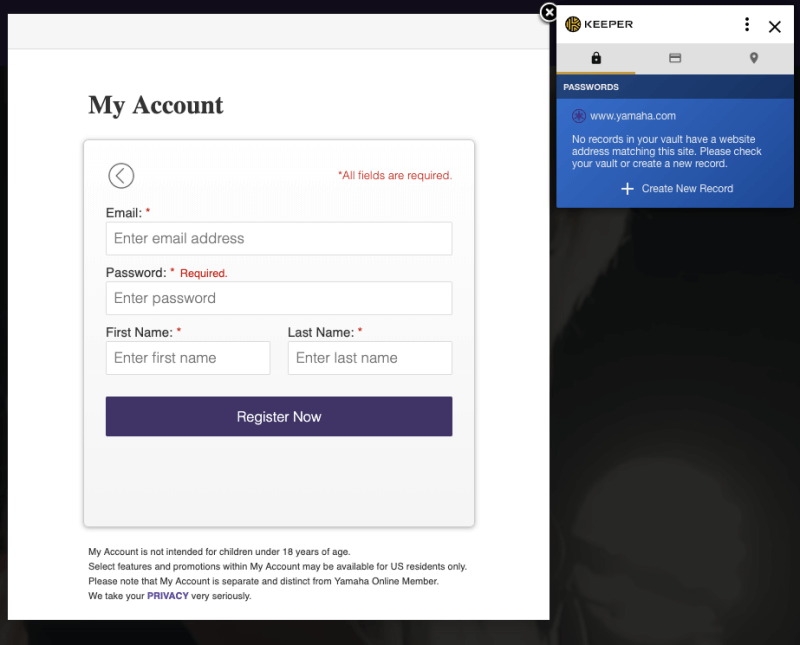
It will generate a strong password which you can tweak by specifying whether or not it should include capital letters, numbers, and symbols.
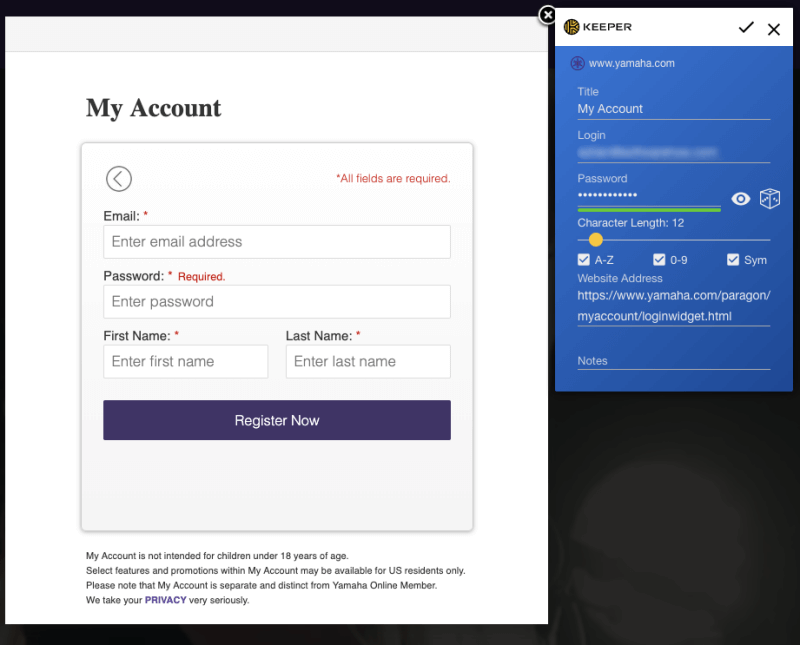
Once you’re happy, click the icon at the top of the popup and Keeper will fill in your username and password for you. You don’t even need to know what the password is, because Keeper will remember it for you, and type it in automatically in the future.
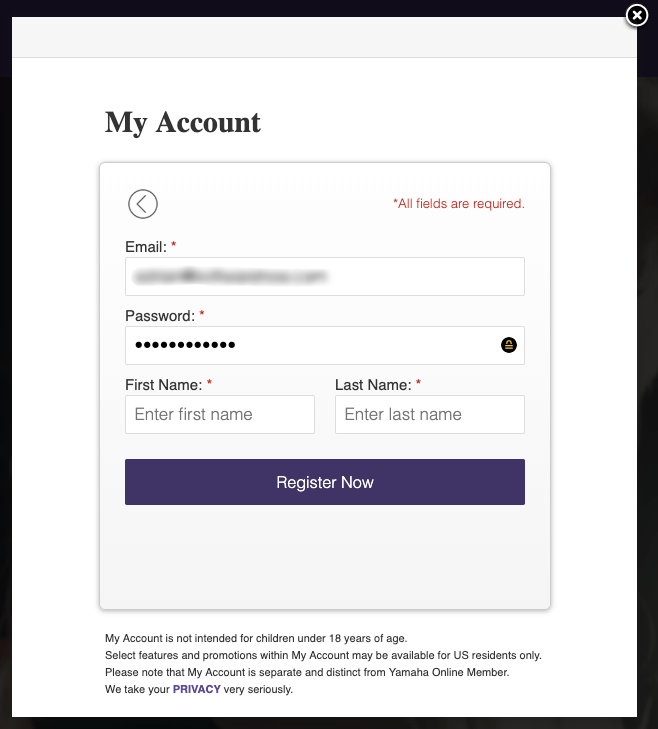
My personal take: We are tempted to use weak passwords or reuse passwords to make life easier. Now you can create a different strong password for every website quickly and easily. It doesn’t matter how long and complex they are, because you never have to remember them—Keeper will type them for you.
3. Automatically Log in to Websites
Now that you have long, strong passwords for all of your web services, you’ll appreciate Keeper filling them in for you. There’s nothing worse than trying to type a long, complex password when all you can see is asterisks. The easiest way to do this is by using a browser extension. You’ll be prompted to install one as part of the initial setup process, or you can do it from the settings page.
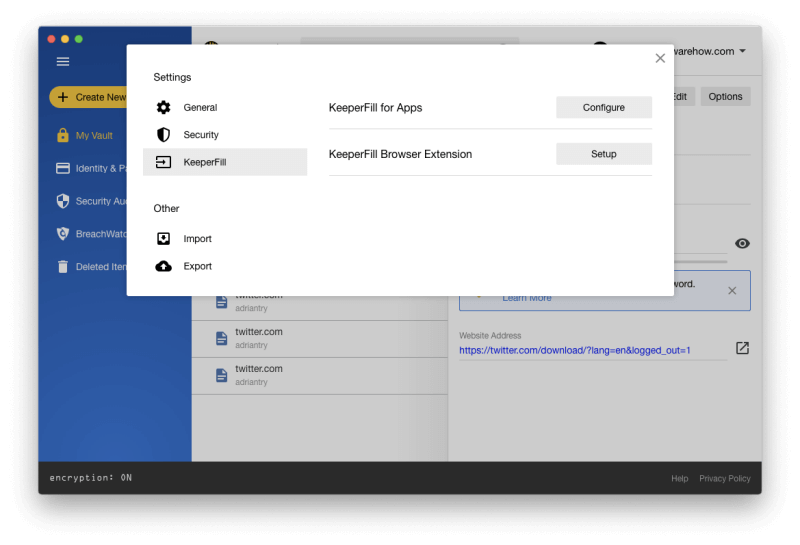
Once installed, Keeper will automatically fill in your username and password when logging in. If you have a number of accounts at that site, you can choose the correct one from a drop-down menu.
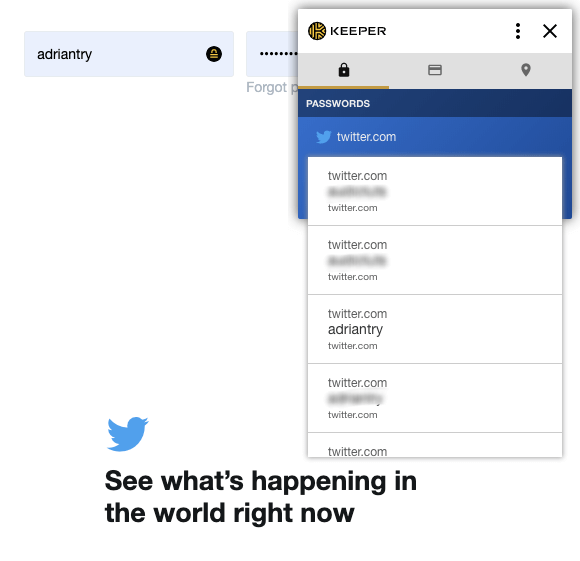
For some websites, like my bank, I’d prefer for the password not to be auto-filled until I type my master password. Unfortunately, while many password managers offer this feature, Keeper does not.
My personal take: When I get to my car with my arms full of groceries, I’m glad I don’t have to struggle to find my keys. I just need to press the button. Keeper is like a remote keyless system for your computer: it will remember and type your passwords so you don’t have to. I just wish I could make logging into my bank account a little less easy!
4. Automatically Fill in App Passwords
Websites aren’t the only place you need to use passwords—many apps also use them. Few password managers offer to type app passwords, and Keeper is the only one I’m aware of that offers to type them on both Windows and Mac.
You set this up from the KeeperFill section of the app’s settings.
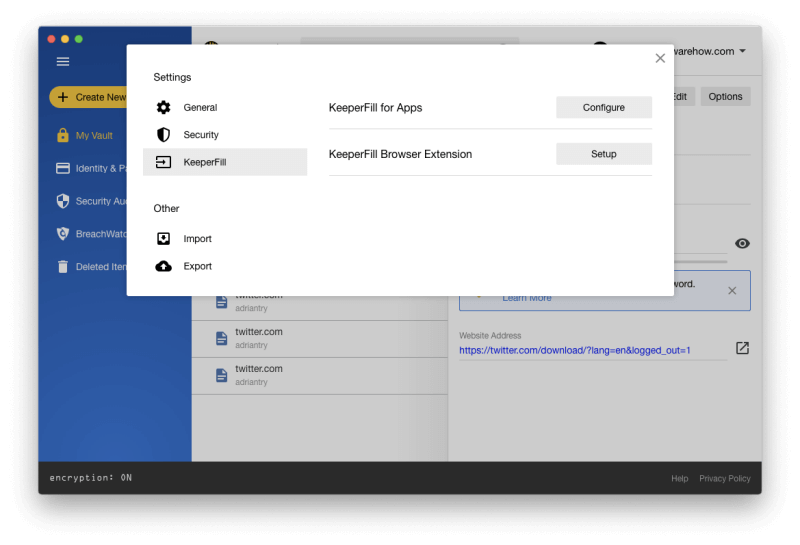
You need to press two separate hotkeys to enter your username and password. By default on the Mac, they are command-shift-2 to fill in your username and command-shift-3 to fill in your password.
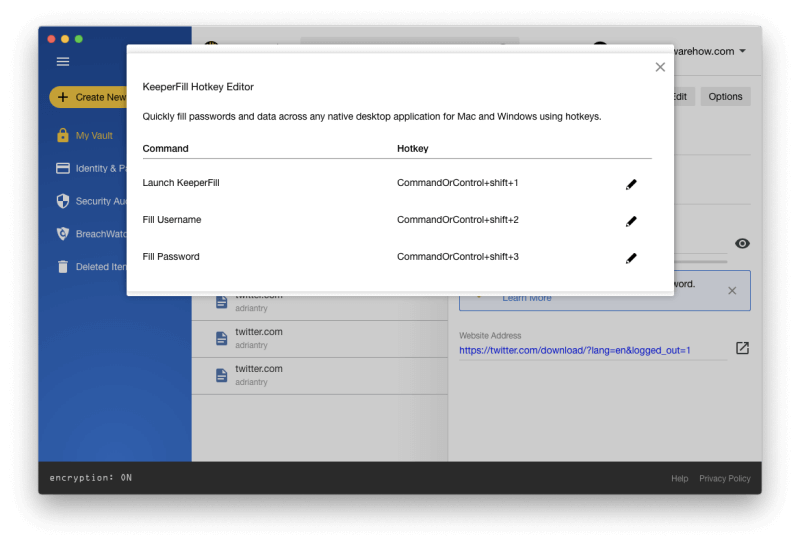
Because you need to press hotkeys, your username and password aren’t technically filled in automatically. Instead,an Autofill window will pop up, allowing you to choose the record that contains the relevant login details.
For example, when logging into Skype, I press command-shift-2 to fill in the username, and the little window pops up.
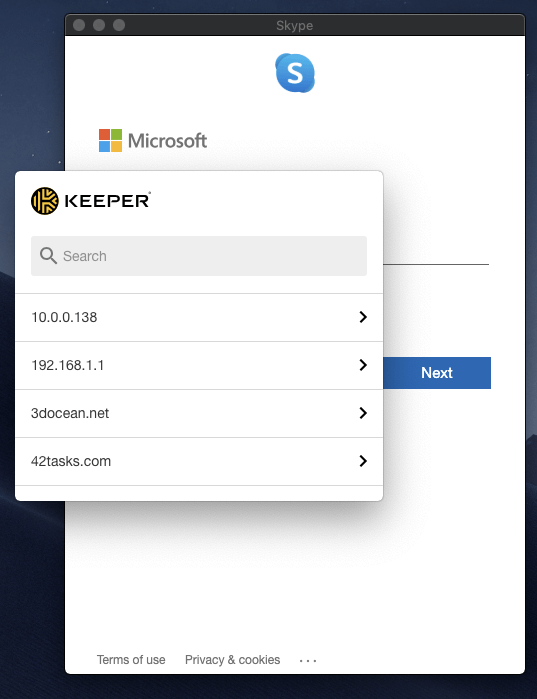
I use search to find the right record. It needs to be entered into Keeper beforehand—the app can’t learn your application passwords by watching you type them. Then I can either press the hotkey or click on the username to fill it into Skype’s login screen.
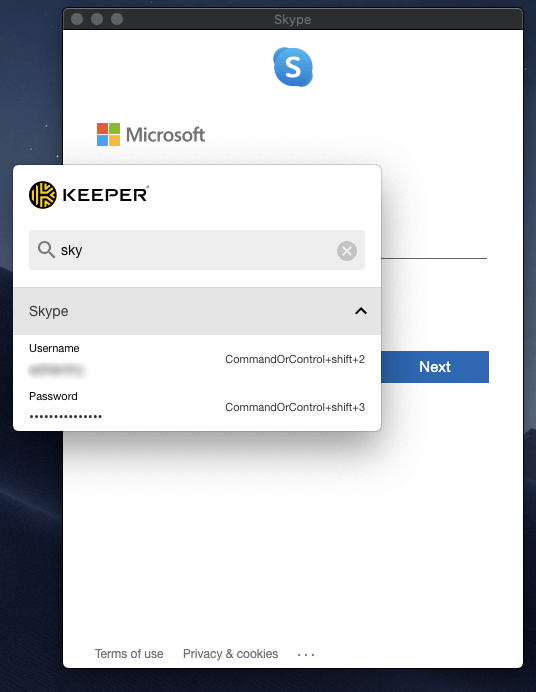
I click Next and do the same with the password.
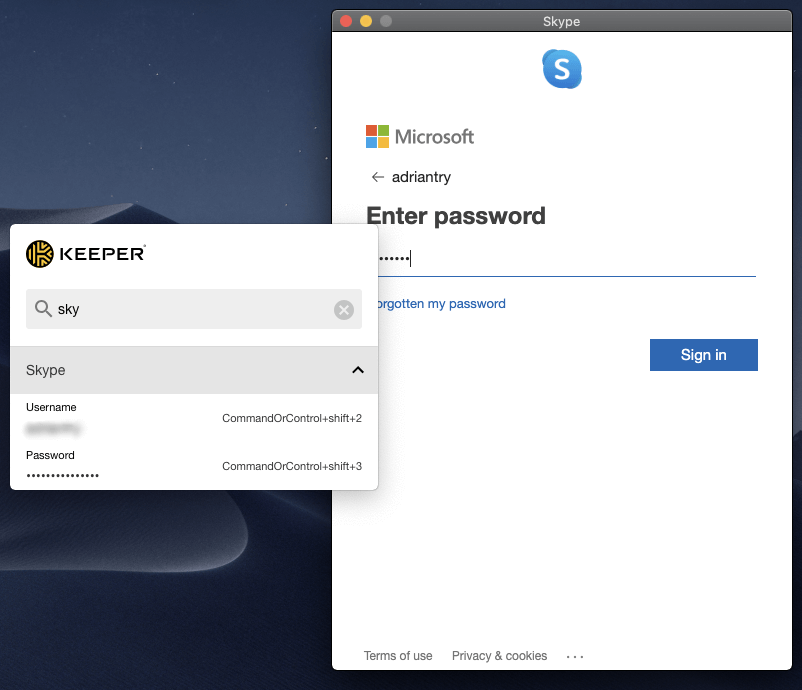
To close the small Autofill window, select Window/Close from the menu, or press command-W. This wasn’t immediately obvious to me. It would be nice if there was a button on the window to achieve this as well.
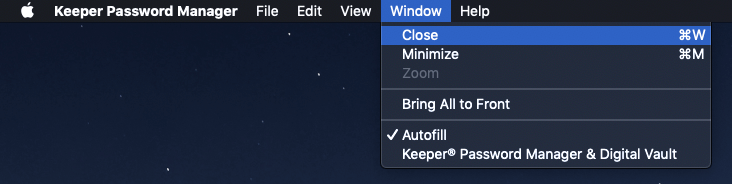
My personal take: One of the difficulties of using a password manager is that sometimes you need to type your password into an application rather than a website. Usually, that’s not possible, so you end up having to use copy and paste. While Keeper’s application “autofill” isn’t particularly automatic, it’s the simplest solution I’ve found, as well as the only app that even tries to help on Mac.
Your Keeper passwords aren’t just for you—you can share them with other Keeper users. That’s a lot more secure than scribbling them on a scrap of paper or sending a text message. To share a password, click on Options.
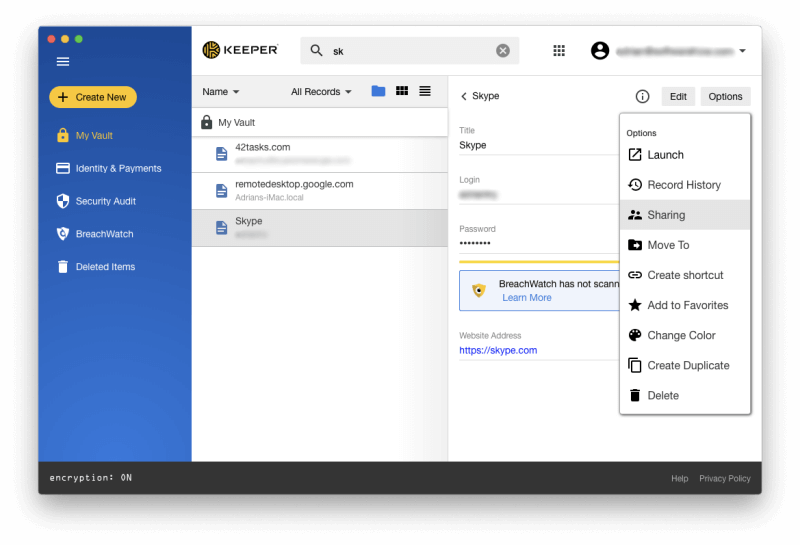
From there you can type the email address of the person you want to share the password with, and what rights you want to grant them. You decide whether you want to allow the other person to be able to edit or share the password or keep it read-only so you remain in total control. You can even transfer ownership of the password, allowing the other person to take over completely.
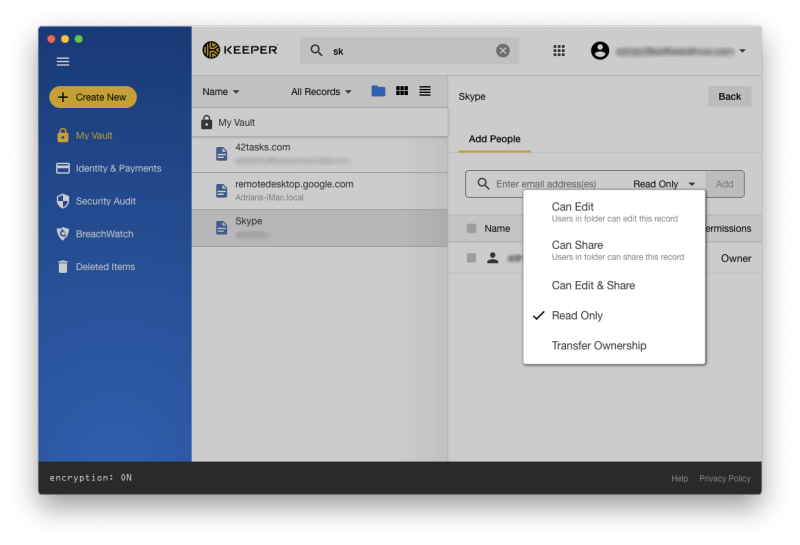
Rather than sharing passwords one-by-one, you can share a folder of passwords. Create a shared folder and add the required users, say for your family or for a team you work with.
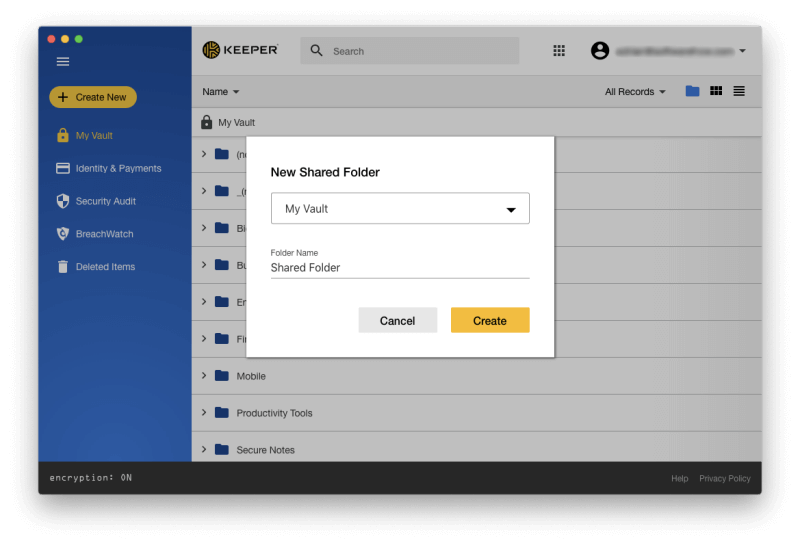
Then rather than moving the password records to that folder, create a shortcut instead. That way you’ll still be able to find it in the usual folder.
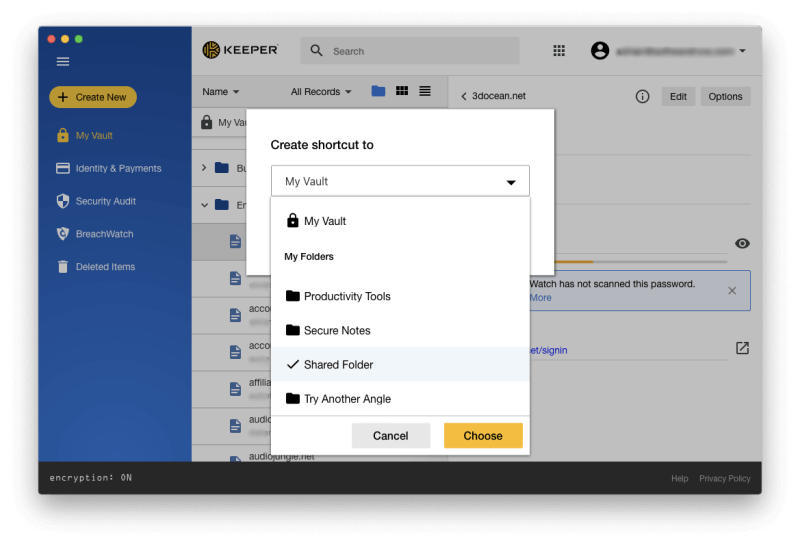
My personal take: The most secure way to share a password is with a password manager. That requires that both of you use Keeper. You can grant access to team and family members as they need, and then revoke their access when it is no longer needed. If you change a password, it’s automatically updated on their version of Keeper, so you don’t have to let them know.
6. Automatically Fill in Web Forms
Once you’re used to Keeper automatically typing passwords for you, take it to the next level and have it fill in your personal and financial details as well. The Identity & Payments section allows you to store your personal information that will be filled in automatically when making purchases and creating new accounts.
You can set up with different identities for work and home with different addresses and phone numbers. This is for basic information only, not for official documents like your driver’s license or passport.
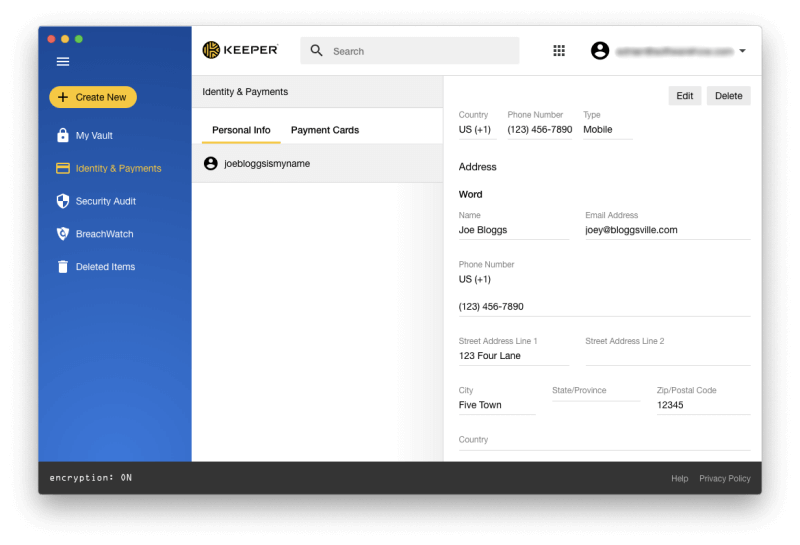
You can also add all of your credit cards.
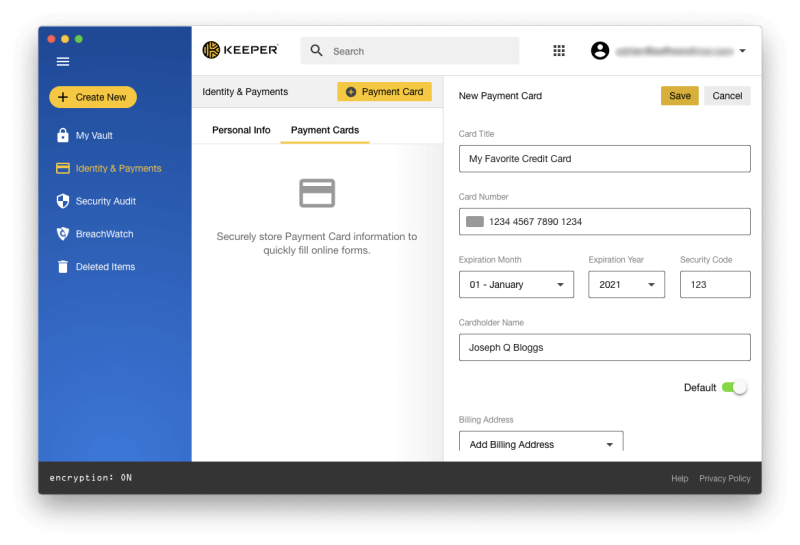
This information is available when filling in web forms and making online purchases. You’ll notice a Keeper icon at the end of the active field that starts the process.
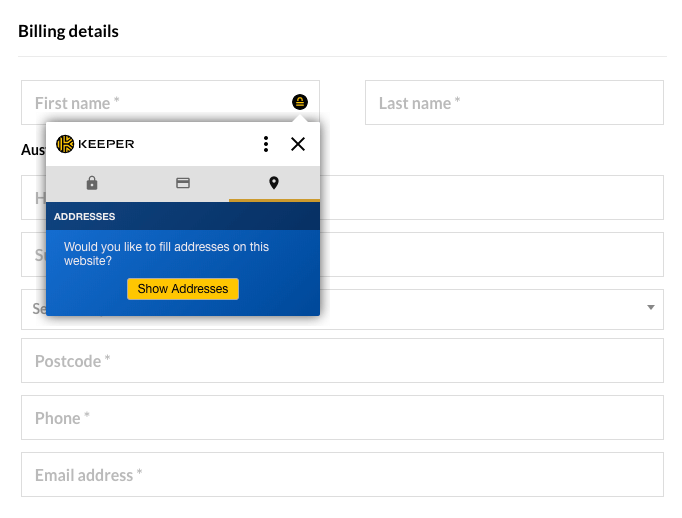
Or you can right-click on the field.
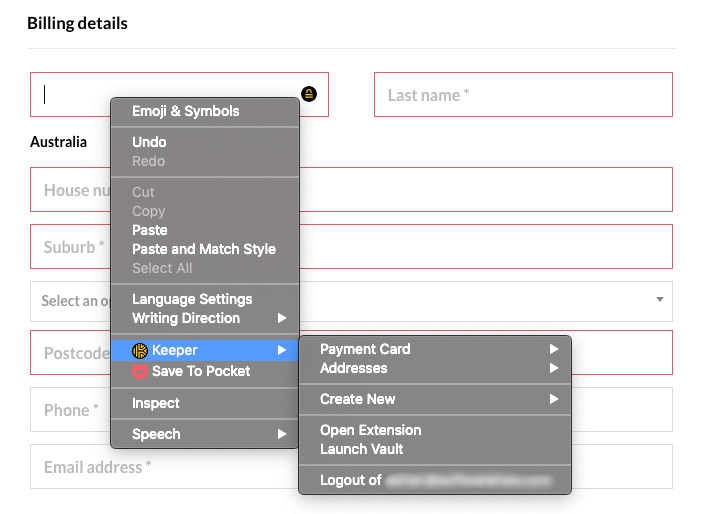
The personal details were filled in successfully.
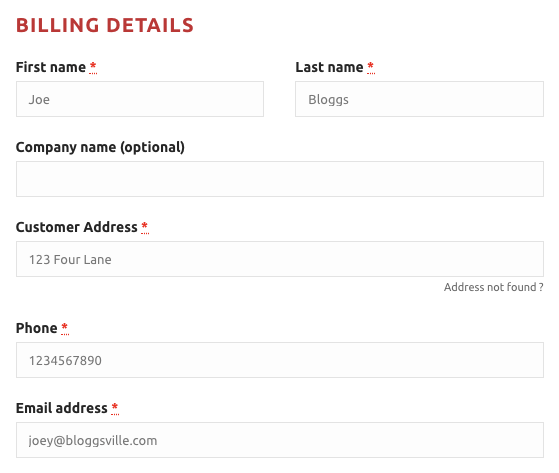
Keeper can’t learn new details by watching you fill in a web form as Sticky Password can do, so make sure you’ve added the required information to the app in advance.
My personal take: Automatic form filling is the next logical step after using Keeper for your passwords. It’s the same principle applied to other sensitive information and will save you time in the long run.
7. Securely Store Private Documents
Using the basic Keeper plan, files and photos can be attached to each item, or shared via the optional KeeperChat app.
If you need more than that, add on secure file storage and sharing for an additional $9.99/year.
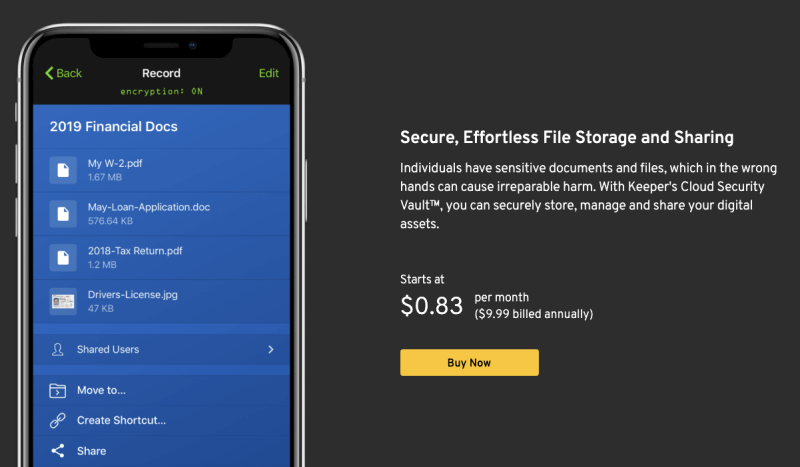
My personal take: At an additional cost, you can add secure file storage (and sharing) to Keeper. That will turn it into a secure Dropbox.
8. Be Warned About Password Concerns
To help you keep on top of password security issues, Keeper offers two features: Security Audit and BreachWatch.
Security Audit lists passwords that are weak or reused and gives you an overall security score. My passwords were given a medium-security score of 52%. I have some work to do.
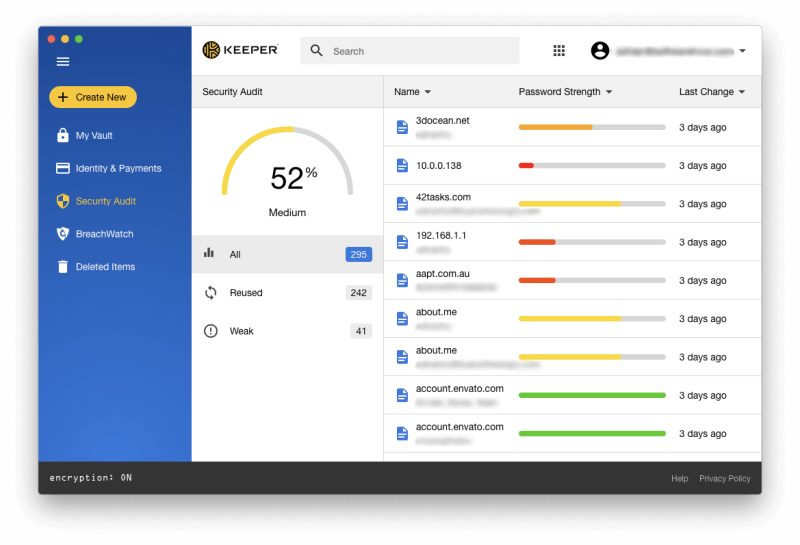
Why so low? Mainly because I have a large number of reused passwords. Most of my Keeper passwords were imported from an old LastPass account I haven’t used for years. While I didn’t use the same password for everything, I did regularly reuse a number of them.
That’s bad practice, and I should change them so each account has a unique password. A few password managers try to automate that process, but that can be tricky because it requires cooperation from each website. Keeper doesn’t try. It will generate a new random password for you, then it’s up to you to go to that website and change your password manually.
The Security Audit also identified a number of weak passwords. These are mainly passwords other people shared with me, and I don’t use any of those accounts now, so there’s no real concern. If I choose to use Keeper as my main password manager, I should really delete all of these unnecessary passwords.
Another reason to change your password is if one of the websites you have an account with is hacked, and your password may have been compromised. BreachWatch can scan the dark web for individual email addresses to see if there has been a breach.
You can run BreachWatch when using the free plan, the trial version and the developer’s website to find out whether you have any reason for concern.
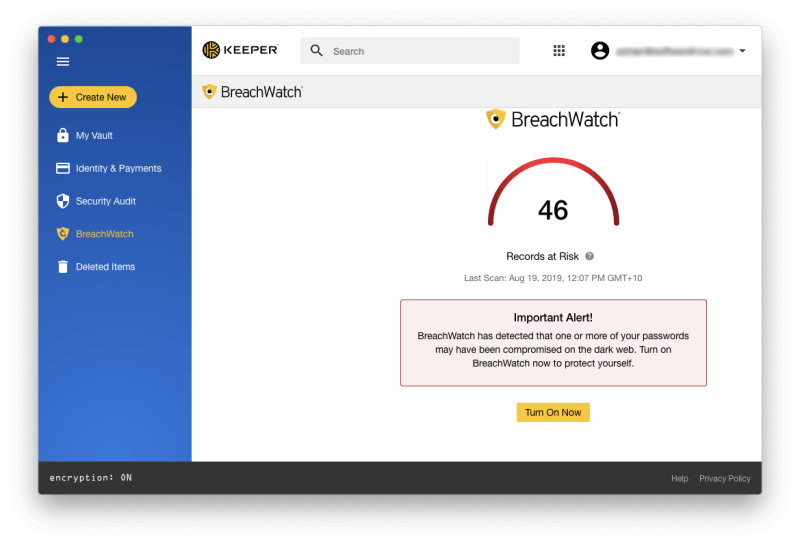
The report won’t tell you which accounts have been compromised unless you are paying for BreachWatch, but that’s more useful than paying the money first and discovering there were no breaches. Once you know which accounts are a concern, you can change their passwords.
My personal take: Using a password manager doesn’t automatically guarantee absolute security, and it’s dangerous to be lulled into a false sense of security. Fortunately, Keeper will let you know if your passwords are weak or used on more than one site so you can improve your security score. For additional protection, paying for BreachWatch will let you know if your passwords have been compromised by a third-party site being hacked.
Reasons Behind My Ratings
Effectiveness: 4.5/5
The basic Keeper plan matches many of the features of other full-featured password managers while supporting a wider range of web browsers. That makes it a good choice if you use Opera, for example. Additional functionality—including secure file storage, secure chat, and BreachWatch dark web monitoring—can be added one package at a time, and is included in the plusbundle.
Price: 4/5
Keeper Password Manager will cost you $34.99/year, an affordable plan that but doesn’t quite match the features of slightly more expensive apps like 1Password, Dashlane, and even LastPass’s free plan. If that’s all you need, it’s reasonable value. From there you can add on additional features including secure file storage, secure chat, and BreachWatch dark web monitoring, but doing so will make it more expensive than the competition. You can bundle all the features for $58.47/year.
Ease of Use: 4.5/5
I found Keeper easy to use and well set out. Keeper is the only password manager I have come across that allows you to move passwords into folders via a simple drag-and-drop.
Support: 4/5
The Keeper Support page includes answers to Frequently Asked Questions, video tutorials, user guides, a blog, and a resource library. There’s also a System Status dashboard so you can check for service outages. 24/7 support can be contacted via a web form, but phone and chat support are not available. Business customers have access to exclusive training from dedicated support specialists.
Alternatives to Keeper Password Manager
1Password: 1Password is a full-featured, premium password manager that will remember and fill in your passwords for you. A free plan is not offered. Read our full 1Password review.
Dashlane: Dashlane is a safe, simple way to store and fill passwords and personal information. Manage up to 50 passwords with the free version, or pay for the premium version. Read our full Dashlane review or the Keeper vs Dashlane comparison for more.
LastPass: LastPass remembers all your passwords, so you don’t have to. The free version gives you the basic features, or upgrade to Premium to gain additional sharing options, priority tech support, LastPass for applications and 1 GB of storage. Read our full LastPass review or this Keeper vs LastPass comparison to learn more.
Roboform: Roboform is a form-filler and password manager that securely stores all of your passwords and logs you in with a single click. A free version is available that supports unlimited passwords, and the paid Everywhere plan offers sync across all devices (including web access), enhanced security options, and priority 24/7 support. Read our full Roboform review.
Sticky Password: Sticky Password saves you time and keeps you safe. It automatically fills in online forms, generates strong passwords, and automatically logs you into the websites you visit. Read our full Sticky Password review.
Abine Blur: Abine Blur protects your private information, including passwords and payments. Besides password management, it also offers masked emails, form filling, and tracking protection. A free version is available. Read our full Blur review.
McAfee True Key: True Key auto-saves and enters your passwords, so you don’t have to. A limited free version allows you to manage 15 passwords, and the premium version handles unlimited passwords. Read our full True Key review.
Conclusion
Passwords are the keys that keep our online valuables safe, whether that’s our personal information or money. The problem is, it’s difficult to remember so many of them, so it’s tempting to make them simpler, use the same one for every site, or write them all down on Post-it notes. None of that is secure. What should we do instead? Use a password manager.
Keeper Password Manager is one such program. It will create strong passwords for you, remember them, and automatically fill them in when needed. It works well, is very secure, and is quite full-featured. It works on Mac, Windows, and Linux and supports a wider number of web browsers than most of the competition, including Chrome, Firefox, Safari, Internet Explorer, Edge, and Opera. A range of products are available, and you get to choose the ones you need. Here are the costs of the Personal plans:
- Keeper Password Manager $34.99/year,
- Secure File Storage (10 GB) $9.99/year,
- BreachWatch Dark Web Protection $19.99/year,
- KeeperChat $19.99/year.
These can be bundled together, costing $58.47 in total. That saving of $19.99/year essentially gives you the chat app for free. Students receive a 50% discount, and family ($29.99-$59.97/year) and business ($30-45/user/year) plans are available. There’s also a free version that works on a single device and a 30-day free trial.
This pricing strategy gives you a number of options. An individual user can get many of the features for $34.99/year, a little cheaper than 1Password and Dashlane but with fewer features. But adding those extra features makes it significantly more expensive than other password managers.
If you do purchase Keeper, be careful during the checkout process which some users complain about a deceptive practice when purchasing. When clicking the Buy Now button for the basic plan, the whole bundle was in my basket at checkout. In fact, the same thing happened no matter which product I tried to purchase. This isn’t the way it should work, and Keeper should do better.
So, do you find this Keeper password manager review helpful? Leave a comment and let us know.
