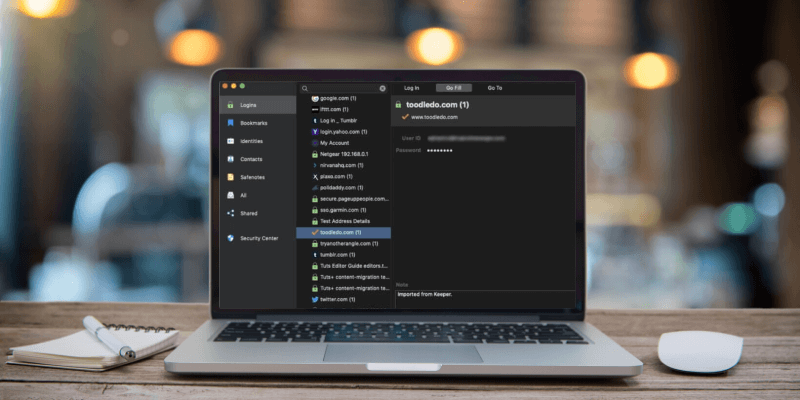
Roboform
Summary
RoboForm is more affordable than most of the competition. It offers all the features that most people need in a fairly easy-to-use package. That’s compelling, but weigh that up against LastPass’s free plan. It too offers all the features most people need and will sync an unlimited number of passwords onto all of your devices, and is the best option for users who prioritize a low price.
If you’d rather spend some money to gain features (and financially support the developers who make the software) consider 1Password, Dashlane, LastPass, and Sticky Password. They offer more security options, like requiring a password to be typed before logging into a site, and will scan the dark web to warn you if hackers have managed to get hold of any of your email addresses or passwords. But you will pay significantly more for them.
RoboForm is a good middle ground with a proven track record and an army of faithful users. It’s not going anywhere. So give it a try. Make use of the 30-day free trial period to see if it meets your needs, and compare it to other password managers that appeal to you. Discover for yourself which one best meets your needs.
What I Like: Relatively inexpensive. Lots of features. Straightforward password import. Manages Windows application passwords.
What I Don’t Like: Free plan is for a single device only. Sometimes a little unintuitive. Lacks some advanced features.
Table of Contents
Why Trust Me for This RoboForm Review?
My name is Adrian Try, and password managers have been making my life easy for over a decade. I vaguely remember trying RoboForm well before that, when it first came out nearly 20 years ago. But I wasn’t ready to make a commitment to using a password manager and form-filler at the time. That took a few more years.
In 2009, I started using LastPass’s free plan for my personal logins. The company I worked for standardized on it and my managers were able to give me access to web services without letting me know the passwords, and remove access when I no longer needed it. So when I left that job, there were no concerns about who I might share the passwords.
Over the last few years, I’ve been using Apple’s iCloud Keychain instead. It integrates well with macOS and iOS, suggests and automatically fills in passwords (both for websites and applications), and warns me when I have used the same password on multiple sites. But it doesn’t have all of the features of its competitors, and I’m keen to evaluate the options as I write this series of reviews.
I was looking forward to testing RoboForm again to see how it has evolved over the years, so I installed the 30-day free trial on my iMac and thoroughly tested it over several days.
While a number of my family members are tech-savvy and use password managers, others have been using the same simple password for decades, hoping for the best. If you’re doing the same, I hope this review will change your mind. Read on to discover if RoboForm is the right password manager for you.
Roboform Review: What’s In It for You?
RoboForm is all about saving time by having forms and passwords filled in automatically, and I’ll list its features in the following eight sections. In each subsection, I’ll explore what the app offers and then share my personal take.
1. Securely Store Passwords
How do you remember a hundred passwords? Keep them simple? Make them all the same? Scribble them on a piece of paper? Wrong answer! Don’t remember them at all—use a password manager instead. RoboForm will securely store your passwords on the cloud, sync them to all your devices, and fill them in automatically.
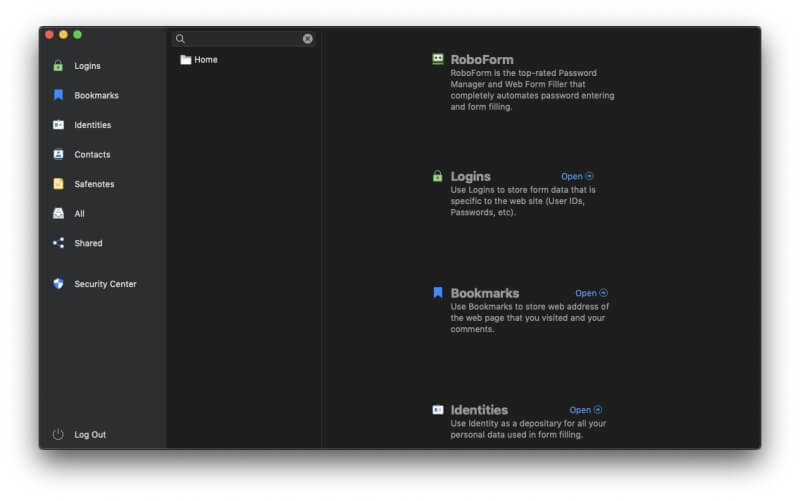
But surely keeping all of your passwords in the same cloud account is less secure. If that account was hacked, they would get access to everything! It may sound counter-intuitive, but I believe that by using reasonable security measures, password managers are the safest places to store them.
Start by protecting your account with a strong master password. That’s the password you need to type each time you log into RoboForm. Make sure it’s memorable but not easily guessable. RoboForm doesn’t keep a record of it as an important security measure, and won’t be able to help you if you forget it. And since all of your data is encrypted, they don’t have access to that either.
For an extra layer of security, you can add multi-factor authentication to RoboForm Everywhere accounts. Then to access your account you won’t just need your password, but also a code that’s sent to you via SMS or Google Authenticator (or similar) on your mobile device, making it almost impossible for hackers to gain access.
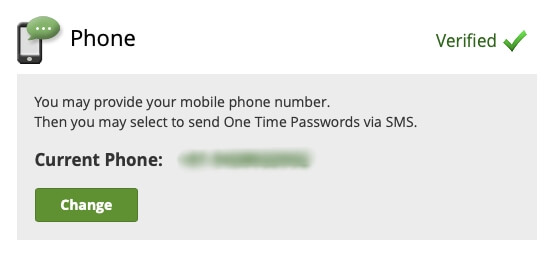
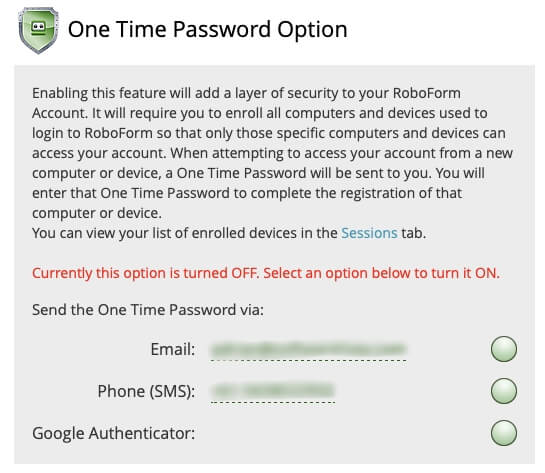
I’m sure you already have lots of passwords. How do you get them into RoboForm to start with? The app will learn them each time you log in. Unlike other password managers, you can’t enter them into the app manually.
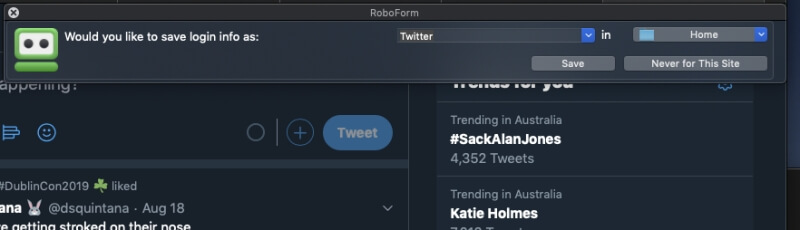
RoboForm can also import your passwords from a web browser or other password manager. For example, it can import from Google Chrome…
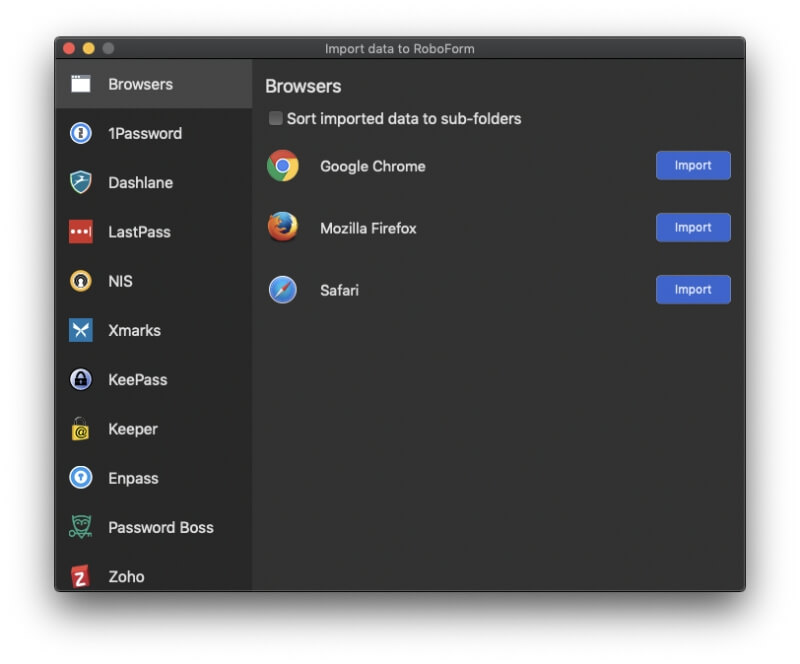
…but for some reason, it didn’t work for me.
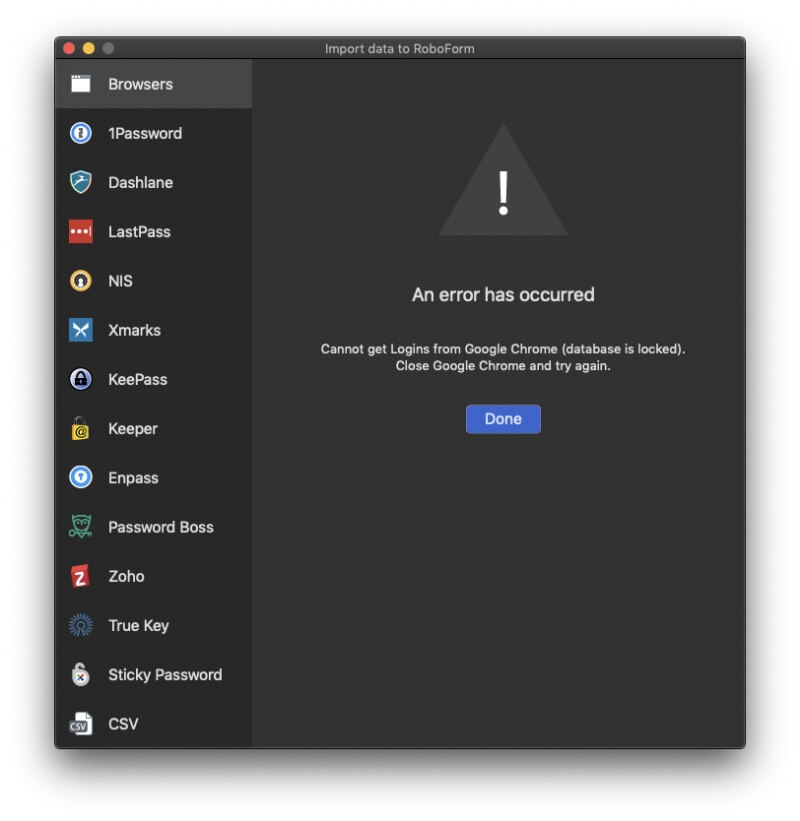
It can also import from a wide variety of password managers including 1Password, Dashlane, Keeper, True Key, and Sticky Password. I opted to import from Keeper, but first I had to export them from that app.
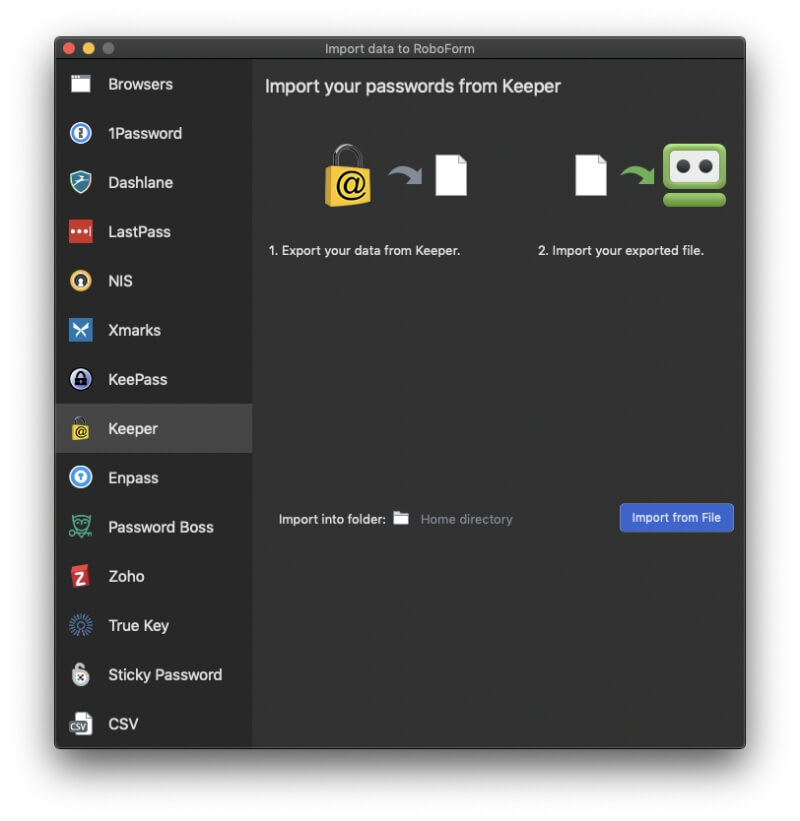
The process was smooth and simple, and my passwords were imported successfully.
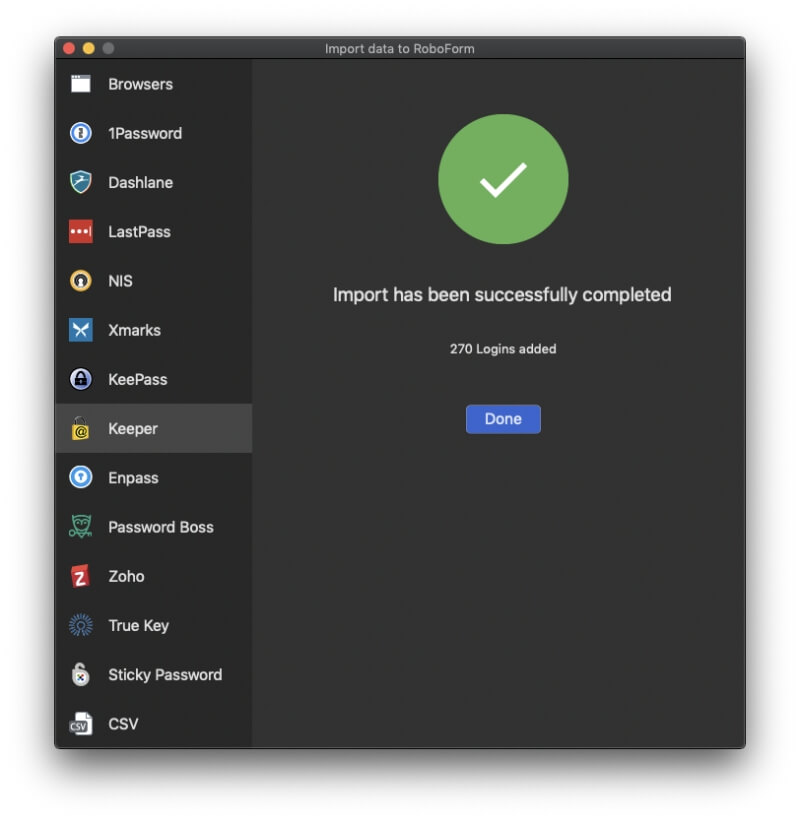
RoboForm allows you to organize passwords into folders, and it’s nice to see that all of my Keeper folders were also imported. Like Keeper, passwords can be added to folders via drag-and-drop.
My personal take: The more passwords you have, the harder it is to manage them. Don’t compromise your online security, use a password manager instead. RoboForm Everywhere is secure, allows you to organize your passwords into folders, and will sync them to every device so you have them when you need them.
2. Generate Passwords for Each Website
Your passwords should be strong—fairly long and not a dictionary word—so they are hard to break. And they should be unique so that if your password for one site is compromised, your other sites won’t be vulnerable.
Whenever you create a new account, RoboForm can generate a strong, unique password for you. Unlike other password managers, you won’t find a button right there on the website, or even in the RoboForm app. Instead, press the RoboForm browser extension’s button.
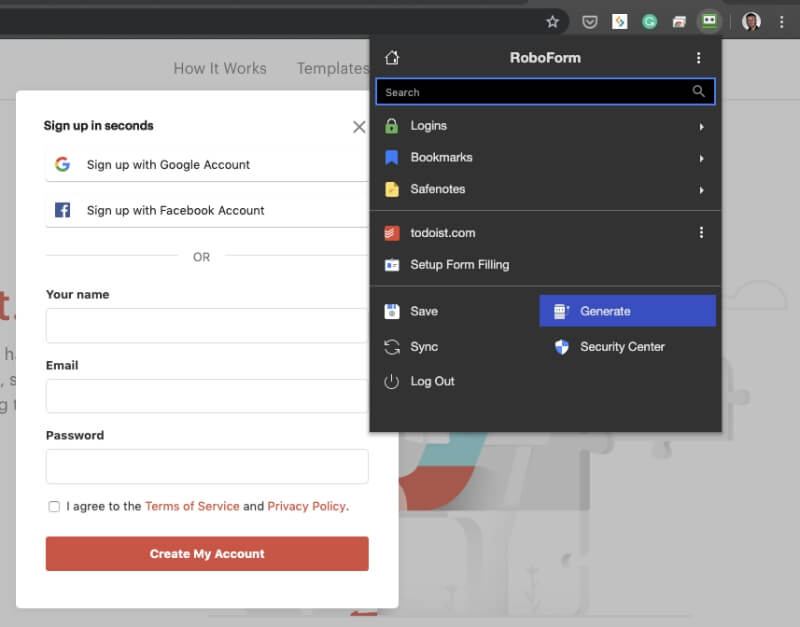
Click on the Generate button, and you’ll be given a password that you can drag to the right field on the signup page.
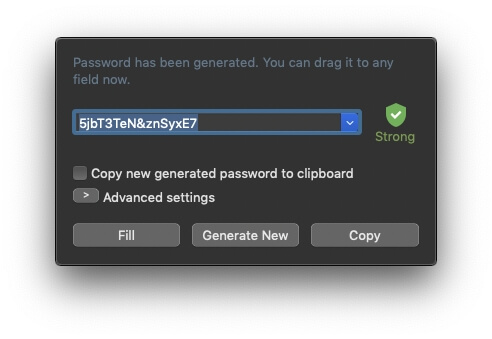
If you have specific password requirements, click on the Advanced Settings button to define them.
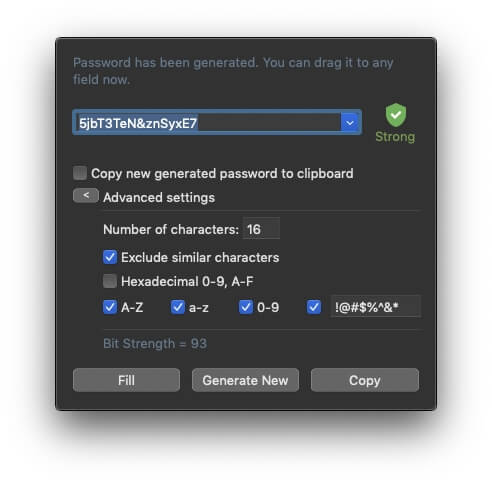
That password will be hard to hack, but it will be hard to remember, too. Fortunately, RoboForm will remember it for you and fill it in automatically each time you log in to the service, whichever device you log in from.
My personal take: When you need to remember all your own passwords, reusing the same simple password is tempting even though we know it compromises our security. With RoboForm, you can create a different strong password for every website quickly and easily. It doesn’t matter how long and complex they are because you never have to remember them—RoboForm will type them for you.
3. Automatically Log in to Websites
Now that you have long, strong passwords for all of your web services, you’ll appreciate RoboForm filling them in for you. The most convenient way to do that is by using the browser extension. After you install RoboForm, it will prompt you to install the extension when you first use a web browser.
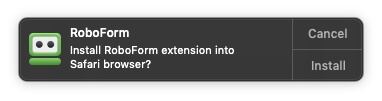
Alternatively, you can install them from the app’s preferences.
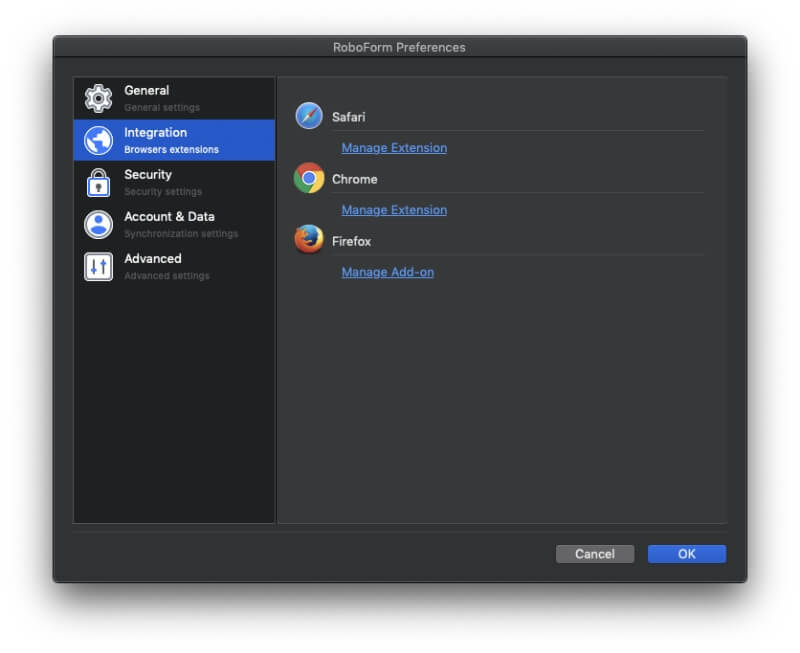
When you navigate to a website that RoboForm knows about, it can log in for you. The login details aren’t filled in automatically for you like they are with other password managers. Instead, click on the browser extension icon and select the login details. If you have several accounts with that website, you’ll have a number of options to click on.
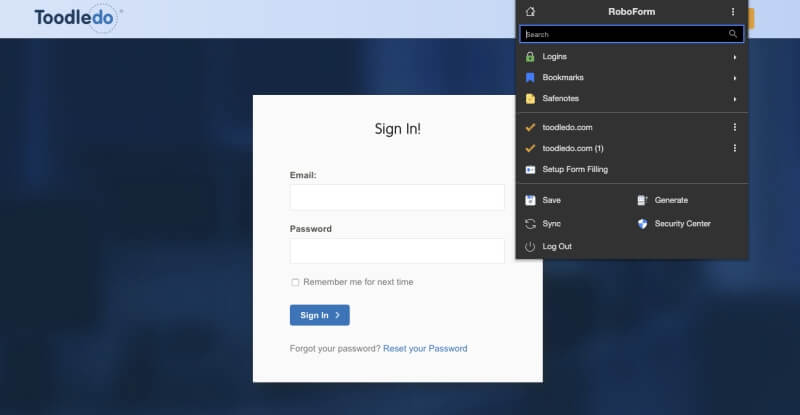
Alternatively, instead of navigating to the site and then clicking on the icon, you can use RoboForm to do both jobs in one step. From the browser extension, click on Logins, then select the desired website. You’ll be taken to the site and logged in in a single step.
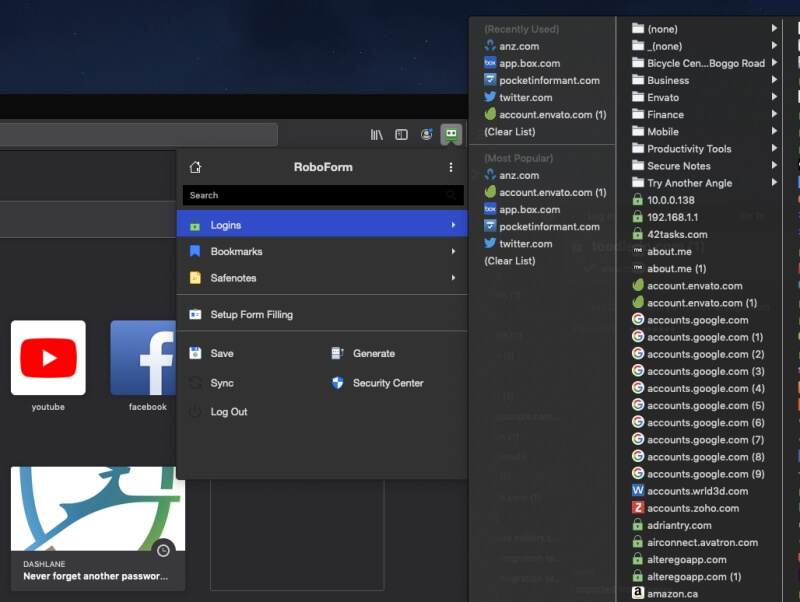
Alternatively, use the RoboForm app. Find the website you want, then click Go Fill.
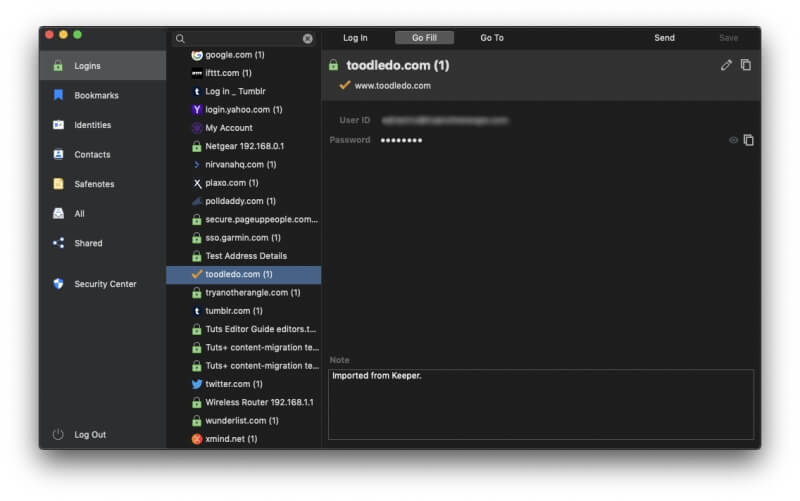
RoboForm also allows you to easily navigate to websites that don’t require you to log in. These sites are stored in the Bookmarks section of the app.
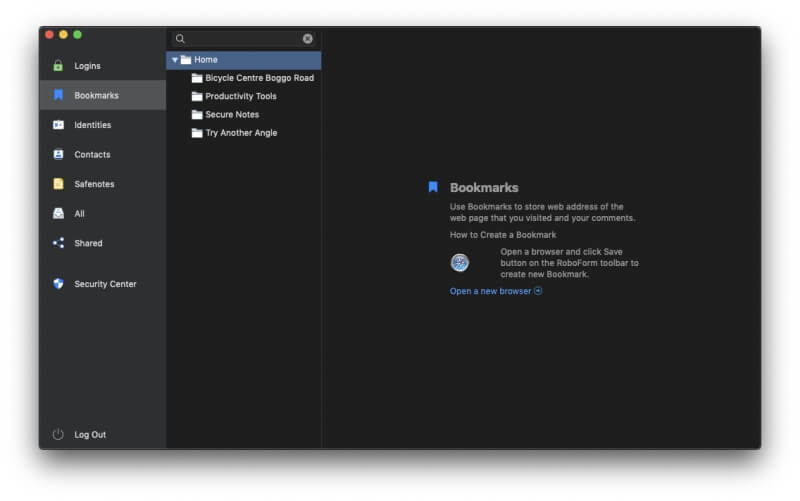
Some password managers allow you to require your master password to be typed before automatically logging into some sites, say your bank account. That gives m peace of mind. Unfortunately, RoboForm does not give that option.
My personal take: As long as you’re logged into RoboForm you won’t have to type another password when signing in to your web accounts. That means the only password you’ll need to remember is your RoboForm master password. I just wish I could make logging into my bank account a little less easy!
4. Automatically Fill in App Passwords
It’s not just websites that need passwords. Many applications also require you to log in. RoboForm can handle that as well—if you’re on Windows. Few password managers offer to do this.
Not just for web passwords, RoboForm also saves your Windows application passwords (e.g. Skype, Outlook, etc.). When you log into your app RoboForm will offer to save the password for next time.
My personal take: This is a great perk for Windows users. It would be nice if Mac users could also be automatically logged in to their applications.
5. Automatically Fill in Web Forms
Filling in web forms was RoboForm’s original reason for being. It can fill in entire forms as simply as filling in a login screen. The Identities section of the app is where you fill in your personal information that will be used to fill the forms in. You can have different sets of data for your different roles and circumstances, say home and work.
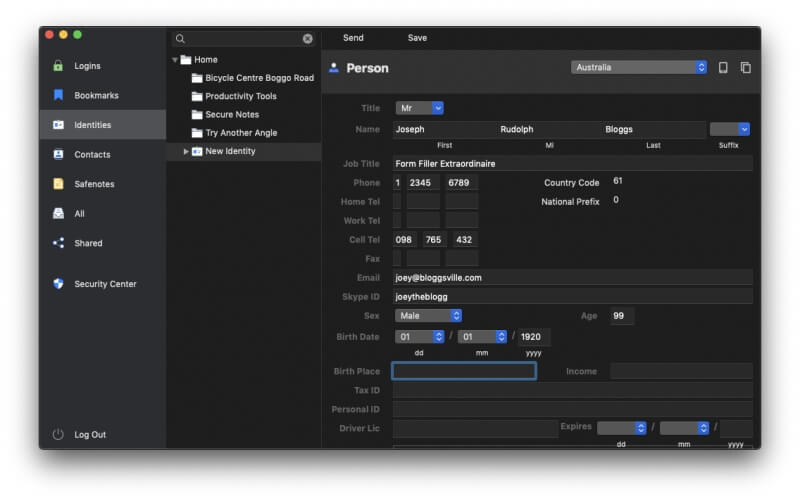
Besides personal details, you can also fill in the details of your business, passport, address, credit card, bank account, car and more.
Now when I need to fill in a web form, I just click on the RoboForm browser extension icon and choose an identity. My credit card details can also be filled automatically.
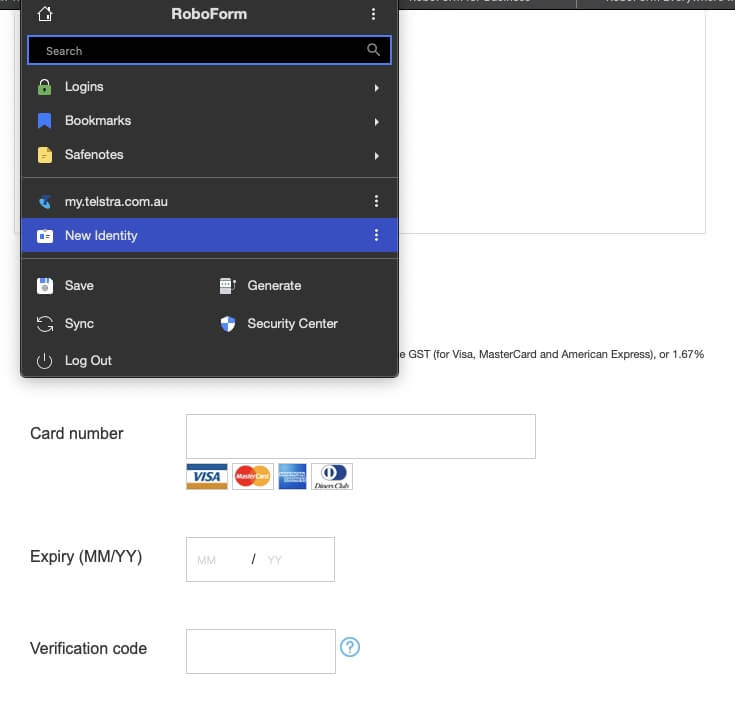
Unfortunately, the expiry date and verification code weren’t filled in. Perhaps the problem with the date is that it was expecting a two-digit year while RoboForm has four digits, and the form is asking for a “verification” code while RoboForm stores a “validation” code.
I’m sure these issues can be sorted (and users in some countries probably won’t encounter them at all), but it’s a shame it didn’t work the first time as it did with Sticky Password. With RoboForm’s long pedigree in form filling, I expected it to be the best in class.
My personal take: Almost 20 years ago, RoboForm was designed to fill in web forms quickly and easily, like a robot. It still does a pretty good job today. Unfortunately, a few of my credit card fields weren’t filled in. I’m sure I could work out a way to get it working, but with iCloud Keychain and Sticky Notes it worked the first time.
From time to time you need to share a password with someone else. Maybe a coworker needs access to a web service or a family member forgot the Netflix password… again. Instead of scribbling it on a piece of paper or sending a text message, RoboForm allows you to share passwords securely.
To share a login quickly, right-click the item and select Sharing, or click Send at the top of the screen. Both methods appear to do the same thing: share the password so that it remains under the recipient’s control and can’t be withdrawn.
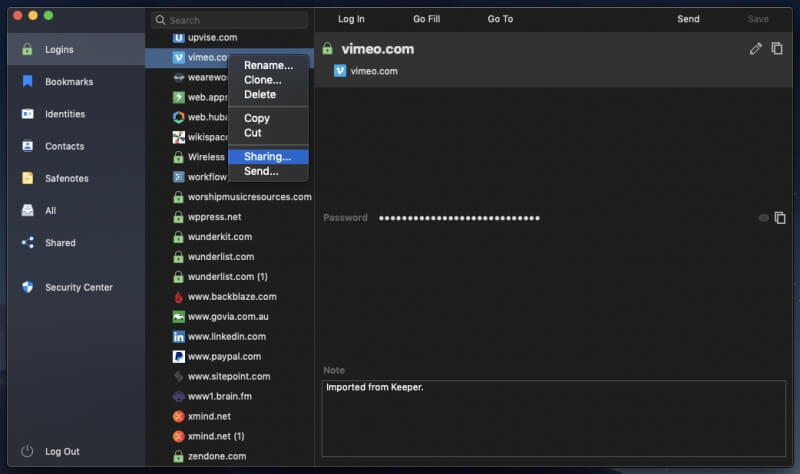
Any shared passwords are found under Shared. All of your folders are also visible, whether they contain shared passwords or not.
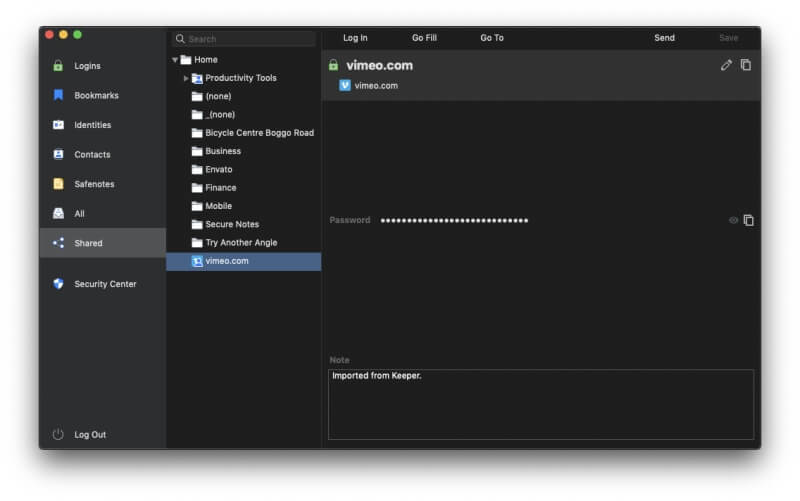
For more fine-grained sharing, use Shared Folders instead. Right-click on the folder and select Sharing.
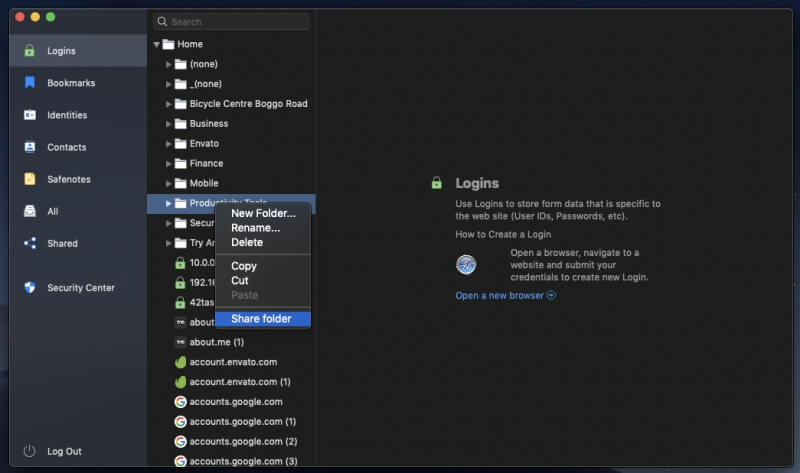
Shared folders give you more control. You can grant different rights to each user:
- Login only: The recipient will not be able to edit or share RoboForm items in the Shared Folder. Logins can only be used to log in to websites, applications, and mobile apps (the password cannot be viewed in the Editor). Identities and Safenotes can be viewed in the Editor.
- Read and write: The recipient can view and edit RoboForm items in the Shared Folder, and the changes they make will be propagated to other recipients and to the sender.
- Full control: Full access rights. The recipient is able to view and edit all items, adjust permission levels, as well as add or remove other recipients (including the original sender).
Sharing also works with other types of information, say an identity, or a secure note (below).
My personal take: The most secure way to share a password is with a password manager. RoboForm lets you quickly share passwords with other individuals, or set up shared folders where you can fine-tune the access different users have to the passwords. And if you change one of the passwords, the other users’ records will be updated automatically. Sharing passwords this way requires that everyone use RoboForm, but the extra convenience and security makes it worthwhile.
7. Securely Store Private Information
RoboForm isn’t just a safe place to store passwords. There’s also a Safenotes section where you can store private information safely and securely. Think of it as a digital notebook that’s password protected. You can use it to store sensitive information such as social security numbers, passport numbers, and the combination to your safe or alarm.
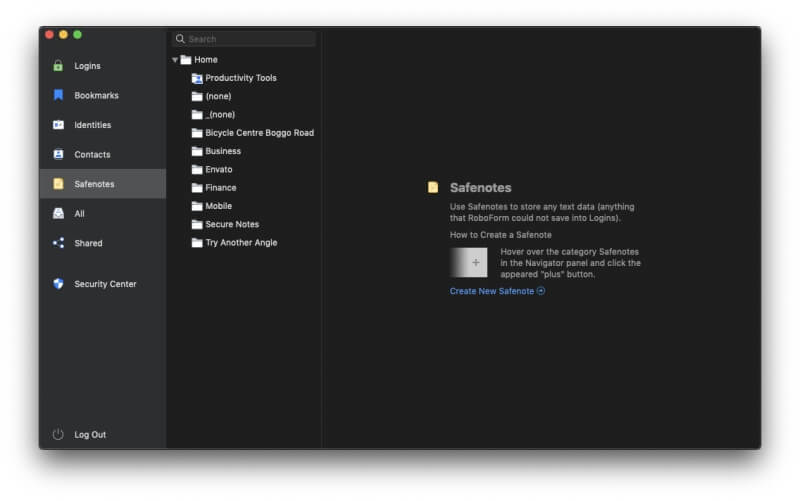
Your notes are plain text, and searchable.
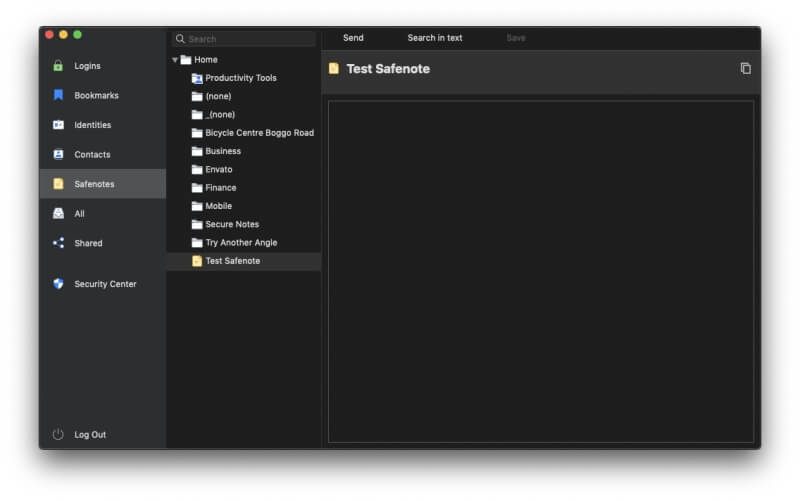
Unfortunately, you can’t add or attach files and photos as you can in 1Password, Dashlane, LastPass, and Keeper. If you want to store information from your driver’s license, passport, or social security, you’ll have to type it in manually.
My personal take: It can be handy to have personal and financial information on hand, but you can’t afford to have it fall into the wrong hands. In the same way that you rely on RoboForm to store your passwords securely, trust it with other types of sensitive information as well.
8. Be Warned About Password Concerns
To encourage better password security, RoboForm includes a Security Center that rates your overall security score and lists passwords that should be changed because they’re weak or reused. It also warns of duplicates: login details that have been entered more than once.
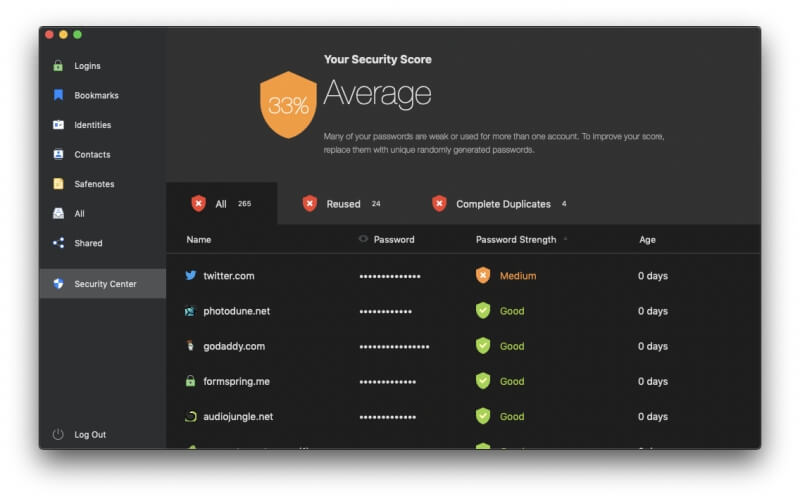
I received an “Average” score of just 33%. RoboForm is being tough on me because that’s a lower score than other password managers gave me. But I have some work to do!
Why was my score so low? Mainly because of reused passwords. RoboForm is auditing passwords I imported from a very old account that hasn’t been used for years, and while I wasn’t using the same password for everything, I had used some passwords for more than one site.
RoboForm’s report is more helpful than other services that I’ve tried. Instead of just one long list of reused passwords, it displays groups of sites that share the same password. Many of my passwords are shared between only two sites. I should change them so they are unique each time.
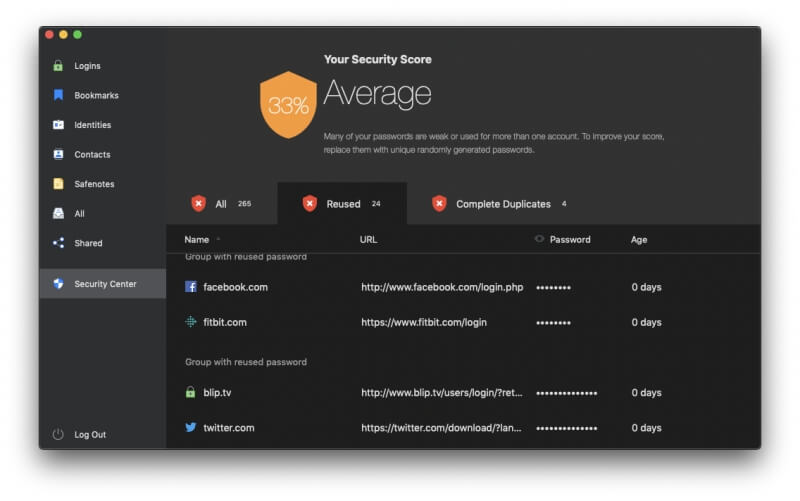
Many of my passwords are only of weak or medium strength, and should also be changed. A few password managers try to automate that process, but that can be tricky because it requires cooperation from each website. RoboForm doesn’t try. I’ll need to go to each website and change my passwords manually, and that will be time-consuming.
Security Center also doesn’t warn me about passwords that have been compromised when third-party sites have been hacked. 1Password, Dashlane, LastPass, and Keeper all do.
My personal take: Using a password manager doesn’t automatically guarantee safety, and it’s dangerous to be lulled into a false sense of security. Fortunately, RoboForm will give you a clear sense of your password health and prompt you when it’s time to change a password. That may be the password is not strong enough or is used on a number of websites, but it won’t warn if your passwords have been compromised, or change them for you automatically as some other password managers do.
Reasons Behind My RoboForm Ratings
Effectiveness: 4/5
RoboForm includes the features most users need, including most of functionality of more expensive apps. However, when performing a security audit it doesn’t warn of passwords that may have been compromised by website breaches, I can’t require that a password is typed before login for sites where security is a priority, and form filling didn’t work perfectly for me out of the box as it did with some other password management apps.
Price: 4.5/5
In a genre where most apps cost $30-40/year, RoboForm’s $23.88/year subscription is refreshing and is only beaten by McAfee True Key, which doesn’t offer as much functionality. However, the free version of LastPass offers a similar feature set, so will be more compelling for users looking for the lowest price.
Ease of Use: 4/5
Overall, I found RoboForm quite easy to use, but not always intuitive. For example, when using the browser extension, you always need to click the RoboForm icon to initiate action, in contrast with other password managers that fill in passwords without any action, or make icons visible at the end of every field when filling out a web form. That’s not much of a burden, and will soon become second nature.
Support: 4.5/5
The RoboForm Support page links to the “help center” knowledgebase and online user manual (which is also available in PDF format). Every user has access to a 24/7 ticketing system, and paying subscribers can also access chat support during business hours (EST) Monday to Friday.
Alternatives to RoboForm
1Password: 1Password is a full-featured, premium password manager that will remember and fill in your passwords for you. A free plan is not offered. Read our full 1Password review here.
Dashlane: Dashlane is a safe, simple way to store and fill passwords and personal information. Manage up to 50 passwords with the free version, or pay for the premium version. Read our detailed Dashlane review here.
Sticky Password: Sticky Password saves you time and keeps you safe. It automatically fills in online forms, generates strong passwords, and automatically logs you in to the websites you visit. The free version gives you password security without sync, backup and password sharing. Read our full Sticky Password review here.
LastPass: LastPass remembers all your passwords, so you don’t have to. The free version gives you the basic features, or upgrade to Premium to gain additional sharing options, priority tech support, LastPass for applications and 1 GB of storage. Read our full LastPass review here.
McAfee True Key: True Key auto-saves and enters your passwords, so you don’t have to. A limited free version allows you to manage 15 passwords, and the premium version handles unlimited passwords. Read our full True Key review here.
Keeper Password Manager: Keeper protects your passwords and private information to prevent data breaches and improve employee productivity. There are a wide variety of plans available, including a free plan that supports unlimited password storage. Read our full Keeper review here.
Abine Blur: Abine Blur protects your private information, including passwords and payments. Besides password management, it also offers masked emails, form filling, and tracking protection. Read our full Blur review here.
Conclusion
How many passwords can you remember? You have one for each social media account and bank account, one for your internet service provider and telecommunications company, one for each gaming platform and messaging app you use, not to mention Netflix and Spotify. If every password was a key I’d feel like a jailor, and that huge keychain can really weigh me down.
How do you manage all of your logins? Do you create passwords that are so easy to remember they’re also easy to hack? Do you write them down on paper or post-it notes that others could come across? Do you use the same password everywhere, so that if one password was hacked, they’d get access to all your sites? There’s a better way. Use a password manager.
After reading this review I hope you’re ready to start using a password manager on all of your devices. Should you choose RoboForm? Maybe.
RoboForm has been making computer users’ lives easier for almost two decades, remembering their passwords and personal details and filling them in automatically when required. The service has gathered a lot of users over the years and still has a loyal following. Is it still compelling enough for new users to get on board?
Yes, it’s still a good option today, though the password management space has become quite crowded. RoboForm continues to be updated regularly to keep pace with the newcomers, is available for Windows, Mac, Android, and iOS, along with most major web browsers, and is more affordable than most of the competition.
A free version and 30-day trial are available if you would like to try it out. The free version offers full-functionality on a single device, so it won’t work as a long-term solution for most of us who need our passwords to be available on every device we use. For that, you’ll need to pay $23.88/year, or $47.75/year for your family. Business plans are available from $39.95/year.
So, what do you think about this RoboForm review? Let us know by leaving a comment below.
