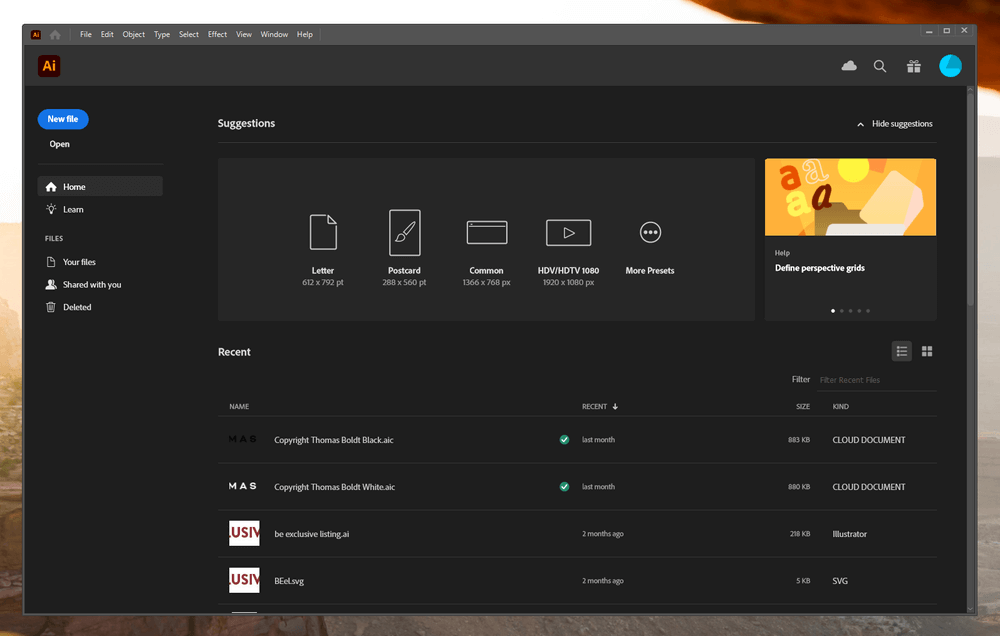
Adobe Illustrator
Summary
Adobe Illustrator is an excellent multi-talented vector editor. It can be used to create incredible illustrative artwork, corporate logos, single-page layouts, website mockups, and almost anything else that you can imagine. The interface is clean and well-designed, and the tools are flexible, powerful, and robust, thanks to Illustrator’s long development history.
Adobe has begun including in-app help and tutorials for basic tools, but Illustrator can be a bit overwhelming to new users. It’s easy to start learning how to use it, but it’s difficult to become skilled with every tool. The sheer number of features that it contains can be intimidating, and it’s almost a requirement that you follow some sort of tutorial instruction when you begin using it unless you’re already familiar with other vector drawing apps.
What I Like: Powerful vector creation tools. Flexible workspace layout. Creative Cloud integration. Mobile app integration.
What I Don’t Like: May be difficult for new users.
Is Adobe Illustrator good for beginners?
Illustrator is intended for professional graphic designers and artists. Illustrator isn’t specifically designed to be easy for new users, but everyone has to start somewhere. Its basic drawing tools are very easy to use, but there is limited preset content, and some of the more advanced tools may require tutorials on how to use them properly.
Which is better, Illustrator or Photoshop?
Illustrator and Photoshop are designed for two different purposes, so neither one of them is “better” than the other unless you have a specific project in mind. Photoshop is a raster image editor (which means it edits pixels), while Illustrator is a vector drawing and page layout app.
Do professionals use Illustrator?
Yes, many professional illustrators and graphic designers use Adobe Illustrator in their professional work. Some professionals prefer other software, but Illustrator is definitely a professional-level app.
Is Adobe Illustrator free?
Adobe Illustrator is not free software, but there is a 7-day free trial available. After that, Illustrator is available as a monthly subscription package in one of three formats: as a standalone program for $20.99 USD per month with a year-long commitment.
Are There Any Good Adobe Illustrator Tutorials?
Illustrator is easy to start learning and difficult to master, but fortunately, there are extensive tutorials and support resources available to help make the learning process easy. There are a lot of specific tutorials available online through a simple Google search, but they don’t always use the latest version of Illustrator, and they don’t always have proper explanations or best practices.
Here are a few resources for beginners that show you the right way things should be done:
Table of Contents
Why Trust Me for This Review
Hi, my name is Thomas Boldt, and I’m a photographer and graphic designer with extensive experience working with image creation and editing software. I’ve been using Illustrator since the very first Creative Suite edition was released back in 2003, and I’ve been working with it both personally and professionally over the course of its development into the current Creative Cloud edition.
Disclaimer: Adobe provided me with no compensation or other consideration for the writing of this review, and they have had no editorial input or review of the content. It must also be noted that I’m a subscriber of the Creative Cloud (including Illustrator) beyond the purposes of this review.
Detailed Review of Adobe Illustrator
Illustrator is a large program, and there isn’t time or space to cover everything that it can do, so I’m going to focus on the major uses of the app. One of the strengths of Illustrator is that it can be used in many different ways, so rather than simply listing its features, we’ll look at how Illustrator handles some common tasks and take a close look at the interface that ties it all together.
Note: The screenshots below are taken using the Windows version of the program, but the Mac version looks almost exactly identical.
The Illustrator Workspace
Opening Illustrator gives you several options on how to proceed, but for the purposes of the screenshots here, we’ll just create a new 1920×1080 document using the RGB color mode.
Because Illustrator can be tweaked to match your particular goal or working style, the interface comes with a number of different preset configurations. These presets can be incredibly helpful, but it’s often best to customize things to match your unique personal working style.
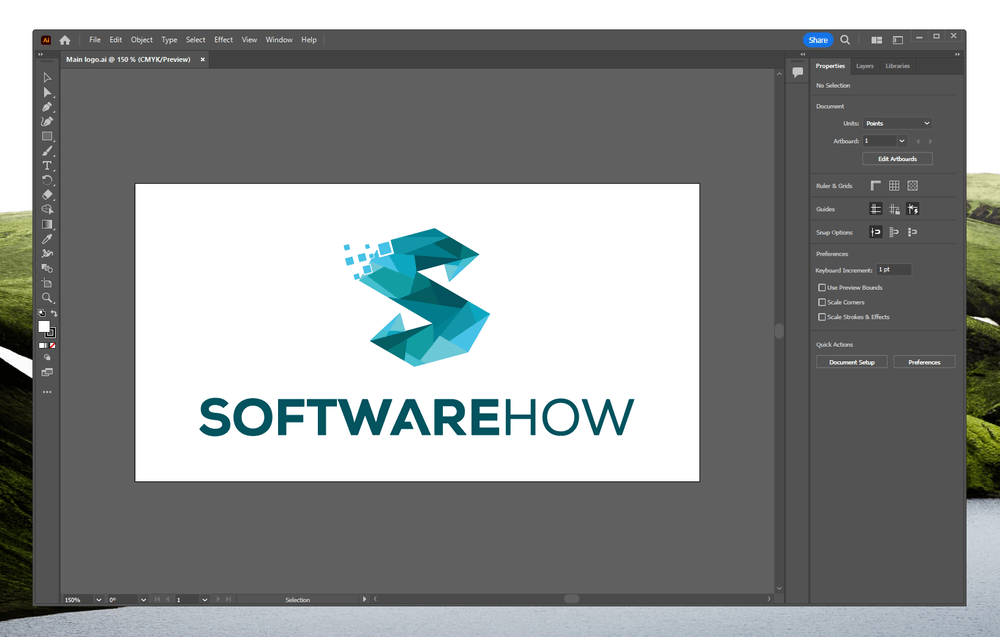
Of course, you need to get familiar with the program to know what you’ll need, so the Essentials workspace preset shown above is a good base to work from. I tend to customize mine by starting from Essentials Classic and adding in various typography and alignment tools, but that’s just a reflection of how I use the program.
In general, you’ve got the Tools panel on the left, options for the tool you’re using across the top, and additional optional settings on the right. If you’d prefer a different layout, you can completely customize these options by dragging and dropping the various panels to wherever you’d like, or you can undock them and leave them as floating windows.
If you do this by accident, or if it turns out your new workspace doesn’t work as well as you’d hoped, you can completely reset things with just a few clicks. You can create as many custom workspaces as you want or customize any of the presets that already exist.
My personal take: Adobe has created a consistent interface design across all of the main apps in the Creative Cloud subscription service, and it’s a solid system that provides an excellent blend of clear design and customizability.
Vector-based Illustration
It should be no surprise that this is one of the major uses of Illustrator – there’s a reason they named it that, after all. This is also one of the trickiest parts of Illustrator to master, depending on how complex you want your illustrations to be.
If you’re working with icons or emoji-style graphics, it can be quite easy to create what you want. There is a range of preset shapes you can start with and then customize, allowing you to quickly build up a cute cartoon in no time at all.
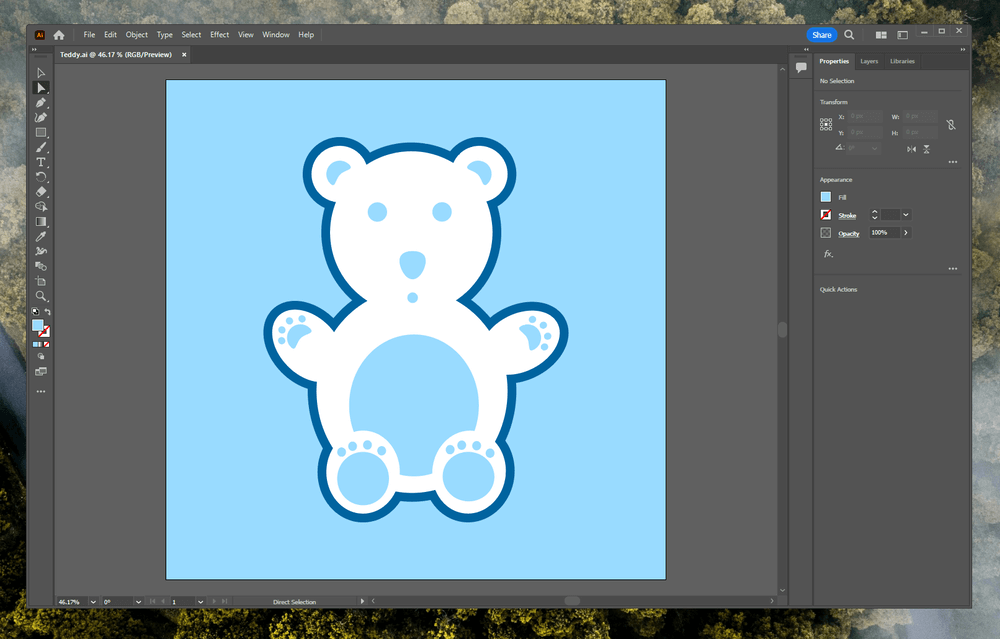
If you want to get into more complex and realistic illustrations, then you’re going to have to come to terms with using the Pen tool. This is one of the most powerful tools in Illustrator, but it can also be one of the most difficult to master.
The basics are easy: you create anchor points by clicking, which are then joined by lines to form a complete shape. If you click and drag while creating an anchor point, suddenly, your line starts to become a curve. Each curve affects the next curve you place, and this is when things can get tricky.
Fortunately, Illustrator also includes a specific tool for creating smoother curves, the unimaginatively named Curvature tool. This is a huge usability improvement compared to the basic Pen tool in some situations, although it can do a bit too much hand-holding.
When combined with the Paintbrush, Eraser, and Width tools, you can create just about any shape you want with the Pen and Curvature tools. Gradients allow you to add realistic highlighting and shadow effects or just vibrant color shifts, and layering allows you to control how your vector shapes are composited into complete illustrations.
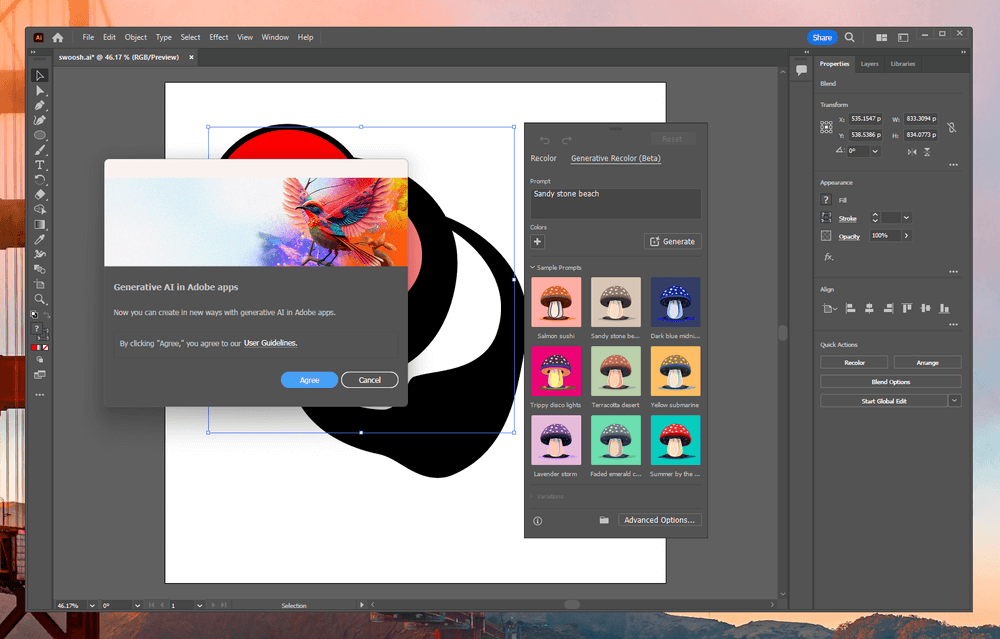
In the latest version of Illustrator, Adobe has tried to incorporate some new generative AI tools that can recolor your document, but for the moment, it feels more like a technical preview rather than a seriously useful tool. It’s fun to play around with, but I can’t see it revolutionizing anyone’s professional workflow – at least, not yet.
My personal take: Illustrator is an excellent vector app for all kinds of graphic work, whether you’re drawing a logo or creating an artistic masterpiece. There are plenty of tools to give you complete control over your vector shapes, so you can create just about anything you can imagine.
Quick Prototyping
The fact that it’s incredibly easy to move objects around in Illustrator makes it a great workspace for quickly creating and comparing different versions of a logo, various typefaces, and other projects where you need to develop a lot of different iterations.
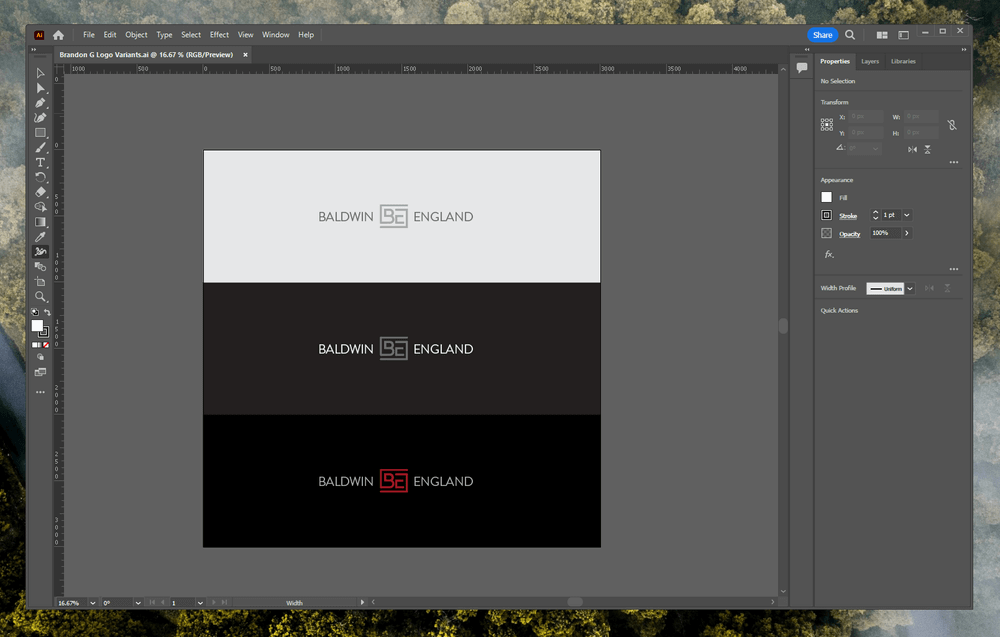
Trying to do this kind of work in a layer-based app like Photoshop makes the process much slower because you have to select the individual layer you’re working on in order to customize it, and those few extra steps really mount up over time.
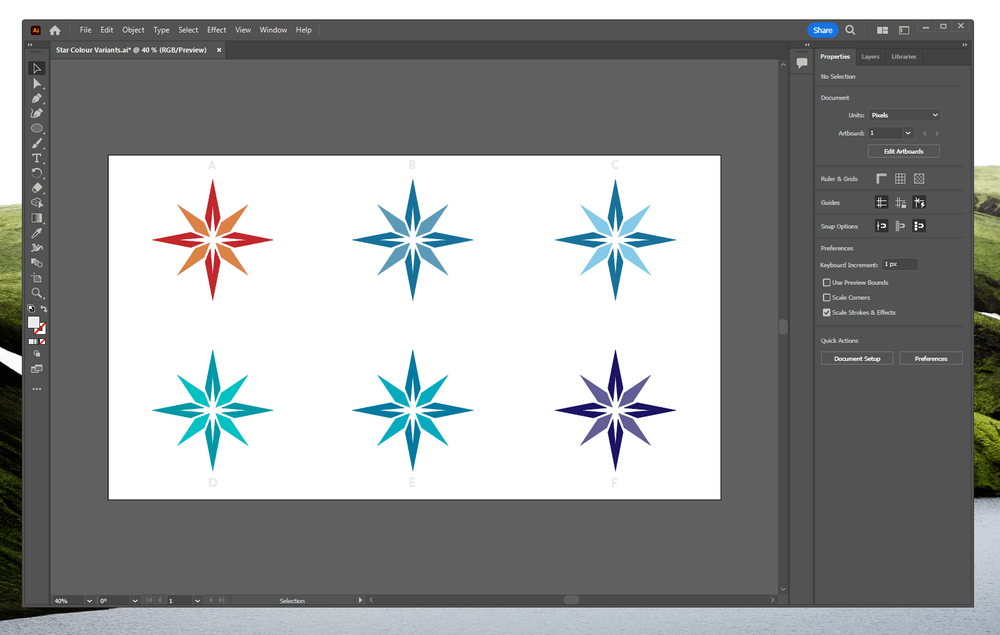
It’s possible to create layers in Illustrator too, but they’re more useful as an organizational tool in extremely complex documents. Having each item as a separate object makes manipulating them quite easy, almost as natural as having physical objects on a table in front of you.
My personal take: This is one of my favorite uses of Illustrator, which is convenient because it’s also what I use it for most. If you’re going to be working on character design, logo design, or any other project that involves rapid prototyping, Illustrator is a great choice to speed up your workflow.
Page Layout Composition
Despite being primarily intended for illustration, page layout is a great usage of Illustrator’s capabilities. It doesn’t work well for multi-page documents (which is a job for Adobe InDesign), but for a single page, it works quite well. It has an excellent set of typographic tools included, and the fact that you can quickly select any object makes it easy to move objects around during the composition phase.
The ability to quickly select the various objects in your composition and align them with the click of a button is incredibly helpful and a huge time-saver. While Illustrator is primarily for vector graphics, it can still work effectively with raster images and incorporates them into a layout quite easily.
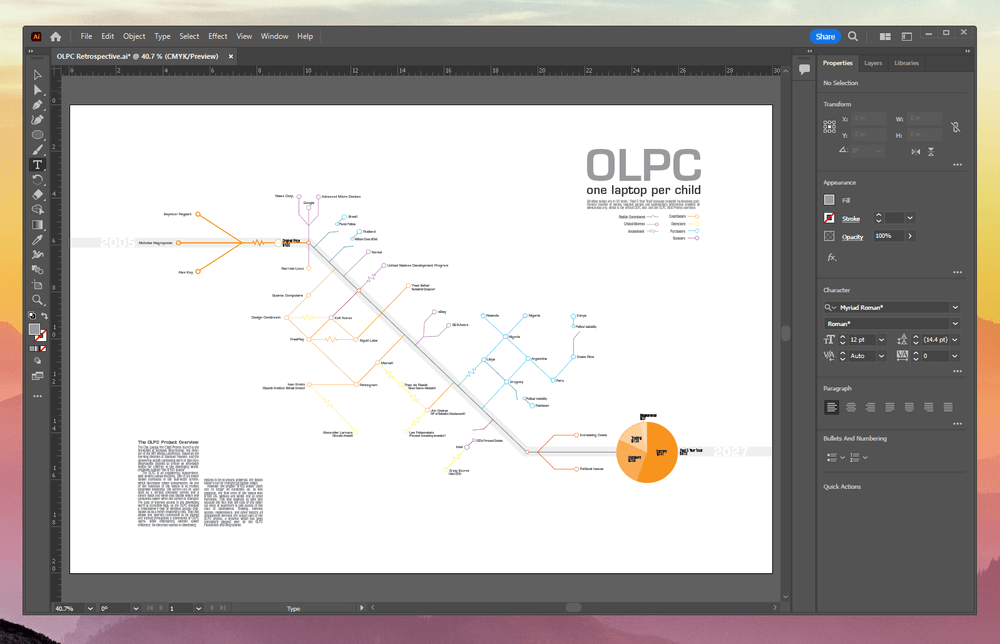
If you want to edit a raster image that’s included in your layout, it’s as simple as selecting the image and choosing ‘Edit Original.’
If you’ve got Photoshop installed as well, it will use that as the default raster editor, and as soon as you save your edits in Photoshop, the version in your Illustrator document will update immediately. Interoperability is one of the great advantages of embracing the entire Creative Cloud, although you can also choose to use any other raster image editor you have installed.
My personal take: For single-page documents, Illustrator is a much more effective page layout tool than Photoshop or any other raster-based image editor.
Mobile App Integration
Adobe has been investing heavily in its mobile app development with varying success, but one of the more effective results of this is Illustrator’s mobile companion app, which is also named Adobe Illustrator.
The mobile app itself is free for Android, iPad, and iOS, and it takes full advantage of the touchscreen on your smartphone or tablet to let you create vector illustration work on the go, acting as a digital sketchbook.
If you don’t have access to a drawing tablet on your computer, you can suddenly place hand-drawn objects into your Illustrator designs with ease. Creating something in the app is simple, and syncing it to your Creative Cloud account happens automatically.
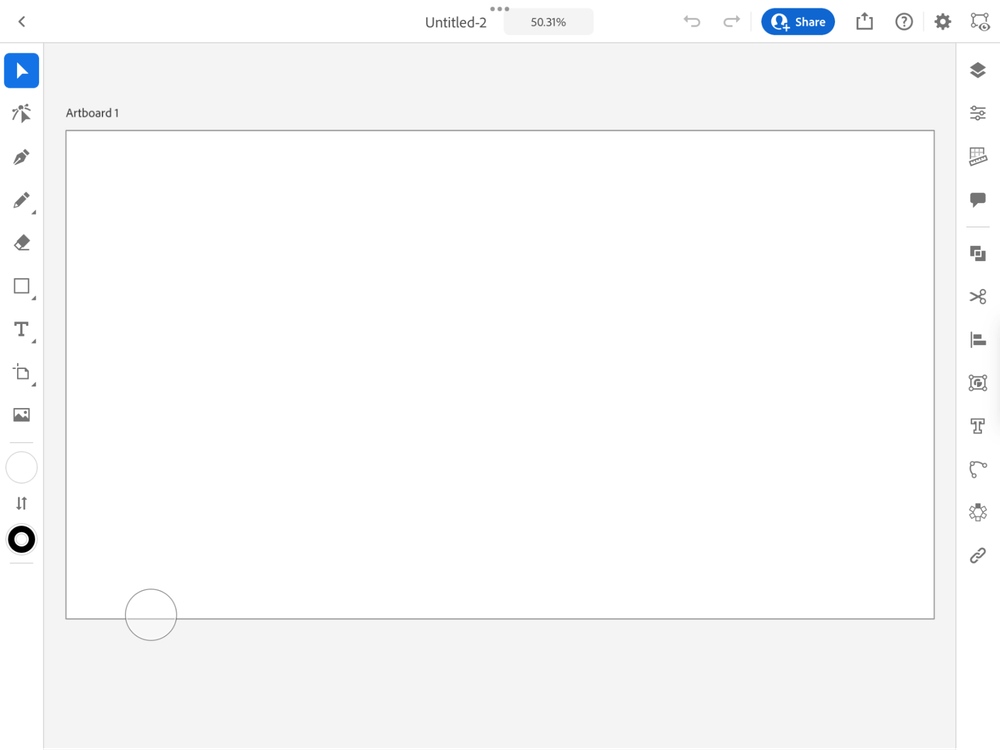
It’s then immediately available on your computer and can be opened as soon as you load Illustrator. If you’re already running Illustrator and have projects open, you can just tap the ‘Upload’ button in the mobile app, then choose ‘Send to Illustrator,’ and the file will quickly open in a new tab in Illustrator. Alternatively, you can save it to your Creative Cloud account and access it later.
My personal take: If you don’t have a drawing tablet attached to your computer, using your existing touchscreen devices to add hand-drawn content is a really helpful feature.
Reasons Behind My Ratings
Features: 5/5
Illustrator has an impressive range of options for the creation of vector graphics, typography, page layouts, and more. It works seamlessly with other Creative Cloud apps and Adobe mobile apps to establish a complete image creation workflow from prototyping all the way to finished products. It has more tools than most users will ever find a use for, and the main functions are extremely well-developed.
Price: 4/5
Purchasing a subscription to Illustrator all by itself is somewhat expensive, especially when compared to the Photography plan that provides both Photoshop and Lightroom at half the cost. You get much better value when purchasing Illustrator as part of the All Apps plan, although I suspect that Adobe is counting on this fact, and that doesn’t sit well with me, even though it’s simple and convenient for most users.
Adobe may have been resting on its laurels for too long, as Affinity Designer, CorelDRAW, and a few free, open-source programs are also available that provide similar features, although they are not as well supported.
Ease of Use: 4/5
Illustrator is an unusual blend of easy and difficult to use. The initial concepts need a bit of explanation, but once you get the idea, the next few steps are extremely easy. The program is well-designed, and the user interface can be customized to meet the working style of almost any type of project.
Adobe has begun incorporating quick guides to each Illustrator tool, but it’s still not exactly welcoming to new users. If you have any experience working with other vector graphics apps, you’ll be able to adapt much more quickly.
Support: 5/5
Thanks to Adobe’s dominance of the graphic arts world, there is a huge range of tutorials and other support information available online. I didn’t experience any bugs while working with this latest version, and Adobe has an extensive troubleshooting forum with active support techs answering questions. There’s also a dedicated community of other users who can provide guidance and help.
Adobe Illustrator Alternatives
CorelDRAW (Windows / macOS)
This is the latest version of Corel’s long-time rival for Illustrator’s industry crown, and it offers direct competition feature-for-feature. It’s available as a digital download or as a physical product, but only as part of the CorelDRAW Graphics Suite package.
This makes the price for accessing this one aspect a whopping $549 for a standalone copy, but the subscription price for the full suite is far cheaper than an Illustrator-only subscription at just $22.42 per month, billed annually.
Sketch (macOS only)
Sketch is a Mac-only vector drawing tool that’s working hard to appeal to graphic designers who don’t want to use Illustrator. I haven’t had a chance to test it, since I’m a PC user, but its feature set seems to closely match Illustrator’s. The user interface seems to leave something to be desired, but it may appeal to others.
Inkscape (Windows/macOS/Linux)
Inkscape is a free, open-source vector creation tool. It claims to be ‘professional’, but it’s hard to trust your professional time to software that hasn’t even reached version 1.0 after many years. That being said, those years haven’t been wasted, and Inkscape features many of the same functions you’ll find in Illustrator. You have to appreciate the time and effort donated to this project by the development community, and they are still firmly behind it – plus you sure can’t argue with the price!
You can also find more options from our detailed Adobe Illustrator alternatives post.
Final Verdict
Adobe Illustrator is the industry-leading vector graphics creation tool for good reason. It has powerful, flexible tools that can meet almost anyone’s working requirements, and it functions beautifully with other Adobe apps to provide a complete image creation workflow. The mobile apps sync flawlessly, and Adobe is constantly developing new features for the entire Creative Cloud app family.
Aside from cost, the only real drawback to Illustrator is the steep learning curve, but once you master the basics, you can create some incredible work. Many people don’t like Adobe’s subscription model, but it’s arguable whether this creates better value for the users or not, so you’ll have to make up your own mind on that score.
Do you have a question that I didn’t answer in this Adobe Illustrator review? Leave a comment below.

OK, where do I start? I came to Illustrator from Macromedia Freehand (subsequently brought and killed off by Adobe). I use it regularly. And as I have stated, on many occasions, I hate it with a passion.
How did Adobe get this second rate product to become the industry standard? Simple, they killed off the competition. They failed to provide an upgrade path for Freehand that made it incompatible with the Intel processors that replaced the PowerPC chips used on the Mac platform. As CorelDraw was never ported to the Mac this wasn’t an option.
My latest gripe with illustrator. Its ‘laissez faire’ attitude to positioning objects in artwork. Now maybe Adobe is taking the term ‘illustrator’ a bit too literally, but when I draw a square box I expect it to stay square, not change its shape slightly becoming 0.5mm wider than it was when I drew it. And if I butt it up against another box of the same size, I expect heights and widths to match. And I expect the boxes to touch precisely. Not a slight overlay, nor a minescule gap. And having set my elements up, I expect them to stay in that position. Never ever a problem with Freehand. But it seems, in Adobe Illustrator parlance, that ‘near enough is good enough’. After all, we’re not talking CAD or anything complex like that. What we are creating is simply a piece or vector ‘artwork’ — or an ‘abstraction’ that is fairly close to what was intended.
I’ve recreated multiple versions of this particular ‘artwork’ many times. It’s a corner element made up of abutting 8mm squares. So why have some of my ‘squares’ become 8.23mm wide by 8.4 mm tall? Why do things not longer align, with gaps of 0.0546mm where there should be none? I resize elements constraining proportions. I draw a random box and type the dimensions I want in the ‘property’ field. Keeping things as I position them just shouldn’t be so hard.
Putting it simply, Illustrator 2021 (the last version I can run without upgrading my whole system) is no better than Illustrator 3, which shipped in 1992 if memory serves me correctly. And all versions of Freehand, including the last (Freehand MX, 2002) are MORE intuitive, MORE user-friendly and simply superior to the bastard package that has been foisted upon us.
Why do we let Adobe get away with this? Why tolerate this software?
My great regret is that so many young designers will never ever know what they have missed. While Illustrator admittedly can do great, well, ‘vector ILLUSTRATIONS’ it’s a total dog that should be shot immediately and replaced with something ‘fit for purpose’, with the precision and control that the Design industry needs.
Hi Mike, you’re absolutely right that having one program like Illustrator in a monopoly position is a terrible state of affairs. I’m hoping that Affinity Designer will be able to shake Adobe’s tree a little bit, the way they have with Affinity Photo and Photoshop.
You sound quite knowledgeable about using Illustrator and vector graphics in general, but I haven’t run into the issues that you’re describing around precision, so it’s hard for me to suggest any solutions. Is it possible that Adobe was being “helpful” and enabled some type of snapping or pixel-grid positioning “feature” during an upgrade without informing you about it?
Best of luck!
Hi, thanks for the review. It was very helpful.
Illustrator is excellent for creating vector graphics. I like to work on my logo and cartoon projects because all its functions are really easy to use. Also, it has keyboard shortcuts to zoom in, zoom out, undo, paste or cut, which are very useful to me. I have an XP-Pen Deco 01 graphic tablet for Vector edits work. I also like the fact that I can export my projects to different formats like AutoCAD, Photoshop or Flash.
Glad you found it useful, houniao!