Activate your QuickMenu tool by swiping down with three fingers and choosing the Recolor option. Tap on the parts of your layer you want to recolor. Or you can highlight the part of a photo you want to recolor and use the Hue Adjustments tool.
I’m Carolyn and I’ve been running my own digital illustration business for over three years using Procreate. I have a lot of clients who require different things from me but mostly logos, graphic design, and photo editing which means I’m always up to date on the app’s features.
There are a few ways to recolor in the Procreate app and which method you use all depends on what you are recoloring and what effects you’re looking for. Today I’m going to show you two methods that I use to recolor images and drawings in Procreate so that you’re covered.
Table of Contents
Key Takeaways
- You can recolor an image in Procreate by isolating the object you want to change and adjusting the Hue of the layer.
- You can recolor a drawn shape in Procreate by activating the QuickMenu and selecting the Recolor setting on your layer.
- For a more flippant recoloring method, you can drag and drop a color from your Color Disc directly onto the shape you wish to recolor.
- The first method shown below is a very useful photo editing technique that allows users to manipulate existing images.
Method 1: How to Recolor an Object in Procreate
You can use this method if you are trying to recolor an object or specific area of a photograph in Procreate. Here’s how:
Step 1: Duplicate your layer twice by swiping left and tapping Duplicate. This way you can preserve the original layer while you work on the duplicates.
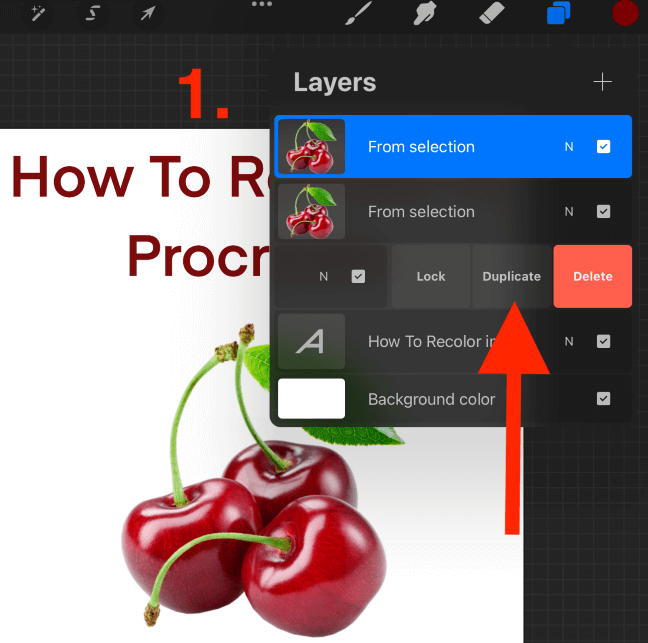
Step 2: Deactivate your original layer and your top layer by unticking the boxes beside your layer title. So only your middle layer should be active and selected.
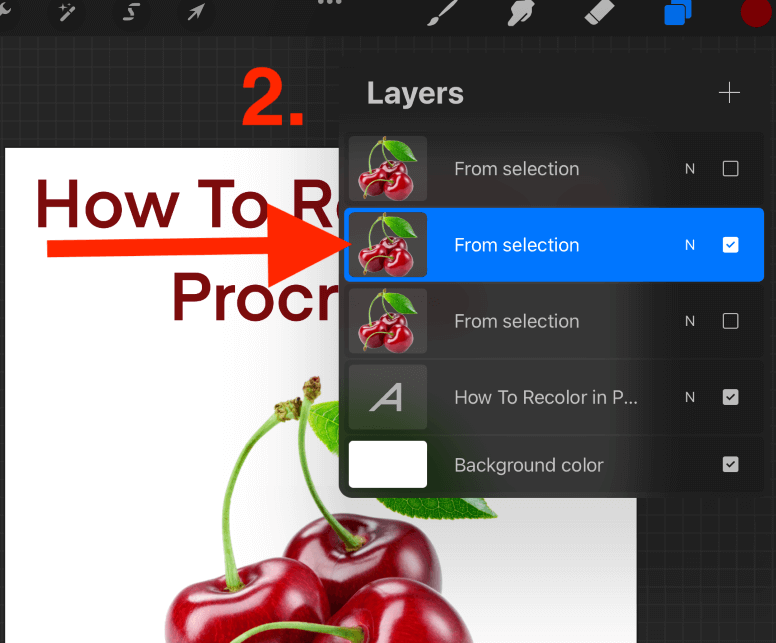
Step 3: Open your Adjustments menu by tapping on the magic wand icon. Select the first option that says Hue, Saturation, Brightness.
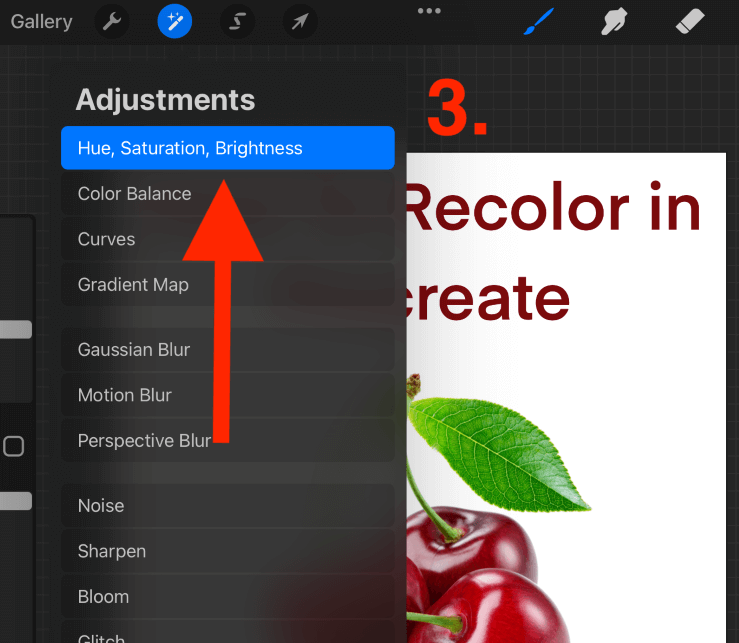
In the bottom settings window, adjust the Hue tab until you achieve your desired color.
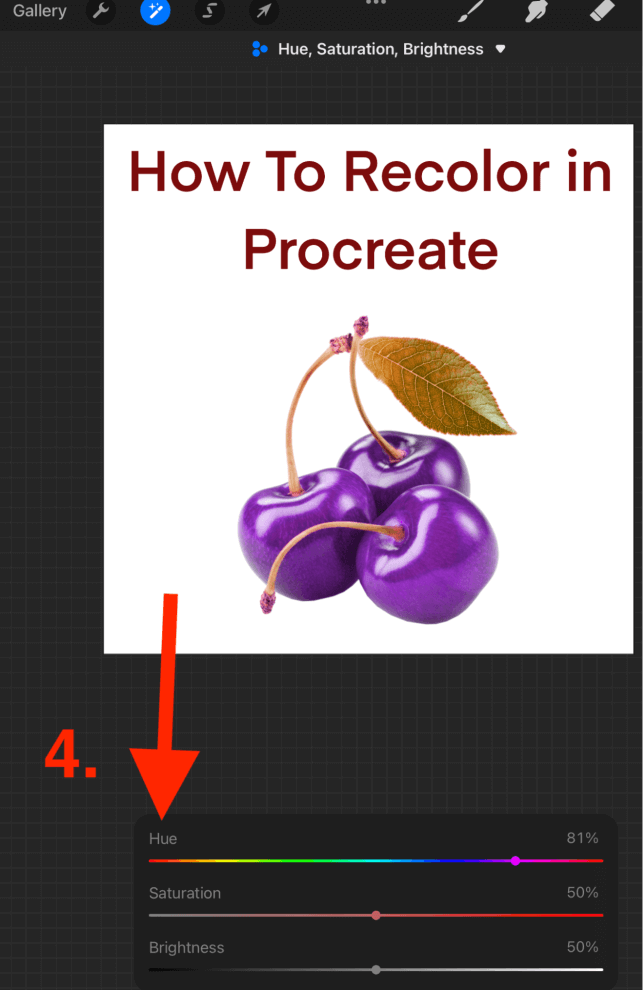
Step 4: Now activate and select your top layer. Using your Eraser tool, manually remove the parts of the image that you want to recolor.
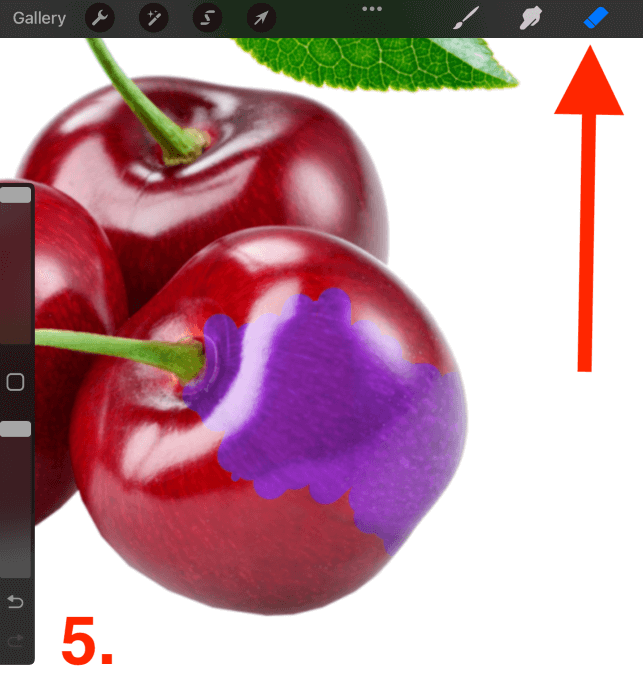
Step 5: Once you have removed the part of your top layer that you want to recolor, you need to combine the two active layers. Do this by tapping on the Thumbnail of the top layer and selecting Merge Down.
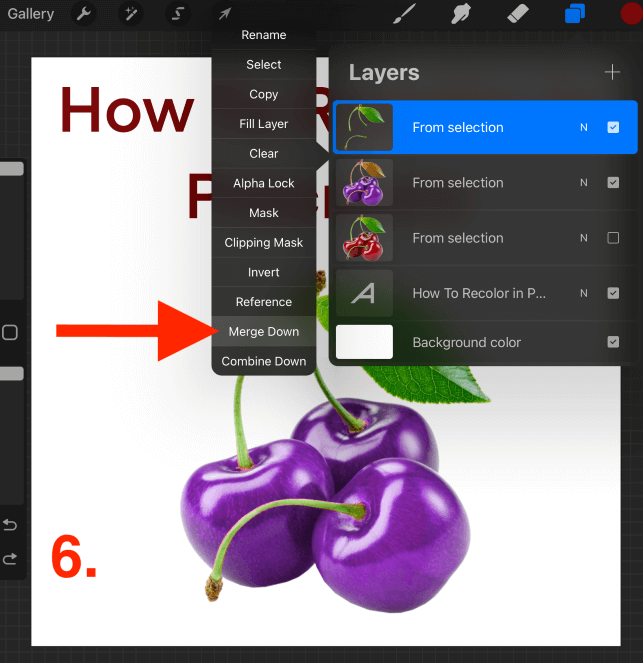
Pro Tip: Before you start this method, I recommend removing the background of the image you are going to use by using the inverting tool in your Selections menu.
Method 2: How to Recolor a Shape in Procreate
This method can be used when recoloring a shape or part of a layer that you have drawn yourself on your canvas. Before we begin, ensure your layer is Alpha Locked. Here’s how:
Step 1: First, you need to activate your QuickMenu by opening your Actions tool (wrench icon) and tapping on Gesture Controls.
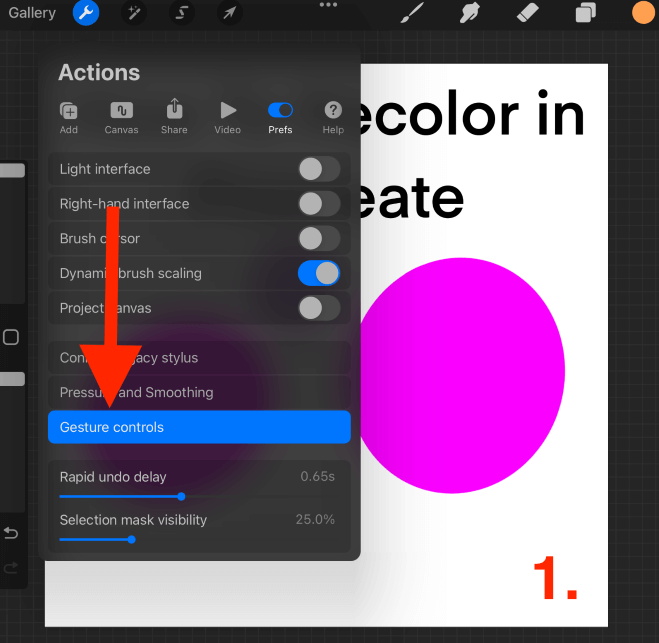
Step 2: Under your Gesture Controls menu, select QuickMenu and activate the square + Touch toggle. This means you can now activate your QuickMenu by using three fingers to swipe downwards.
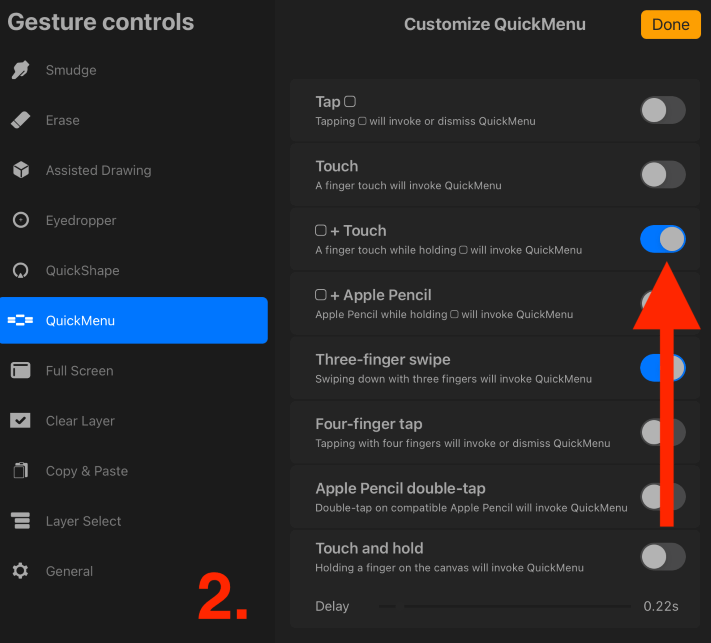
Step 3: Tap and hold on to any of the 6 boxes in the QuickMenu. A drop-down menu will appear. Scroll down and choose Recolor. This will ensure the Recolor option will pop up every time you activate the QuickMenu function.
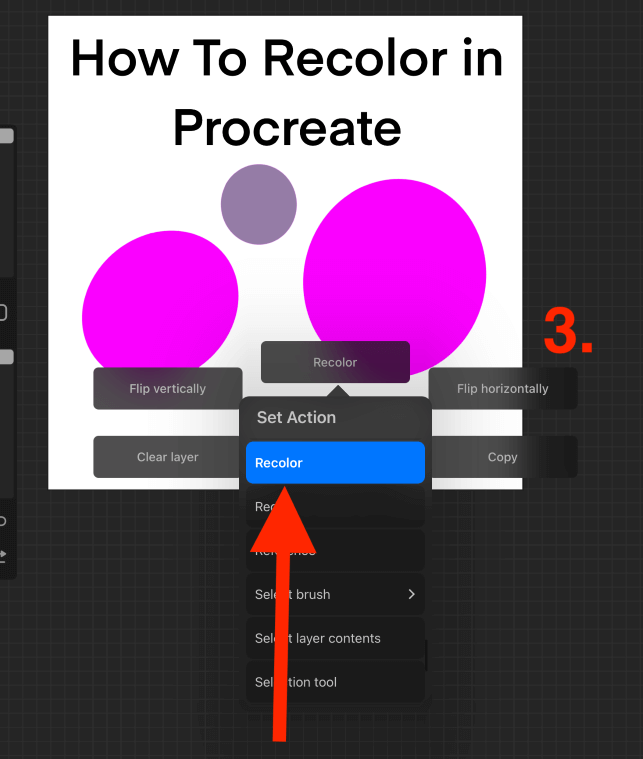
Step 4: Once your Recolor option is available, tap on it. Then tap on the area of your layer that you want to recolor and adjust the tab at the bottom to Max. Every time you tap a different color, the results will change.
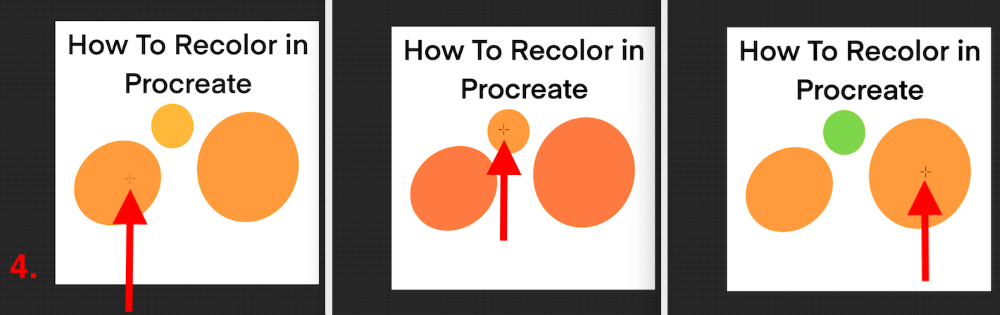
Pro Tip: You can also recolor the background of your layer using this method by turning off Alpha Lock and tapping on the background of the layer.
Bonus Tip
You can also easily recolor entire layers or sections of your layer by dragging and dropping a color from your Color Disc directly onto your canvas. This is a quick way to change the color or fill the color of a specific area quickly and easily.
Using this method can change the value of your original colors so I only recommend using it for very basic recoloring tasks. If you need to recolor a layer that has detail and shading in it, I recommend using the methods above so you can preserve your original color values.
FAQs
Here is a selection of your frequently asked questions about recoloring in Procreate. I have briefly answered them for you below:
Where is the Recolor tool in Procreate?
In recent years, after certain software updates, the Recolor tool was temporarily missing from some devices. As of today, this glitch has been fixed and it should be available on all devices.
How to recolor in Procreate Pocket?
You can use all three methods mentioned above to recolor in Procreate Pocket. It may just be slightly more different with Method one as it’s difficult to erase fine details on such a small device screen.
How to Recolor a layer in Procreate?
You can easily change the color of a layer in Procreate by dragging and dropping your desired color from your Color Disc to your canvas. Alternatively, you can use the second step-by-step method shown above if your layer has shapes and details in it that you want to preserve.
How to get rid of Recolor in Procreate?
You can tap again on the Adjustments tool (magic wand) to close the Recolor tool or remove the Recolor tool from your QuickMenu by editing your Gesture Controls.
What to do when Procreate Recolor is not working?
I recommend updating your Procreate app and your device if this tool is no longer available on your app. Alternatively, try restarting your device and your app and this should fix the problem.
Conclusion
The Procreate Recolor feature is definitely the best way to recolor a part of a photograph and is a key part of the photo editing settings available to you on the app. I always use this method when showing clients different color options anything from hair color to logos.
The method in this tutorial is a bit more time-consuming than some of the basic Procreate features but I definitely recommend putting some time aside to learn how to use it. This is an efficient photo editing tool and it gives users a larger scope of editing techniques for photos and drawings.
Do you use the Recolor tool in Procreate? Let us know what you use it for in the comments section below.
