Tap on your Layers tab in the top right-hand corner of your canvas. On the layer you wish to duplicate, swipe left and you will have the option to Lock, Duplicate or Delete the layer. Tap on Duplicate and the duplicate layer will appear.
I’m Carolyn and I’ve been using Procreate to run my digital illustration business for over three years. This means I spend most of my day navigating my way through the Procreate app and all of its incredible features.
The duplication feature is a quick and simple way to make an identical copy of something you have created. There are a couple of different ways to do so depending on which part of your canvas you want to duplicate. Today I’m going to show you how to use each of them.
Note: Screenshots are taken from Procreate on iPadOS 15.5.
Table of Contents
Key Takeaways
- This is a quick way to make an identical copy of a layer or selection.
- There are two different methods for duplicating layers and selections.
- This process can be repeated as many times as you need and does not affect the quality of your layer but may affect the quality of your selection.
- There is a sneaky shortcut to using this tool below.
How to Duplicate a Layer in Procreate
Duplicating a layer could not be easier. This process should only take about two seconds to complete and can be repeated as many times as necessary. Here’s how:
Step 1: Open your Layers icon on your canvas. This should be in the right-hand corner of your canvas, to the left of your active color disc.
Step 2: On the layer, you wish to duplicate, swipe left. You will be offered three options: Lock, Duplicate, or Delete. Tap on the Duplicate option.
Step 3: An identical copy of the layer will now appear on top of the original layer. You can repeat this process as many times as you need until you reach your maximum layers within the canvas.
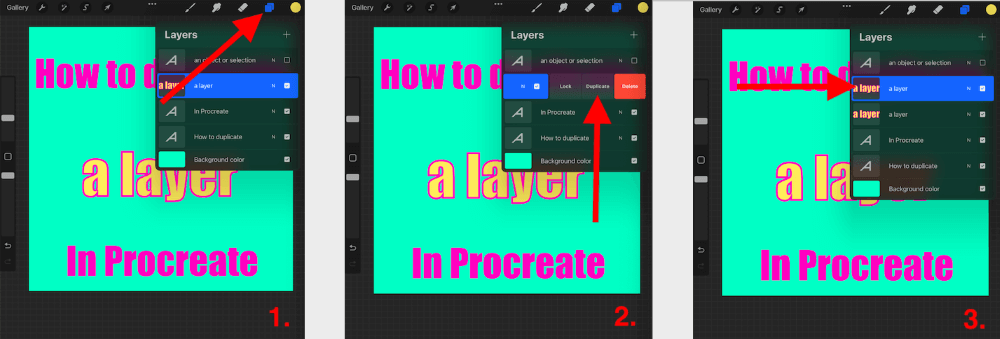
How to Duplicate an Object or Selection in Procreate
The process for duplicating an object or selection is slightly different from duplicating a layer. Sometimes this affects the quality of your selection so keep that in mind when doing so.
Step 1: On your canvas, ensure the layer in which you want to duplicate a selection is active. Tap on the Select tool in the top left-hand corner of the canvas. Using the freehand, rectangle, or ellipse setting, draw a shape around the part of the layer you want to duplicate.
Step 2: At the bottom of the canvas, tap on the Copy & Paste option. This selection you created will now be highlighted and is already duplicated.
Step 3: Keeping the selection highlighted, now tap on the Move tool (arrow icon) in the top left-hand corner of the canvas.
Step 4: This means your duplicate selection is now ready to be moved wherever you want to put it.
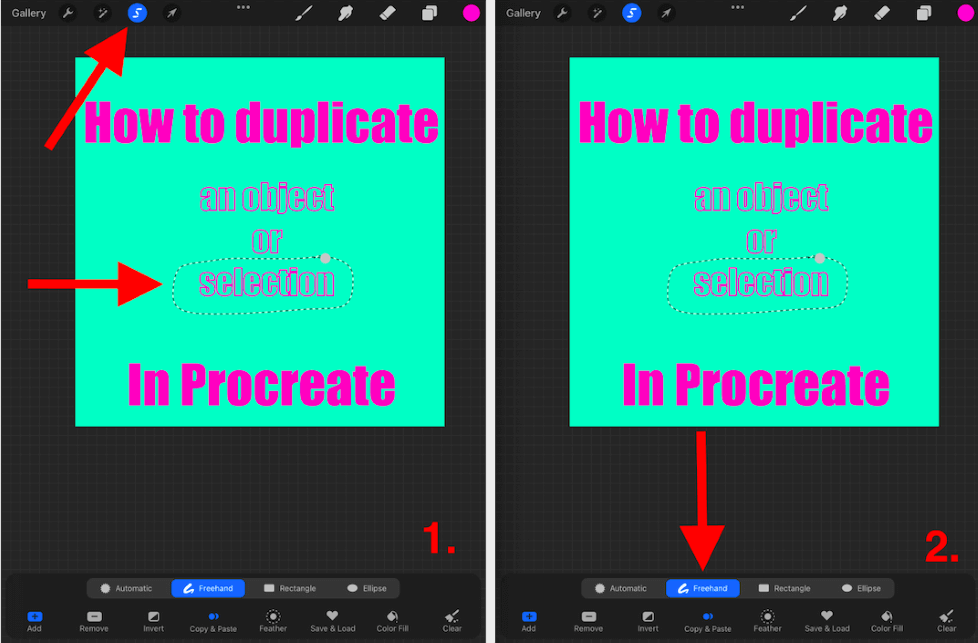
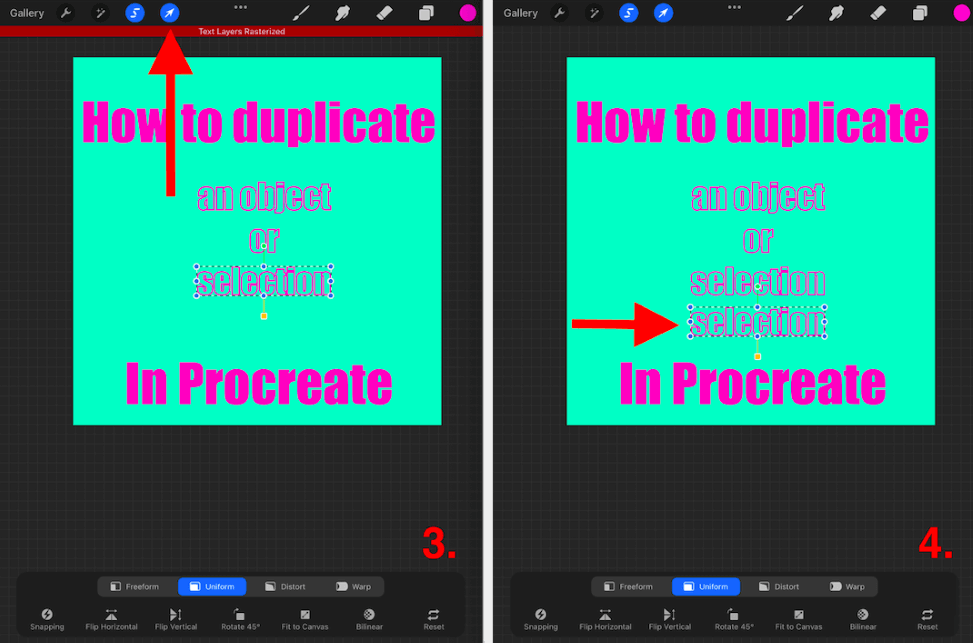
Procreate Duplicate Layer Shortcut
There is a sneaky shortcut that allows you to duplicate your active layer within your canvas. Using three fingers, quickly swipe down on your canvas and a duplicate menu window will appear. Here you will have the option to cut, copy, paste and duplicate your current layer.
How to Undo or Delete a Duplicated Layer, Object, or Selection
Don’t fret if you duplicated the wrong layer or selected the wrong object, it’s an easy fix. You have two options to reverse what error you have made:
Undo
Using your two-finger tap, tap anywhere on the canvas to undo an action like duplicating something.
Delete Layer
You can also delete the whole layer if you have gone too far to use the Undo option. Simply swipe left on the unwanted layer and tap on the red Delete option.
Reasons for Duplicating Layers, Objects, or Selections
There are many reasons why you may need to know how to use this function. Below I have outlined some of the reasons that I personally use this tool.
Creating Shadows in Text
If you’re working with text and want to add depth or shadow to your work, duplicating the text layer can be an easy solution. That way you can use the duplicate layer to change the color or add a shadow underneath your text layer.
Repetitive Shapes
You may have spent hours drawing the perfect rose in a bouquet of flowers. Instead of drawing 12 more perfect roses, you can select and duplicate the completed rose and move it around the canvas to give the illusion of multiple roses.
Creating Patterns
Some patterns consist of the same shape repeated multiple times. This tool can be super handy and save you a lot of time by duplicating the shapes and combining them to create a pattern.
Experimentation
This tool is super handy if you want to experiment or try manipulating a part of your work without ruining the original. This way you can duplicate the layer and hide the original but keep it safe at the same time.
FAQs
Below I have briefly answered some of your frequently asked questions regarding this topic.
How to duplicate a layer in Procreate Pocket?
Lucky for you Procreate Pocket users, the process to duplicate in the iPhone-friendly app is the exact same. Simply follow the steps above to swipe yourself a duplicate layer or create a selection duplicate by hand.
How to copy and paste in Procreate without creating a new layer?
This is not an option. All duplicates will create a new layer but you can just combine them with another layer if you don’t want them to be on a layer on their own.
How to move the duplicate layers in Procreate?
Use the Move tool (arrow icon), at the top left-hand corner of your canvas. This will select the layer and allow you to move it around the canvas freely.
Where is the Selection Tool in Procreate?
This will be up on the top left-hand corner of your canvas. The icon is an S shape and it should be in between the Move tool and the Adjustments tool.
Conclusion
The duplicate tool has many purposes and can be used for a variety of different uses. I definitely use this tool on a daily basis so I am a strong believer that all Procreate users should learn how to use this tool to the best of their advantage.
Spending a couple of minutes today figuring out this tool can save you a lot of time in the future and also open up some creative options for your work too. This should be added to your Procreate toolbox collection because I can assure you, you will use it!
Do you have any other questions or comments about the duplicate tool in Procreate? Add them in the comment section below.
