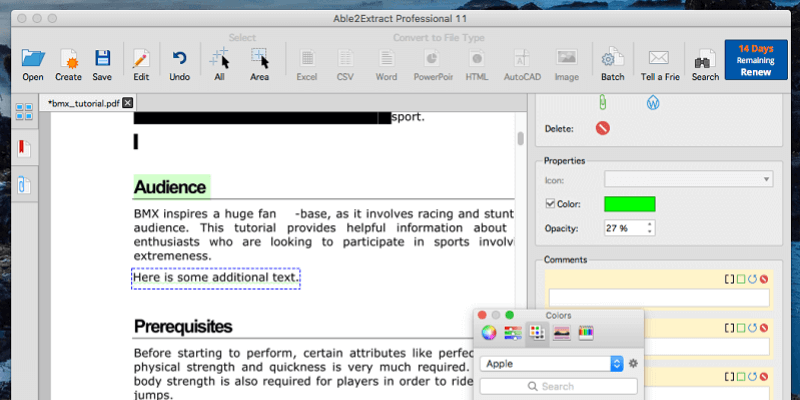
Able2Extract Professional
Summary
Able2Extract Professional is a cross-platform PDF editor available for Mac, Windows, and Linux. With it, you can annotate your PDFs with highlights, underlines, and pop-up notes, edit the text of a PDF and add images, and create searchable PDFs from paper documents.
You already have a basic PDF editor on your Mac – Apple’s Preview app does basic PDF markup, including adding signatures. If that’s all you need, you won’t need to purchase additional software.
But if your editing needs are more advanced, Able2Extract may be worth looking at, particularly if you are after a cross-platform solution, or a high level of customizability when exporting to Word or Excel.
What I Like: Fast and accurate optical character recognition (OCR). Accurate export to a variety of formats. Every annotation can have a comment.
What I Don’t Like: Frustrating annotation tools. Editing text can leave spaces.
What can you do with Able2Extract?
You can use it to edit and annotate PDF files, but the focus of the program is on customized exports of PDF files to Microsoft Word, Excel and other formats. The app looks and works the same on all three platforms.
Able2Extract is able to edit and annotate PDFs, but these features seem lacking when compared to its competitors. Where the app shines is in its flexible export options — as is hinted at in the “Extract” part of its name. The program can export to PDF to Word, Excel, OpenOffice, AutoCAD and other formats with an impressive array of options.
Is Able2Extract legit & safe to use?
Yes, it is safe to use. I ran and installed InvestInTech Able2Extract on my MacBook Air. A scan using Bitdefender found no viruses or malicious code.
During my use of the program, I experienced no crashes. However, where other PDF editors save an edited PDF as a copy with another name, Able2Extract saves over the original. If you intend to keep the original version of the file, make a backup copy before you start.
Is Able2Extract free?
No, Able2Extract is not free, though InvestInTech does offer a 7-day free trial so that you can test it before purchase.
A full license costs $199.95, but a 30-day license is also available for $94.95. Purchasing the program via digital download or on a CD costs the same (before including shipping).
This price makes it the second most expensive PDF editor after Adobe Acrobat Pro, so it seems aimed at professionals with a need to precisely export PDF files to a number of formats.
Table of Contents
Why Trust Me for This Review?
My name is Adrian Try. I’ve been using computers since 1988, and Macs full-time since 2009. In my quest to go paperless, I have created thousands of PDFs from the stacks of paperwork that used to fill my office. I also use PDF files extensively for ebooks, user manuals and reference. I create, read and edit PDFs on a daily basis.
My PDF workflow utilizes a variety of apps and scanners, though I hadn’t used Able2Extract until this review. So I downloaded the app and tested it thoroughly. I tested the Mac version of the program, and there are versions for Windows and Linux as well.
What did I discover? The content in the summary box above will give you a good idea of my findings and conclusions. Read on for the details about everything I liked and disliked about Able2Extract.
Disclosure: we were offered a 2-week PIN purely for testing purposes. But InvestInTech has no editorial input or influence in the content of this review.
Detailed Review of Able2Extract Professional
Able2Extract is all about editing, annotating, and converting PDFs. I’ll list all its features in the following five sections. In each subsection, I’ll first explore what the app offers and then share my personal take.
To test the app’s features, I downloaded a sample PDF file from the internet—a BMX tutorial—and opened it in Able2Extract.
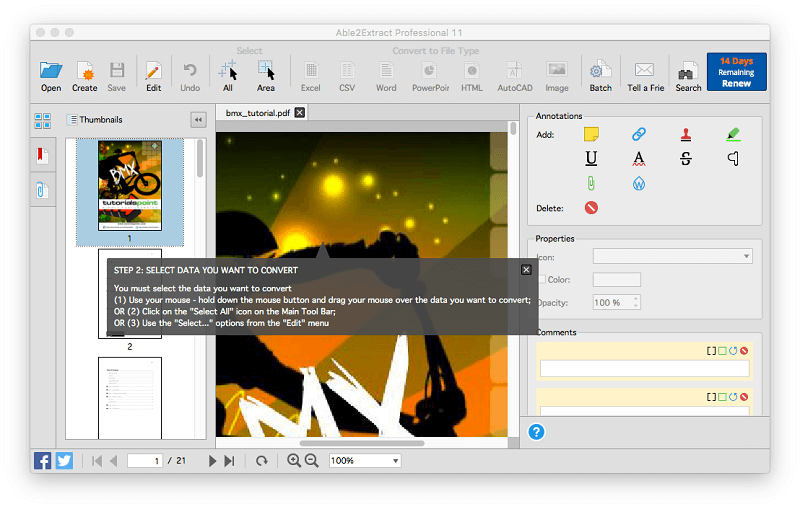
Later, I also used a poor-quality document that I “scanned” from paper using my smartphone’s camera.
1. Edit PDF Documents
Able2Extract is able to edit the text within a PDF and add images and shapes. Initially, the app opens in “Convert Mode”. I clicked the Edit icon to switch to “Edit Mode”.
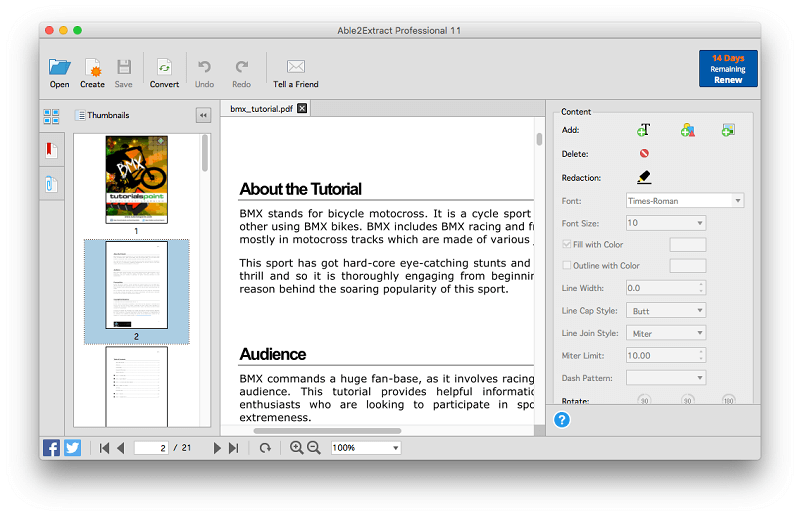
In the “Audience” section of the document I decided to change the word “commands” to “inspires”. When I clicked on the text to be edited, a green text box was displayed around just a few of the words. I selected the word “commands”.
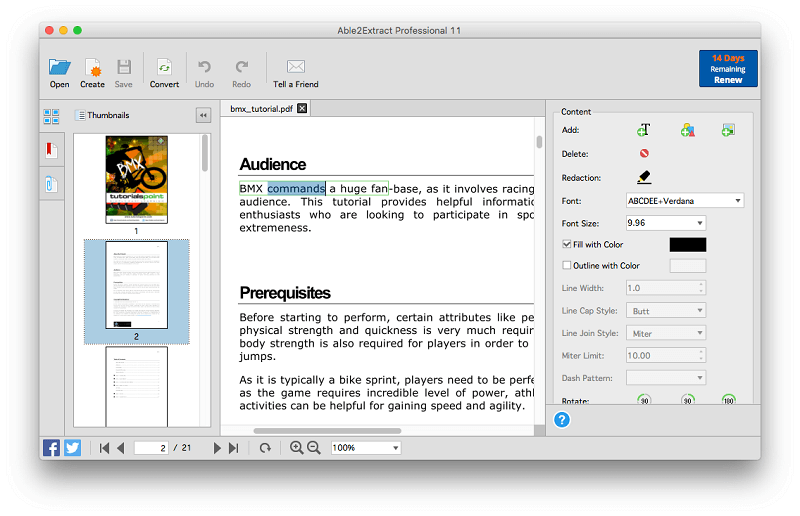
I typed “inspires” and the word was replaced, using the correct font. The new word is shorter, so the other words within the text box move over. Unfortunately, the words outside of the text box do not move over, leaving a gap, and there is no easy way to fix this.
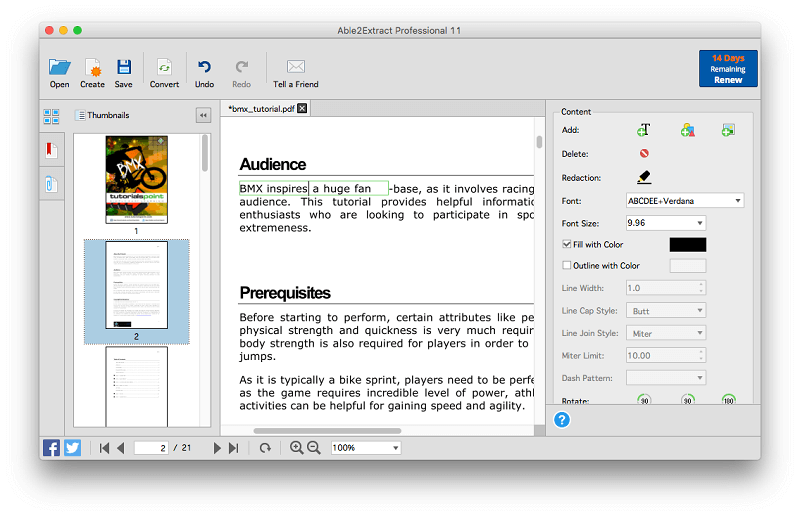
The next text box contains just the hyphen, and the following text box contains the rest of the line.
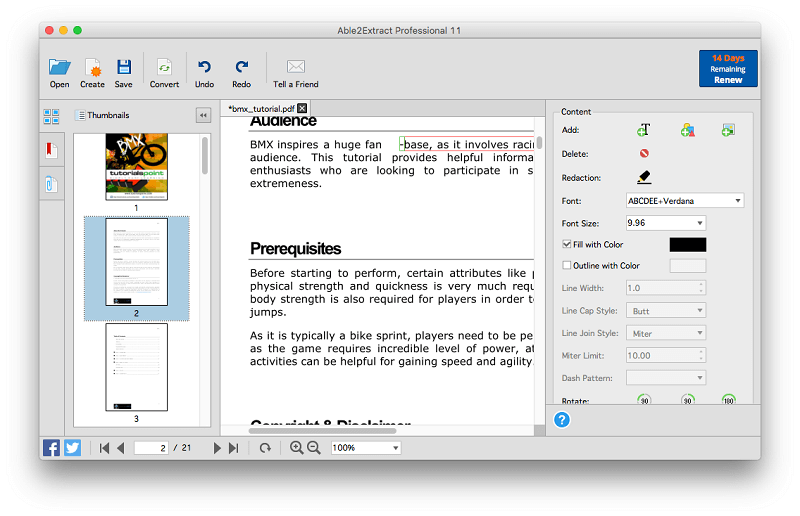
So even manually moving the text boxes will require two separate actions, and will leave the line shorter than others on the page. Even simple edits using Able2Extract seem a little problematic.
Using the Add Text tool I can easily add a new paragraph to the page, though I need to use existing blank space.
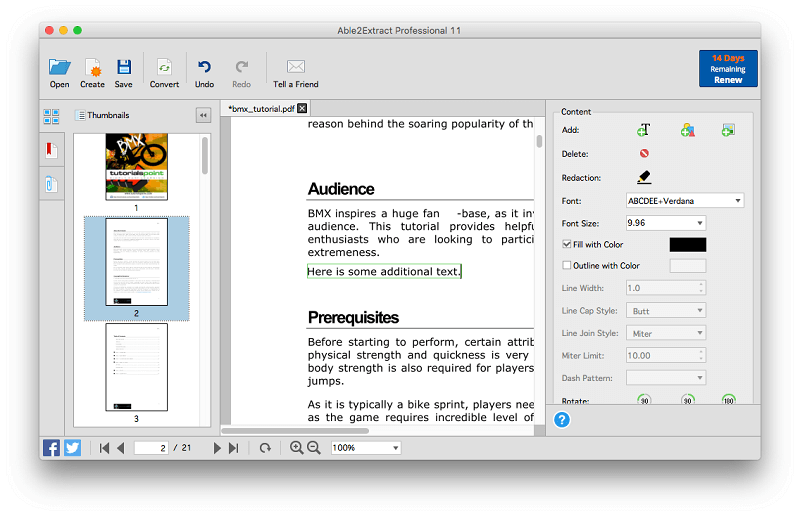
There is an image at the bottom of the page. Using drag and drop I can easily move the image to another location.
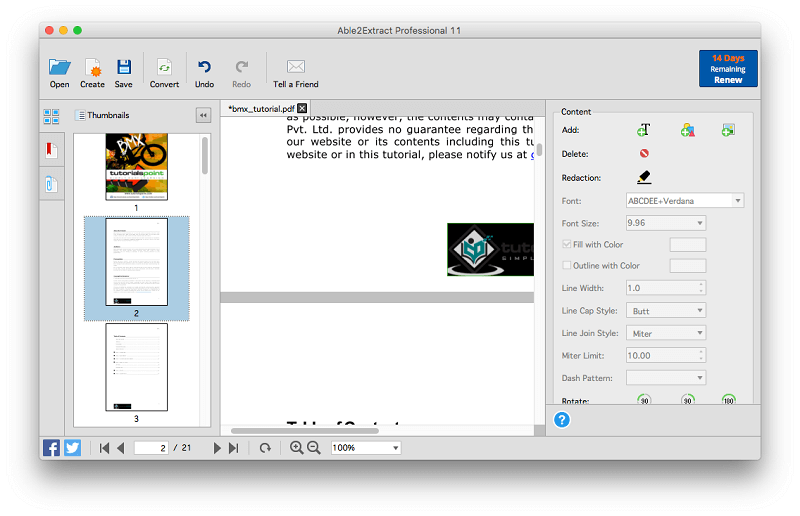
And using the Add Shape tool I can add a shape to the document and change its color.
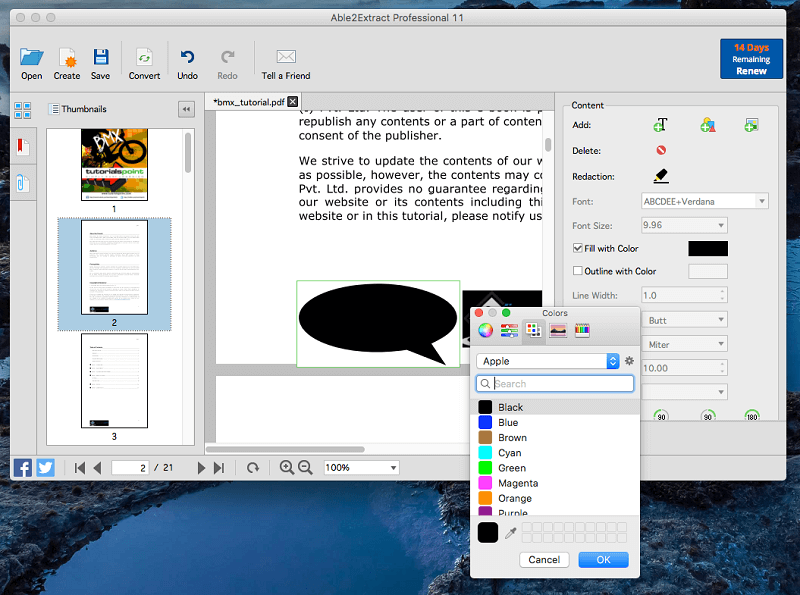
My personal take: Editing text within a PDF with Able2Extract is quite limited, but adequate for minor edits. For more extensive edits it is best to export the document and edit it in Word or another appropriate app. If you prefer to edit the PDF directly, you would be better served by one of the alternatives below.
2. Redact Personal Information
When sharing a PDF document, it may be necessary to protect private or sensitive information from being visible to other parties. That’s quite common in the legal industry. This might be an address or phone number or some sensitive information. The feature that hides such information is Redaction.
To access the redaction and annotation tools, I needed to switch back to “Convert Mode”. I clicked the Convert icon. I have to admit that this wasn’t the first button that came to mind, but as I used the program I did get used to the editing tools being under “Edit” and everything else being under “Convert”.
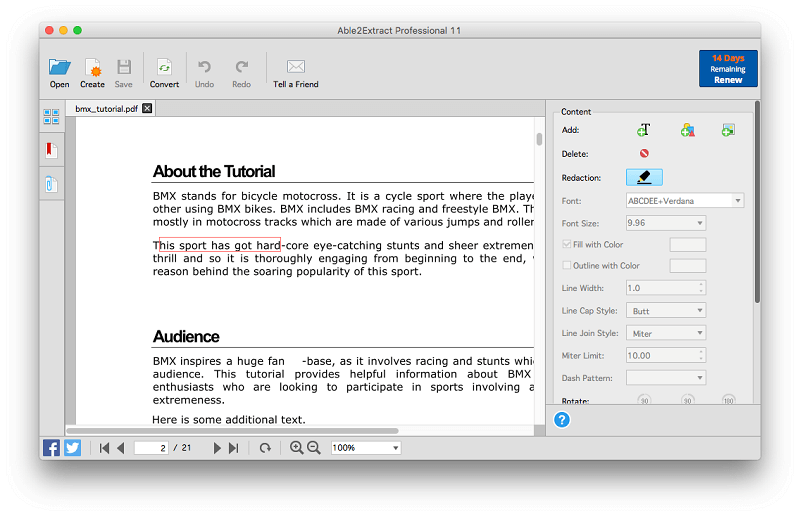
In Able2Extract, I can hide sensitive information using the Redaction tool. I can draw a rectangle around the text I want to hide, and a black bar is drawn.
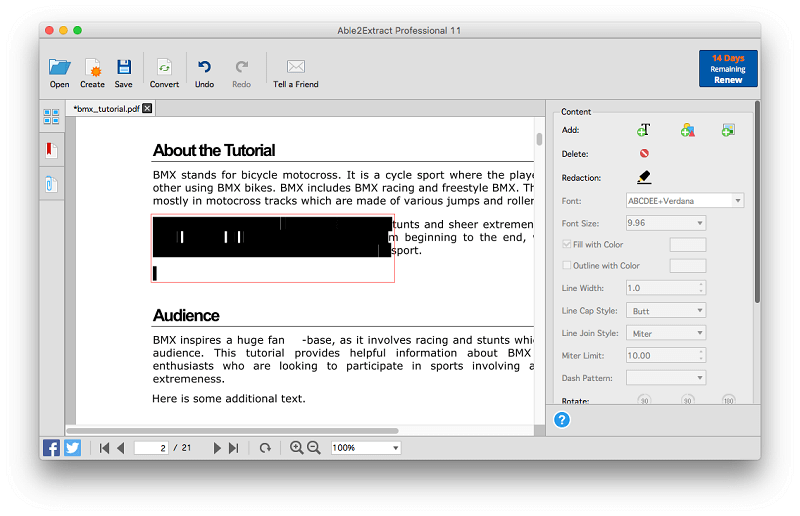
My personal take: Redaction is important for keeping private or sensitive information secure. This is a simple task in Able2Extract.
3. Annotate PDF Documents
When using a PDF as a reference document, you may find annotation tools useful so that you can highlight or underline important sections, and add notes to the document. Annotation is also very useful when collaborating with others.
I first wanted to test the highlighting feature, so I clicked on the Add Highlight tool. Properties for the color and opacity of the highlighting appear.
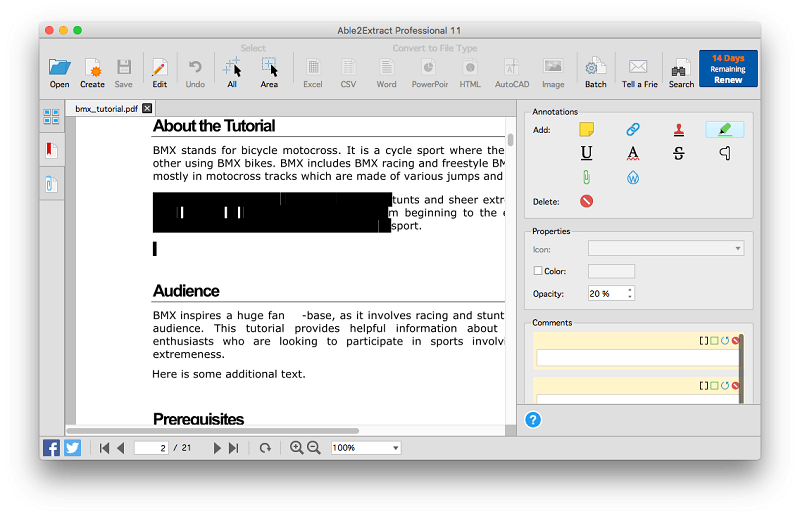
I drew a box around the heading “About the Tutorial, and a gray highlight was applied. Black with 20% opacity seems to be the default highlight color. I changed the color to green and selected the next heading.
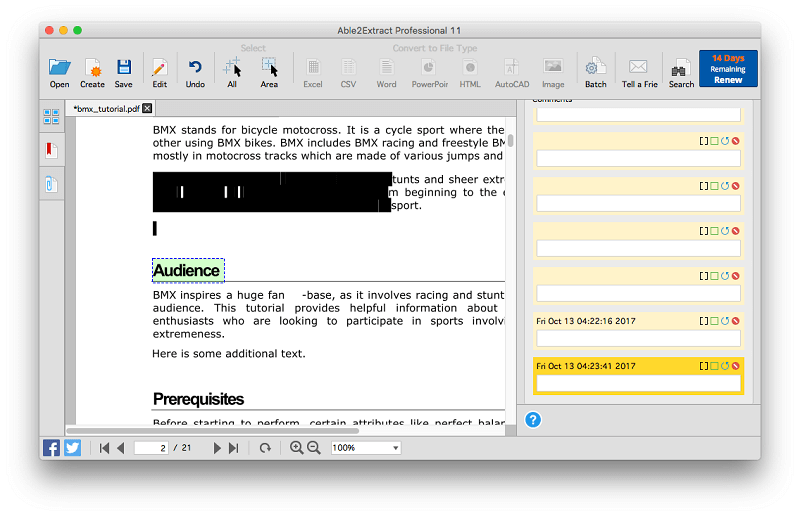
Next, I tried the Add Squiggly tool. Judging by the icon I expected the underline to be red, but it was the same green color (with 20% opacity) that I used for the highlighting. Leaving the text selected, I changed the color, and the squiggly became red.
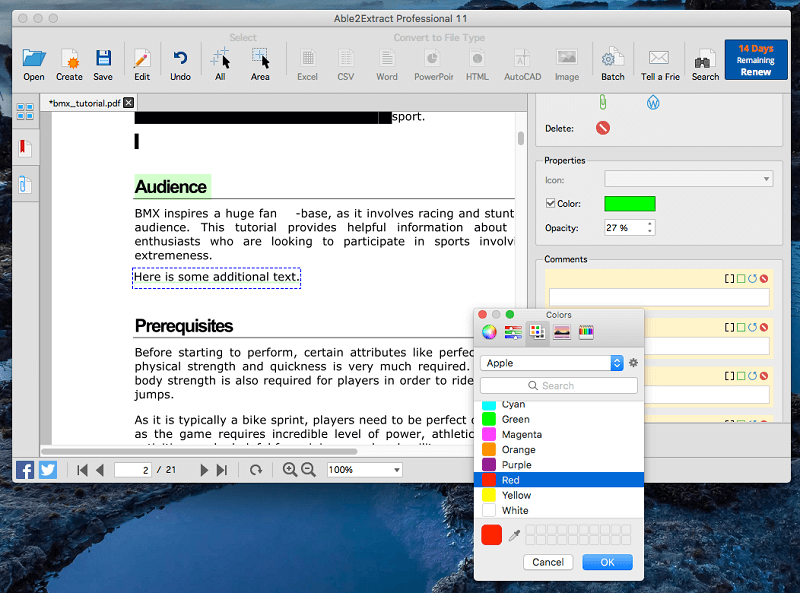
Next, I tried the notes feature. There is a “Comments” section in the right pane where you can add a note to every annotation. The Add Sticky Note feature allows you to add a note to an icon that pops up when the mouse hovers over it.
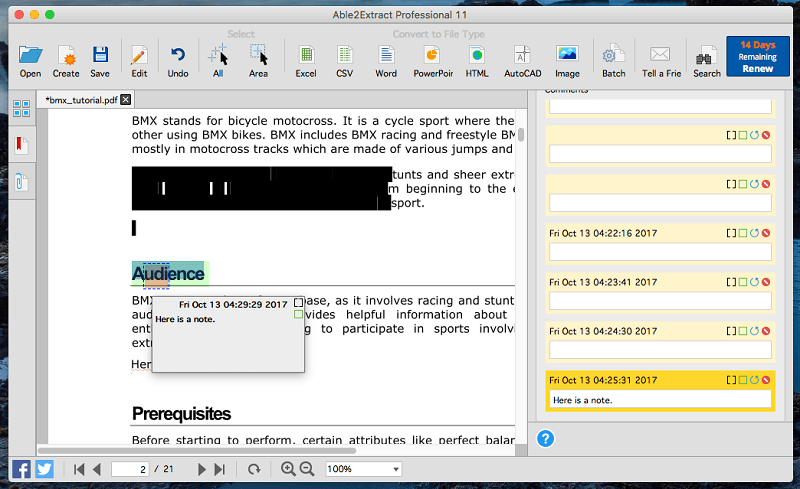
I instinctively clicked on the text I wanted to add a note to, expecting the icon to appear in the margin, but the icon appeared right where I clicked. It would have been better to click in the margin.
Next, I tried the Add Stamp tool. A large number of stamps are available, including “Draft”, “Approved”, “Confidential” and “Sold”.
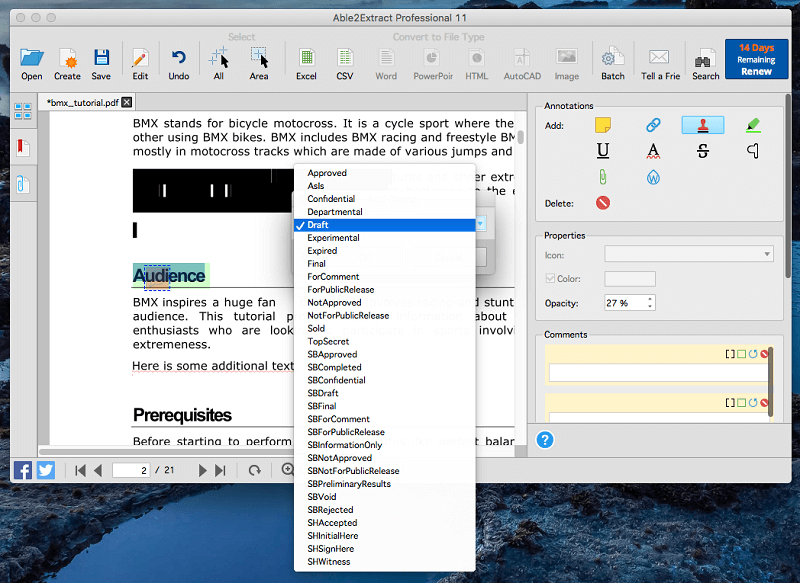
Once you’ve selected the required stamp, place it on the appropriate part of your document by clicking. Anchors to size or rotate the stamp then appear.
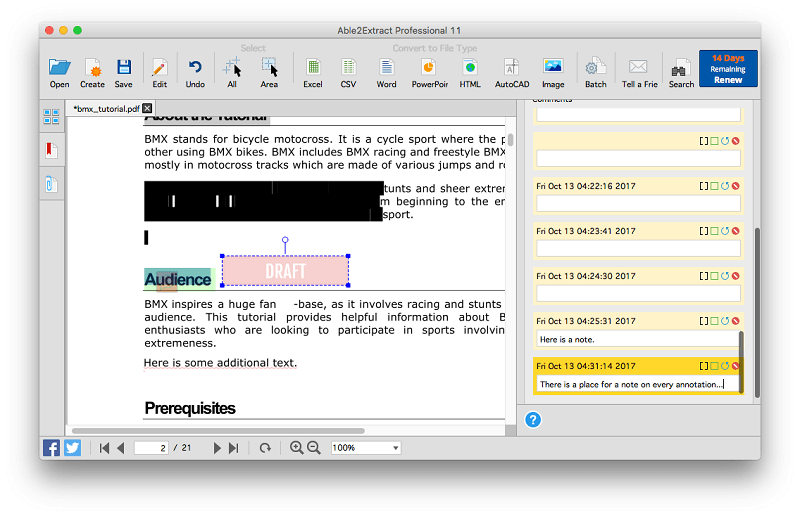
Finally, I experimented with the Add Link tool. A link can be added to any rectangular area of the document. The link can point to either a web address or a page within the current PDF.
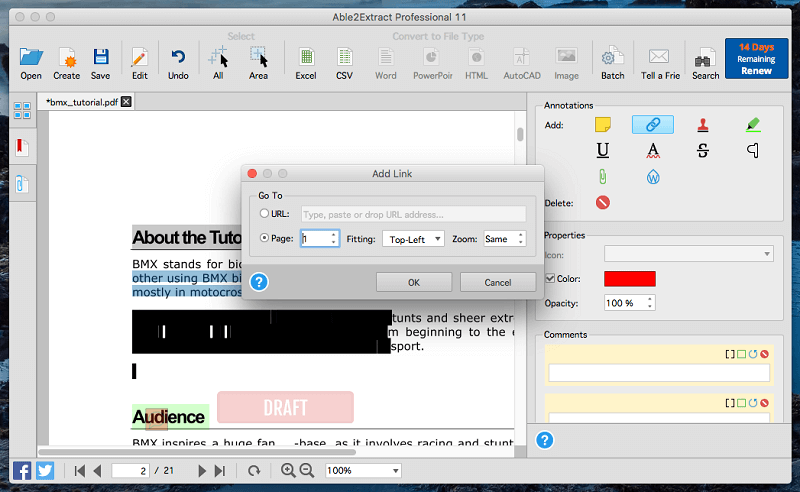
When the mouse hovers over the rectangular area, a note about the link appears. To follow the link, press “Alt” and click the mouse.
My personal take: Because each annotation tool shares the same color picker, I found annotation in Able2Extract quite frustrating. Say I’d like to underline some text in red, and highlight other text in yellow. Not only do I need to click on the respective tools for each job, I also need to change the color every time I switch tools. That becomes very frustrating! If your main use for a PDF editor is annotation, you will be better served by one of the alternatives below.
4. Scan and OCR Paper Documents
PDF may well be the best format to use when scanning paper documents onto your computer. But without optical character recognition, it’s just a static, unsearchable photo of a piece of paper. OCR makes it a much more valuable resource, turning that image into searchable text.
I used a challenging document to test Able2Extract’s optical character recognition feature: a very low-quality letter that I “scanned” in 2014 with whatever phone camera I was using that year. The resulting JPG image is not pretty, with a very low resolution and many words appearing quite faded.
I dragged the image onto the Able2Extract window, and it was instantly converted to a PDF, and optical character recognition was performed. There was no perceivable wait.
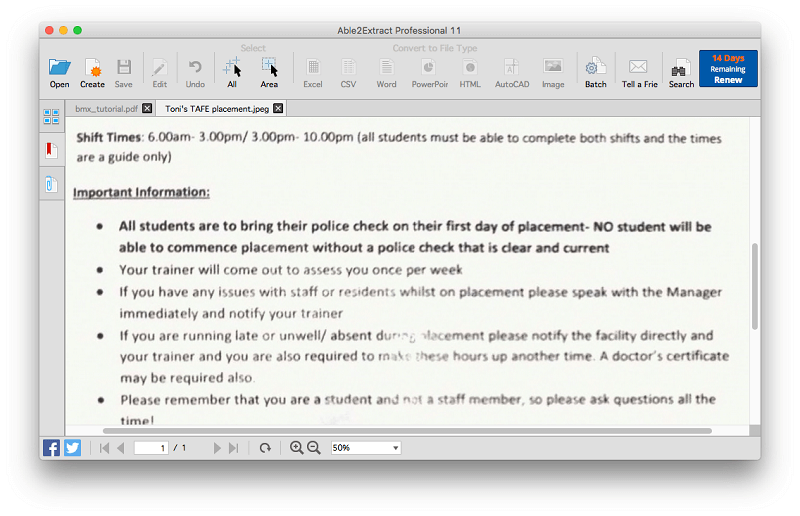
To test how successfully the OCR had been performed, I started searching for words I could see right in front of me. My first search for “Shift” was successful.
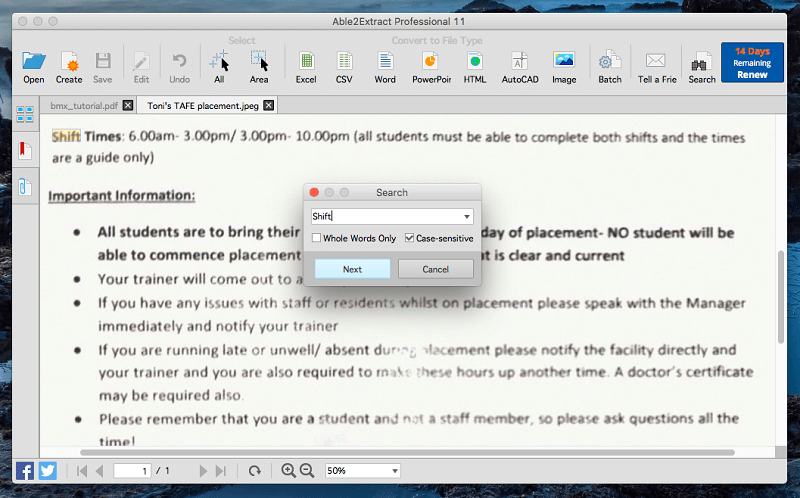
Next, I tried a word that was underlined: “Important”. Whether the underlining made the word hard to recognize or some other factor made the OCR unsuccessful here, the search failed.
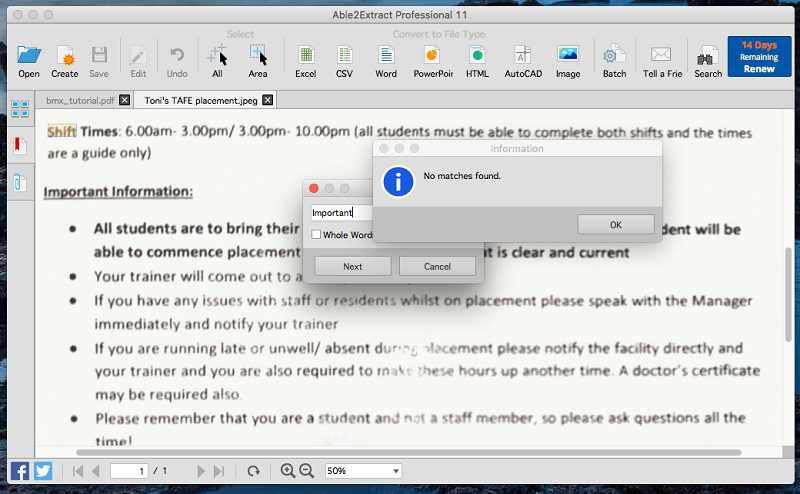
Next, I searched for a word that was bolded, “bring”. The search was successful.
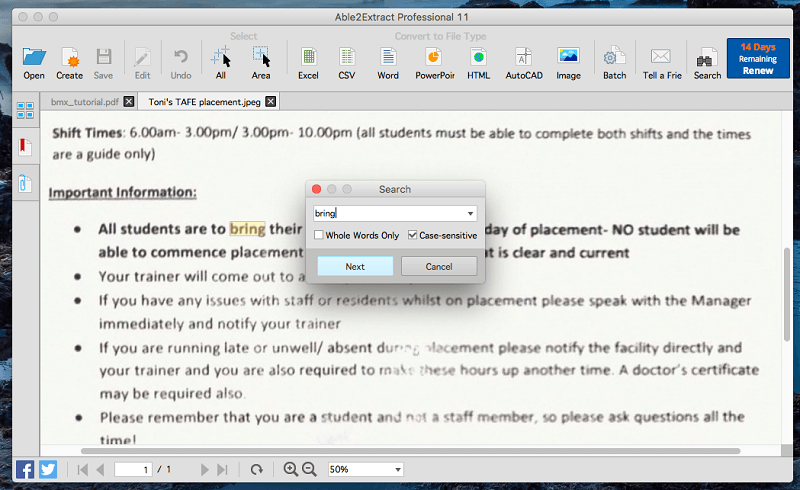
Finally, I searched for a very faded word, “residents”. The word was not found, but it’s hard to blame Able2Extract for this.
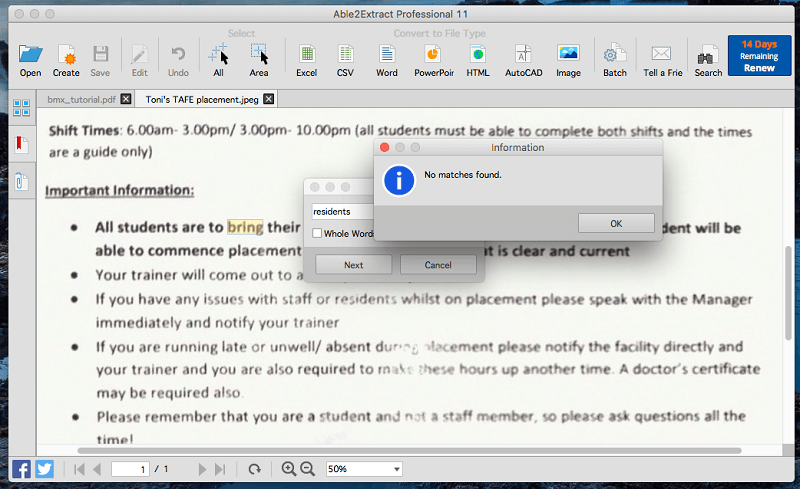
My personal take: Scanned paper documents are much more useful when optical character recognition has been applied. Able2Extract’s OCR is fast and accurate, even with low-quality scans.
5. Convert PDFs to Editable Document Types
Judging by the sales copy on InvestInTech’s website, and the fact that half the app’s name is “Extract”, I expected that Able2Extract’s export features would be where it shines most. Not many apps can export a PDF to Word, Excel, OpenOffice, CSV, AutoCAD and more.
First I tried to export my bad photo of a letter as a Word document. It’s not really a fair test, and the export failed.
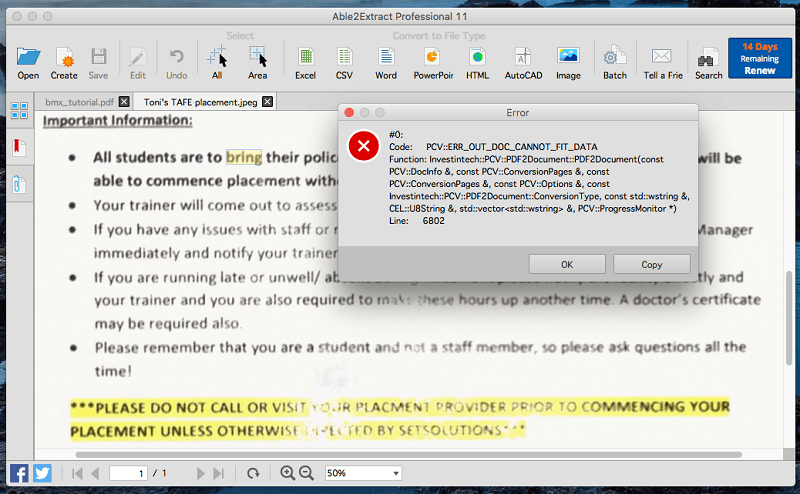
Next, I exported our BMX tutorial document to a Word document. On my first attempt, it just exported the first page. To export the entire document, you first need to select the entire button using the Select All button.
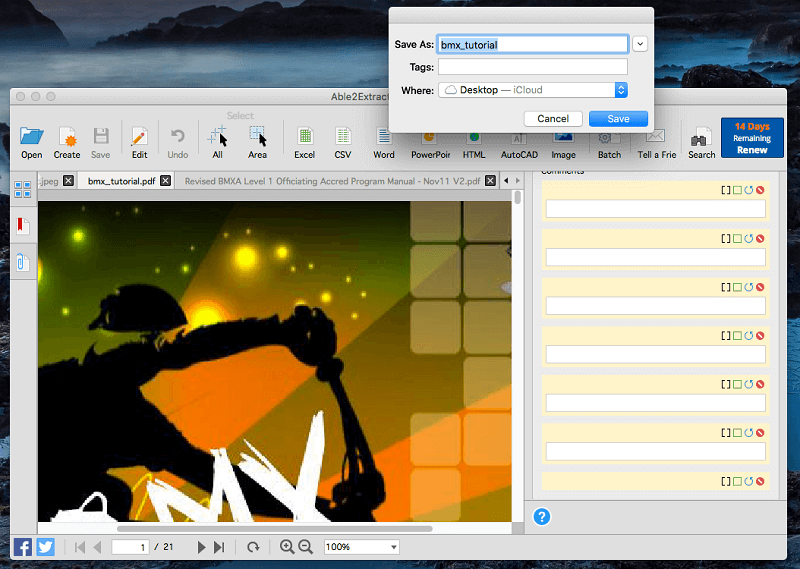
I was impressed with the exported document—it looks very similar to the original, though in a few cases, words and images overlap. The overlap may not be Able2Extract’s fault, however. I don’t have Word on this computer, so opened it in OpenOffice instead, so maybe the fault lies in the way OpenOffice renders a complex Word document.
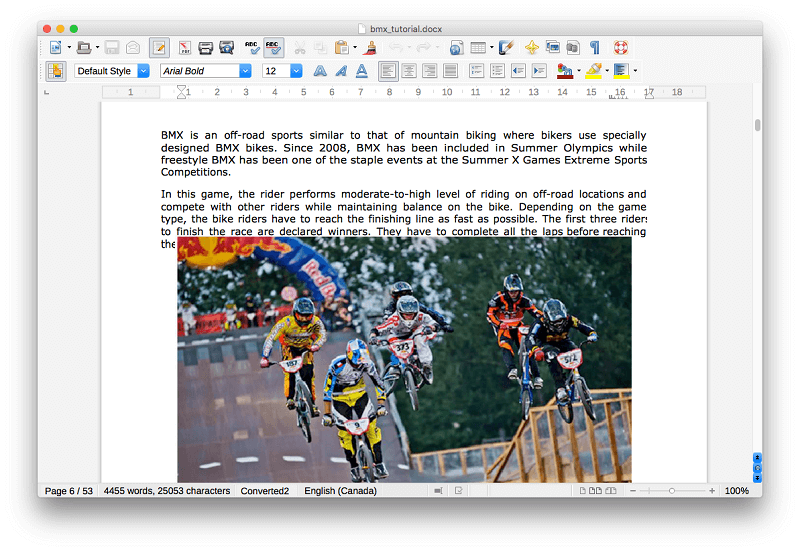
As a fairer test, I exported the document in OpenOffice’s.ODT format and there was no overlap between text and any of the images. In fact, I couldn’t find any faults at all. This is the best export I’ve encountered so far on any PDF editor.
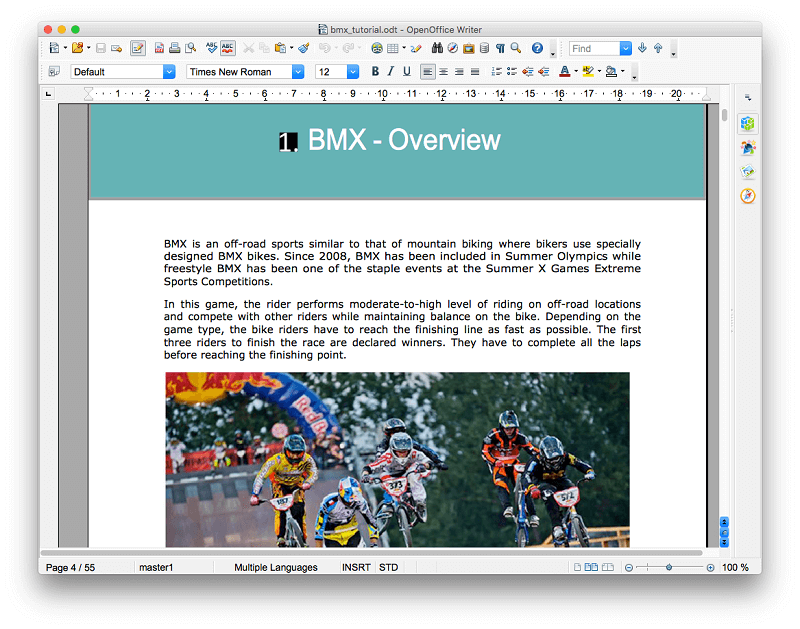
To give you an idea of how configurable exports are, here are the app’s conversion options:
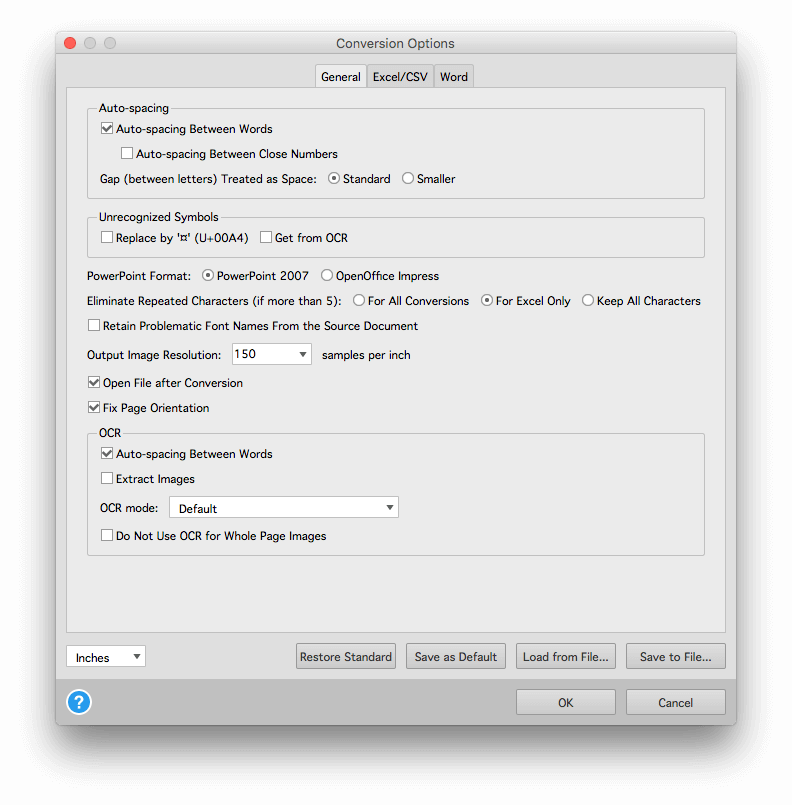
My personal take: PDF conversion is where Able2Extract really shines. It has more export options, and can export to more formats, than its competitors. If exporting PDFs to other formats is important to you, you won’t find a better program.
Reasons Behind My Ratings
Features: 4/5
While Able2Extract’s editing and annotation features are lacking in comparison with other PDF editors, it can convert PDFs to other formats more accurately and with more options than its competitors.
Pricing: 3/5
Able2Extract is not cheap — only Adobe Acrobat Pro is more expensive, though subscribing to Able2Extract costs significantly more than an Adobe subscription. As a general PDF editor, I don’t feel the program is worth it. But if you need highly accurate conversions of PDF files to other formats, it’s the best application available.
Ease of Use: 4/5
Able2Extract’s interface is quite simple to use, especially when you realize that most features are available in either “Edit” or “Convert” modes. I did find some features frustrating to use. However, if it gives you the results you need, Able2Extract is well worth the effort to learn.
Support: 4.5/5
The InvestInTech website has a comprehensive knowledgebase, especially when it comes to getting the best results from exporting PDFs. Video tutorials are provided on how to convert a PDF to Excel, Word, PowerPoint and Publisher, and how to convert a scanned PDF. Support is available via phone, email and most social media channels.
Alternatives to Able2Extract
- Adobe Acrobat Pro was the first app for reading and editing PDF documents and is still one of the best options. However, it is quite expensive.
- ABBYY FineReader is a well-respected app that shares many features with Acrobat. It, too, comes with a slightly high price tag through a subscription.
- PDFelement is another affordable PDF editor that’s worth considering. Both Windows and macOS versions are available.
- PDF Expert is a fast and intuitive PDF editor for Mac and iOS. If you are an Apple fan, this app might be a good choice.
- Mac’s Preview app allows you to not only view PDF documents but mark them up as well. The Markup toolbar includes icons for sketching, drawing, adding shapes, typing text, adding signatures, and adding pop-up notes.
Final Verdict
PDF documents are common, but difficult to edit. Able2Extract solves this problem by quickly and accurately converting PDF documents to common Microsoft, OpenOffice and AutoCAD file formats.
While you can use the program to edit and annotate PDFs, this is not its strong suite. You would be better served by one of the apps listed in the alternatives section of this review if that will be your main use of the program.
However, if you need an app that can convert your PDFs into editable documents, then Able2Extract is the best program available.
So, how do you like this Able2Extract review? Leave a comment below.
