There is no ruler tool in Procreate so you have to create your own. You can do this by editing your Drawing Guide. Selecting the 2D Grid option, tap on Grid Size, and adjust the size to inches, centimeters, or millimeters. When you are done, tap on Done.
I’m Carolyn and I’ve been using Procreate to run my digital illustration business for over three years. This means I create all of my work using this app so I am well-versed in working around some of the things that Procreate is missing. Which are few and far between.
There is no ruler feature in Procreate just yet. However, there are a few alternatives you can use if you need a ruler to create straight lines or accurate measurements for work that you may be planning on printing. Today, I’ll show you how I work around it when I need a ruler.
Note: Screenshots are taken from Procreate on iPadOS 15.5.
Table of Contents
Key Takeaways
- There is no ruler feature in Procreate.
- You can update the grid boxes in your Drawing Guide to any measurement you need.
- You can manually create your own ruler using the Drawing Guide.
- Using a ruler method is essential if you’re planning on printing your projects.
- You can measure your Procreate grids in Millimeters, Centimeters, Inches, and Pixels.
How to Create a Ruler in Procreate
This is my favorite method when it comes to creating my own ruler or grid when I need work measured precisely. Here’s how:
Step 1: Open your Actions tool by tapping on the wrench icon. Select the Canvas menu and scroll down to tap on the Edit Drawing Guide option.
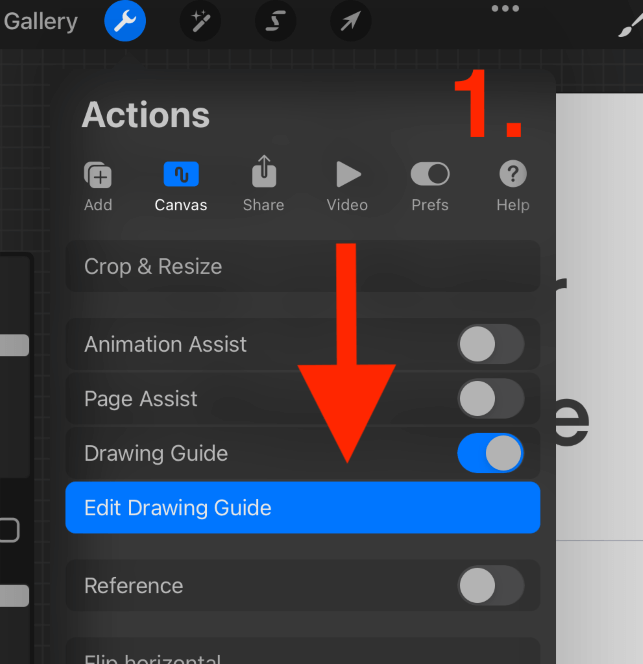
Step 2: In your Drawing Guide, activate the 2D Grid option. To the right of Grid Size, tap on the circle.
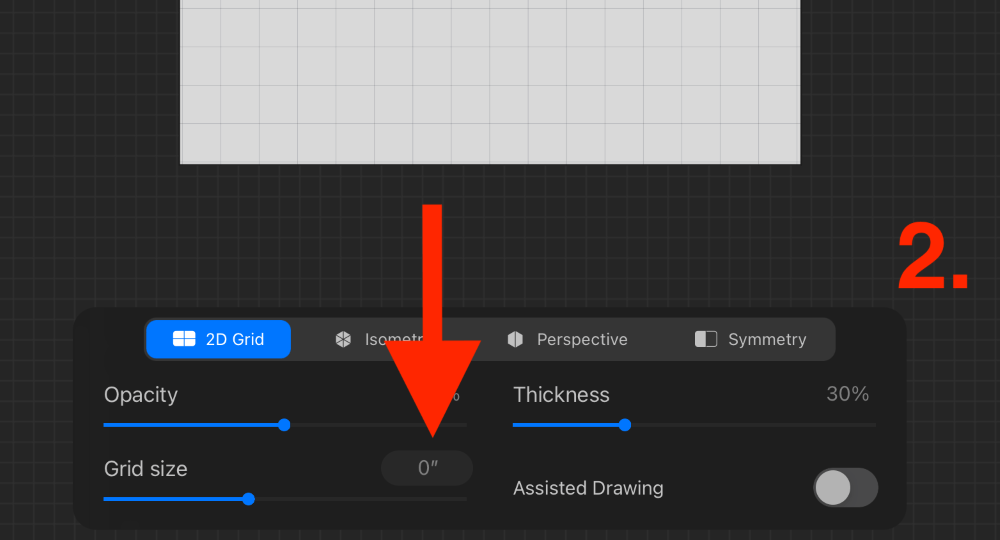
Step 3: Here is where you can select how each box of your 2D Grid is measured. You can select Millimeters, Centimeters, Inches, or Pixels. I chose inches as I usually print my graphic design work in inch format. I selected 1 inch per box and then tapped Done.
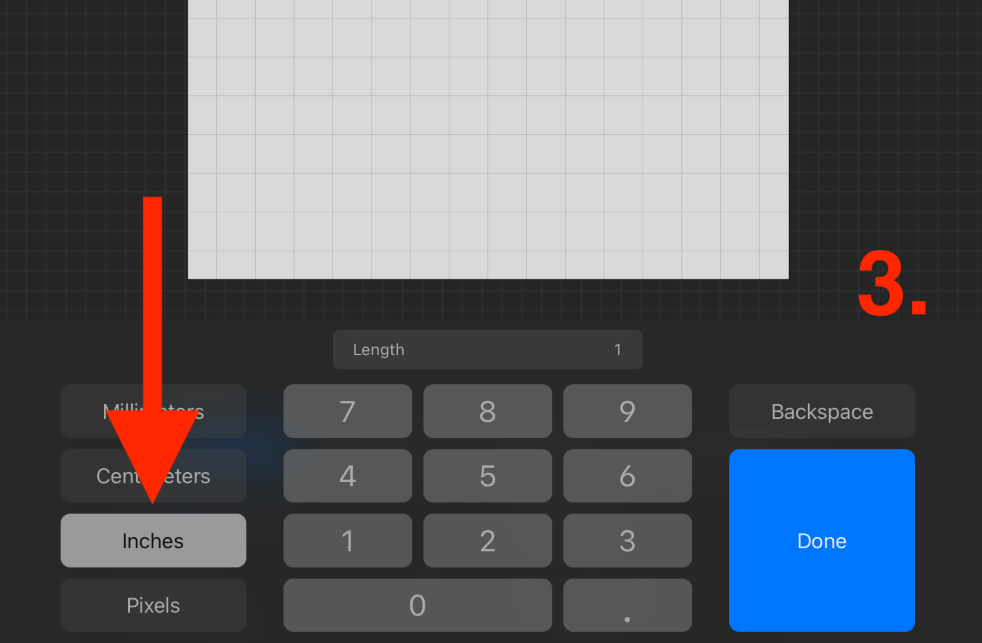
Now that your grid boxes are accurately measured out, you can freehand draw or take it a step further and create your own ruler which you will be able to reuse in the future.
Step 4: Your measurements should now be set to 1 inch. In the bottom right-hand corner, activate your Assisted Drawing toggle. This will ensure straight and technical lines in the following step.
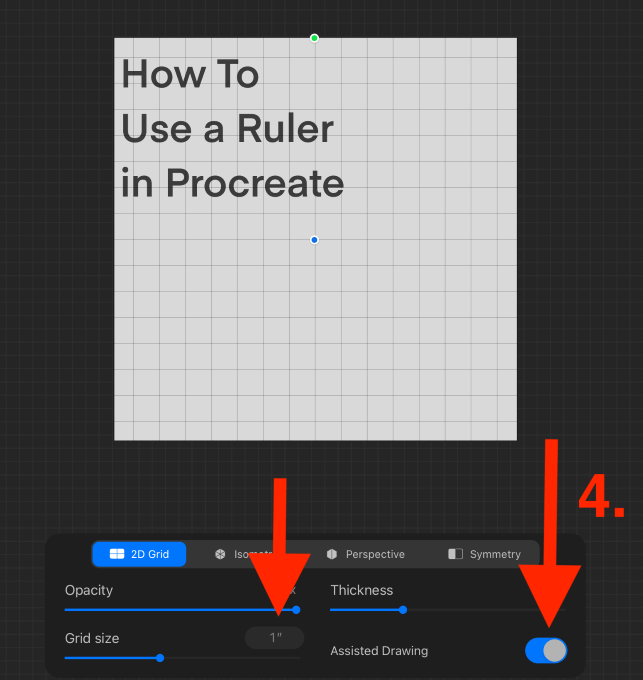
Step 5: Draw a straight line alongside your grid boxes. I am creating a ten-inch ruler so I drew my line ten boxes long. Add a notch in between each box, every inch.
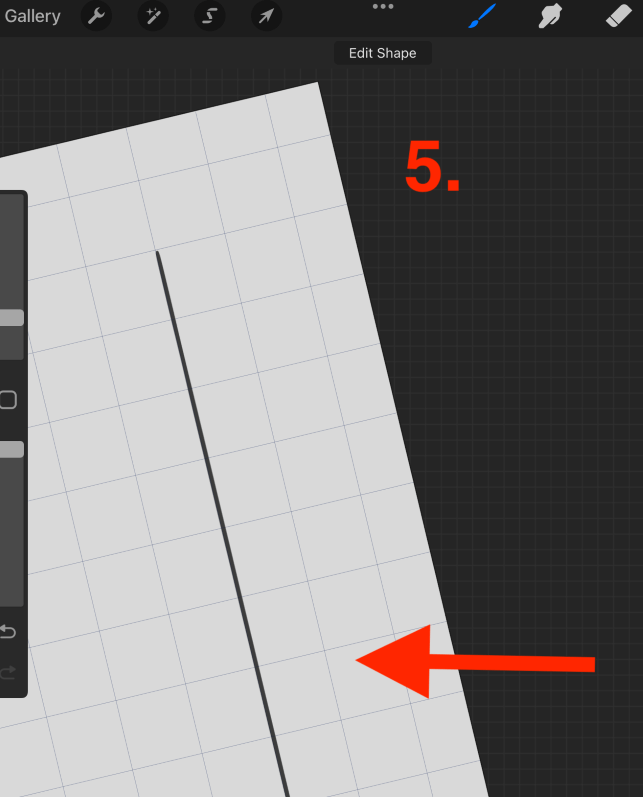
Step 6: You are now going to repeat Step 3 except you will adjust the measurements to .5 inches instead.
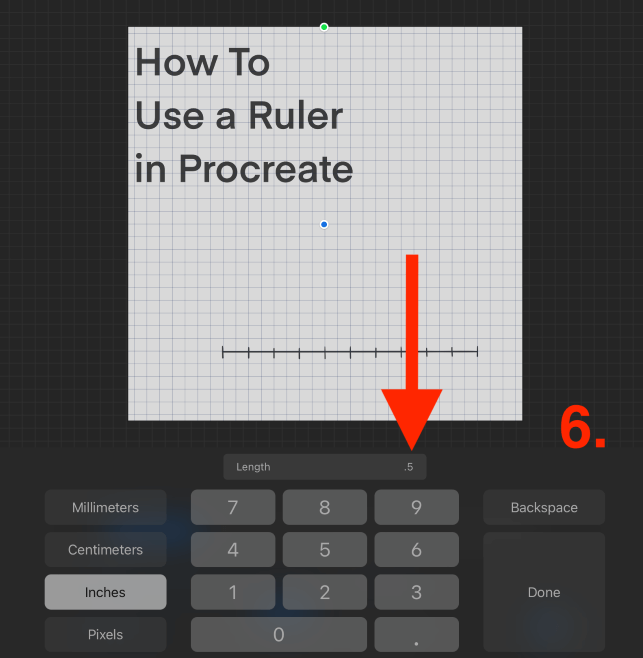
Step 7: The .5 grid will now be visible against your inch line. Add notches to represent the .5 distance between every inch.
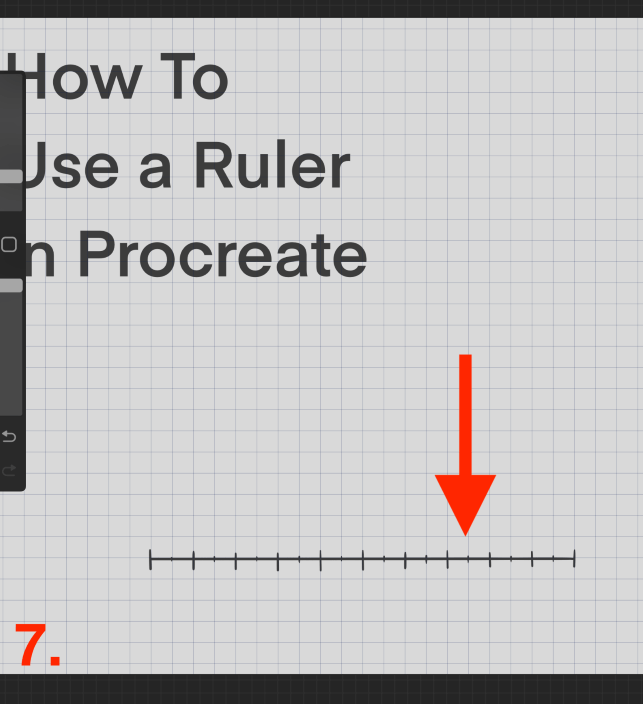
Step 8: Now your manual ruler is ready, you can copy the layer and save it somewhere within Procreate that can access it whenever you need to measure something.
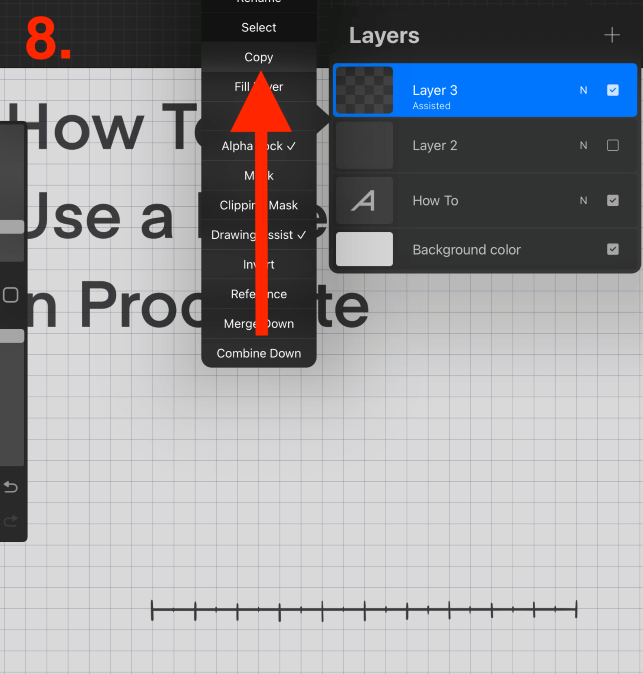
Pro Tip: If you are creating work for a client, always ask them beforehand if they have specific measurements or dimensions that they will need for printing purposes. This way you can start the project using the correct measurements and you won’t have to go backward.
FAQs
I have gathered some of your frequently asked questions about the topic of using a ruler in Procreate.
How do I add a guideline in Procreate?
You can add a guideline in Procreate by activating and editing your Drawing Guide. Choose the 2D Grid option and adjust your Grid Size. This will give you a guideline that you can edit and change to suit your needs.
Is there a Procreate ruler template?
You can follow the method shown above to create your own ruler in Procreate. Alternatively, you could find one online and import it into your canvas as an image and draw over it on a new layer.
How to measure in Procreate?
You can use the 2D Grid in your Drawing Guide to measure in Procreate. Simply adjust the measurements to what you need in order to be able to measure in your canvas.
How to draw straight lines in Procreate?
You can use two methods to draw a straight line in Procreate. You can either activate the Assisted Drawing tool and draw lines within a Drawing Guide grid or use the QuickShape tool by holding down on your line after you’ve drawn it.
How to use a ruler in Procreate Pocket?
You can follow the same steps shown above to create your own ruler in Procreate Pocket. You just have to tap on the Modify button to access the Canvas and Drawing Guide menus.
Do I have to measure my artwork in Procreate?
No, you don’t have to measure your artwork. However, you may need to do so if you are planning on printing something with specific dimensions that you need to follow so it’s always best to know how to, just in case.
Conclusion
Using a ruler in Procreate can be very beneficial if you are creating graphic artwork that will be used for printing. Otherwise, I wouldn’t worry too much about it. But like all Procreate tools, the more you know, the more you can use to increase the standard of your own work anyway.
Gaining knowledge about the Drawing Guide options will serve its purpose in many ways within your Procreate work even if you don’t measure your work. I recommend exploring this tool to see if it can help you down the road. You never know when you might need it.
Do you use a ruler in Procreate? Do you use the same method as I do? Let me know in the comments section below.
