Tap on the thumbnail of the layer you want to copy. In the drop-down menu, select the Copy option. Tap on Gallery and open the new canvas you want to add the copied layer to. Tap on the Actions tool and select Paste. The layer will now be in your canvas.
I’m Carolyn and I’ve been using the Procreate app to run my digital illustration business for over three years. You can find me creating and editing artwork for my clients every day so I am well-versed when it comes to the features and functions of this incredible design app.
Copying layers in Procreate is something that every artist will need to do eventually, so you may as well learn how to do it now. It’s not time-consuming and there are a couple of ways to do it. Either method you choose to use, your original artwork will be preserved.
Let me show you how!
Note: Screenshots are taken from Procreate on iPadOS 15.5.
Table of Contents
Key Takeaways
- You can copy individual layers by tapping on your layers thumbnail and pasting it to your new canvas.
- You can also copy multiple layers at the same time by selecting them and dragging them to your Procreate Gallery.
- This is a great way to preserve your original artwork and keep it safe while you experiment elsewhere.
- You can use this method to consistently add your signature or watermark to every one of your projects.
2 Ways to Copy Layers to a New Canvas in Procreate
There are two ways to copy layers in Procreate depending on what you need. Below I have listed both the ways you can move individual and multiple layers to a new canvas in the Procreate app. Check out the detailed steps for both methods below.
Method 1: Copying Individual Layers
Step 1: In your Procreate Gallery, create a new canvas by tapping on the plus symbol in the right-hand corner. Once you have completed this action, go back and open the canvas that you want to copy your layers.
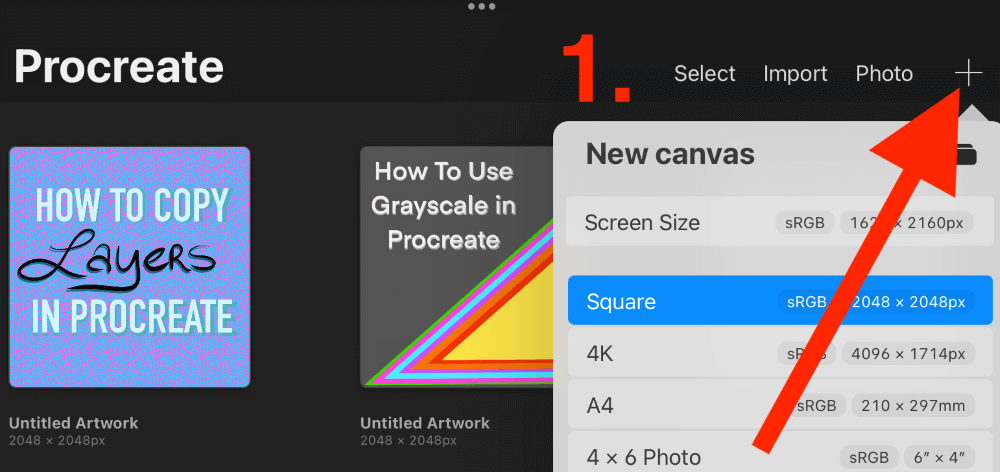
Step 2: Open your Layers menu in the original canvas and tap on the thumbnail to select the layer you want to copy. In the drop-down menu that appears, select the Copy option.
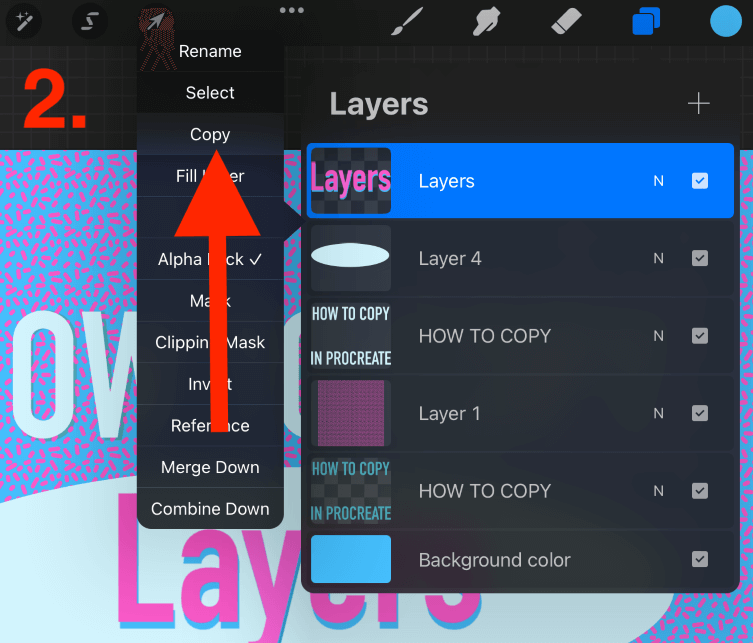
Step 3: Go back and open your new blank canvas. Tap on the Actions tool (wrench icon) and open the Add menu. Scroll down and tap on Paste. The copied layer will now be added to this canvas.
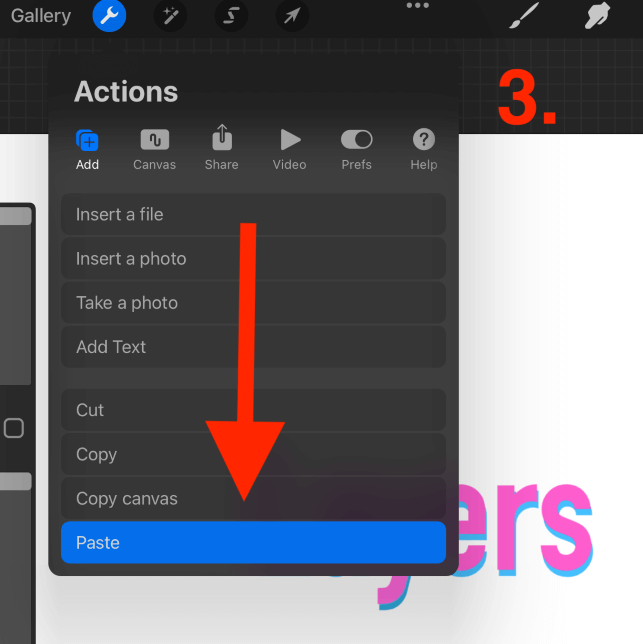
Method 2: Copying Multiple Layers
Step 1: In your Procreate Gallery, create a new canvas by tapping on the plus symbol in the right-hand corner. Once you have completed this action, go back and open the canvas that you want to copy your layers.
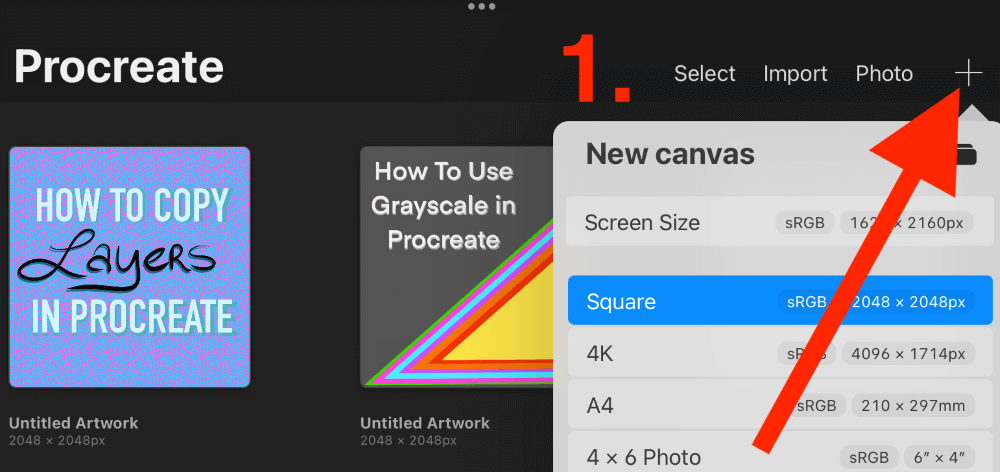
Step 2: Open your Layers Menu and select all of the layers that you want to copy. You can do this by gently swiping right on each layer until they appear highlighted in blue.
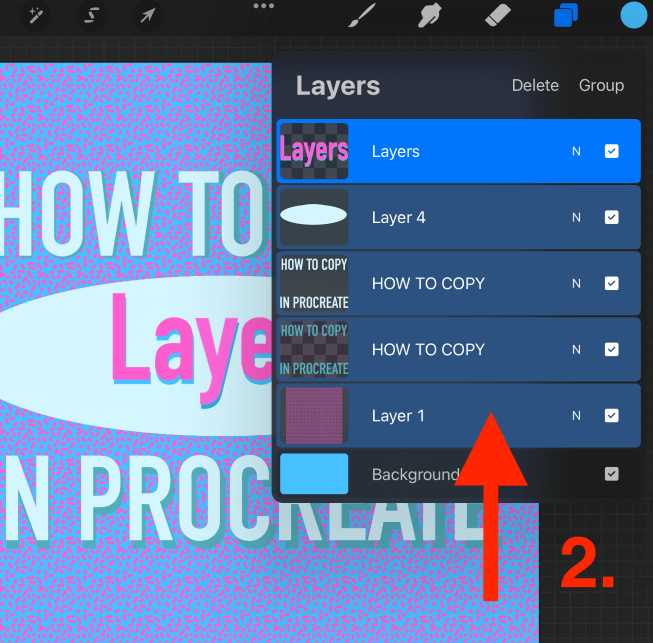
Step 3: Hold down on your first selected layer and slowly drag it to the left until it appears to hover over the canvas. With your other finger, tap on your Gallery.
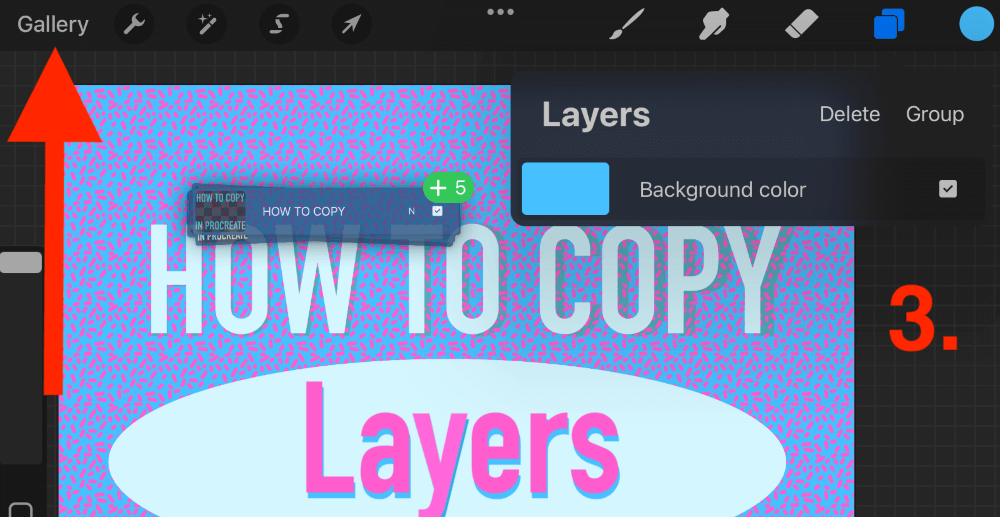
Step 4: In your Gallery, hover your Layer selection over your new canvas and tap on it with your other hand.
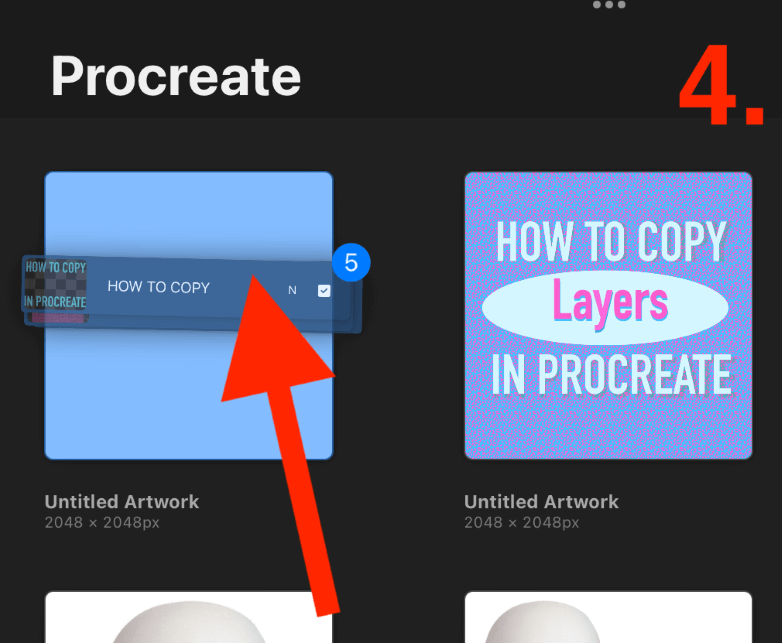
Step 5: When your new blank canvas opens, release your hold, and Procreate will automatically import your selected layers into your new Layer Menu.
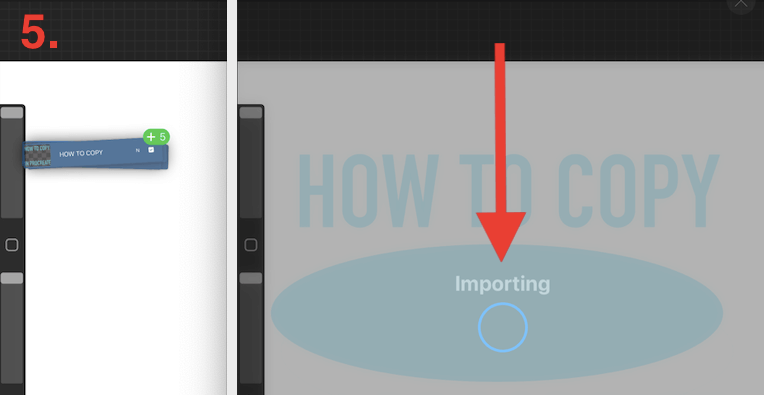
Pro Tip: By copying instead of cutting your layers, will preserve them in your original canvas making it the safest way to move your layers from project to project.
Reasons for Copying Layers
There are many perks of having this feature available to users on the Procreate app. Here are a few reasons why I personally use this feature:
Experimentation
I like to copy certain layers or details from my artwork and add them to other existing work to try new options and experiment with different results.
Saving Space
This is a great way to duplicate your layers in a new project without having to duplicate the entire canvas which can save you on memory on your device.
Templates
I use this method a lot for templates, particularly for my signature and logo. I have a layer in a saved canvas that I copy and paste into all of my artwork to add my signature and logo. This means I can quickly add a consistent watermark to all of my projects.
FAQs
Below is a selection of some of your frequently asked questions about copying layers in Procreate. I have briefly answered them for you:
How to add a new canvas in Procreate?
Open your Procreate Gallery and in the top right-hand corner tap on the + symbol. Select which canvas size you want to use and tap on it. This is how you create a new canvas.
How to select multiple layers in Procreate?
To select multiple layers in Procreate, open your Layers Menu, and gently swipe right on each layer you want to select until it is highlighted in blue.
How to combine canvas in Procreate?
You can combine two canvases by selecting all layers in one canvas and copying and pasting them to the other canvas using the method shown above.
What’s the Procreate duplicate layer shortcut?
To quickly duplicate any layer in Procreate, swipe left on your layer and tap on Duplicate.
How many layers can you select at one time?
There is no limit to the number of layers that you can select and move at one time. It all depends on the size of your canvas and its maximum layer amount.
Conclusion
Copying and moving layers from one project to the next may seem like a basic task and it is, but it is an essential part of learning how to use the Procreate app. You don’t realize how useful it is until you learn how to do it properly and then you will probably use it every day.
This feature is one of the basics of the app that every user should familiarize themselves with because you never know when you’re going to need it. I highly recommend trying out the two methods shown above today because once you do it once, you will always remember it.
Do you have any tips for coping layers in Procreate? Add your feedback in the comments section below.
