On Canva you are able to create a highlighter effect behind the text so that it looks like you are using a real highlighter! This can be achieved by utilizing the Effects toolbar once you select the text you want to use and then adding a colorful background.
Hello there! My name is Kerry, and I love exploring new technological platforms that make notetaking and creating informational flyers easy and eye catching! If you are like me, adding creative flair to your projects in a simple way is important, which is why I love using Canva!
In this post, I’ll explain the steps for highlighting texts in your projects on Canva. This is a great feature that will help designers emphasize important information in their creations that can sometimes get hidden amidst the other elements in their designs.
Are you ready to get started? Wonderful! Let’s learn how to highlight text in your projects!
Table of Contents
Key Takeaways
- There is no specific highlighter tool that is currently available in Canva, but you can manually add a color background behind your text to achieve this look.
- To add a highlighter effect to your text you can use the Effects toolbox and add a background color to specific text that you want to highlight (either full-text boxes or just a few words).
- You can change the color, transparency, size, roundness, and spread to customize this highlighter effect on your text.
Highlighting Text in Canva
Did you know that you can highlight text in your Canva projects? This is a cool feature that will allow certain areas of your text to pop and stand out and also brings back those old-school vibes when highlighters were the best of the school supplies (in my humble opinion).
Especially when creating materials such as presentations, flyers, and handouts where you want to emphasize various points within the project this can be an extremely helpful method to learn. It also is beneficial if you have an abundance of text and want to draw the viewer’s eye to a particular spot!
How to Highlight Text In Your Project
Unfortunately, there is no highlighter tool that can automatically highlight words on your Canva project. (That would be pretty cool and hey, maybe it’s a feature that will be developed on the platform soon!)
If you are looking to achieve the same effect as a highlighter, you won’t have to take too many steps because it is a pretty simple thing to learn how to do on the platform.
Follow these steps to learn how to highlight text in your project:
Step 1: Open up a new project or existing one that you are currently working on the Canva platform.
Step 2: Insert text or click on any text box that you have included in your project that you want to highlight.
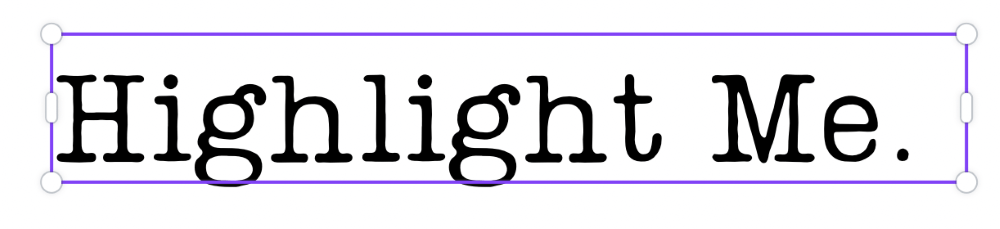
Remember that any font or Font Combinations that have a crown attached to them are available to Canva Pro users only. If you want to be able to access the full library on Canva, you’ll have to join a Teams account or pay extra for it.
Step 3: Once you have included the text that you want to highlight, make sure that the text box is selected by clicking on it. At the top of your canvas, an additional toolbar will appear with various editing options.

Step 4: Find the button that is labeled Effects. Click on it and another menu will pop up on the side of your screen displaying all of the different effect options that you can use to change your text. These include adding shadows, making the text neon, and curving your text.
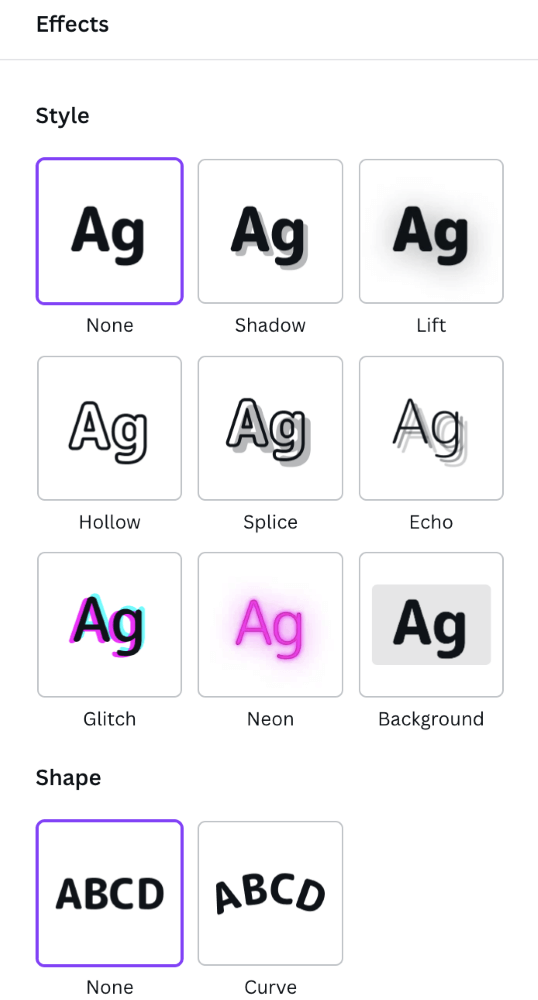
Step 5: Click on the button that says Background. Once you do this, you’ll see even more options to customize this effect on your Canva piece.
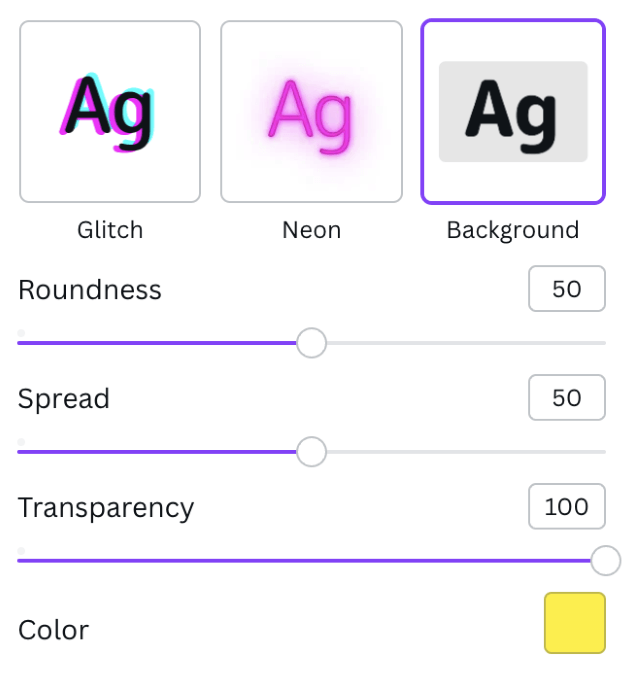
You can change the color, transparency, spread, and roundness of the highlighter effect. As you play around with it, you can see (in real-time) the changes to your text on the canvas which will be displayed next to this menu on the right side of your screen.
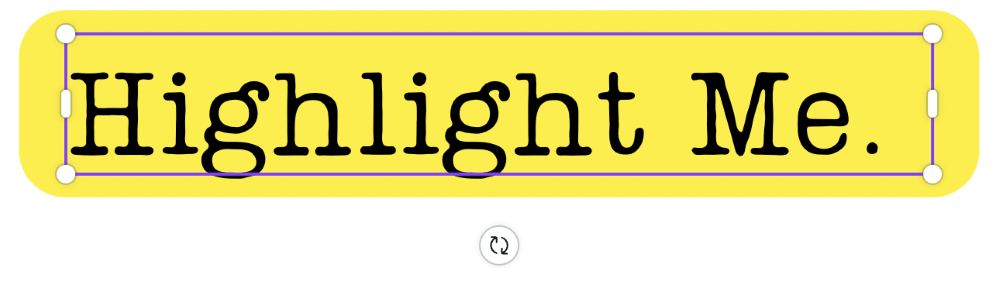
To go back to your project and continue working, simply click on the canvas and the menu will disappear. You can continue to follow this process whenever you want to highlight text boxes!
Note that if you want to add a highlighter effect to only part of the text within a text box, simply highlight only the words you want to add the effect to and follow the same steps as described above!
Final Thoughts
The option to highlight text in Canva projects is an excellent addition to the platform – as long as you know how to do it! Highlighted words add a retro charm to your work while still being useful in emphasizing important material that needs to be noticed!
What types of projects do you like to include the highlight effect in? Have you found any tricks or tips that you would like to share with others about using the Effects tool for text? Comment in the section down below with your contributions!
