To combine files, copy the layers of one canvas and paste them into the other canvas. You can do this by tapping on the thumbnail of your layer, selecting copy, opening up your second canvas, and selecting paste from the Actions tool (wrench icon).
I’m Carolyn and I’ve been using Procreate to run my digital illustration business for over three years. As I spend so much of my time on the app, I am all too familiar with every feature that involves moving and combining projects together, especially if it saves me time.
In this tutorial, I’m going to show you two effective ways to combine Procreate files.
Let’s dive in!
Table of Contents
Key Takeaways
- You must manually copy and paste all layers of one project into another in order to combine two files.
- By copying and pasting, you preserve the original artwork.
- You can copy individual layers or multiple layers at a time.
2 Ways to Combine Procreate Files
You can work with individual layers or multiple layers when you combine your Procreate files. Here are the steps of each method.
Method 1: Combine Individual Layers
This method can be used if you only need to combine one layer at a time for another project.
Step 1: Open your Layers menu and tap on the thumbnail of the layer you want to copy. In the dropdown menu to the left, tap on the Copy option. Once you copied your layer, tap on Gallery to access your other project.
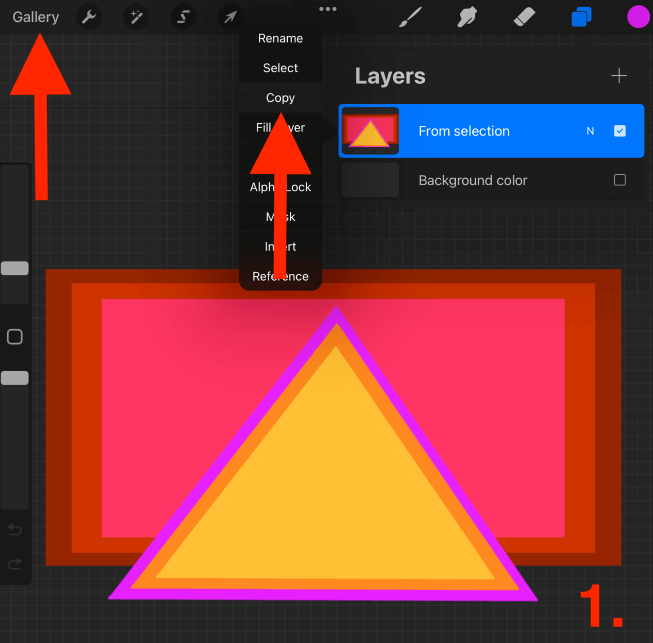
Step 2: In your Gallery, tap to open the project into which you want to combine your copied layer.
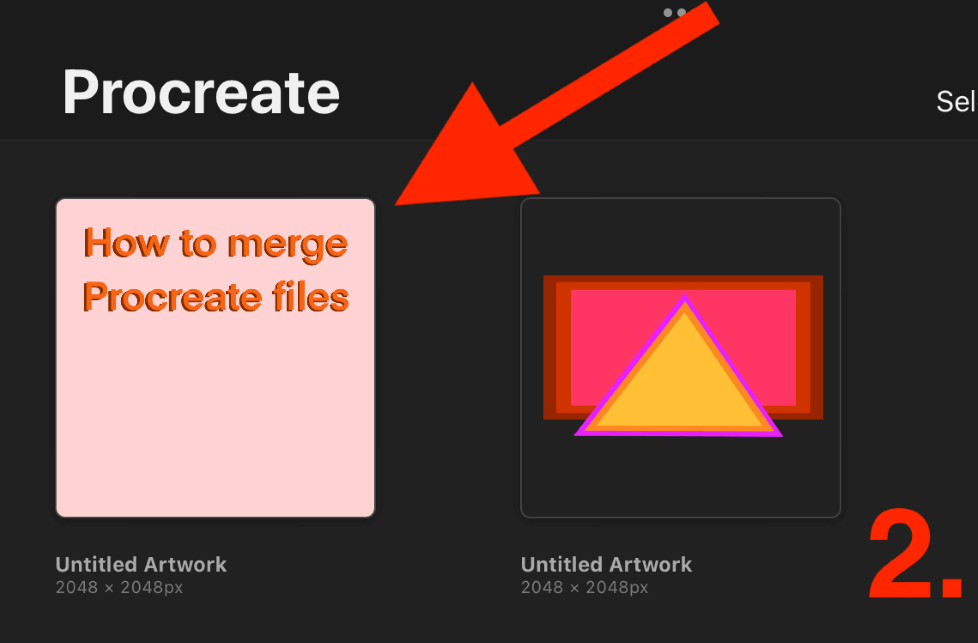
Step 3: Once your canvas is open, tap on the Actions tool (wrench icon) and scroll down to select the Paste option to paste the layer.
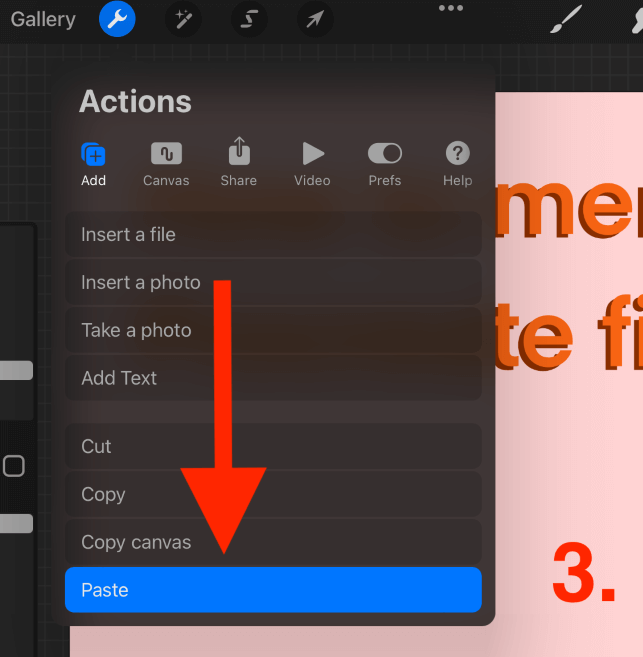
Step 4: Your copied layer will now be added as a new layer to your original project.
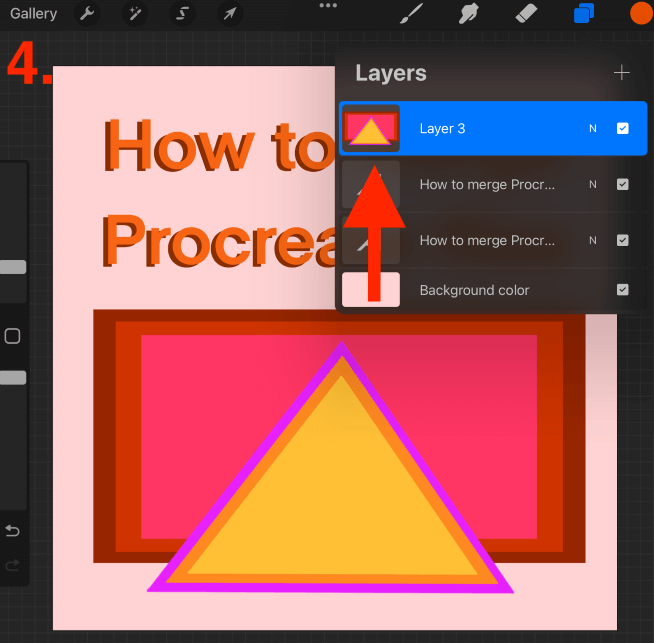
Method 2: Combine Multiple Layers
This is the method you can use if you wish to copy multiple layers at one time and combine them into another project. This will save you time and will avoid you having to merge all the layers together, therefore, preserving the originals.
Step 1: Select all the layers you need to copy. You can do this by opening the Layers menu and gently swiping left on every layer until it is highlighted in blue.
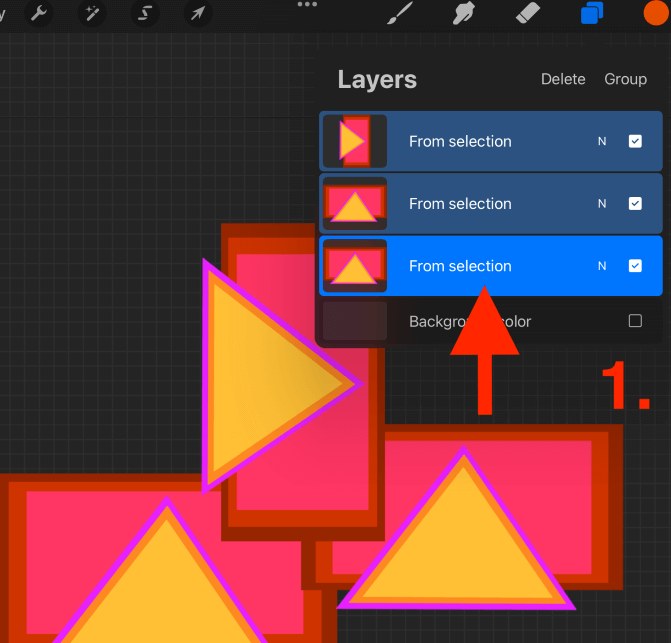
Step 2: On the layer that is highlighted in solid blue, hold down on the title of the layer with your finger or stylus. Dragging the group of layers downward and then up to hover over your Gallery until it opens.
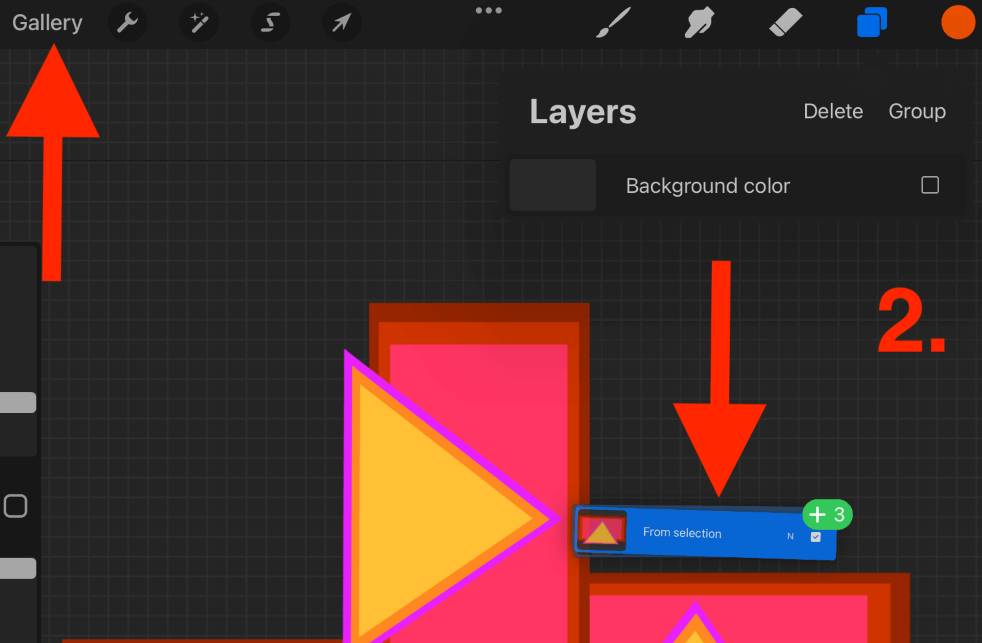
Step 3: Hold your selection and hover your selected group of layers over the file that you want to combine them with until it opens the Canvas.
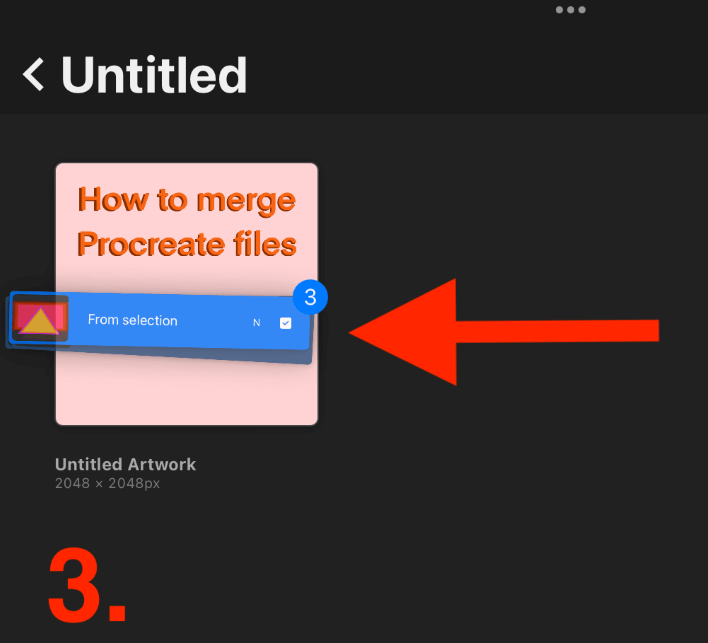
Step 4: Once the canvas is open, you may now release the selection directly onto the canvas.
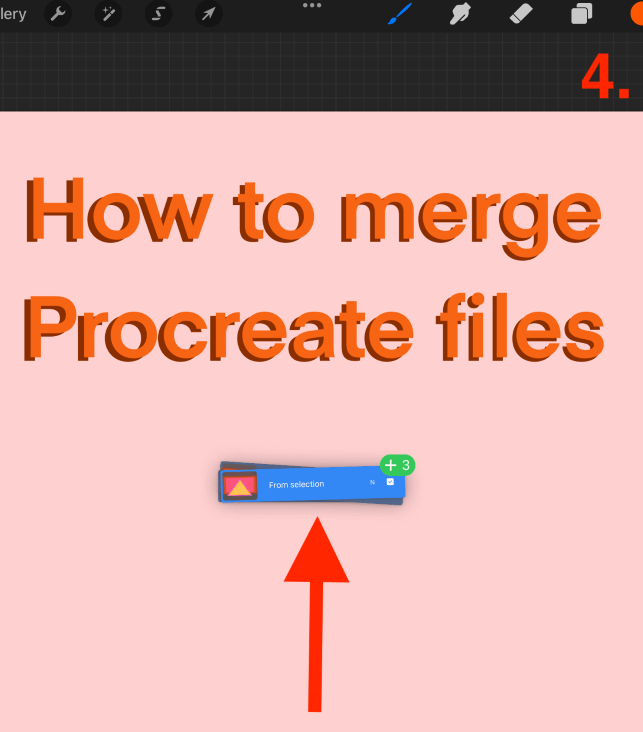
Step 5: Once you have released your selected layers, they will all now appear in your layers menu and your files are now combined into one project.
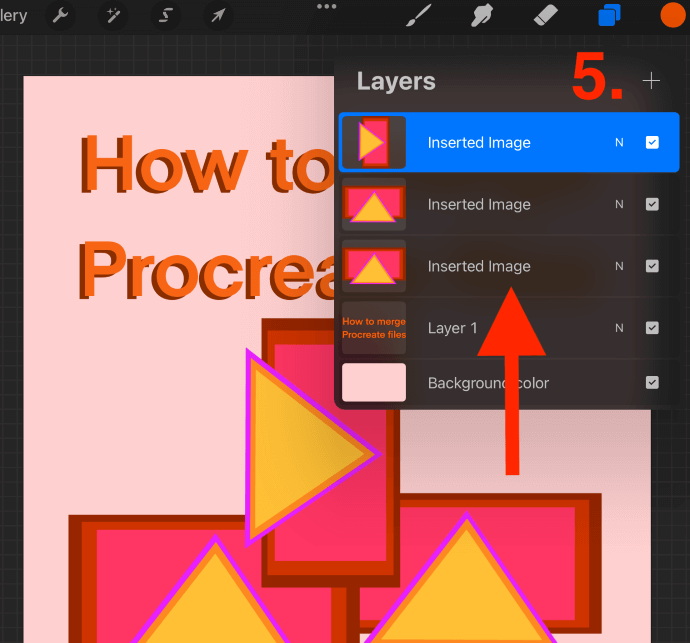
Pro Tip: You can also combine all of the layers together if you want to quickly copy and paste the entire file as one combined layer. But ensure you duplicate it first so that you can preserve your layers individually as you won’t be able to reverse this process once it has been done.
Why Would I Need to Combine Procreate Files?
There are a few scenarios and reasons why you would ever need to do this. Below I have highlighted some of the reasons why I would use this method to combine my Procreate files:
Save Space in Gallery
I’m going to admit that I am a messy artist. I find myself creating one part of a design and then starting a whole new canvas when moving on to the next part of the design. I then wind up with ten different canvases that are supposed to be one design that fills my Gallery.
This is a part of my design process but it does lead to an overcrowded Gallery. I use this method frequently to combine my canvases together once I am happy with each separate aspect of my design. This clears up space in my Gallery so I can repeat my process.
Reduce Memory
If there are aspects of layers of a project that I want to save but I don’t necessarily need the whole project, I will combine them with another project so I can go ahead and delete the entire canvas without losing the layers that I want to keep.
This is a great way to reduce the memory you use on your device but also to keep your Gallery organized and open for creating new projects.
Experiment
Sometimes I look at layers or parts of a project and think, hmm they might work well with this other project I’m working on. So sometimes I will copy and combine the layers to another project to experiment and see if they work together or not.
This is often things like cloudy sky effects or even a starry night sky that I can use on multiple artworks.
Change Backgrounds
If I create, for example, a family portrait but I want to experiment and provide the client with multiple background options, I might copy and combine the portrait layer onto another background canvas that I may have already created.
This gives you the opportunity to try multiple effects without losing the original artwork.
FAQs
Below is a selection of your frequently asked questions regarding combining Procreate files.
Can you merge Procreate files?
Yes, you can merge Procreate files. You need to copy and paste each layer from one canvas to another using either of the methods shown above, depending on what you need.
How to add files to Procreate?
You can add files to Procreate by using the import option. You can find this under your Actions tool (wrench icon) and select Insert a File.
What to do when selected layers won’t move together?
You must tap and hold on to the title of the layer within the group that is highlighted in a solid blue color and drag it downwards first. Otherwise, it will either deselect your layers or open the menu if you swipe side to side.
Final Thoughts
Knowing how to combine your files on Procreate should be one of the first things you learn how to do. This is a great way to combine projects but also to free up space within your Gallery and your iPad which can be a challenging thing to do for most digital artists.
Whatever reason you may use this method, it’s definitely something I think every artist should be aware of. It’s not as easy as dragging and dropping one canvas onto another but it’s still a great way to preserve the quality of your artwork while moving it around the app.
Do you use the same method for combining your Procreate files? Share your answers in the comments section below.
