Holding down anywhere on your canvas will activate the eyedropper tool. Once the color disc appears on your screen, simply drag it over the color you wish to replicate and release your hold. The color you chose is now active and you can begin using it.
I’m Carolyn and I’ve been using Procreate to run my digital illustration business for over three years. I frequently use the eyedropper tool to replicate colors in photographs and to create new palettes so the eyedropper tool is essential to my everyday needs on the Procreate app.
This tool is very simple to use and there are two ways to activate it so once you learn how to use it, it will become a part of your everyday actions when drawing. Today I’ll show you both methods to activate and use this tool on Procreate.
Note: Screenshots are taken from Procreate on iPadOS 15.5.
Table of Contents
Key Takeaways
- There are two ways to activate the eyedropper tool.
- The eyedropper tool is used to replicate a color from your canvas or source imagery.
- You can personalize and adjust the settings of this tool in Gesture Controls.
2 Ways to Use Eyedropper Tool in Procreate
Below I have briefly outlined the two ways in which you can use the eyedropper tool. You may use one or both methods, either way, they both lead to the same result.
Method 1: Tap and hold
Step 1: Using your finger or stylus, hold down anywhere on your canvas for about three seconds until the color disc appears. Then scroll the color disc over the color you wish to replicate.
Step 2: Once you have chosen your desired color, release your hold. This color will now be active in the top right-hand corner of your canvas.
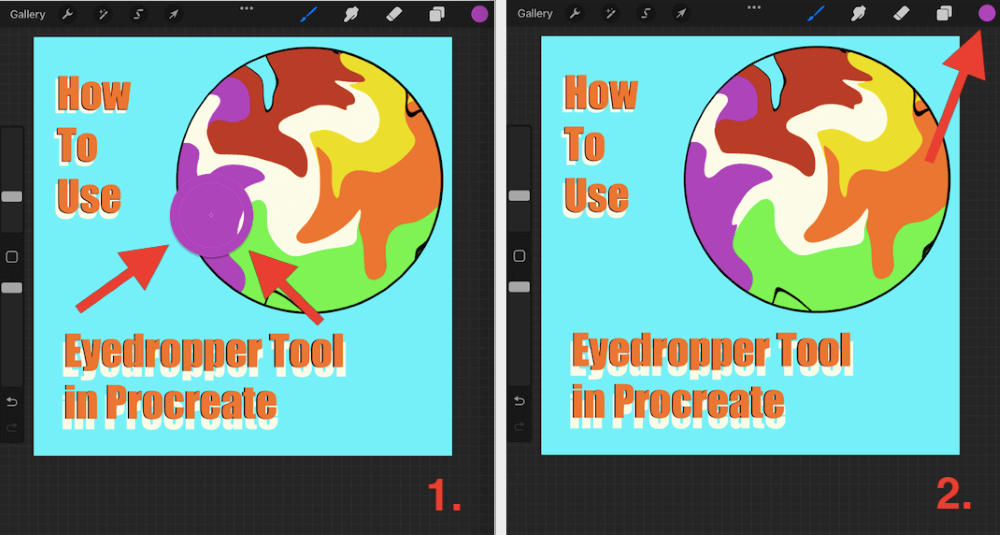
Method 2: Tap on
Step 1: Tap on the square shape that’s in the middle of your sidebar. The color disc will appear. Scroll the color disc over the color you wish to replicate.
Step 2: Once you have chosen your desired color, release your hold. This color will now be active in the top right-hand corner of your canvas.
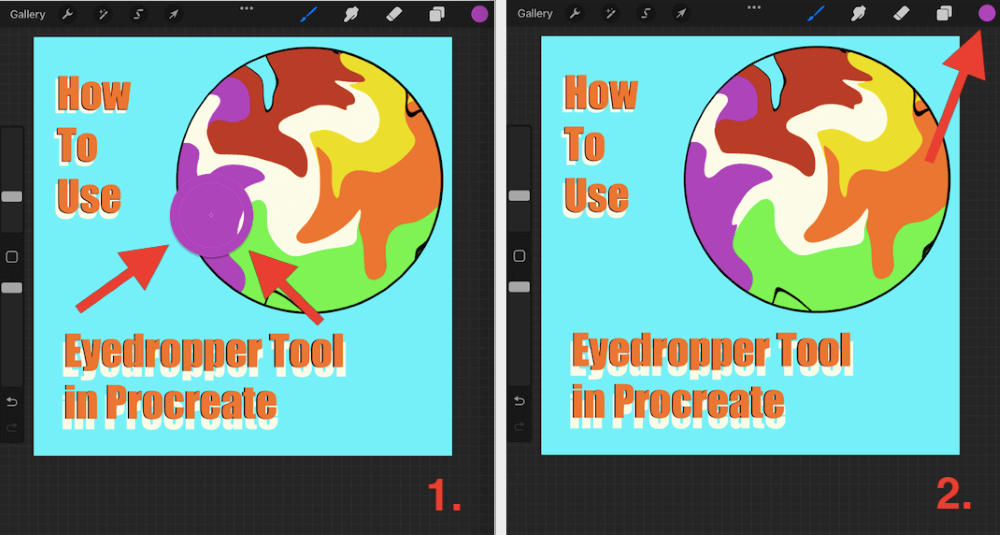
Pro Tip: You’ll notice your color disc will be split into two colors. The color on the top of the disc is the currently active color and the color on the bottom is the last color you used.
3 Reasons to Use the Eyedropper Tool
There are quite a few reasons for using this tool that you may not think of straight away. I have outlined below a few reasons why you should get familiar with this tool and how it can help improve your digital artwork in the future.
1. Reactivate Colors Used in the Past
As you’re busy creating, drawing, and filling color, you may not be saving your colors to a palette. However, there may come a time when you need to use a color that you used before but is no longer in your color history. Using this tool you can easily find and reactivate colors you’ve used in the past.
2. Replicate Colors from a Source Image
If you’re replicating a logo or using photographs to create portraits, using this tool can allow you to use exact colors from existing source images. This can be particularly useful for creating realistic skin tones or eye colors when drawing portraits of people or animals.
3. Quickly Go Back to Your Previous Color
I often find myself using this tool for convenience. Sometimes instead of going back to my color history in my color disc, I will simply activate the eyedropper tool to reactivate my last used color rather than open the disc in the top right-hand corner.
Hint: If you’re more of a visual learner, Procreate has a series of video tutorials available on YouTube.
Adjusting the Eyedropper Tool
You can adjust this tool to your liking in your Gesture Controls. This can give you more control over how you use the eyedropper tool. Here’s how:
Step 1: Select your Actions Tool (wrench icon) on your canvas. Then tap on the Prefs tab and scroll down to open the Gesture Controls window.
Step 2: A window will appear. You can scroll down the list to open up your Eyedropper settings. Here you will be able to adjust the following: Tap, Touch, Apple Pencil, and Delay. Adjust each one as you please.
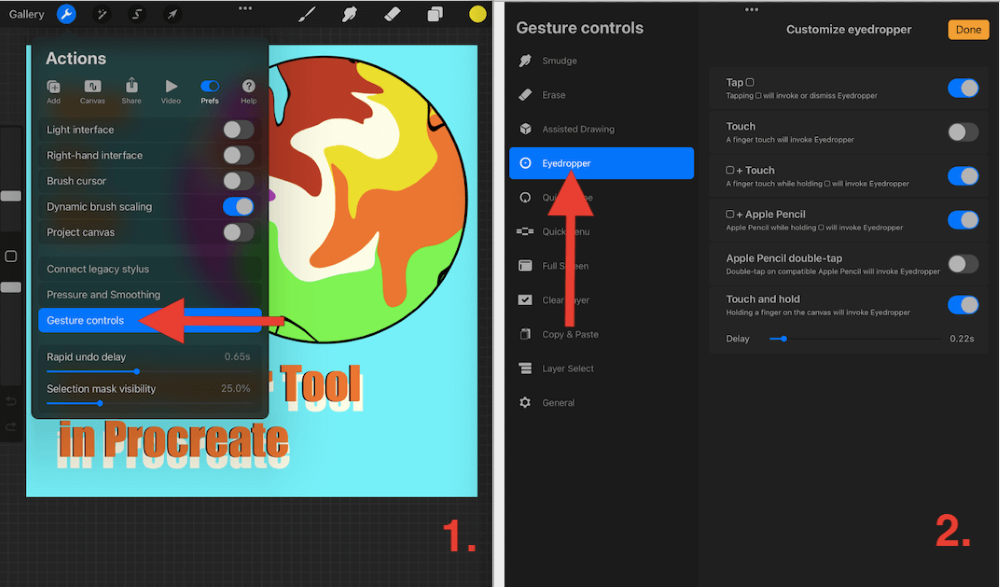
FAQs
I have briefly answered below a series of questions related to using the eyedropper tool on Procreate.
What to do when the Eyedropper tool in Procreate is not working?
If you’re having issues activating or using the eyedropper tool, I recommend double-checking and adjusting the tool in Gesture Controls. Please refer to the step-by-step method above in order to do this.
Where is the Eyedropper tool in Procreate?
Tap on the square shape in the middle of the sidebar on your canvas to activate the Eyedropper Tool. Alternatively, you can hold it down anywhere on your canvas until the color disc appears.
Why does Procreate color picker choose the wrong color?
Ensure the layer from which you are selecting your new color is at 100% opacity. If your opacity is set at under 100%, this may cause issues or affect the accuracy when selecting a color using the Eyedropper Tool.
Does Procreate Pocket have an Eyedropper tool?
Yes! Procreate Pocket does have the exact same Eyedropper Tool as the original Procreate app however it is not available on the sidebar. To activate the Eyedropper Tool in Procreate Pocket, simply hold down anywhere on your canvas until the color disc appears.
Conclusion
Knowing your way around the Eyedropper Tool on Procreate can seriously improve your color accuracy and speed when switching back and forth between colors and palettes in your digital artwork. And to top it all off, it’s simple and easy to use.
Spend a few minutes today getting used to this feature if you want your drawing to reach the next level. I heavily rely on this tool to accurately recreate realistic colors and to switch back and forth within my color history. It is a game-changer.
Do you have any more questions about using the eyedropper tool in Procreate? Leave your questions in the comment section below.
