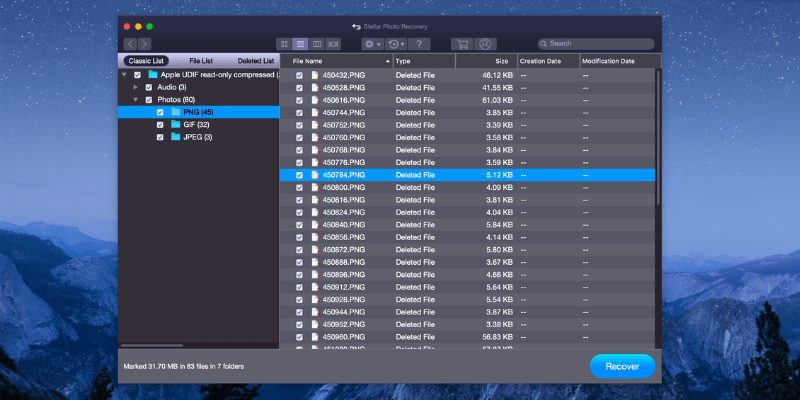
Stellar Photo Recovery
Summary
Stellar Photo Recovery is a data recovery tool designed primarily for photographers and other media professionals. It can scan a range of file system types of varying sizes for deleted files, and supports scanning of large volumes over 2TB in size.
Unfortunately, the actual recovery of files is inconsistent, as some files that are scanned and detected do not get recovered properly. It works adequately if you just need a very basic undelete function, but it’s not designed for more complex recovery situations. As you can see from the scenario testing below, only one recovery test out of three was successful.
However, data recovery is often hit or miss. We thus suggest you try out free data recovery software like PhotoRec and Recuva first. If they fail to retrieve your files, go for Stellar Photo Recovery, but be sure to start with the trial before making any purchase.
What I Like: Support recovering a wide range of media types. Preview media files before recovery (JPEG, PNG, MP4, MOV, MP3). The free trial allows scanning for deleted files.
What I Don’t Like: Several major issues with file recovery. The user interface needs work. Inconsistent scanning process.
What does Stellar Photo Recovery do?
The software is designed for restoring media files that have been deleted, whether through a simple accidental delete command or a formatting process. It can recover a wide range of media types, including photos, audio, and video files, but does not provide other file recovery options.
Is Stellar Photo Recovery safe?
It is absolutely safe to use, as the only time it interacts with your file system is when it scans your storage media and writes recovered files to the disk. It doesn’t have any capabilities to delete files or otherwise edit your file system, so you can use it safely in all situations.
The installer file and the program files themselves all pass checks from both Microsoft Security Essentials and Malwarebytes Anti-Malware. The installation process is simple and transparent, and doesn’t attempt to install any unwanted third-party software or adware.
Is Stellar Photo Recovery free?
The full features of the software are not free, although you can download the software and scan your storage media for deleted files before deciding whether or not to purchase it. In order to recover any files that you find, you have to purchase a registration key. See the latest pricing here.
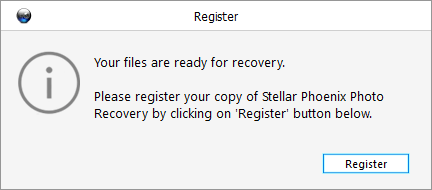
How long does the scan take with Stellar Photo Recovery?
Due to the nature of data recovery, the length of the scan typically depends on how large the storage media is and how badly corrupted the data is. An 8GB memory card can be scanned a lot faster than a 500GB hard drive, even if it’s a solid-state drive (SSD) like the one I use in my testing computer. Scanning a standard platter-based 500GB hard disk drive (HDD) would be much slower, but only because the hard disk’s data read speed is also slower.
Scanning my Class 10 8GB memory card (FAT32) connected through a USB 2.0 card reader took an average of 9 minutes, although this varied by a minute or two depending on the file types that it scanned for. Scanning my 500GB Kingston SSD (NTFS) for all possible file types took 55 minutes, while scanning a 16GB removable USB thumb drive (FAT32) connected to a USB 3.0 port for the same file types took less than 5 minutes.
Table of Contents
Why Trust Me for This Review
My name is Thomas Boldt. I have been working with various types of digital media for over 10 years in my career as a digital graphic designer and as a photographer, and I’ve been actively interested in computers for over 20 years.
I’ve had unfortunate issues with data loss in the past, and I’ve experimented with a number of different file recovery options to save my lost data. Sometimes these efforts were successful and sometimes they weren’t, but the process has given me a thorough understanding of computer file systems, both when they’re working properly and when they develop data storage and loss issues.
I have not received any kind of special consideration or compensation from Stellar Data Recovery to write this review, and they have not had any influence over the outcome of the tests or the contents of the review.
Meanwhile, JP tested Stellar Photo Recovery for Mac on his MacBook Pro. He’ll share his findings on the Mac version, including his experience contacting the Stellar Phoenix support team via phone, live chat, and email.
In addition, to test how effective Stellar Photo Recovery is at recovering files found during the free trial scan, we purchased a registration key and activated the full version to evaluate file recovery quality (which turned out to be a bit disappointing). Here’s the receipt:
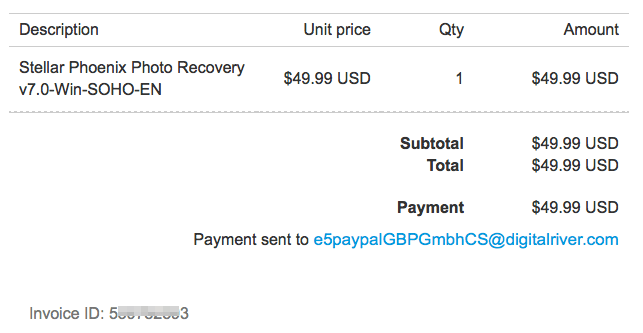
A Closer Look at Stellar Photo Recovery
At first glance, the photo recovery software looks like a modern, well-designed program that pays attention to the user interface. There are a few simple choices that cover the main functions of the program, and helpful tooltips that explain each option when you hover the cursor over each button.
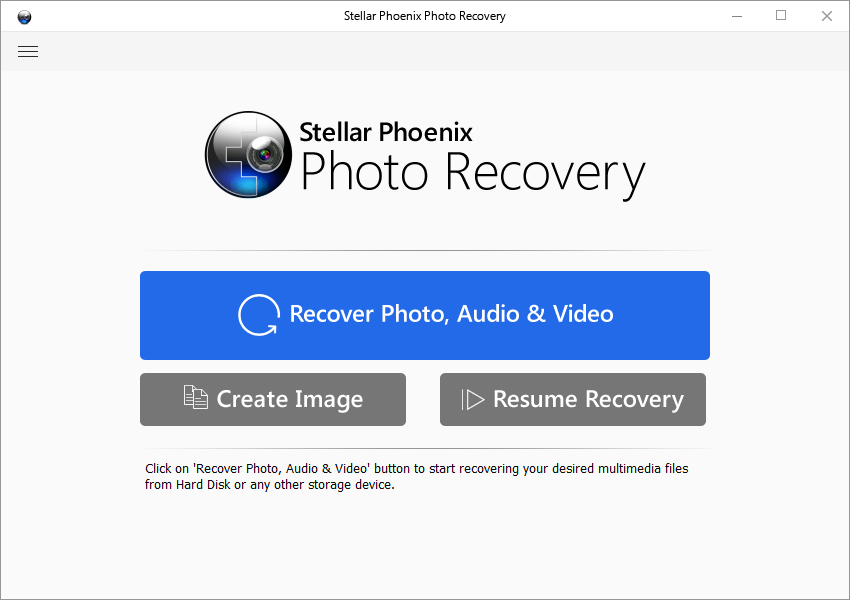
Things start to get a bit more confusing when you actually start working with the software. In the list of drives shown below, the differentiation between Local Disk and Physical Disk indicates the type of scan that will be conducted – one based on the existing file structure (Local Disk) or a sector-by-sector scan of the drive (Physical Disk) – although it’s not immediately clear which is which.
This confusion is compounded by the fact that Stellar Phoenix Photo Recovery seems to think that I have an (Untitled) 750GB hard drive, as listed in the Physical Disk section – but I don’t have one installed, and I’ve never even owned a drive of that specific size.
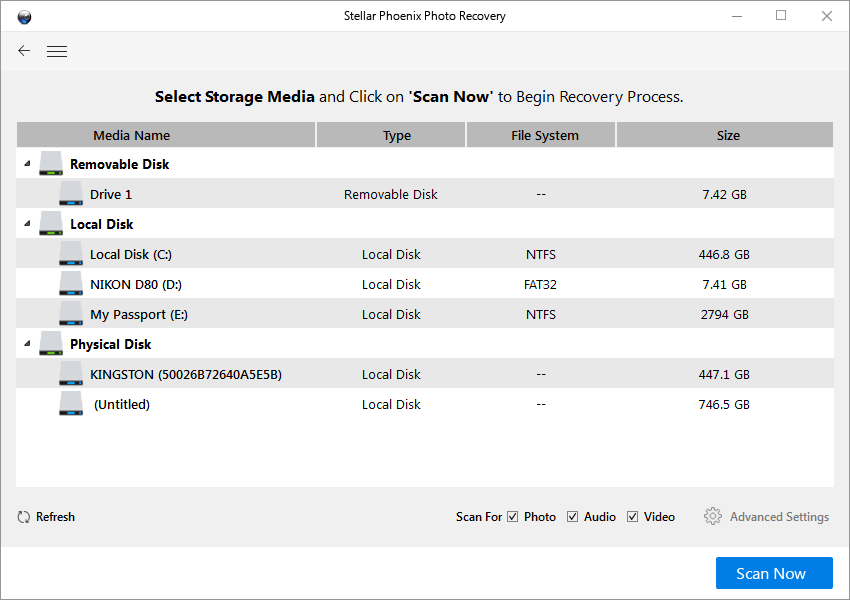
Even more bafflingly, it actually let me scan the mystery drive, and it found images that I know belong to me! I built this computer myself, and I know there is no such drive installed, but there’s a photo I took of a Horned Grebe in the scan results.
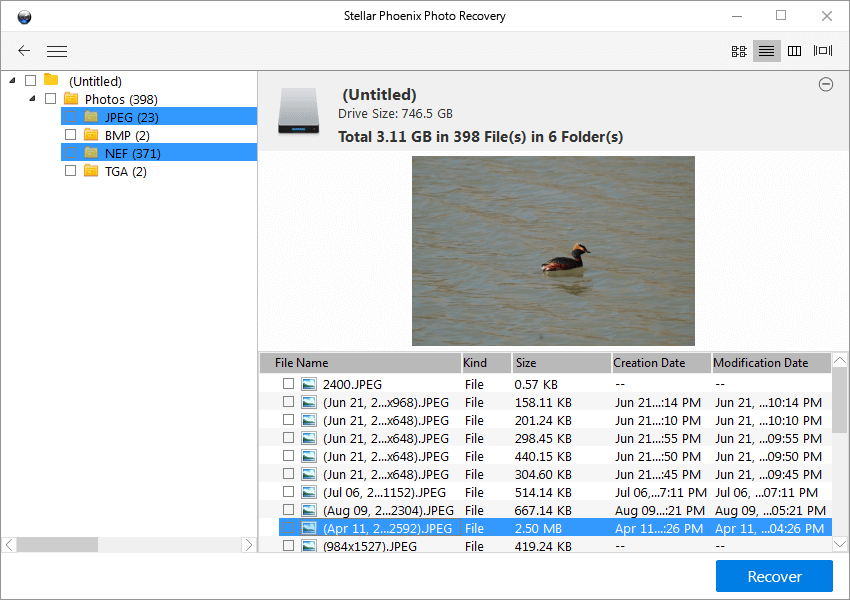
This is not exactly the best beginning, but let’s go through the testing process to see how well it performs during recovery operations on real storage media.
Stellar Photo Recovery: Our Test Results
Fortunately for me and my data, I’m usually pretty careful with how I handle my file storage and backups. It took a hard lesson for me to appreciate the value of backups, but you only let something like that happen to you once.
So in order to replicate some of the scenarios where you’d want to use Photo Recovery, I’ve put together three different tests:
- A half-filled camera memory card that had previously been formatted;
- A folder full of media that was deleted from an external USB thumb drive;
- And a similar folder deleted from my computer’s internal drive.
Test 1: Overwritten Camera Memory Card
Working with many different but similar-looking memory cards can make it easy to accidentally reformat and start shooting with the wrong one. This is the most difficult test of data recovery software, because it requires searching more than just supposedly empty storage space.
I used an 8GB memory card from my old Nikon D80 DSLR that had 427 photos on it, using roughly half of its available storage space. Before this latest round of usage, the card has been filled with photos which I transferred to my computer, and then it was re-formatted using the camera’s on-screen menus.
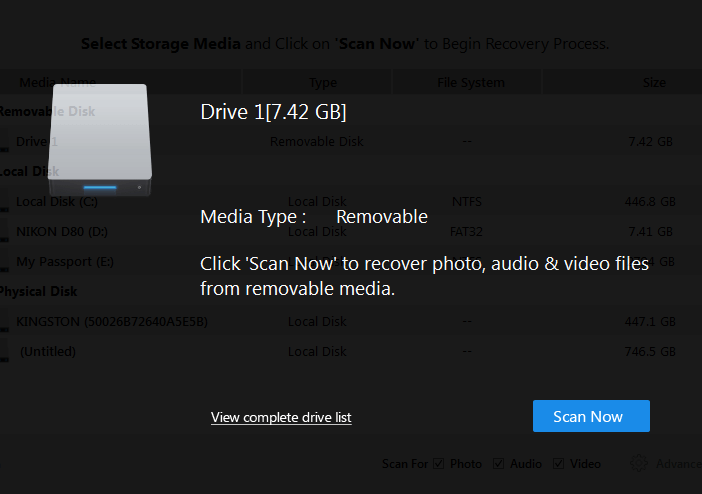
Simply popping the card into my Kingston card reader was all it took for Stellar Photo Recovery to identify it and present me with the option to start scanning.
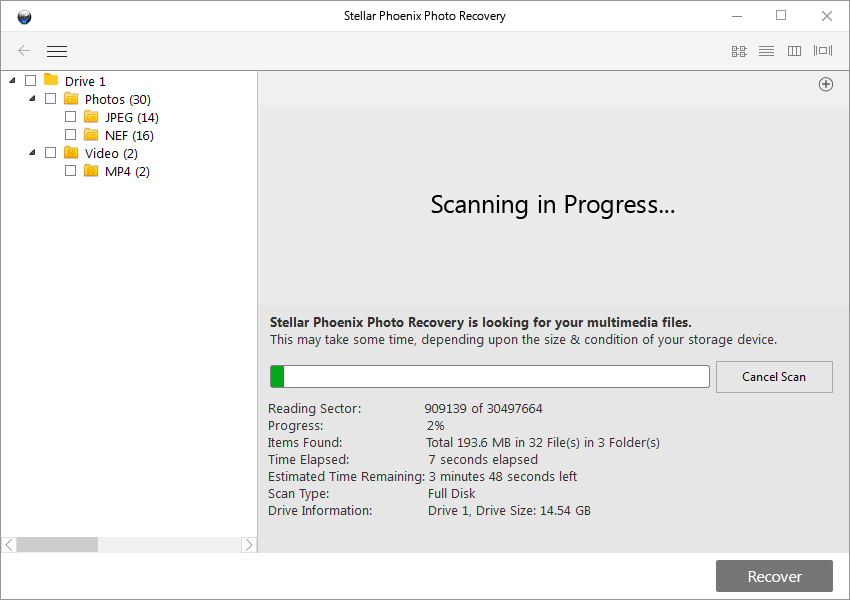
Stellar Photo Recovery managed to find a total of 850 files, although that is counting the 427 that are currently supposed to be on the card. Scanning through the supposedly empty storage space found the remaining 423 files, some of which were from the end of last year. It appears that none of the storage space that was overwritten by new photos could have older data extracted from it, although more powerful recovery software might be able to do so.
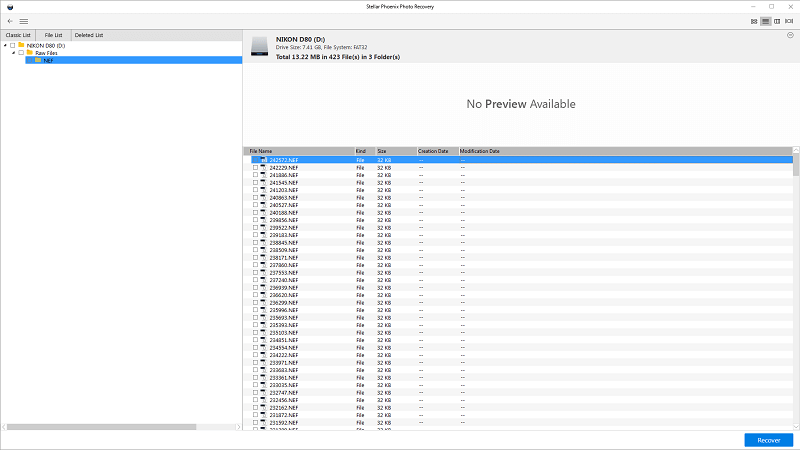
One issue that I found when sorting through the scan results was that there was no way to select multiple files at once, even though I could restore everything on the card by selecting the entire folder on the left. If I wanted to restore only 300 of the 423 deleted files I would have had to select each one individually, which would quickly become annoying.
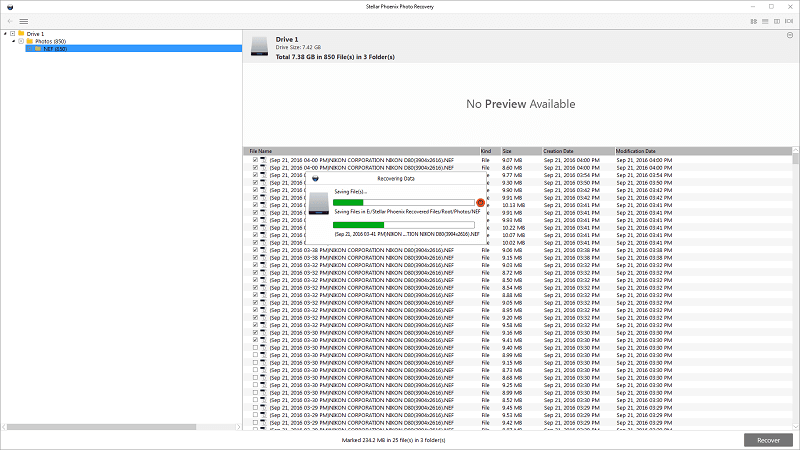
So far, things were looking good. It scanned my media, found files that could be recovered, and the recovery process was relatively fast. However, things started to go wrong as soon as I opened the folder where I saved the recovered files. I had only selected a few .NEF files (Nikon-specific RAW image files) to test the recovery process, and here’s what I found in the destination folder instead:
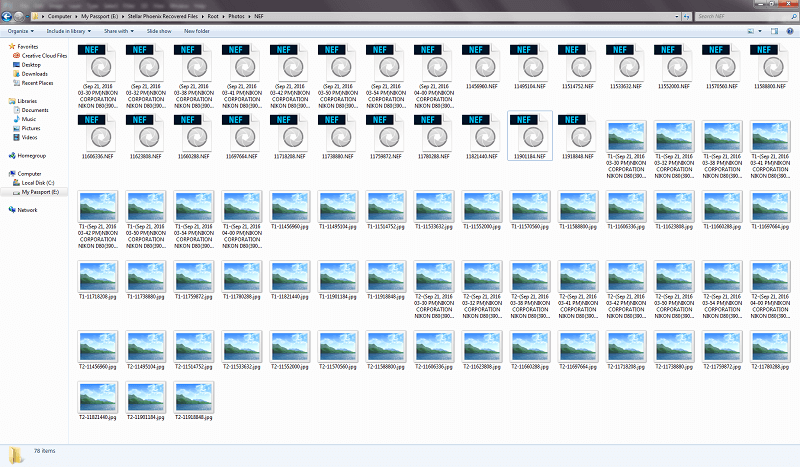
Whenever I take photos with my DSLR, I shoot in RAW mode. As most photographers will know, RAW files are a straight dump of the digital information from the camera’s sensor, and allow much more flexibility in the editing process when compared to shooting in JPEG.
As a result, I never shoot in JPEG mode, but the folder had more JPEG files in it than RAW files. No JPEG files were listed in the scan and recovery process, and yet they appeared in the folder. Eventually, I realized that Stellar Photo Recovery was actually extracting the JPEG preview files that are embedded within the NEF files, even though I have no use for them and they are typically inaccessible.
Despite being able to accurately determine the Nikon-specific RAW format during the scan process, none of the recovered files were usable. When trying to open the recovered NEF files, Photoshop displayed an error message and wouldn’t continue.
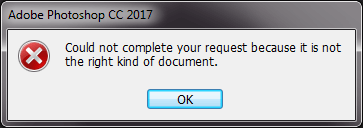
The JPEG files also could not be opened with Windows Photo Viewer.
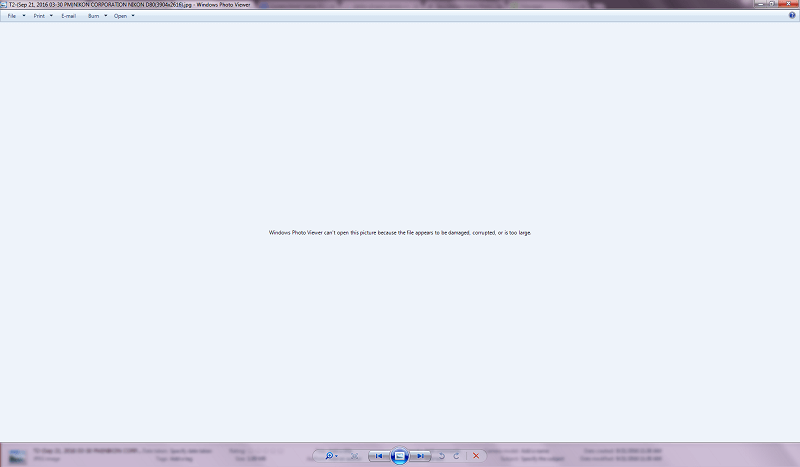
When I tried to open the JPEG files in Photoshop, they still wouldn’t work.
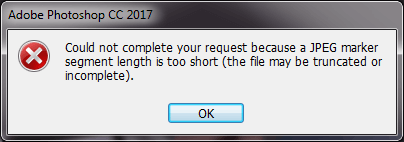
Needless to say, this was a pretty disappointing result, even for someone like me who knows that data recovery can be an emotional rollercoaster ride. Fortunately, this is just a test and I wasn’t in any actual danger of losing my data, so I was able to approach the situation with a calm mind and do a little bit of research to figure out what might be causing these problems.
After a bit of digging on the Stellar website, I found out that it’s possible to teach the software how to recognize new file types by showing it enough functional examples. Even though it seemed to have no trouble recognizing my Nikon-specific RAW files during the scanning phase, I decided to give it a try and see if it would help.
This process is handled in the Preferences section of the program, and has a couple of options.
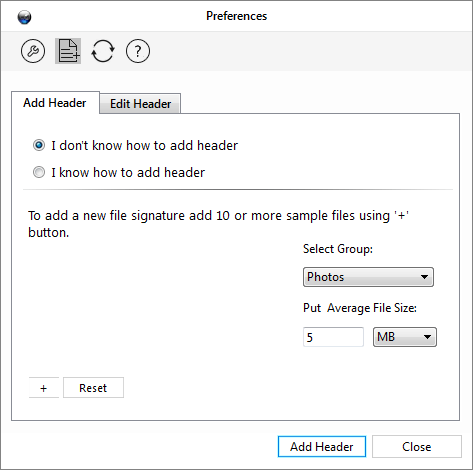
If you are a dedicated data recovery technician, you might be able to use the ‘I know how to add header’ section, but I could make no sense of it.
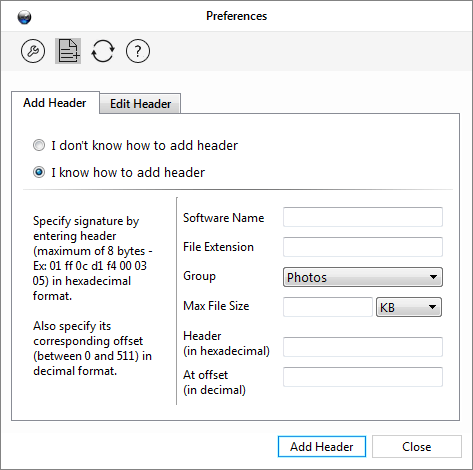
Instead, I decided to use the “I don’t know” option, and gave it 10 different working .NEF files to see what would happen, estimated the average file size, and clicked “Add Header.”
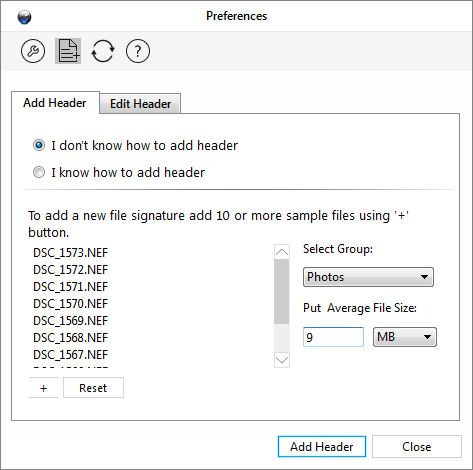
I chose “Add New Header Anyway.”
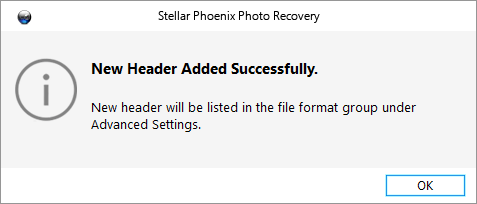
I went to check the file format list, and for some reason, I don’t understand, all of the file types that were built into the software listed “exact size”, despite the fact that none of them would ever be a fixed size. Perhaps that’s some nuance of the software that I don’t understand, or perhaps an error because my added NEF entry was in the list with the average file size that I had specified instead of “exact size”.
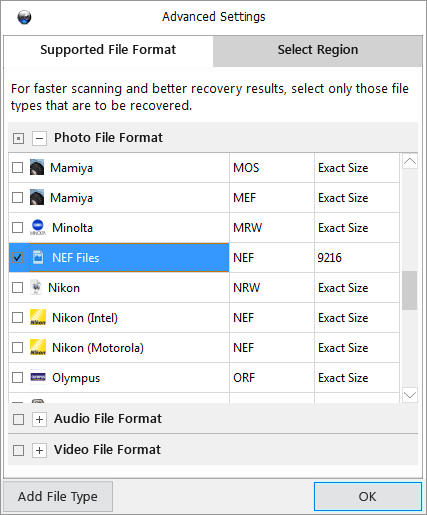
I performed the scanning process on the same memory card all over again, except I started by using the drive list instead of the autoplay scanning option. This change was necessary so that I could access the Advanced Settings section in order to set it to only search for files with the file type that I just created. Oddly, this time the scan took longer, despite the fact that it was only looking for a single file type, but that might have been due to scanning for the custom file type that I added.
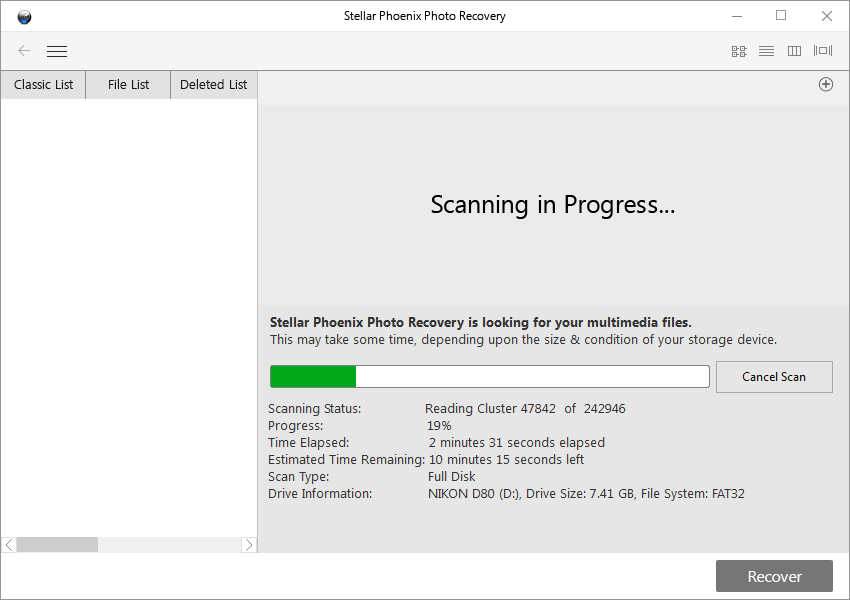
Unfortunately, this was no more successful than the previous attempt. I was presented with 423 files of 32KB each – the right number of files identified during my first scan, but the file size was far too small and consistent to be correct.
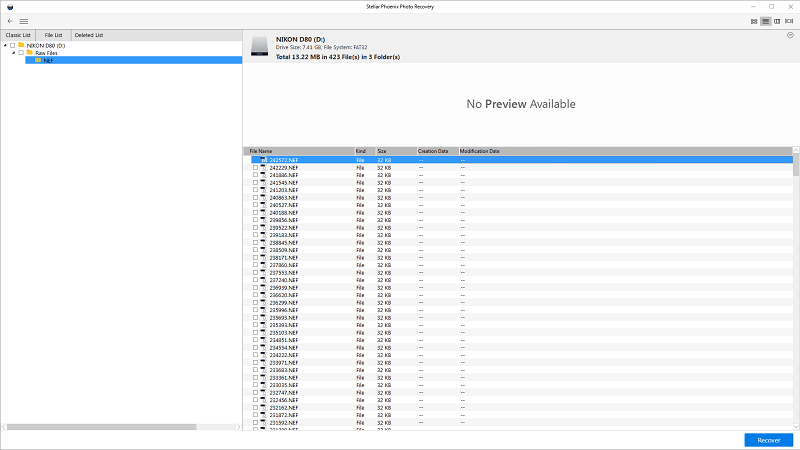
But after the surprising results of the first recovery attempt, it was worth testing to see what the software would actually output in Windows when I recovered them. Equally surprisingly, the output turned out to be exactly what was shown in the scan results, but none of the files were usable and gave the same error message in Photoshop as before.
In the interest of thoroughness, I went back and performed the same steps again, but this time choosing the Local Disk entry for the memory card instead of the Removable Disk entry. For some reason, this gave me a slightly different scan process. This time it correctly identified the existing files on the memory card, as you’ll note in the difference between the two screenshots in the ‘Items Found’ row.
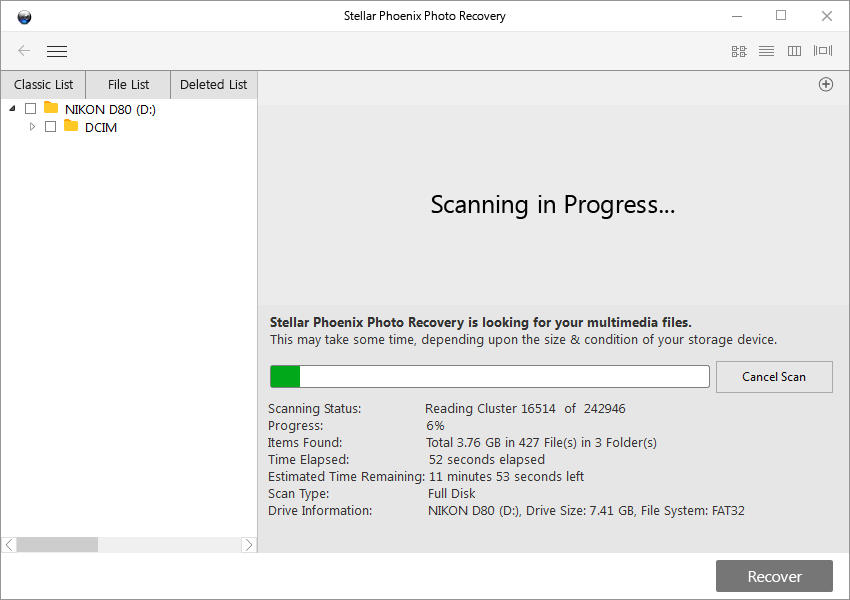
Unfortunately, despite the slightly different interface and launch method, this scan was no more successful than the first one. Instead, it simply found the same useless 32KB .NEF files from the previous attempt in addition to the existing files.
In the end, I am forced to conclude that Stellar Photo Recovery isn’t very good for restoring formatted memory cards.
JP’s note: It’s definitely disappointing to see that Photo Recovery 7 suffers in this performance test. In fact, I read a few other genuine reviews of Stellar Phoenix Photo Recovery (mostly older versions), and many of them also point out that the program isn’t good at recovering vector images and camera RAW files. Spencer Cox reviewed the program in PhotographyLife, stating that an older version of Stellar Photo Recovery failed miserably in recovering images from his Nikon D800e. He then updated his review recently, stating that the 7.0 version resolved the issue and it now works well. From the screenshots he posted, it seems he was using the Mac version of Photo Recovery 7, which leads me to believe that the Windows version is yet to improve.
Test 2: Deleted Folder on External USB Drive
This test was a comparatively simple one. This 16GB thumb drive has been in use for a while now, and I added a test folder with a few JPEG photos, some NEF RAW image files, and a couple of videos of my cat Juniper.
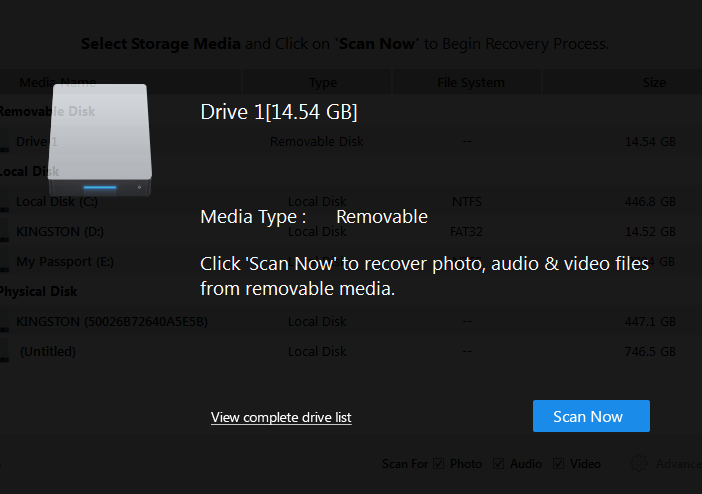
I “accidentally” deleted it, and ran the same testing protocol as in the first test. The drive was detected properly once I plugged it in, and made the scan easy to start.
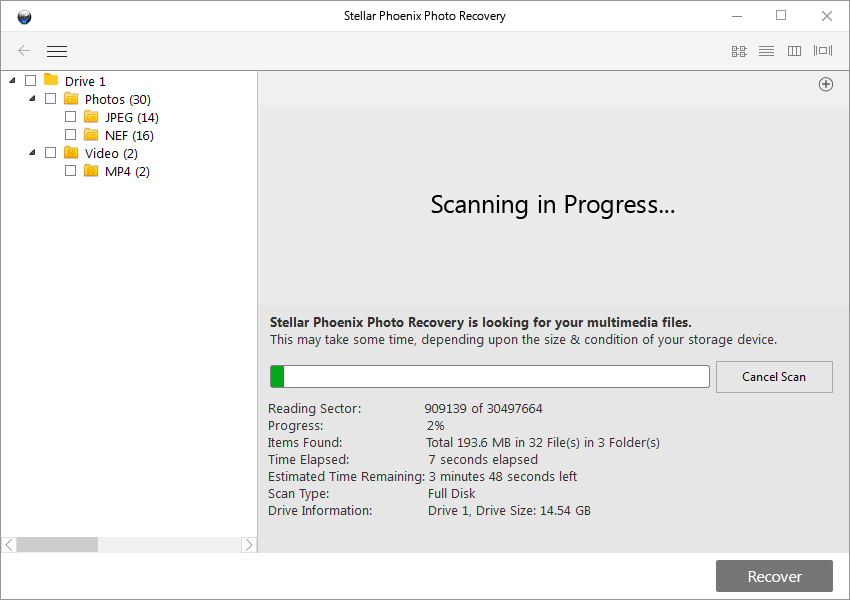
Everything seemed to perform properly, and it found every single one of the files that I included in my test folder during the scan process – as well as several extra mystery NEF files.
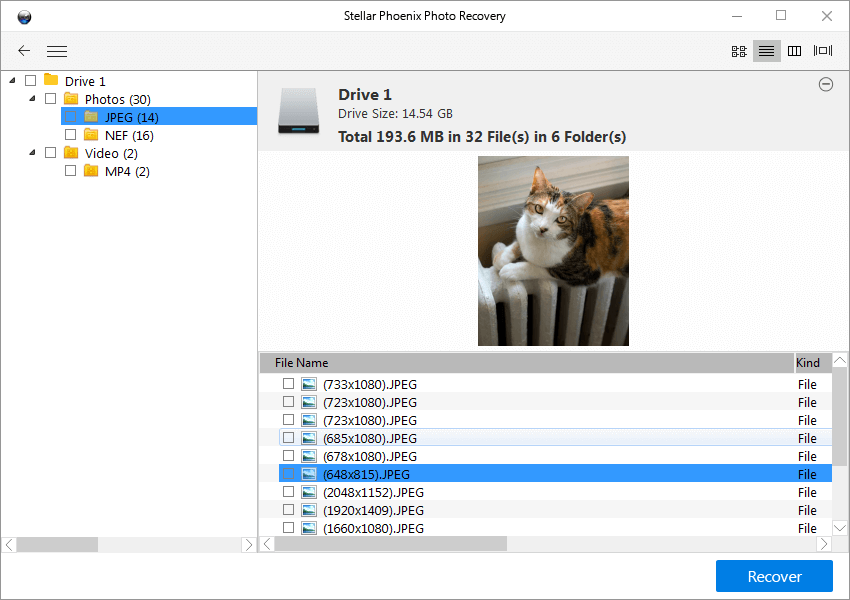
Checking the results of the recovery process showed me a similar set of extracted JPEG previews in the NEF folder, although this time all of the files except one could be opened and read by Photoshop.
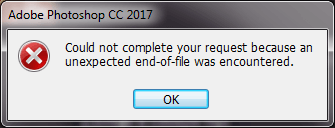
The video files worked properly without issue. Overall, that’s a pretty good success rate, and infinitely better than the overwritten memory card test. Now onto the final test!
JP’s note: I’m actually not so surprised that Stellar Photo Recovery passed your testing . Because if it didn’t, there is no reason at all for the company to make the program commercial. There are dozens of undelete tools out there in the market that can do the job, often for free. One of the merits Stellar Phoenix shows, in my humble opinion, is its superior capability to preview found files, especially video and audio files — which would make the file identification process relatively easy. I haven’t found any free programs able to achieve this, so far.
Test 3: Deleted Folder on Internal Drive
After the success of the USB thumb drive test, I had high hopes for the results of this final recovery process. Scanning the entire 500GB drive for all file types is a slow process, despite the fact that I have a solid state drive that is essentially a high-capacity thumb drive. It is subject to a lot more random reads and writes, however, which could cause a situation closer to the failed memory card test.
Unfortunately, while it’s possible to scan specific parts of the drive based on their sector number, there’s no way to simply ask the program to check for the most recently deleted files, so I had to scan the entire drive. This generated a lot of unhelpful results, such as images from around the web that was in my temporary internet files and are regularly deleted without my input.
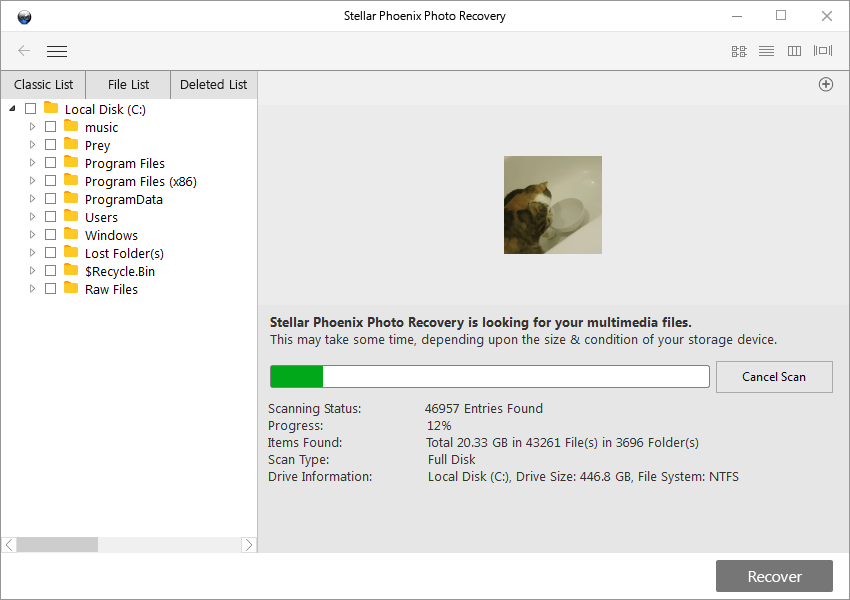
This scanning method also doesn’t provide an estimated completion time, although that may simply be due to the fact that this drive is the largest one I scanned.
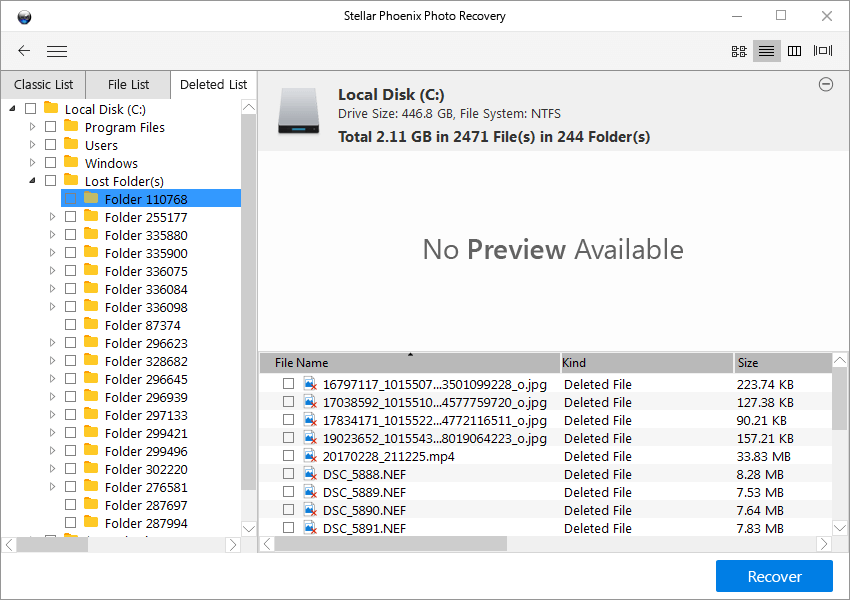
Sorting through the results took some time, but I was eventually able to find the files that I wanted to save by using the ‘Lost Folders’ area of ‘Deleted List’ section. Every file that I had deleted was listed, but none of them could be properly recovered. Bizarrely, some of the JPEG files seemed to have been replaced by other files from my internet temp files.
After a second unsuccessful test, I’m forced to conclude that Photo Recovery 7 is best used as a simple ‘undelete’ function in an extremely limited set of circumstances, rather than as a complete data recovery solution.
JP’s note: I have the same conclusion after testing Stellar Photo Recovery on Mac. First of all, unlike other recovery programs that offer a quick scan mode, Stellar Phoenix only has one scan mode i.e. Deep Scan. Therefore, it’s a pain simply waiting for the scanning to complete. For example, on my 500GB SSD-based Mac, it would take 5 hours to finish the scan (screenshot below). My Mac could burn out running the program for that long, because the CPU has been way over-used by the app. And yes, my MacBook pro is overheating. So, I aborted the scan in advance hoping to get a quick overview of its performance. The first impression I have is that lots of junk images are found and listed, making it very hard to locate the ones I wanted to see and recover (though I did find some). Also, I noticed all file names had been reset to be random digits.
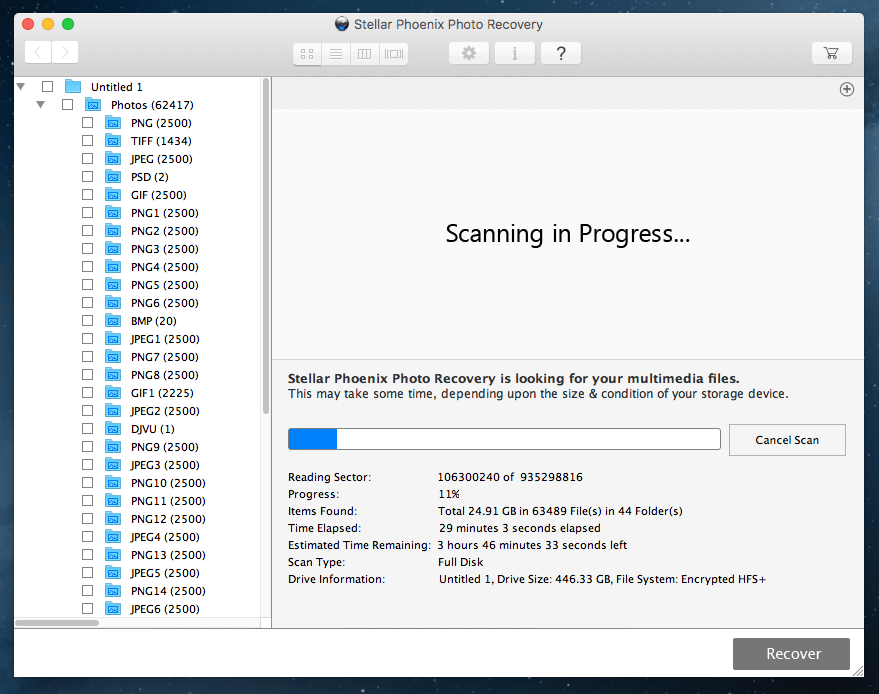
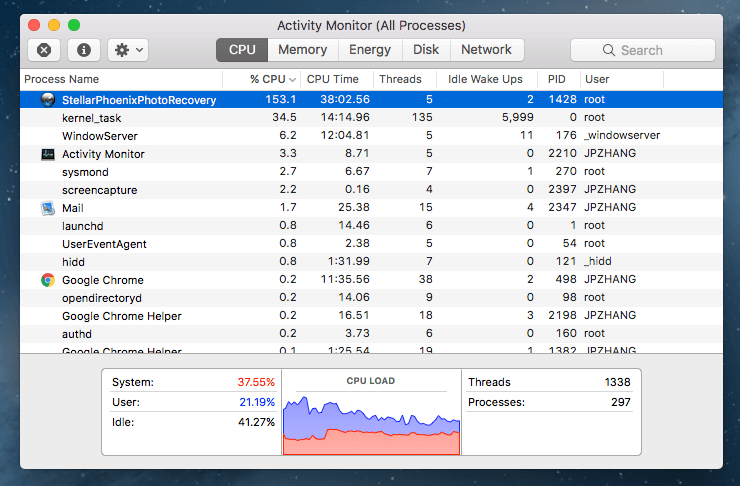
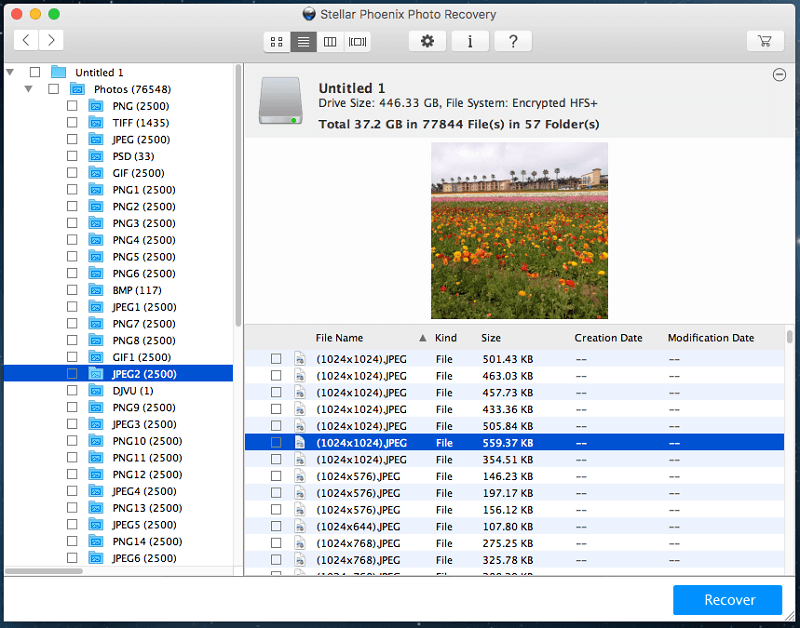
Reasons Behind My Review Ratings
Effectiveness: 3.5/5
As an extremely basic “undelete” function for removable drives, this program is adequate. I was able to recover recently deleted files during just one of my three tests, and it was the simplest one. I was unable to restore media files from a formatted memory card during the first test, and the final test of a primary usage drive also failed to restore files that I had deleted only an hour before.
Price: 3/5
At $49.99 USD per year, Stellar Phoenix Photo Recovery isn’t the most expensive data recovery program on the market, but it’s also not the cheapest. It has a very limited use case, and you can definitely find better value for your money in a program that recovers all types of data, not just media files.
Ease of Use: 3/5
As long as you’re performing a simple undelete function on an external storage device, the process is relatively smooth and simple. But if you find yourself in a more complicated situation, as I did with the memory card test, you’ll need some strong computer literacy and problem-solving skills to properly understand the situation.
Support: 3.5/5
Support within the program is located a basic help file, but it’s limited to simply describing the functions of each aspect of the program and not to actual troubleshooting. Checking the Stellar Data Recovery site for more information provided me with a set of poorly-written articles that were often out of date. Additional knowledge base articles weren’t very helpful.
JP also reached out to their support team via phone, email and live chat. He called two numbers listed on the Stellar Phoenix website. He found that the +1 877 number located on the upper right corner is actually for data recovery services,
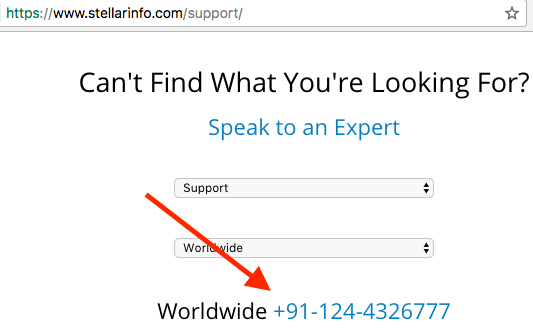
and the real support number can be found on the support webpage.
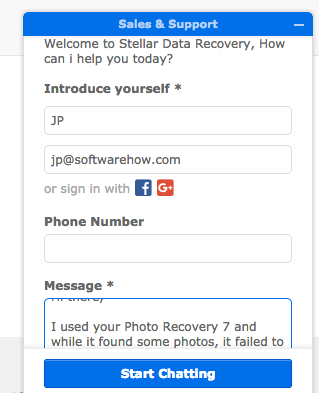
All three support channels responded to JP’s queries, but their helpfulness needs further evaluation as he’s still waiting for the email reply.
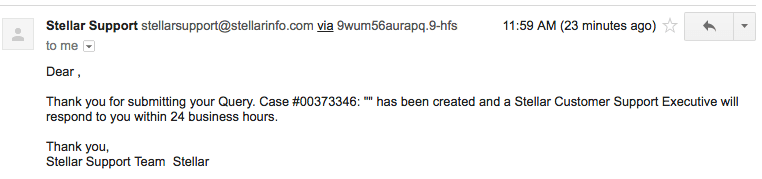
Alternatives to Stellar Photo Recovery
Recuva Pro (Windows only)
For $19.95 USD, Recuva Pro does everything that Stellar Photo Recovery can do – and more. You’re not restricted to only recovering media files, and you can deep scan your storage media for traces of files that have already been overwritten. You’re still not guaranteed success in your recovery, and the user interface definitely leaves a lot to be desired, but it’s worth a look. There’s also a slightly more limited free option that might get your files back!
Active@ Uneraser (Windows only)
I haven’t had a chance to personally use this software, but it looks like it’s worth a try. Hilariously enough, it even supports the ancient DOS command line interface, although it also supports the latest versions of Windows. There’s a freeware version and a Pro version for $39.99, although the freeware version only lets you scan and recover a single file per session.
R-Studio for Mac
R-Studio Mac provides a more comprehensive and user-friendly set of tools for working with damaged drives and deleted files. It’s more expensive than Stellar Photo Recovery, but it allows you to recover any type of file and has a lot of free extra disk and data management tools bundled in with your purchase.
Find more free or paid alternatives in our roundup reviews here:
Conclusion
If you’re looking for a robust media recovery solution, Stellar Photo Recovery isn’t the best option available. If you’re looking for a simple ‘undelete’ function that will allow you to restore files that you deleted from your external devices accidentally, then this software will do the job – provided that you prevent your device from writing any more data before you get a chance to use it.
It has no monitoring system that keeps track of your recently deleted files, which can make recovering even just a few files a lengthy process on large volumes. If you’re only interested in working with small external storage volumes, this is a fast and functional solution, but there are other recovery programs that provide more comprehensive features.
So, do you find this Stellar Photo Recovery review helpful? Does the program work for you? Leave a comment below.

Hey Jp,
Thank you for such a detailed review. I was thinking of trying this software myself but was not sure.
Are there any offers for this software?
Hi Maria,
Thank Thomas first 🙂 He spent ages to make this review available.
As to your question. Unfortunately no (at this moment), but my impression is Stellar Phoenix provides special offers during important holidays. By the way, it is worth noting that the software has a free trial, with limited function though.
My photos were in the SD memory card. The phone fell off on the floor leaving it partially damaged. Although a little doubtful about getting back those photos, I tried Stellar Phoenix Photo Recovery. Thankfully the SD card was intact and functional. The software at once read the card on my PC and I got my photos back..
Good to know! Thanks for sharing your story, and glad that the program worked out for you.
Glad to hear it! Losing photos is never fun.