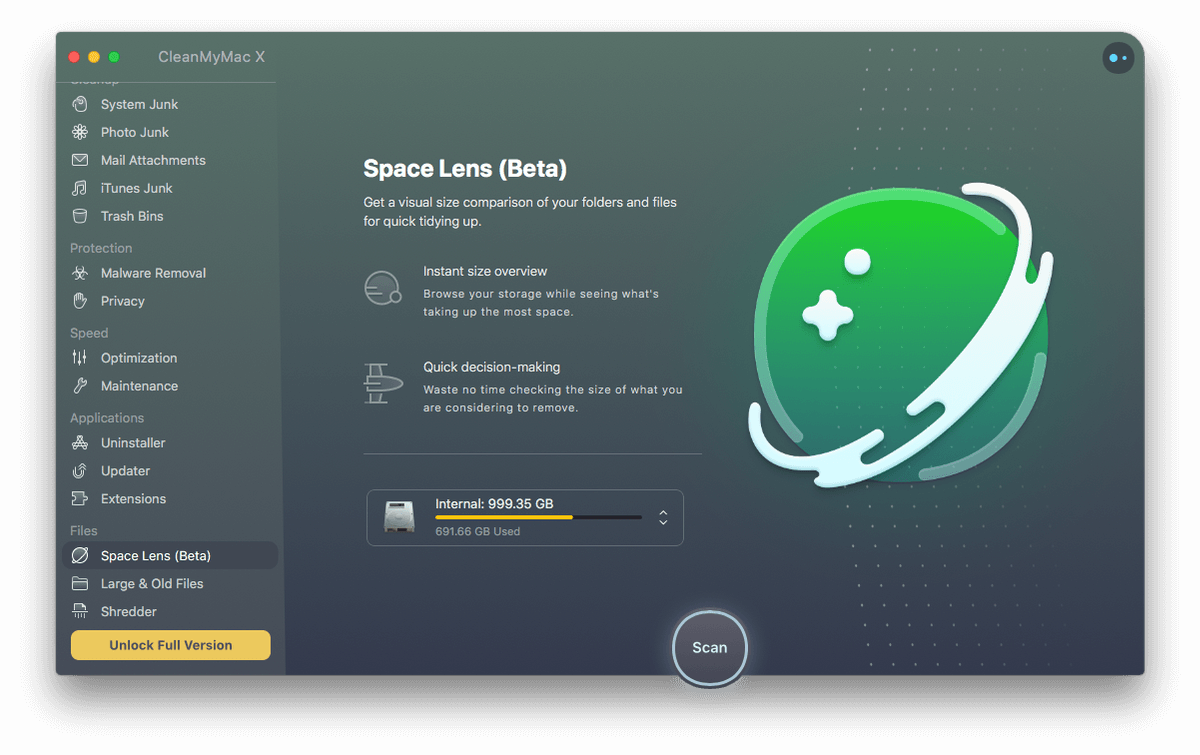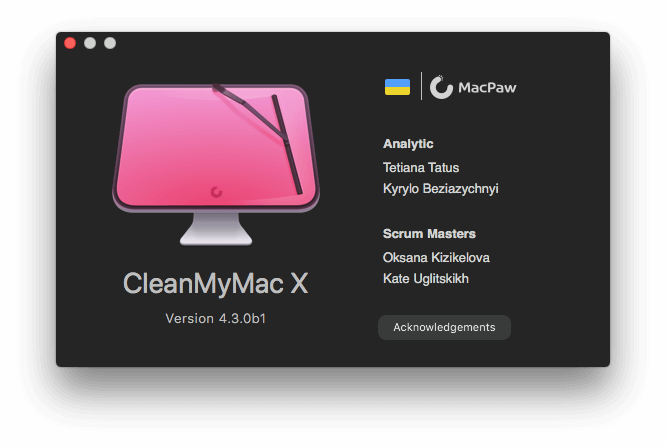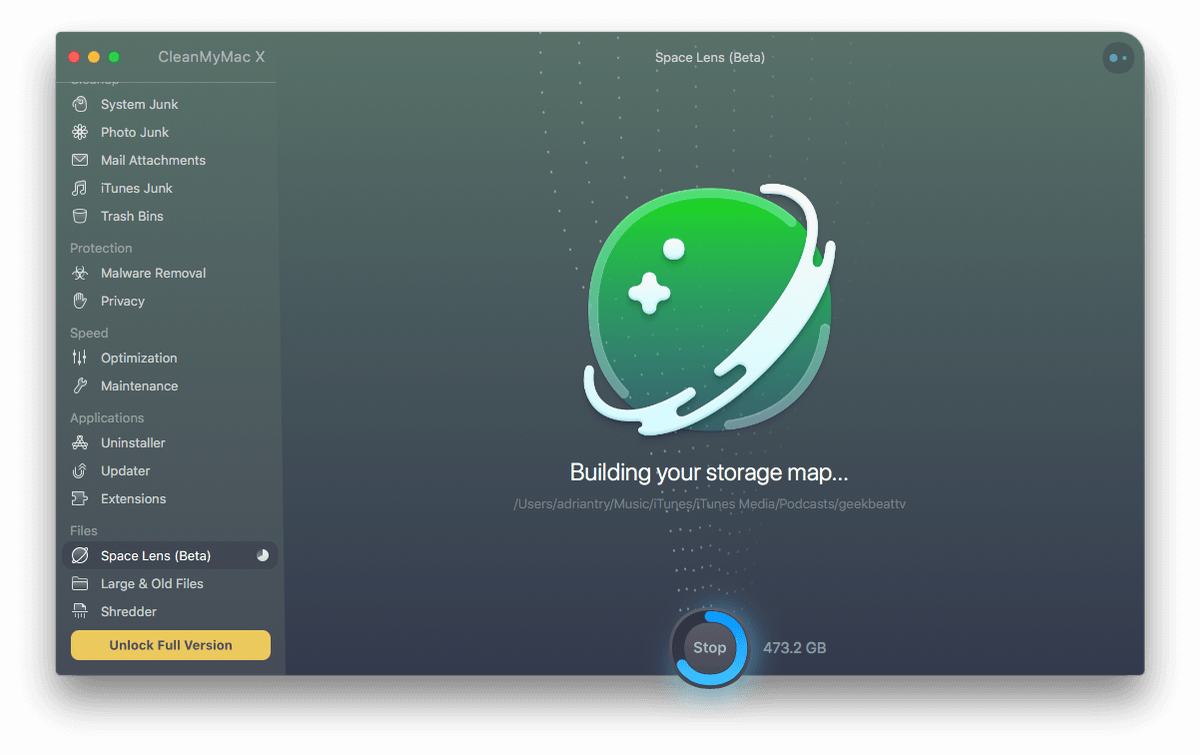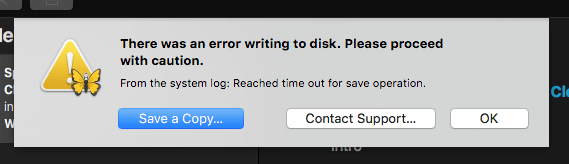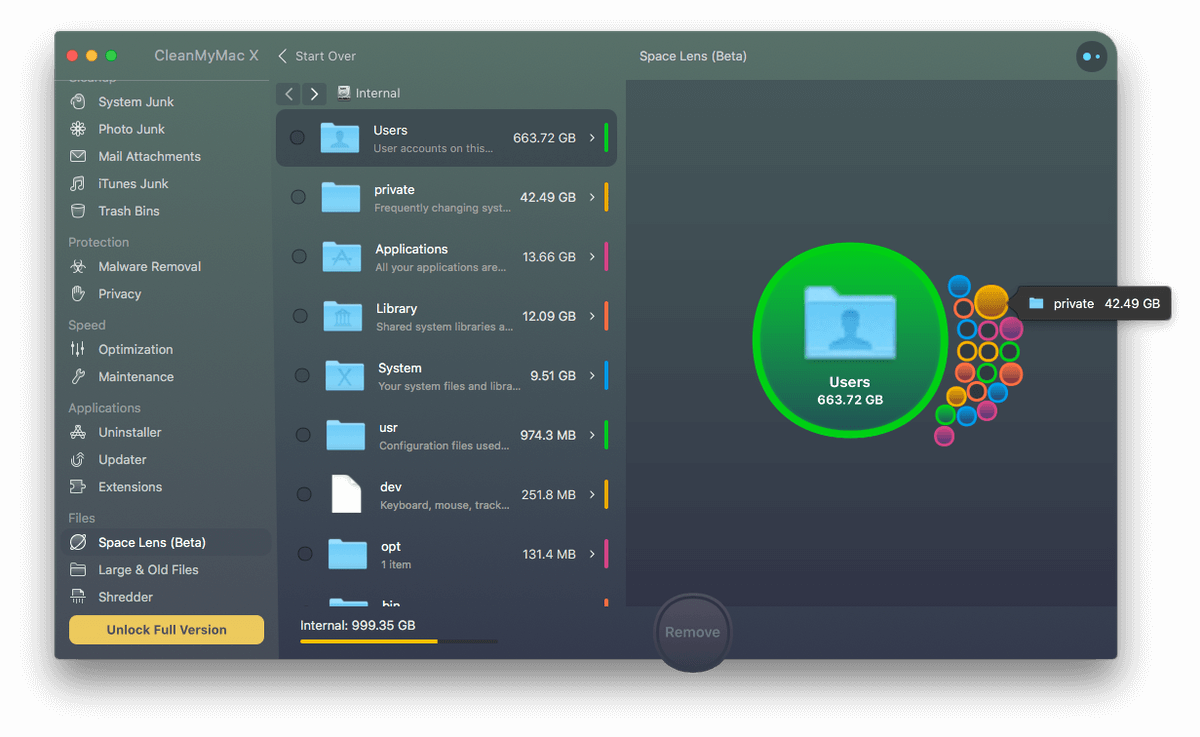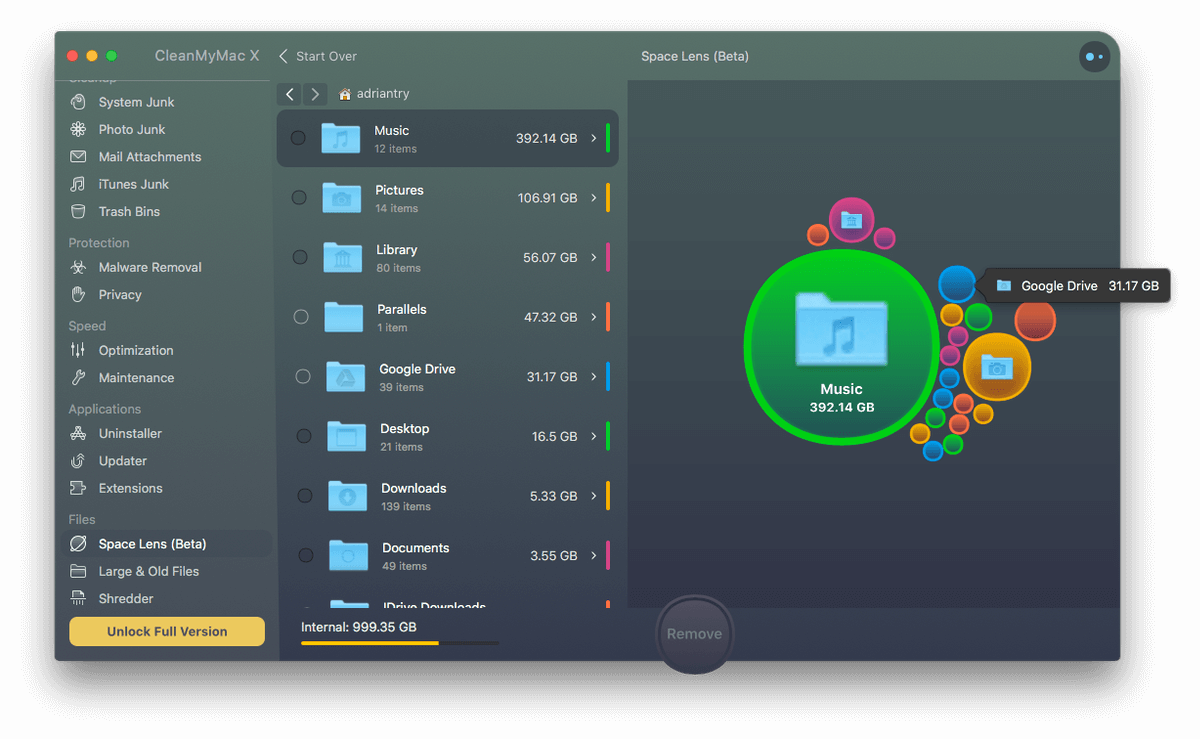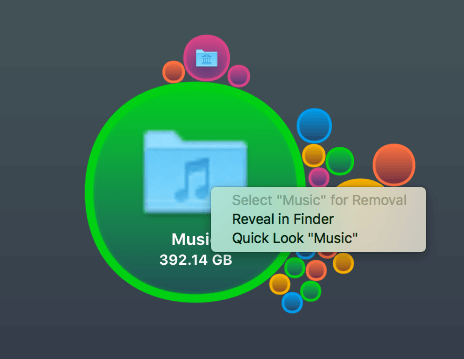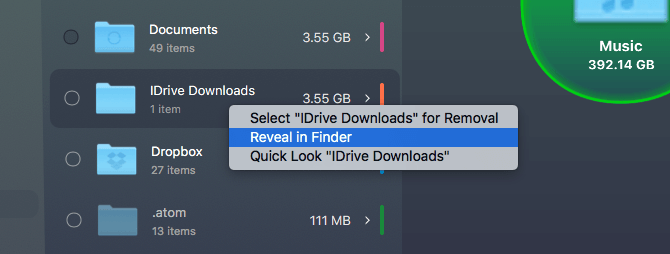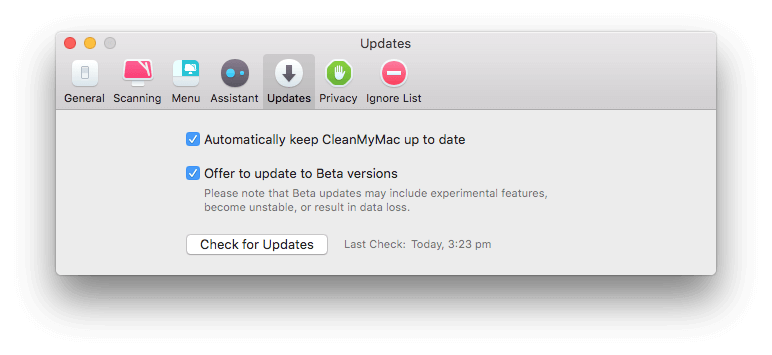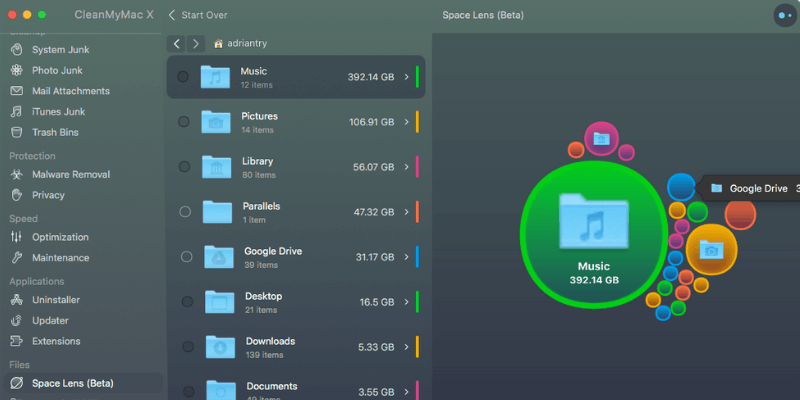
Editorial update: the Space Lens feature has been announced and is now part of CleanMyMac X.
We’re big fans of CleanMyMac here at SoftwareHow. It can keep your Mac clean, lean, and running like new. We have given it two favorable reviews (the latest CleanMyMac X and an older version CleanMyMac 3), and after reviewing eight competing apps, named it the Best Mac Cleaning Software. And with the introduction of a powerful new feature, CleanMyMac X is about to get even better.
Space Lens is a feature that will help answer the question, “Why is my drive full?” It helps you identify the files and folders that take up the most space, giving you the opportunity to delete those that are no longer needed and make room for your next project. In this review, we’ll explore Space Lens, how it works, and whether it’s worth having.
Table of Contents
What Is Space Lens?
According to MacPaw, Space Lens lets you get a visual size comparison of your folders and files for quick tidying up:
- Instant size overview: Browse your storage while seeing what’s taking up the most space.
- Quick decision-making: Waste no time checking the size of what you are considering to remove.
In other words, if you need to free up some space on your drive by deleting unneeded files, Space Lens will quickly let you find the ones that will make the most difference.
It does this in a visual way, using circles and colors, as well as a detailed list. Solid circles are folders, empty circles are files, and the size of the circle mirrors the amount of disk space consumed. Double clicking on a circle will take you into that folder, where you’ll see another set of circles representing files and subfolders.
That all sounds straightforward in theory. I was keen to take it for a spin to find out for myself.
My Test Drive
I opened CleanMyMac X and navigated to Space Lens in the menu on the left. I’m using the trial version of the 4.3.0b1 beta. So I’m not testing the final version of Space Lens, but the earliest public beta. I need to allow for that when making conclusions.
My iMac has 12GB of RAM and is running macOS High Sierra, and contains a 1TB spinning hard drive with 691GB of data on it. I clicked the Scan button.
Space Lens took a lengthy 43 minutes to build my space map. Scans should be faster on SSDs and smaller drives, and I imagine performance will be improved by the time the feature is out of beta.
Actually, the progress indicator was at almost 100% in just ten minutes, but progress slowed significantly after that. The app scanned over 740GB even though it initially reported there was only 691GB. Also, disk access was hampered during the scan. Ulysses reported a time-out when trying to save, and screenshots took at least half a minute before they appeared on my desktop.
Saving to disk was fine again once the scan was complete, and a report of how my disk space is used was displayed. There is a list of all files and folders on the left, and an attractive chart on the right that makes it easy to see which files and folders are taking up the most space.
The Users folder is biggest by far, so I double click to explore further. I’m the only person who uses this computer, so I double click on my own folder.
Now I can see where a lot of my space has gone: music and pictures. No surprise there!
But I am surprised about how much space they are using. I’m an Apple Music subscriber—how could I have almost 400GB of music on my drive? And do I really have 107GB of images in my Photos library? The free version of CleanMyMac won’t let me explore any deeper, so I right-click on each folder and open them in Finder.
It turns out that I have duplicate copies of libraries! In my Music folder I have two iTunes libraries: one is 185GB in size, and last accessed in 2014, the other is 210GB and last accessed today. The old one can probably go. And the same with the Pictures folder: when I migrated my photos over to the new Photos app in 2015, the old iPhotos library was left on my hard drive. Before I delete these old libraries I’ll copy them to a backup drive, just in case. I’ll free up 234GB, which is almost one-quarter of my drive’s capacity!
As I explore further, I encounter a few more surprises. The first is a “Google Drive” folder taking up more than 31GB. Some years ago I experimented with using it as a Dropbox alternative, but stopped using the app and didn’t realize how much space the remaining folder was using. Saving another 31GB will free 265GB in total.
My final surprise was to discover a folder called “iDrive Downloads” taking up 3.55 GB. After properly uninstalling the app, I assumed that all associated files were gone. But I forgot that when I tested the app I restored that data from the cloud onto my drive.
I’ll delete it immediately. I right-click and open the folder in Finder. From there I drag it to the Trash. That’s now a total of 268GB saved. That’s huge—it’s 39% of my data!
And perfectly illustrates why this app is so useful. I had assumed that gigabytes of data were gone, and they were unnecessarily taking up space on my drive. They might have been there for years before I realized. But they are gone today because I ran Space Lens.
How Do I Get It?
I’m surprised how sloppy my data storage habits have become in the last few years. I appreciate how easy Space Lens is to understand, and how quickly it allowed me to identify wasted space on my drive. If you’d like to do the same on your drive, I recommend it. It will be available in the new version of CleanMyMac X which should be available in late March or April 2019.
Or you can test the public beta today. Be aware that beta software may include experimental features, become unstable, or result in data loss, so use it at your own risk. As mentioned, I encountered a few minor issues, and have passed those onto MacPaw support.
If you’d like to try the beta, do the following:
- From the menu, select CleanMyMac / Preferences
- Click the Updates icon
- Check “Offer to Update to Beta Versions”
- Click the “Check for Updates” button.
Download the update, and the app will automatically restart. Then you can start identifying ways you can free up storage space on your Mac’s main drive. How many gigabytes did you save?