To print from Procreate, you must first export your file to your desktop or device that is compatible with your printer. To export your file, tap on the Actions tool (wrench icon) and choose the Share option. Share your image as a PNG and save it to your files or photos. Then open your image on your device and print from there.
I’m Carolyn and I’ve been printing digital artwork from Procreate for over three years with my digital illustration business. Printing artwork is a crucial and technical component of any artist so it’s important to know the best way to do it.
As there is no way to print directly from the Procreate app, I will show you how I export my images and print them directly from my device. It’s super important to ensure you don’t lose any quality of your work between the exporting and the printing stage. And today, I’m going to show you how.
Note: Screenshots in this tutorial were taken from Procreate on iPadOS 15.5.
Table of Contents
Key Takeaways
- You cannot print directly from the Procreate app.
- You must first export your file and print it from the device you saved it on.
- PNG is the best file format for printing.
How to Print from Procreate in 4 Steps
As you cannot print directly from the Procreate app, you will first need to export your file to your device. I always suggest using the PNG file format. This format is best for printing as it doesn’t compress the quality of your image, but it will be bigger file size.
Step 1: Select the Actions tool (wrench icon) and tap on the Share option. Scroll down and tap on PNG.
Step 2: Once your file is exported, a window will appear. Here you can choose to save your image to your Images or to your Files. My default is to save to Images.
Step 3: Once you have saved your artwork, open it up on your device, If you’re using an Apple device, click on the share icon in the top right-hand corner. Now scroll down the options list and select Print.
Step 4: This will now prompt a window that will display your print options. Here you can select which printer to send it to, how many copies you want, and what color format you want to print it in. Once you have made your selections, tap Print.
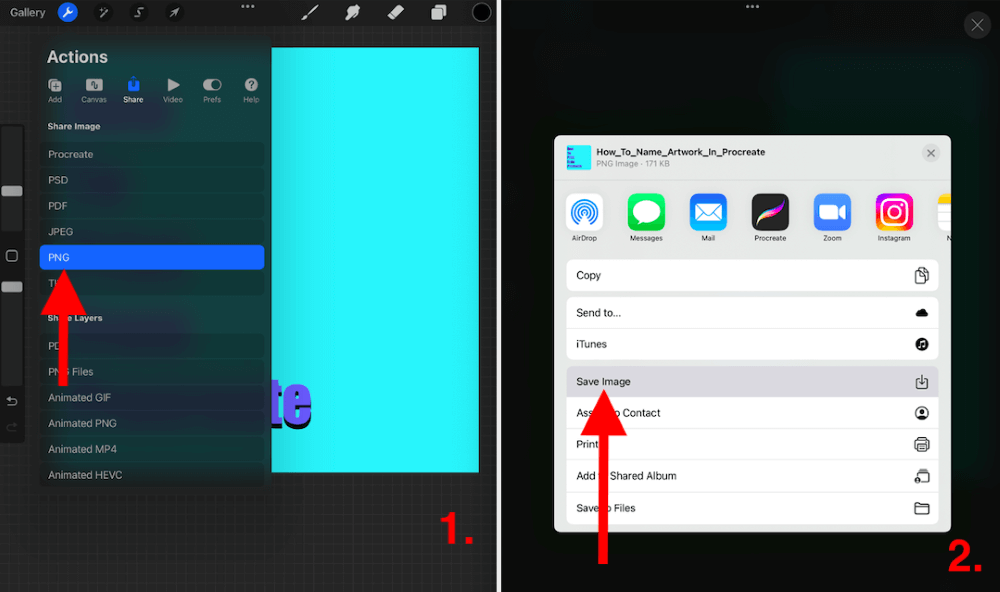
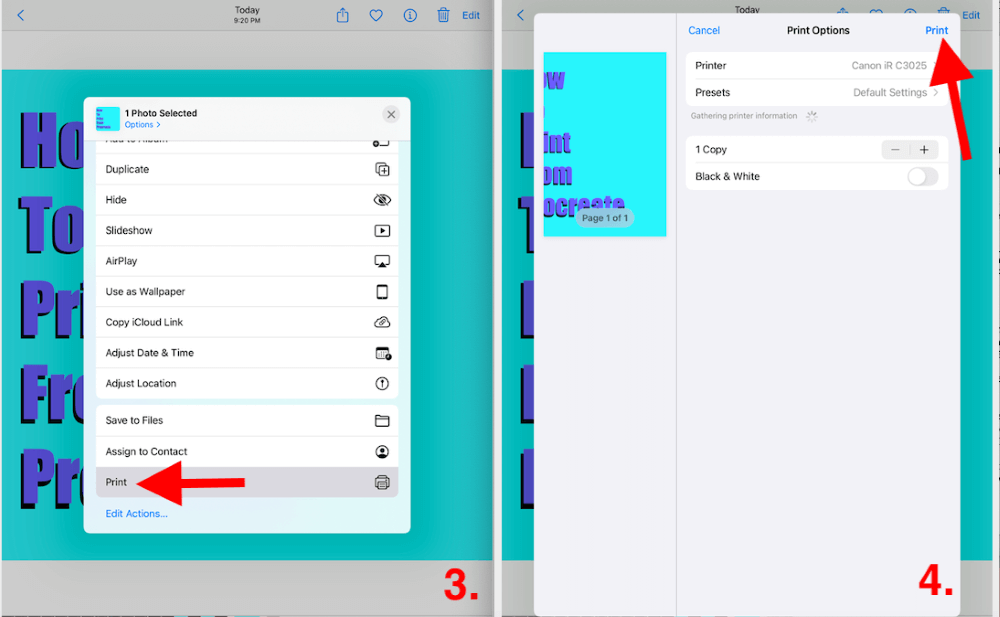
What is the Best Format to Print in Procreate
As I mentioned above, the format in which you print your file is the most important aspect. This will determine the size and quality of your finished printed work but it can also be the bane of your existence. Here are some suggestions.
PNG Format
This is the best format for printing because it doesn’t compress the size of your image. This means you should get the absolute best quality and avoid any blurry or low-quality results. There are a few options that will print just fine but whatever you do, don’t use JPEG!
DPI
This is the dots per inch that a printer will use for your image. The higher the DPI, the better quality your printout will be. However, this can be a menace if you’re low on storage on your device so make sure you have the space before saving multiple copies of your work.
Canvas Dimensions
This is something important to consider when first choosing which canvas you’re going to create your project on. If you know in advance that you’re going to print the project you’re starting, try to create a canvas size and shape that will align with your printing needs.
Shape
Ensure you have taken into consideration the shape of your canvas. You will need to keep this in mind if your project has been created as a square, comic strip, landscape, or portrait. This will need to be considered when exporting your image and when selecting your printer settings.
RGB vs CMYK
Always print a sample! As I explained in my other article, How to Use CMYK vs RGB with Procreate, the default color settings used by Procreate are designed mostly for screen viewing so your colors will come out differently on your printer.
Be prepared for a serious change in color as printers use the CMYK color palette which can dramatically change the outcome of your RGB artwork. If you want to be super prepared, change the color palette setting on your canvas before starting your artwork.
FAQs
Below, I have briefly answered some of your questions and concerns regarding how to print from Procreate.
Can I print directly from Procreate?
No, you cannot. You must first export your file and save it to your device. Then you can print it directly from your device or send it to a printing service to do it for you.
What size should I make my Procreate canvas for printing?
This all depends on what and how you are printing it. Different projects require different canvas dimensions and can vary greatly so I recommend doing your research before starting your project to ensure you can start creating on the right size canvas.
How to print high-quality images from Procreate?
In order to ensure the best quality outcome for your project, you need to take into consideration the different settings you can choose before you export your file. See above my list of formatting tools to consider when choosing the best option for your project.
Conclusion
Printing your artwork may seem simple at first, but you may come across certain issues and hurdles that may result in losing the quality of your work. That’s why it is so crucial to do your research before printing to ensure you are using the right settings.
Once you know what you need for the best results, printing your artwork can be super rewarding and open up a world of opportunities for you. But if you’re still unsure, you can always send your project to a printing service and let the experts do the rest!
Do you still have questions left unanswered about printing from Procreate? Please feel free to leave your question in the comments section below!
