Powerful smartphones with advanced camera apps have taught us all to make quick edits to our photos with a few taps before sharing them online. But when you need to make more serious edits to your photos, it’s time to start working with a computer and some real photo editing software. So, how can a prospective photo editor choose the best photo editing software for beginners when they’re still new to the world of image editing?
My name is Thomas Boldt, and I did not learn photo editing the easy way—I just started playing around with Photoshop in a school computer lab to see what I could make it do. The basic idea that software could be easy for beginners didn’t really exist in the early 2000s when I started learning, but modern photo editing software has come a long way since then.
While working here at SoftwareHow, I’ve tested and reviewed many great new apps for beginner photo editors that I wish I had access to back then – although some of the older apps can still hold their own.
In this review, I’ll show you what to look for in a photo editing app and explain difficult concepts in plain language for those new to the world of photo editing. I’ll take you through the most beginner-friendly editing apps that are still powerful enough to be worth using, answer some popular questions from beginner editors, and point you in the direction of the best photo editors for different situations.
Let’s get started with a quick overview of the best photo editing software for beginners to see how they compare on some basic points. There’s even a great free option for quick photo edits!
| App Name | Price | OS | AI Tools | Manual Editing | Built-in Tutorials | Best For |
|---|---|---|---|---|---|---|
| Adobe Photoshop Elements | $99 USD | Windows, macOS | Yes | Yes | Yes | Overall best, ideal for precision skill building |
| Luminar Neo | $14.95/month, $599 lifetime | Windows, macOS | Yes | Yes | Basic tool information | Automatic AI adjustments |
| Adobe Lightroom Classic | $9.99 USD / month | Windows, macOS | Yes | Yes | Basic tool information | Organizing large photo collections |
| Photopea | Free | Browser-based | No | Yes | No | Quick online editing |
| Pixlr Express | Free, $0.99 USD / month | Browser-based | Yes | Yes | No | Free AI Tools |
| Adobe Photoshop | $9.99 USD / month | Windows, macOS | Yes | Yes | Yes | Aspiring professionals |
Table of Contents
Key Takeaways
- Most beginner photo editing apps are available for both macOS and Windows.
- There are also free browser-based options for all operating systems.
- Desktop photo editors are usually more powerful than online editors used in a web browser.
How to Choose the Best Photo Editing Software for You
Before we take a deep dive into each of the apps that I mentioned above, it’s important to know what you should be looking for in a beginner photo editing app. Some of these points apply to everyone’s experience, but one of them could be the deciding factor when choosing the best software for your photo editing needs.
Is it User-Friendly?
It might seem obvious, but a good photo editing app for beginners should be easy to use. With lots of new terminology and tools to learn, photo editors can often seem a bit overwhelming the first few times you start a new project. A good photo editor will have a clear and simple user interface design that gives you access to all its tools and features using simple controls.
While the importance of a good user experience seems like a no-brainer to all of us who actually use the apps, it’s still a relatively new trend among app developers. Most modern apps are more carefully designed to be user-friendly, but unfortunately, some of the popular free photo editors are still a bit stuck in the past.
Does it Help You Learn?
Some people (like yours truly) actually enjoy being dropped into the deep end and discovering everything about a new app for themselves, but most people prefer to learn the basics with some introductory tutorials.
Any developer who releases a photo editing app for beginners should provide some introductory guidance when the app loads for the first time, as well as additional guidance and tutorials for more advanced features. Ideally, there should also be plenty of online tutorials available from third-party sources and active user communities for learning new techniques and discussing the software.
Making Basic Adjustments
The most commonly used tools in your photo editing toolkit are adjustments that you apply to the entire photo at once, like exposure, white balance, highlight and shadow levels, and color saturation/vibrance. Most apps handle this quite well, but the best apps will give you quick and easy access to these everyday tools. The process of fine-tuning each of your adjustments should be simple, and the results should be visible instantly with no delayed response in the image preview window.
Manual Editing Tools
Once you complete your global adjustments that apply to the entire photo, you may need manual editing tools to work on specific sections of the image. These include localized exposure adjustments, clone stamping and healing for removing unwanted image objects, and other image-warping tools. You may need to adjust for camera or perspective distortion, re-align the horizon in your image, or simply crop your photo for a better composition.
The best manual editing tools will be clear and simple to configure, and they will be responsive, lag-free, and accurate while in use so that you can create your desired edit without having to wait for your computer to catch up.
AI-Powered Tools
Artificial intelligence has now reached every corner of the software world, and photo editing apps are no exception. Most photo editors now have at least a couple of AI-powered tools available, and some apps are jam-packed with AI tools for everything from improving technical image quality to completely altering the contents of your photo.
These tools can handle complex editing projects like removing the background of a photo, swapping out an entire sky for a new one, or automatically removing digital noise with a single click.
These are all exciting prospects, and most of them work quite well and are even fun to use, especially for beginner photo editors. As you get more experienced, though, you’ll start to notice that the AI doesn’t always do a perfect job, and you’ll need to rely on your app’s manual editing tools to create a polished final result – always assuming you care about that, of course 😉
Library Management
If you’re starting to get interested in photo editing, it won’t take long before you’ve got a large collection of images. Whether you’re a new photographer who is starting to build a new body of work or you prefer making creative edits to other people’s photos, it’s useful to have some organizational tools to complement your photo editing tools.
Ideally, your photo editor should also allow you to read and organize your image library based on the metadata associated with each photo file, such as the capture time, the various camera settings like ISO/aperture/shutter speed, and the camera/lens combo that was used.
This might not seem important now, but trust me – you can save yourself a huge amount of time and frustration later down the road if you start your photo editing journey with good file organization habits!
Once you’ve created your masterpiece, you’ll probably want to share it with the world – or at least with your friends and family. No matter what your plan is, a good photo editing app will offer plenty of ways to share and export your images, ranging from a simple JPEG file that you can email directly to your kids to a full-sized coffee table photo book.
The best photo editing software for beginners will also make the entire process simple so that you can focus on the results and not on the technical details – unless you want to.
Price
When you’re just starting out, it can be difficult to justify spending money on a photo editor, especially if you’re not sure how much editing you’ll be doing. Most modern image editing apps are available as a subscription or as a one-time purchase, and each purchasing system has its own pros and cons.
Subscriptions let you explore top-tier apps with a very low startup cost, but you have to keep paying to retain access to the software. One-time purchases cost more at the beginning, but you get to keep the software without any ongoing costs.
I’ve also included some free apps in the list, but it’s important to keep in mind that free apps rarely provide the same polished, user-friendly experience that you get in a paid app.
Best Photo Editing Software for Beginners Reviewed
Now that you know a bit more about the most useful features for beginners when it comes to photo editing, let’s take a closer look at each of the apps I’ve selected and how they perform in each area.
1. Adobe Photoshop Elements (Best Overall)
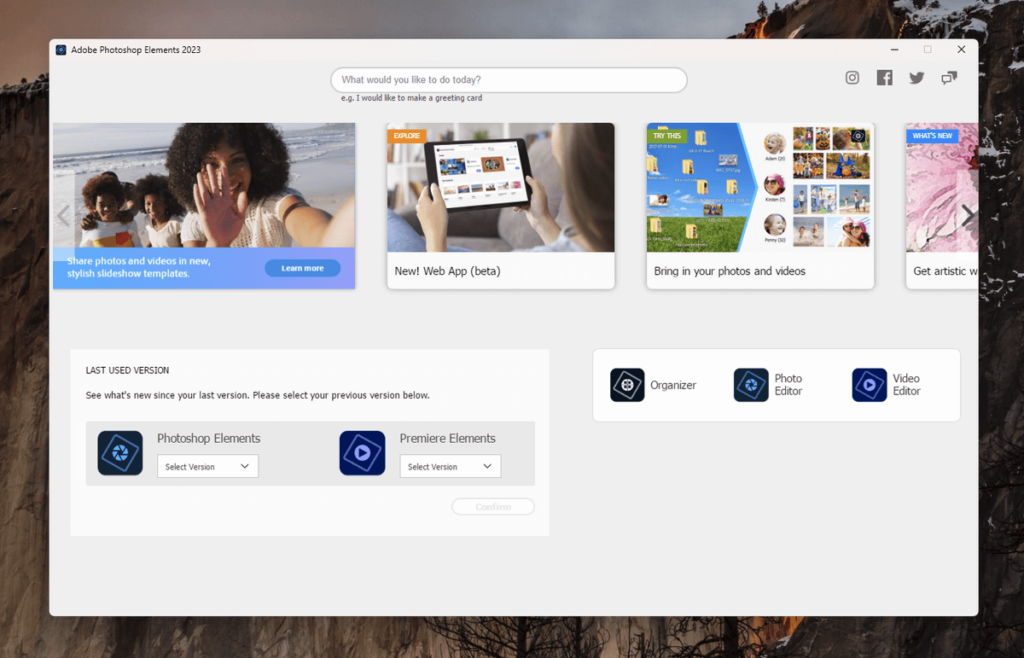
- Pricing: $99.99 USD, $79.99 for users upgrading from the previous version
- OS Compatibility: Windows and macOS
- Key Features: User-friendly interface. Guided, automatic, and manual editing. In-app tutorials. Companion app for library organization.
- Pros: Adjustable interface for skill-building. Guided edits teach practical skills. AI can handle edits you don’t want to do. Elements Organizer has AI search tools.
- Cons: UI is a bit outdated now. Preset graphics packs also feel out of date.
Why I Picked It
As you can probably guess from the name, Photoshop Elements is a lightweight version of Photoshop that focuses on the core ‘elements’ of photo editing (see what they did there? So clever.) It’s designed from the ground up for beginner photo editors, and it does a good job of introducing you to the world of photo editing.
How It Performs
Photoshop Elements is the best choice for almost all beginner photo editors since it offers an exceptionally user-friendly interface that can grow with you as your photo editing skills improve.
Quick mode lets you start exploring basic editing tools and image adjustments without overwhelming you with too many options, and you can play around with automatic AI tools to swap skies and remove backgrounds automatically in one or two clicks.
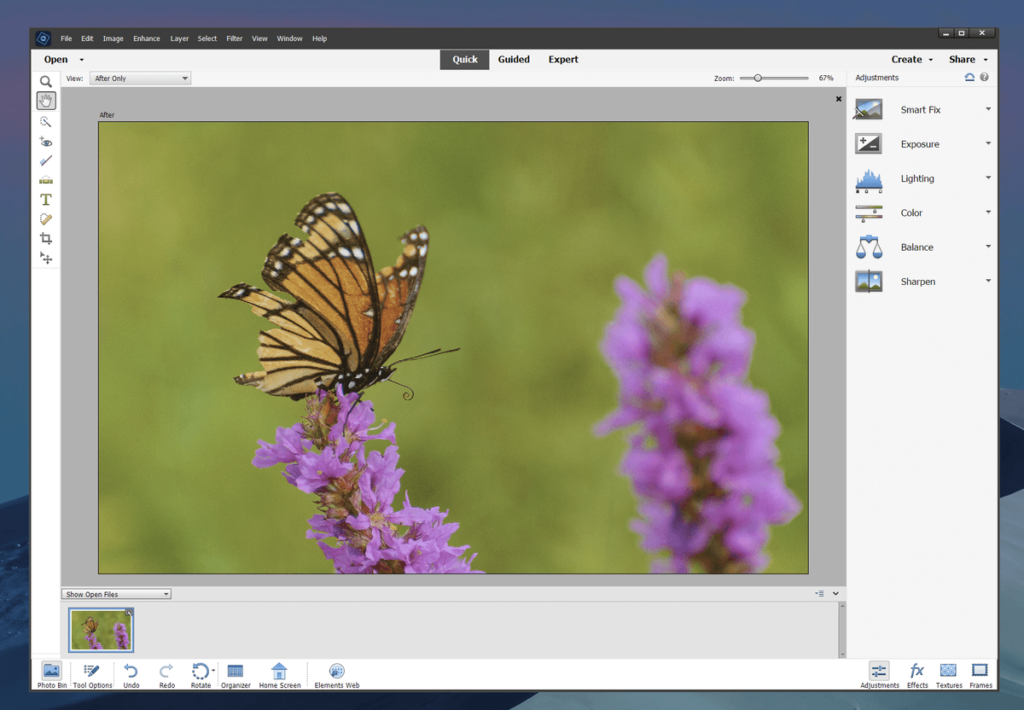
Guided mode can walk you through the process of making more complex editing projects by hand. It can show you how to remove backgrounds and replace skies by hand, colorize objects, add stylized text, or any of the 62 guided edits available. Once you’re feeling more comfortable with photo editing, Expert mode will give you full access to all of the manual editing tools that are available in the app.
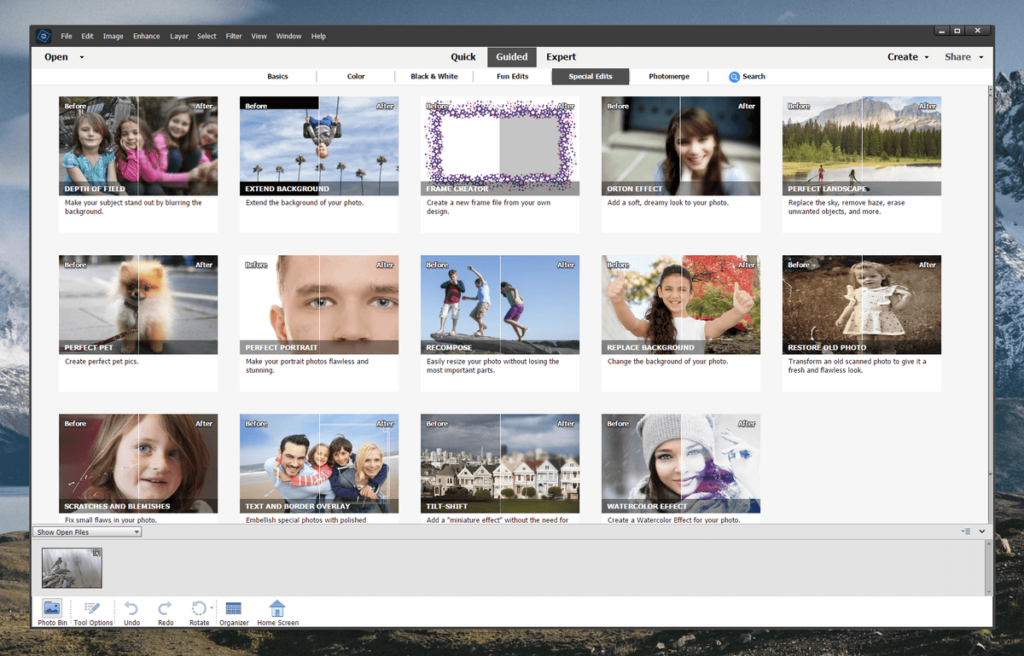
Photoshop Elements doesn’t technically have any library management features built-in, but it does come with the separate Elements Organizer app that will give you some basic organizational options for tracking your growing photo collection. It can use the Adobe Sensei AI to tag your images automatically with keywords based on the image contents and sort your images based on facial recognition or image quality – although keep in mind that these results may not always be perfect.
Photoshop Elements is also one of the few Adobe apps that is still available without a subscription. Adobe releases a new version each year, though, and even though there’s a discount for existing users who want to upgrade, it can still be nearly as expensive as a year’s worth of the full version of Photoshop.
My Personal Take: Photoshop Elements is an excellent way for beginner editors to start practicing essential skills and building good workflow habits, but it’s also a great tool for making fun image edits quickly. I feel like its interface is long overdue for a refresh, but that’s a relatively minor point when compared with all of Photoshop Elements’ good points. Read my full Photoshop Elements review to learn more!
2. Luminar Neo (Best for AI-Powered Adjustments)
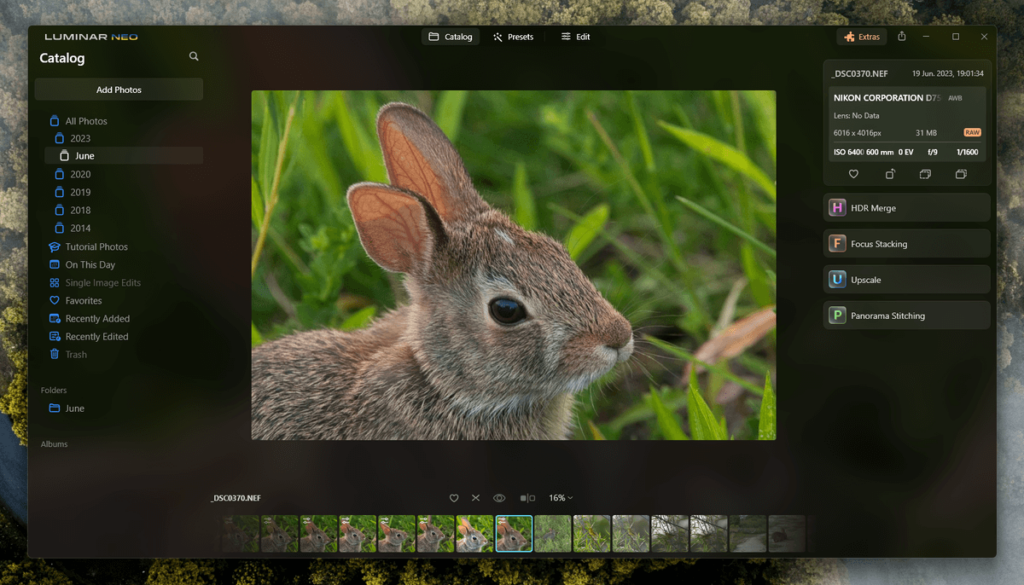
- Pricing: $14.95 USD / month, also available yearly, or $149 USD lifetime purchase, on permanent sale from $599.
- OS Compatibility: Windows and macOS
- Key Features: AI-enhanced editing. Built-in preset packs and marketplace. Automatic and manual adjustments. Basic catalog management.
- Pros: Most AI tools in a single app. Easy, automatic edits. Extremely user-friendly. Export images directly to mobile devices.
- Cons: Catalog tools are basic. No in-app tutorials. Marketplace packs are expensive.
Why I Picked It
Luminar Neo is the latest release from Skylum Software, and it’s rapidly growing in popularity thanks to the fact that it has the largest set of AI tools available in any single photo editor. These automatic tools are perfect for showing off what you can do with photo editing, but they’re also simple enough for beginners to use.
How It Performs
Luminar uses a very streamlined, simplified user interface that’s well-suited to beginners. There’s a quick introductory guide that you can review at any time using the Help menu, and you can easily access an online user guide. Luminar doesn’t have as much of an online following as some older image editors, but there is a growing number of tutorials from third-party sources and user communities.
Luminar recommends the use of AI for making adjustments, suggesting that the Enhance AI and Sky AI tools should be your first editing steps, but there are plenty of non-AI tools for making basic adjustments as well. The manual editing tools for masking and retouching are pretty good, and while Luminar’s masking system could use a bit more refinement, that probably won’t be a big issue for newcomers to the world of photo editing.
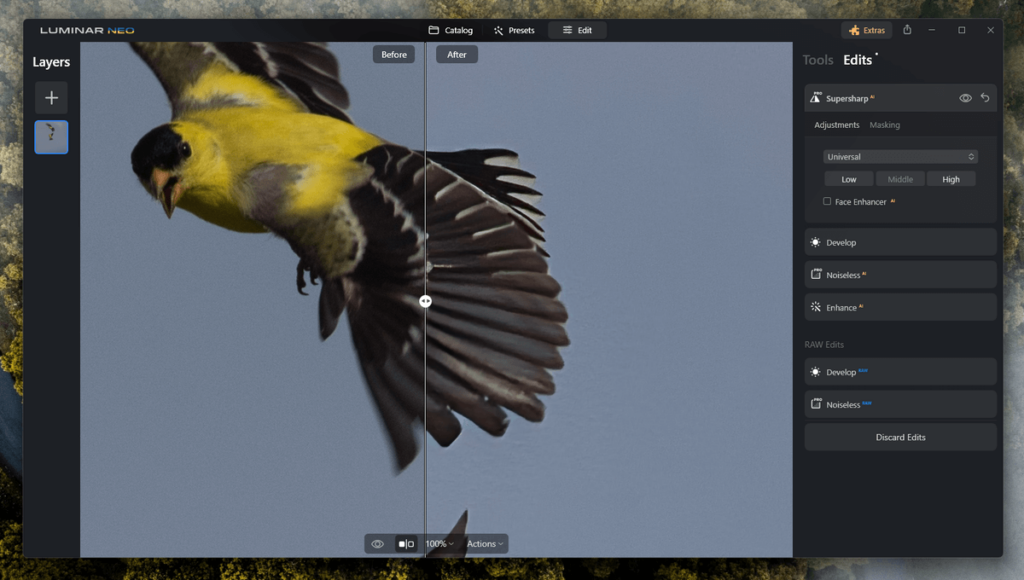
Other than just automatically replacing skies and enhancing images, Luminar also has good practical AI tools for denoising, sharpening, and upscaling, although these may need to be purchased separately, depending on how you bought the software.
Luminar’s only weak spot is its cataloging and library management tools, which only cover the absolute basics. You can flag or reject photos and view metadata, but you can’t add new metadata to your images, color code them, or give them star ratings.
Skylum offers Luminar as a subscription or as a one-time purchase, but they have priced the one-time purchase so highly that it’s clear they want most customers to use the subscription method. Skylum launches new features and updates fairly regularly for subscription users, so it’s probably a better choice for most new editors.
My Personal Take: I’m still unconvinced that it’s a good idea to put AI tools at the center of your photo editing process, but I can totally understand why new photo editors want to play around with these tools – and Luminar Neo does give you the most AI options with the simplest interface. Read my full Luminar Neo review to learn more!
3. Adobe Lightroom Classic (Best Library Organization Tools)
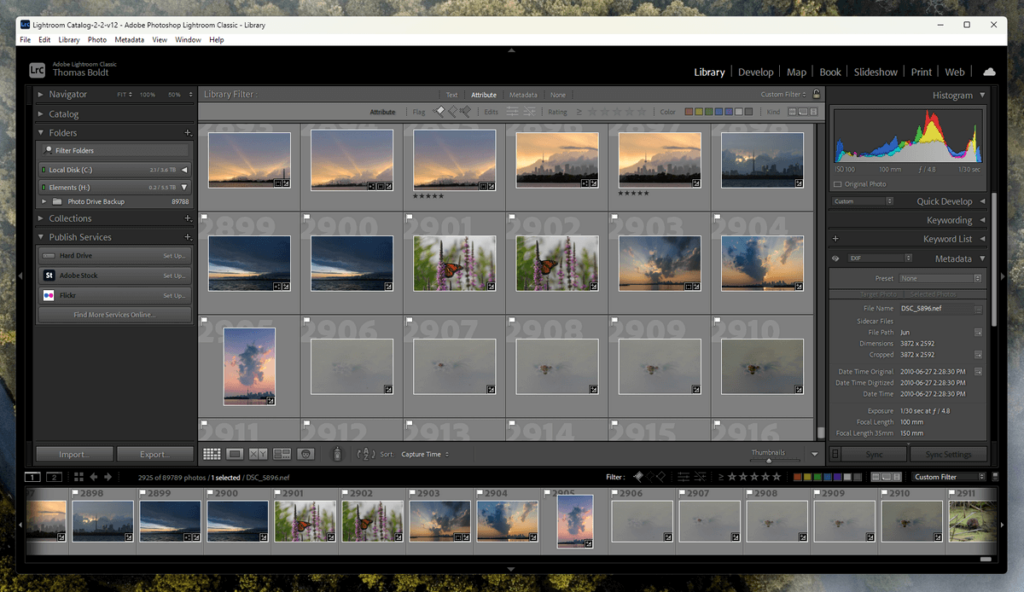
- Pricing: $9.99 USD / month, 20GB Photography plan from Adobe Creative Cloud
- OS Compatibility: Windows and macOS
- Key Features: Complete RAW editing workflow. Library management tools. AI enhancement and selection tools. Multiple export options.
- Pros: Easy to use. Best library management of any RAW editing app. Excellent masking and automatic selection tools for local edits. Quick multi-image development. Wide camera and lens support.
- Cons: No batch processing. No in-app tutorials.
Why I Picked It
Lightroom Classic is arguably the most popular RAW photo development app available at the moment, and it’s well-suited for photo editors of every skill level. It blends powerful editing tools and excellent library management in a simple, easy-to-use interface.
How It Performs
The user interface is simple and clear for the most part, although Lightroom falls behind other Adobe apps when it comes to in-app tutorials. There is plenty of excellent tutorial material available online, both from Adobe, third-party tutorial sites, and many active user communities, although you probably won’t need too much help to get started.
Lightroom’s entire UI is set up around a basic workflow, although you’ll spend the majority of your time in the Library and Develop modules. Develop allows you to make basic adjustments to your entire image and work with manual retouching tools, which are responsive and easy to use.
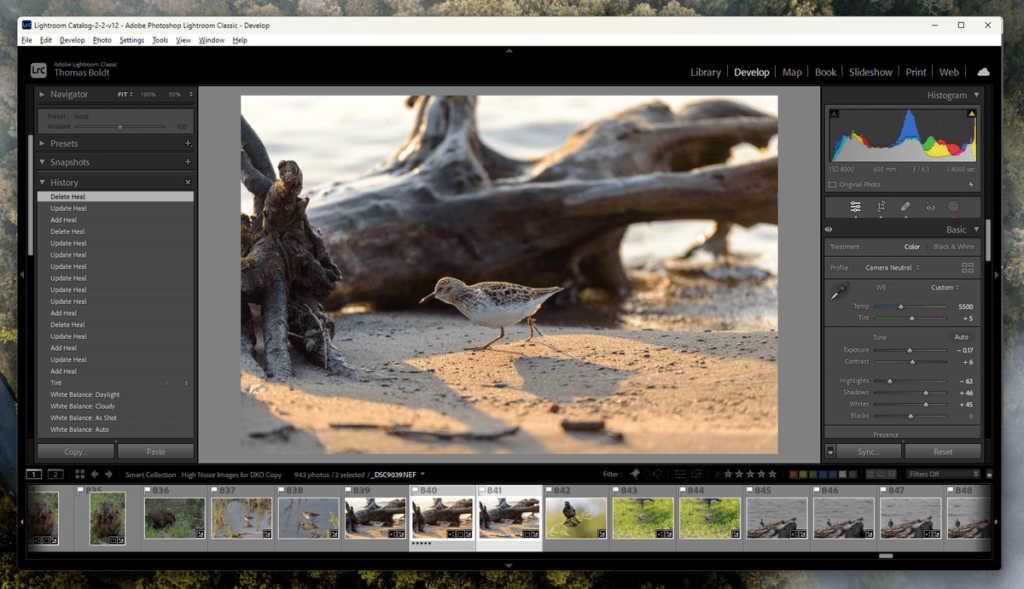
Lightroom also features tools for making automatic selections around parts of your image, so you can quickly adjust the sky or brighten your main subject with just a few clicks. There are a couple of other AI-powered tools for denoising and upscaling, although there isn’t any AI sharpening tool available.
Library management is one of Lightroom’s best features, although this may not seem immediately exciting to a new photo editor. Trust me – take the time to organize your image library now before it gets so disorganized that you want to delete everything!
Lightroom’s Library module makes it easy to sift and sort through your collection using any combination of metadata. If you want to find all the images you shot in July using your 20mm prime lens at ISO 1600, it’s no problem – and it can even do the same using individual faces thanks to AI facial recognition. You can also create smart collections using similar precision to automatically categorize any new images that you add to your photo library.
Lightroom is only available as a monthly subscription from Adobe, which puts off many users. I still think it’s a good deal, especially when you consider that you also get Photoshop, Lightroom CC, Photoshop for iPad, Adobe Fonts, Adobe Stock, and at least 20GB of online storage, depending on which plan you purchase.
My Personal Take: Lightroom is my personal choice for most photo editing situations, although I also use a couple of other apps for tricky images that need extra attention. Lightroom’s excellent catalog features combined with quick and easy RAW development mean that it’s more than enough for most situations, and the fact that it’s bundled with Photoshop means you’ve got a complete editing workflow at a single low monthly price. Read my full Lightroom review to learn more!
4. Photopea (Best for Quick Online Editing)
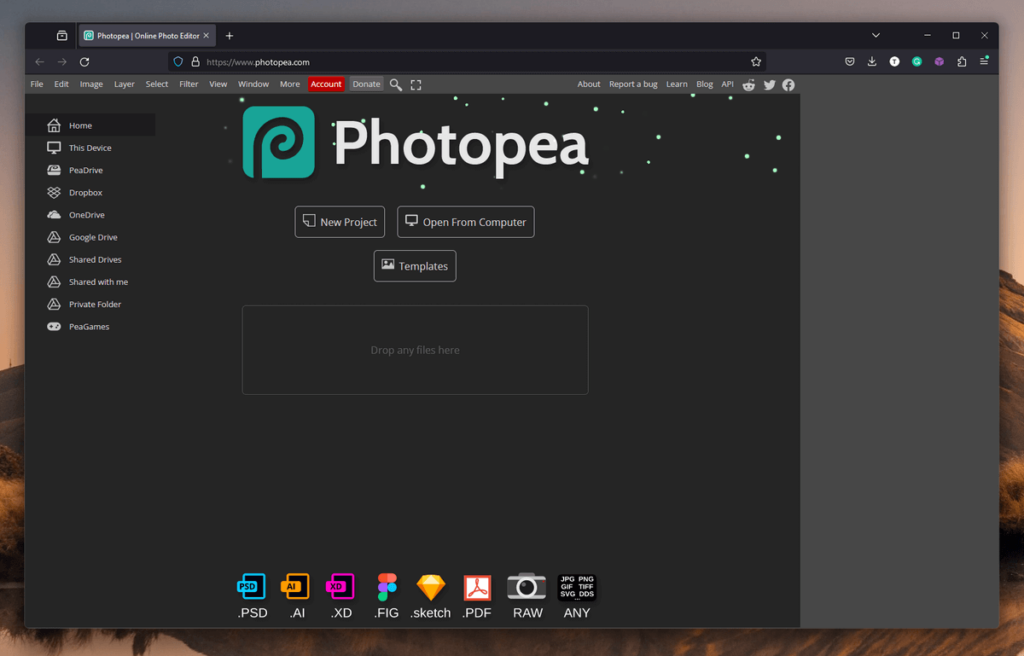
- Pricing: Free, $8 per month for additional storage space and support.
- OS Compatibility: Browser-based.
- Key Features: Free. Online intro guide. Manual non-destructive editing.
- Pros: 100% free, no watermarks. Layer-based editing. Opens file formats created by professional apps. Accessible from any device. Integrates with online storage services.
- Cons: Not as user-friendly as paid apps. No AI-powered tools. No in-app tutorials. Paid pricing doesn’t make sense for most users.
Why I Picked It
Most of the other photo editors on this list are desktop apps, but Photopea is accessed through your web browser, which means you can use it on Windows and Linux PCs, Macs, Chromebooks, and iPads. It’s also free to use, thanks to the large ads shown on the page, but there is a paid option available if you want to remove them and gain a few other minor perks.
How It Performs
Photopea isn’t the most user-friendly option on this list, but that’s often the tradeoff you have to make when you’re dealing with free software. Photopea is still an extremely capable editor, covering most of the basic editing features that you’d find in Photoshop, although you may run into issues when using it with large, high-resolution images.
You can apply edits non-destructively using adjustment layers or make use of the excellent retouching tools that are actually more responsive than some desktop apps I’ve used. Even when running the Liquify tool, there is no delay in response, which is pretty good for a browser-based app. You won’t find any AI-powered tools, but they typically require a heavy investment in algorithm development, so they’re typically only found in paid apps.
Because it’s web browser-based, Photopea doesn’t offer any library management tools for your photo collection – but it’s probably not a good idea to let a website organize your files anyway 😉 It can connect to your Google Drive, OneDrive, or Dropbox accounts, though, and it can open and save files on your computer. It also has excellent file support, in case you need to open a Photoshop or Illustrator file without having the apps installed.
They have recently added the ability to store photos online using a service they call PeaDrive, but the 500MB of storage isn’t really practical unless you’re editing very small JPEG images. You can pay a monthly fee to upgrade your account storage space and gain access to more edit history states, but if you want to spend money on an app, there are much better choices available.
My Personal Take: While it’s not as capable as the rest of the apps on this list, you can’t argue with that $0 price tag. If you want to explore the basics of photo editing without spending any money or installing a desktop app, Photopea is a great beginner photo editor. The ability to open proprietary Adobe formats is also a huge bonus for beginners who don’t want to invest in the more expensive apps.
5. Pixlr Express (Best for Free AI Tools)
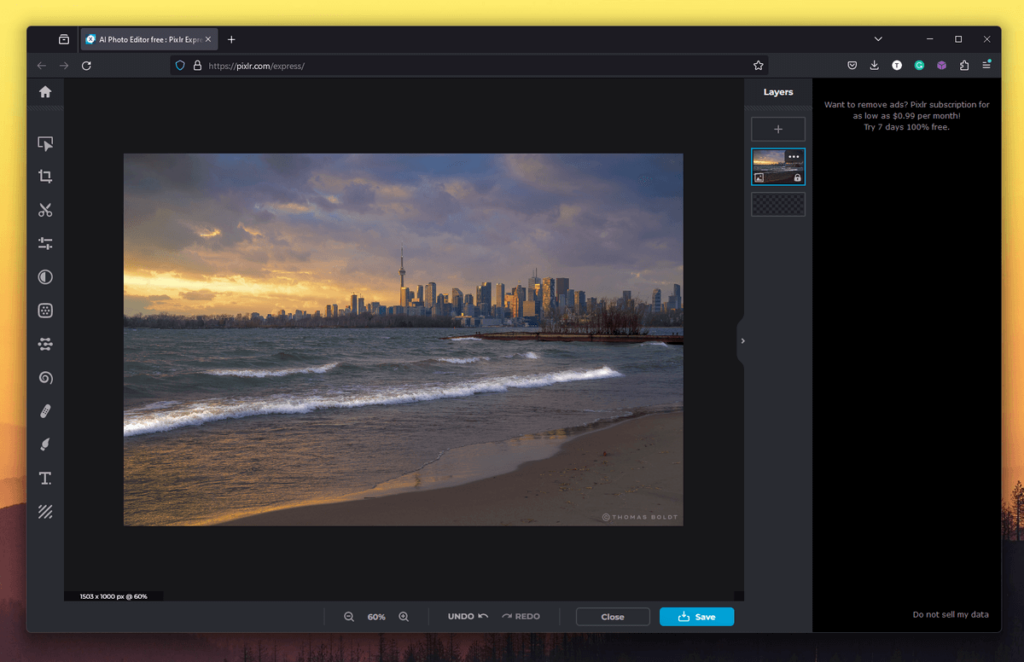
- Pricing: Free, with 3 daily saves. $0.99 for unlimited saves, $5.99 for premium AI tools.
- OS Compatibility: Browser-based.
- Key Features: User-friendly interface. Manual, automatic, and AI editing tools.
- Pros: AI tools accessible in the browser. Nicely streamlined interface. Layer-based editing.
- Cons: Premium AI tools require paid token system. Free version limited to 3 saves per day.
Why I Picked It
Pixlr was one of the first photo editors that you could use in your web browser, and it’s now available in several different versions, including a desktop app. Pixlr Express has a very polished interface that’s perfectly streamlined for beginner editors who are editing their images to share online.
How It Performs
Pixlr has a very streamlined interface that doesn’t overwhelm you with a million panels all at once, although it could be a bit more helpful in explaining them to new users. Fortunately, the interface text is large and easy to read, and the controls are simple enough that you probably won’t need much help to get started using them.
Pixlr has excellent tools for making global adjustments to your images, and there are also a range of local retouching tools for cloning and healing. It doesn’t support adjustment layers, but you can add text, image, and shape layers for graphics and other image elements found in the Pixlr preset library.
Somewhat unusual for a browser-based photo editing app, Pixlr also has AI editing tools such as automatic object and background removal, and they both produce fairly good results even if you have no experience with image retouching.
There are also generative AI tools, but they are only usable if you’ve got a paid monthly subscription. Even then, the generative AI tools use a credit system, and the most expensive monthly package only provides 1000 AI credits (although more are available as a ‘credit pack’ for additional cost, naturally).
As with Photopea, there’s no real library management because Pixlr is browser-based, although you can see a small list of the images that you’ve worked on recently.
The only real drawback to Pixlr is that the free version limits you to save 3 images per day, so it’s best used for the occasional edit. You can practice photo editing as much as you want for as long as you want, but you will just have to be choosy about which versions of your photos you want to keep.
My Personal Take: Pixlr Express is great when used occasionally as a free editor for small images, but I think its pricing structure is a little excessive, especially when it comes to AI tools. If you’re going to be spending that much on an AI photo editor, you should consider using a desktop app like Luminar Neo, which has other benefits as well.
6. Adobe Photoshop (Best for Aspiring Professionals)
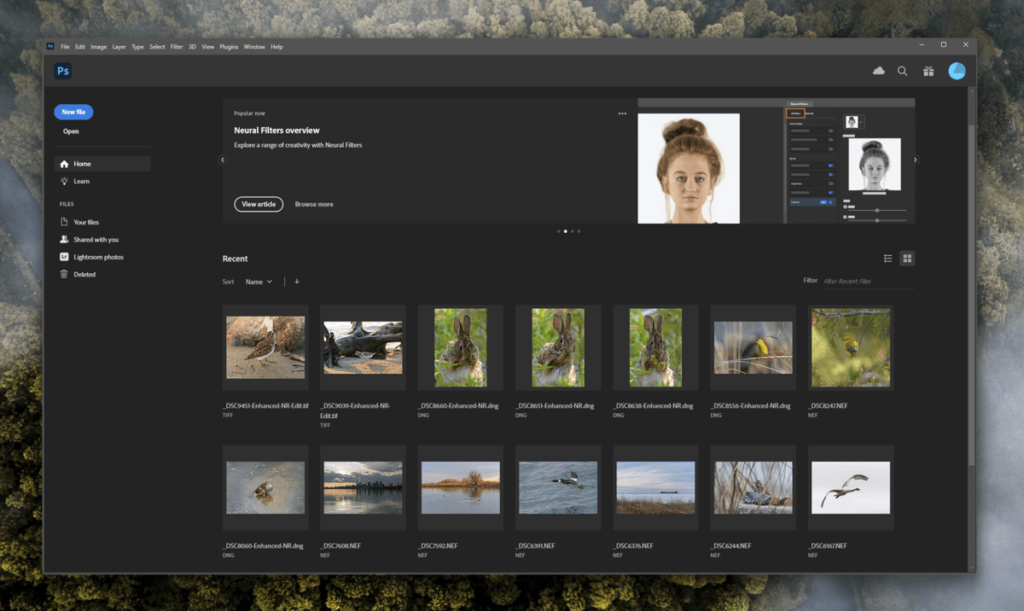
- Pricing: $9.99 USD / month, 20GB Photography plan from Adobe Creative Cloud
- OS Compatibility: Windows and macOS.
- Key Features: In-app interactive tutorials. Industry-standard manual and automatic image editing tools. AI image enhancements. In-app document sharing and review system.
- Pros: Professional-level editing tools. Responsive even when working with huge files. Generative AI tools (beta version). Color management.
- Cons: Subscription required for access. No built-in library tools.
Why I Picked It
Now, before you scoff at the inclusion of Photoshop in this list of beginner software, it’s important to point out that it has come a long, long way since the bad old days when I first began to learn photo editing in Photoshop 5. If you ever plan to do any serious, high-quality image editing, you may as well start learning the best software available from the beginning.
A large part of what made Photoshop so confusing for new users was the fact that Adobe was cramming in every single feature they could think of, but they have now split those features into new separate apps, and Photoshop has refocused on its core purpose: photo editing.
How It Performs
Every tool in Photoshop now has an animated info popup that explains its usage, and there are interactive tutorials built right into the app that include sample image files, animated on-screen guidance, and accompanying text instructions.
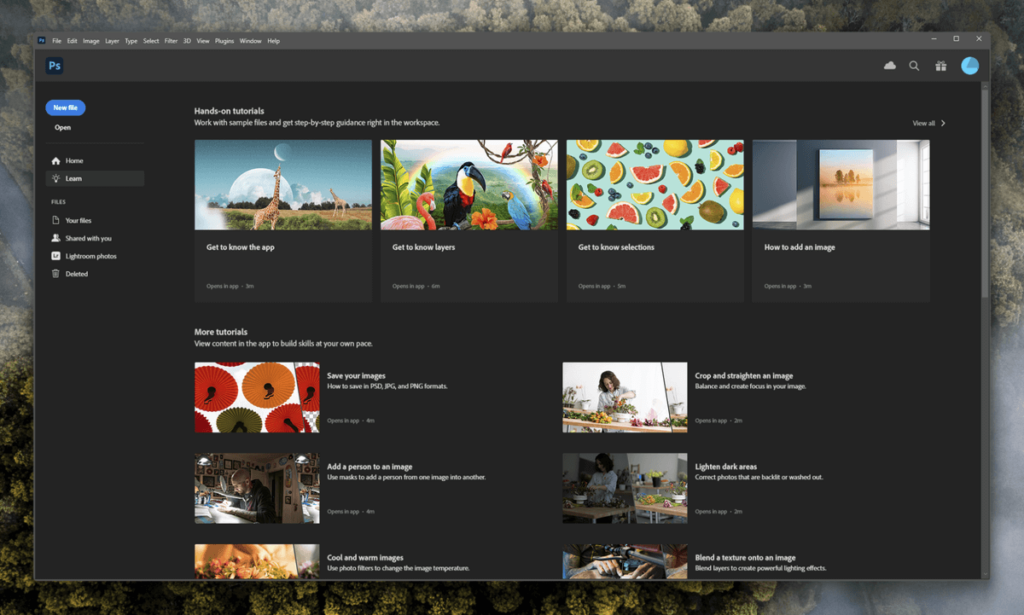
When it comes to editing tools, Photoshop will let you do just about anything you can think of to a photo. It has non-destructive adjustment layers that leave your original image data untouched and excellent automatic and manual masking tools so you can apply these effects to specific areas of your image. The manual retouching tools are powerful and responsive, and you can even use Photoshop’s extensive brush system to create custom retouching effects.
Photoshop also has plenty of automatic preset effects for adding some extra style to your images and AI-powered tools for making automatic selections, noise removal, upscaling, and automatic face retouching. The beta version of Photoshop also includes access to text-based generative AI right within the app, powered by Adobe Firefly.
The one area where Photoshop falls behind many others in this list is library management since it doesn’t have any organizational tools at all. However, since it comes bundled with Lightroom, you can use Lightroom’s excellent library management tools or work with the free Adobe Bridge app that has many of the same features as Lightroom’s Library module.
Once you’re finished making your edits, Photoshop allows you to export your work in standard image file formats like JPG, PNG, and TIFF, but you can also create a shareable link to view your work online with others and get feedback directly in the app. This is typically used in professional environments for collaborating on projects, but it can also be great for getting creative critiques and honing your image editing skills!
My Personal Take: Some people may take issue with including Photoshop in this list, but that’s never bothered me before, and I think that if Photoshop will eventually be your editor of choice, the best way to get there is to learn it from the very beginning. Yes, there is a lot to learn, but there’s no sense in starting with a different editor if working in Photoshop is your final goal. Read my full Photoshop review to learn more!
FAQs
There’s a lot to say about photo editing, and beginners have a lot of questions. Here are some of the most commonly asked questions about the best photo editing software for beginners. If you’ve got a question that isn’t answered here, let me know in the comments, and I’ll try to help!
Is Lightroom good for beginners?
Lightroom has a good blend of editing features and user-friendliness, which makes it a great photo editor for beginners. The user interface is clear and easy to use, and the cataloging tools will help you keep your photo collection organized as it grows. Lightroom is also compatible with a very wide range of cameras, from smartphones to DSLRs to the latest mirrorless models, and it receives regular compatibility updates for new cameras.
Should I get Lightroom or Photoshop?
This might be a puzzling question for some new photo editors, but the simple answer is that you don’t have to choose – Lightroom and Photoshop are available together in the cheapest Creative Cloud bundle plan that Adobe offers. You’ll have to do a bit of digging through the Adobe website, but it’s possible to get Lightroom and Photoshop for only $9.99 USD per month.
Is there a free app for photo editing?
Yes, there are many free apps available for photo editing, although they are not usually as capable or well-developed as photo editing apps that you have to purchase, and they’re not usually intended for beginners. RawTherapee is a good free RAW editor, although it’s not quite as user-friendly as some of the other options in this list. Some useful online photo editors like Photopea allow you to edit photos for free, although they’re not intended for working on high-resolution images.
How can I learn basic photo editing?
The best way to learn basic photo editing is to explore some introductory tutorial content. The best photo editing software comes with its tutorials to explain the different editing features, and many developers provide text guides as well as video tutorials that let you follow along.
Is it better to edit photos on a phone or computer?
If you want to make your photo edits as high-quality as possible, then you should do your image editing on the computer. Computers tend to have more powerful software, and the ability to use a computer mouse or graphics tablet stylus when making your edits will give you the highest degree of precision. By comparison, the edits you can make using your finger on a touchscreen device like a smartphone are not nearly as precise, but it’s a much faster way to snap a quick pic, apply some basic edits, and share it online.
Final Words
Phew, that was a lot of information to process! Hopefully, you’ve got a better idea of where you want to start your photo editing journey and which app is best suited to help you reach your photo editing goals.
If you’ve gone through this entire article and you’re still not sure which one is best for you, don’t worry: every single one of these apps has a time-limited free trial available (or is completely free forever), so you can test them for yourself before you have to make a purchase.

Yeah, Adobe products are everywhere. I am also a Photoshop user. Great informative article.
I have a fairly good profile with Adobe. Most of the products from Adobe are top of my favorite list but you can start the article with Gimp if you want because we always evaluate free things. However, thank you for your list.