To move a layer, selection, or object in Procreate, you need to make sure you have selected whichever it is you need to move. Then select the Transform tool (cursor icon) and your layer, selection or object is now ready to move to its desired location.
I’m Carolyn and I’ve been using Procreate to run my digital illustration business for over three years. This means I often have to quickly rearrange and move things around within my canvas so the Transform tool is one of my very best friends.
The Transform tool can be used for a variety of different reasons but today I’m going to discuss using it to move layers, selections, and objects within your Procreate project. This is the only way to move things around your canvas so it’s an important tool to master.
Note: Screenshots are taken from Procreate on iPadOS 15.5.
Table of Contents
- Key Takeaways
- How to Move a Layer in Procreate – Step by Step
- How to Move a Selection or Object in Procreate – Step by Step
- FAQs
- How to move a selection in Procreate without resizing?
- How to move text in Procreate?
- How to move a selection to a new layer in Procreate?
- How to move a layer in Procreate Pocket?
- How to move objects in a straight line in Procreate?
- How to move layers in Procreate to a new canvas?
- What to do when Procreate won’t let you move a layer?
- Conclusion
Key Takeaways
- This is the only way to move a layer, selection, or object in Procreate.
- Ensure your Transform tool is set to Uniform mode.
- You must manually close the Transform tool or it will remain active.
- You can also use this method for moving text in Procreate.
- The process is the exact same for Procreate Pocket.
How to Move a Layer in Procreate – Step by Step
This is a very simple process so once you learn it once, you’ll know it forever. Here’s how:
Step 1: Ensure the layer you want to move is active. Tap on the Transform tool (cursor icon) which should be on the top of your canvas to the right of the Gallery button. You will know when your layer is selected because a moving box around it will appear.
Step 2: Tap on your selected layer and drag it to its desired location. When you have moved it to where you want it to be, tap on the Transform tool again and this will complete the action and deselect your layer.
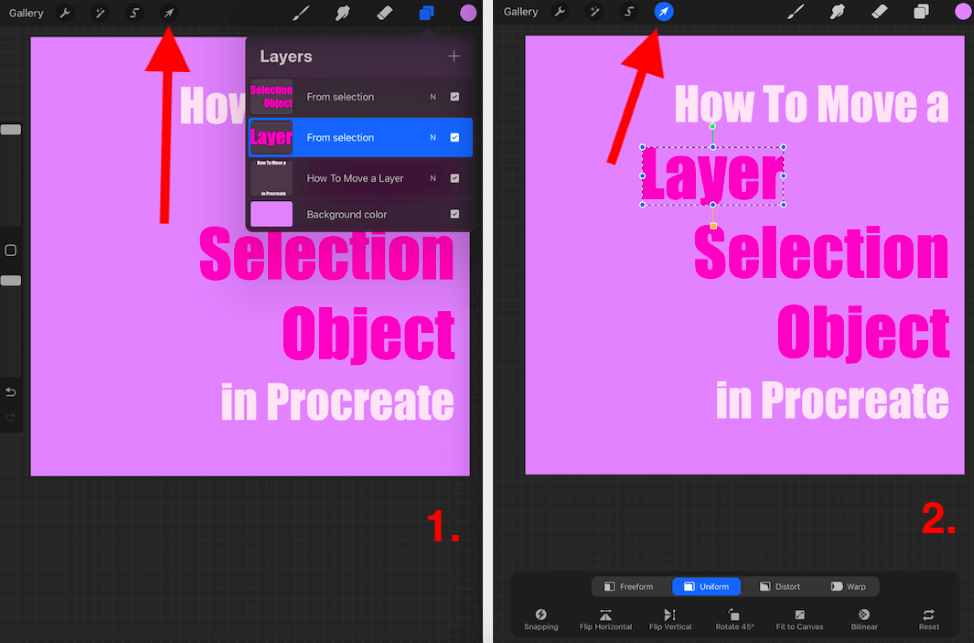
How to Move a Selection or Object in Procreate – Step by Step
The process of moving a selection or object is similar to moving a layer but selecting it initially is very different. Here is a step-by-step:
Step 1: Firstly you need to ensure you have chosen your selection or object. You can do this by using the Select tool and Freehand drawing a closed circle around the thing you want to select.
Step 2: Then you need to tap on the Copy & Paste option at the bottom of your Selection toolbar. This will create a new layer with a duplicate of whatever you selected.
Step 3: Once your selection or object is ready to be moved, you can select the Transform tool (cursor icon) and drag your new layer to the new desired location. Once you have done so, tap on the Transform tool again to deselect it.
Don’t Forget: Now you can go back to your original layer and erase the selection you have moved or leave it where it is depending on what you are looking for.
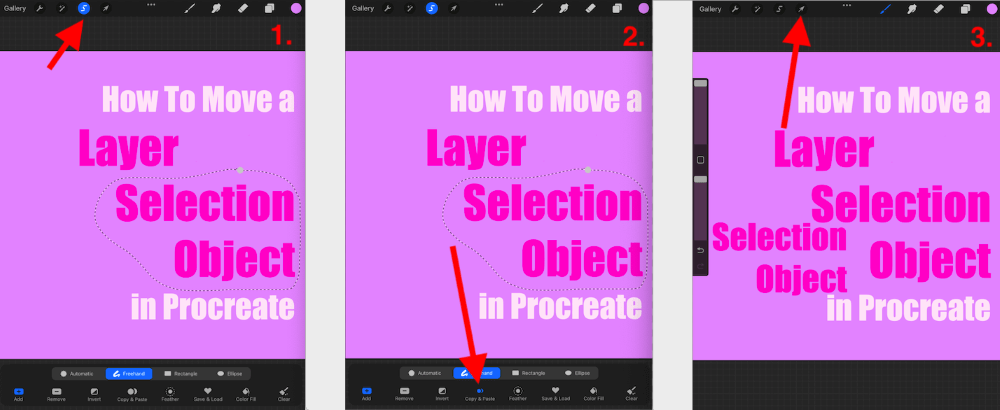
Pro Tip: You need to make sure your Transform tool is set to Uniform mode or else your layer, object, or selection will be distorted. You can do this by selecting Uniform at the bottom of the Transform toolbar at the bottom of your canvas.
FAQs
There are quite a few frequently asked questions about this topic so I have briefly answered a selection of them below:
How to move a selection in Procreate without resizing?
Ensure you have your Transform tool set to Uniform mode and ensure you hold down on the center of the selection when dragging it to its new location. This will prevent it from being distorted or resized in the moving process.
How to move text in Procreate?
You can use the same process as above. Ensure your text layer is activated and select the Transform tool to drag the text layer to its new location.
How to move a selection to a new layer in Procreate?
You can use the second process shown above and then simply merge the two layers together until they form one. You can do this by pinching the two layers together with your fingers until they combine into one layer.
How to move a layer in Procreate Pocket?
You can use the exact same process as above except you will have to tap on the Modify button in order to access the Transform tool first in Procreate Pocket.
How to move objects in a straight line in Procreate?
You cannot move objects or layers in technically straight lines in Procreate. so you have to just work around it. I do this by activating my Drawing Guide so I have a grid to work with when moving objects around my canvas.
How to move layers in Procreate to a new canvas?
Tap on the Actions menu and ‘Copy’ the layer you want to move. Then open the other canvas, tap Actions, and paste the layer to the new canvas.
What to do when Procreate won’t let you move a layer?
This is not a common glitch in Procreate. Therefore I recommend restarting your app and your device and double-checking that you have followed the process above.
Conclusion
This is not a difficult tool to learn how to use, but it is essential. I guarantee you, you will use this tool in your everyday drawing life once you get going on Procreate. It will take just minutes to learn so I recommend learning how to use it today.
Remember, the Transform tool can be used for a wide variety of actions and this is just the tip of the iceberg. But being able to move things around your canvas is pretty handy, right? Open up your Procreate app today and start familiarizing yourself with the Transform tool right away.
Do you have any other hints or tips for moving a layer, object, or selection in Procreate? Leave them in the comments below so we can learn together.
