
Fujitsu ScanSnap iX1500
Summary
Fujitsu ScanSnap iX1500 is widely considered to be the best document scanner available for home offices. It’s fast and silent, offers a reliable sheet feeder, and comes with excellent, configurable software.
It’s the best you can buy and comes with a price tag to match. Do you need to spend a premium on your scanner? The answer is “Yes” if: You have a lot of documents to scan, multiple users need to use it, have a cluttered desk, or you’re serious about going paperless and want the best tool for the job.
Otherwise, you may prefer one of the less expensive scanners in our list of alternatives. I used the less expensive ScanSnap S1300i for years, and successfully scanned many thousands of paper documents.
What I Like: Fast scanning speed. Wireless connectivity. Large touchscreen. Compact size.
What I Don’t Like: Expensive. No ethernet support.
Disclosure: This article has affiliate links (if you purchase through our links, we earn an affiliate commission at no additional cost to you). As an Amazon Associate, we earn from qualifying purchases. See our disclaimer.
Table of Contents
Why Trust Me for This Review
My name is Adrian. Years ago I decided to go paperless. I had piles of years of paperwork, and it was unmanageable. So I did some research and purchased the Fujitsu ScanSnap S1300i.
I carefully set up the software on my iMac so that the scans were OCRed automatically, stored as PDFs, and then uploaded to Evernote.
Over the next few months, I spent every spare moment scanning. Eventually, it was all done and I disposed of the paperwork I didn’t need and archived what I did. And I made sure that in the future my bills and other correspondence would be sent by email.
Going paperless was a huge success. But it would have been easier if I had purchased a better scanner. So this year I purchased the Fujitsu ScanSnap iX1500.
Because it’s wireless it doesn’t have to be on my desk and it’s easier for others to use. Its larger sheet feeder means I can more easily scan large documents, like the stack of training manuals on my bookshelf.
This review records my experiences setting up the scanner and starting to use it. I hope it helps you with your own decision about whether to purchase it.
Detailed Review of Fujitsu ScanSnap iX1500
The Fujitsu ScanSnap iX1500 is all about turning paper documents into digital ones, and I’ll list its features in the following five sections. In each subsection, I’ll explore what the app offers and then share my personal take.
1. Scan Documents Onto Your Computer
When setting up the scanner for the first time I plugged it into a USB-A port at the back of my iMac and opened the lid. The scanner’s touchscreen popped up a URL of where I can download the software needed for the scanner.
I downloaded and installed ScanSnap Connect for Mac. It turns out that the app discovered the scanner over Wi-Fi by default, so finding a USB cable and plugging it in was a wasted step. Setup was easier than I expected.
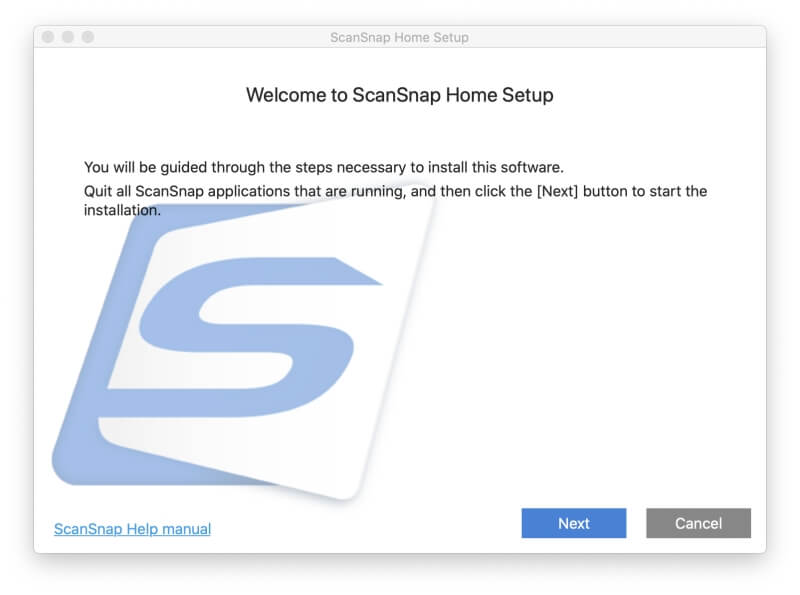
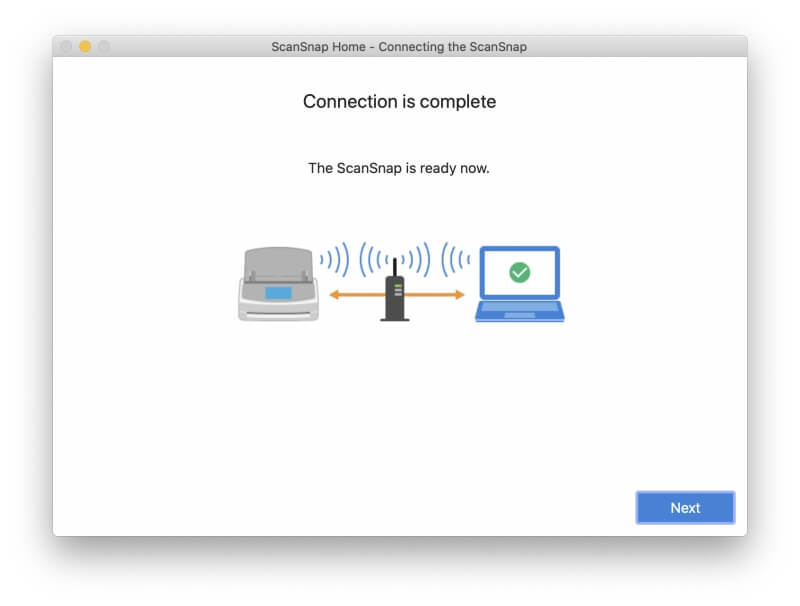
Right away the app encouraged me to get started by scanning something. I found an old 14-page (7-sheet) document, placed it in the sheet feeder and pressed Scan.
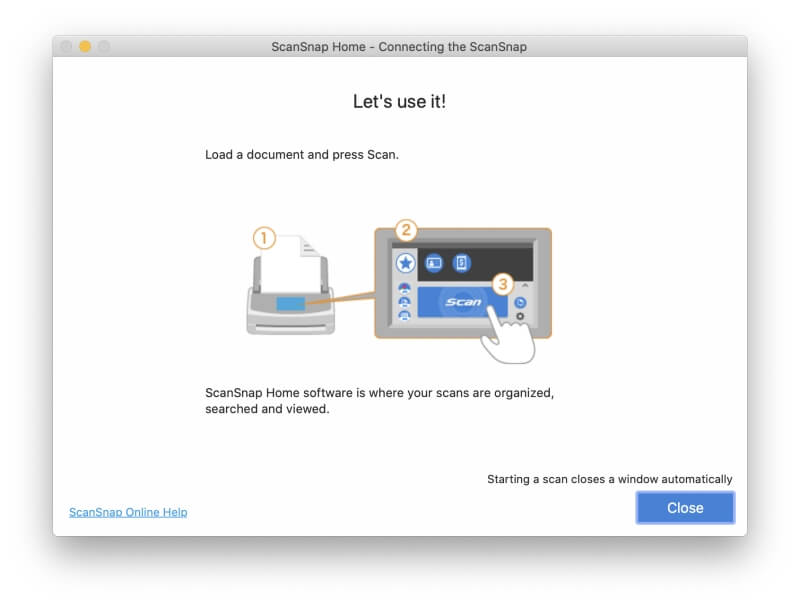
Nothing happened. First, I needed to let macOS know that I’m happy to let the scanner save to the hard drive.
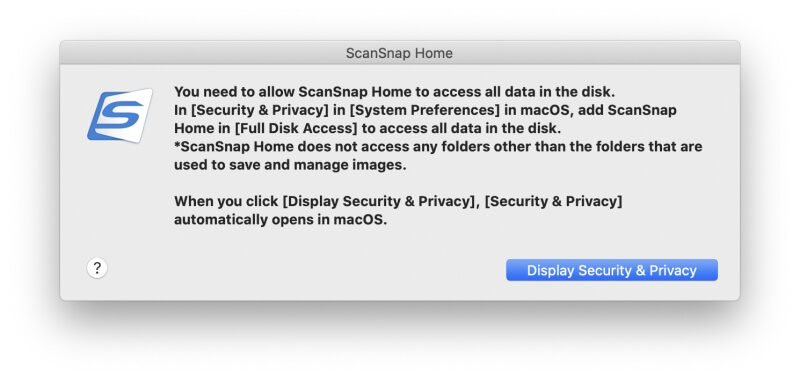
I tried again and it worked. I’m surprised how much faster it scans than my old ScanSnap. All 14 pages were silently scanned in less than 10 seconds, and I found the generated PDF file in the ScanSnap Home app.
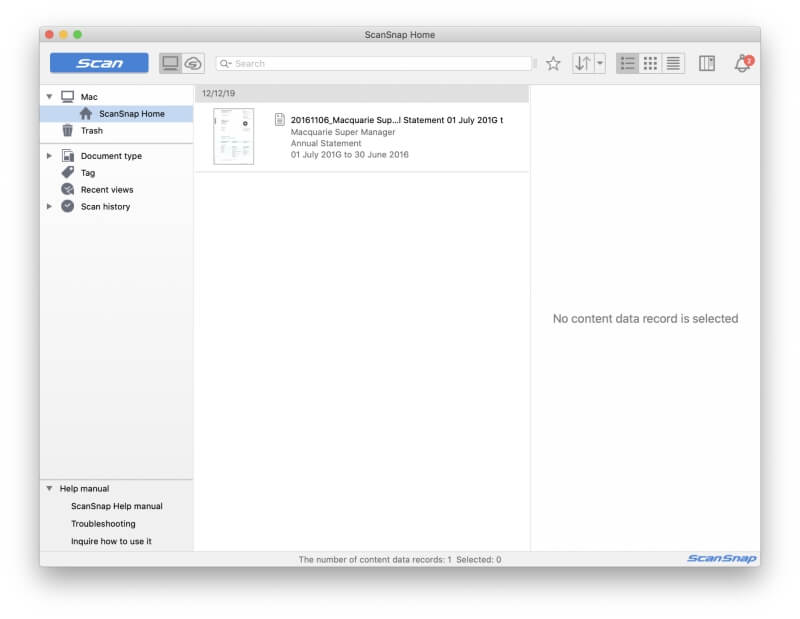
I noticed a few interesting things. The app lists the “Scanned” and “Modified” dates as today, but has another field for “Document Date”, which it lists as 6/11/16 (that’s the way we Aussies write “6 November 2016”.) That’s the “Issue Date” recorded in the document itself, which the ScanSnap software correctly read and interpreted.
The quality of the print and images in the PDF aren’t bad, but look a little pixelated and washed out on my Retina display. The original document wasn’t brilliant either, having been printed on a color bubblejet printer many years ago, but the scanned version is a little worse.
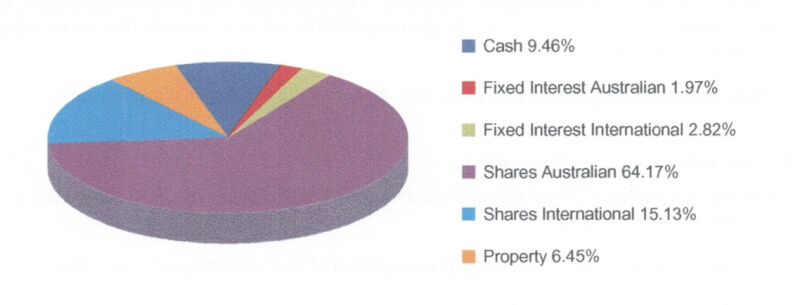
The quality is fine for the purpose of archiving old mail and documents on my computer. I scanned the image again with the image quality setting changed from “Auto” to “Excellent”, and there wasn’t much improvement. That scan took about twice as long.
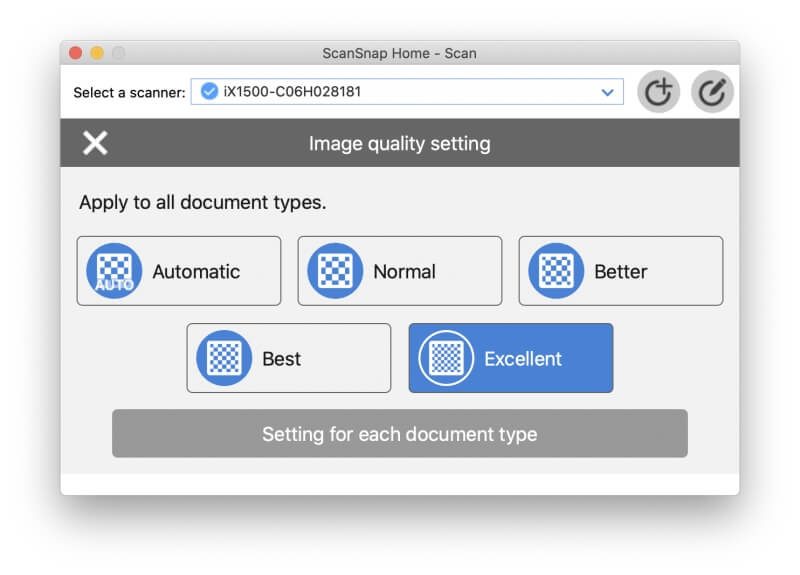
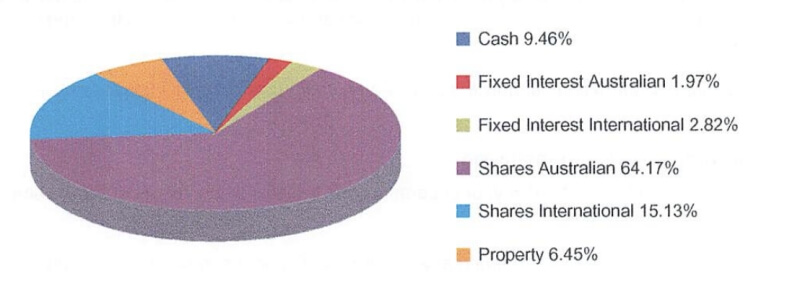
Besides ScanSnap Home, the scanner also comes bundled with ABBYY FineReader for ScanSnap, Nuance Power PDF Standard (for Windows), and Nuance PDF Converter for Mac.
The ScanSnap Home software allows you to create profiles for different types of scans, and these are also saved to the printer. You can choose the quality of the scan, whether it’s saved as a PDF or JPG, and which folder or cloud service it’s saved to. I’ll create one a little later in the review.
But you may not need to create any. The ScanSnap Connect app automatically determines the size of the page, whether it’s color or black and white, whether there is printing on both sides, and the type of document you’re scanning (whether it’s a normal document, business card, receipt, or photo), and names and files it appropriately.
My personal take: The ScanSnap iX1500 scans quickly and silently to a PDF document (by default) and pulls key information out of the document so that it can name it appropriately. Scanning is very configurable, and the scanner and software are quite intelligent.
2. Scan Documents Onto Your Mobile Devices
Two mobile apps are available for ScanSnap printers: ScanSnap Connect (iOS, Android) and ScanSnap Cloud (iOS, Android).
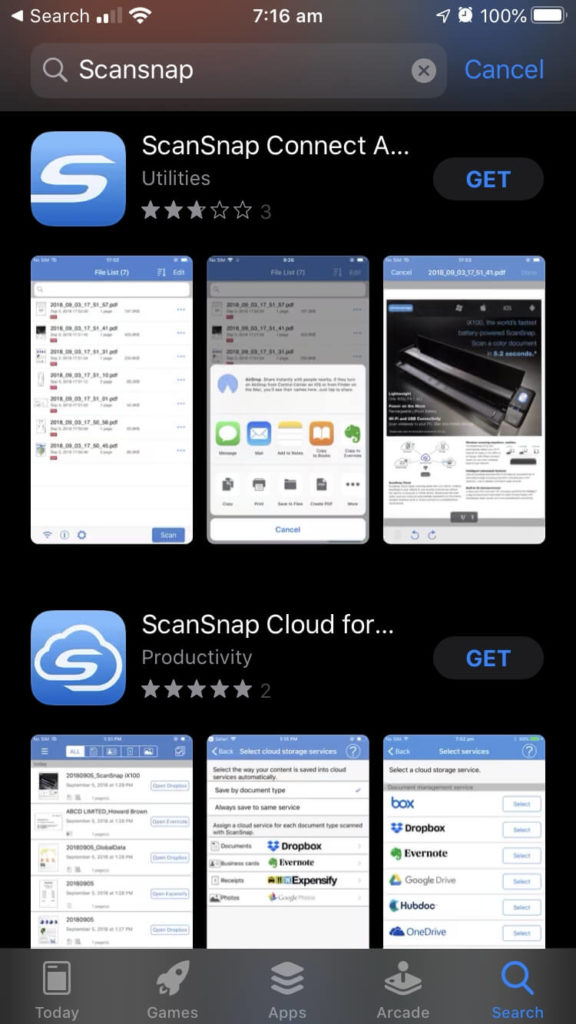
ScanSnap Cloud uses your phone’s camera to scan rather than your ScanSnap, so we won’t mention it further in this review. In this section, we’ll look ScanSnap Connect.
I opened the app on my iPhone and quickly added the scanner.
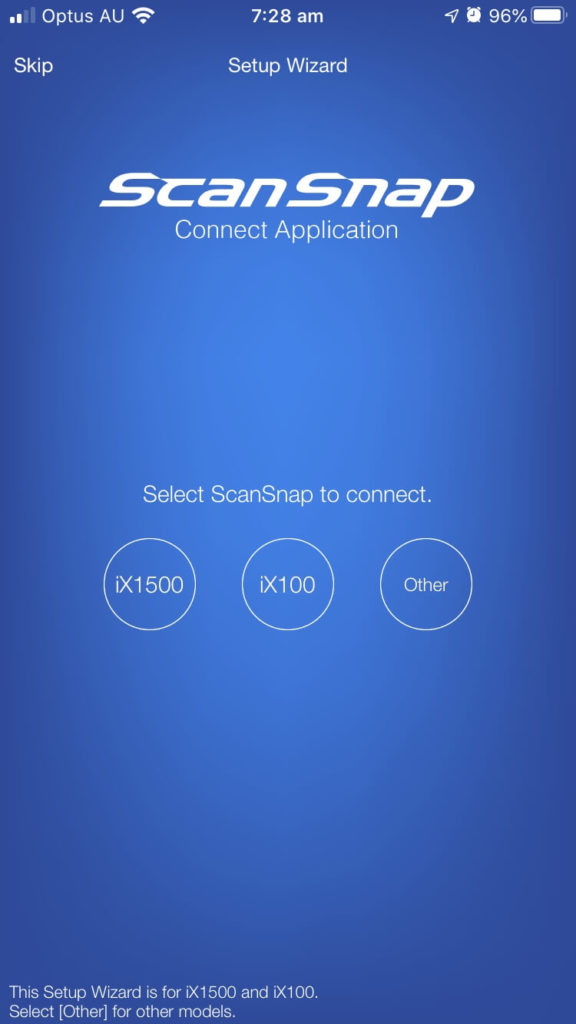
I initiated a scan from my phone, and like the Mac app, the scanned document was added to my document list.
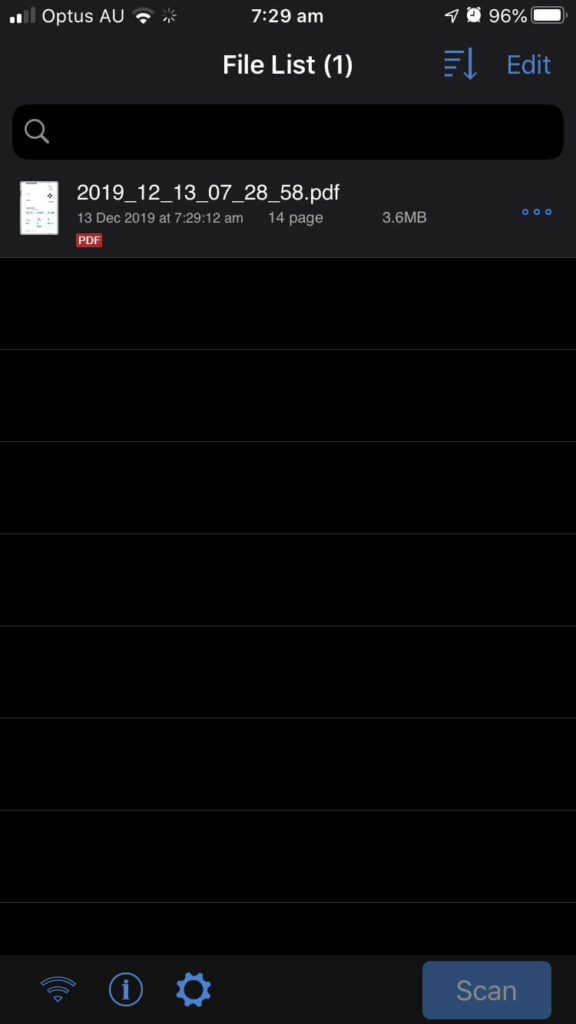
Unlike the ScanSnap Home app on the Mac, the filename here contains the scan date, not the date of issue found in the document itself. The mobile app isn’t as smart as the Mac app. By default, your scanned documents are not synchronized between your devices, but you can set up sync by choosing a cloud service in the settings.
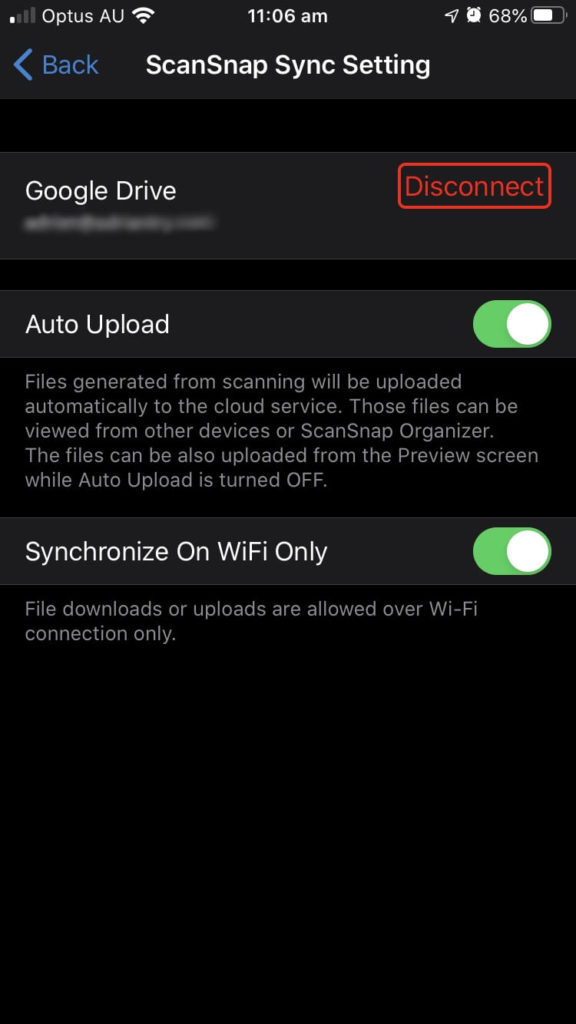
I can use ScanSnap Connect to view my scanned documents and send them elsewhere using share sheets. Scanning profiles are not supported by the mobile app.
My personal take: Initiating a scan from my iPhone is often more convenient than using my Mac, and allows me to place the scanner away from my desk. It’s also a little less powerful. The mobile app isn’t able to pull key information out of the document for use in naming the file or storing it as metadata in the app.
3. Scan Documents Onto the Cloud
I’ve been looking forward to scanning directly to cloud services using the scanner’s touch screen without having to use a computer. To set this up initially, I do need to use my computer to create a ScanSnap account, then create a new scanning profile that will send the scanned document to my cloud service of choice.
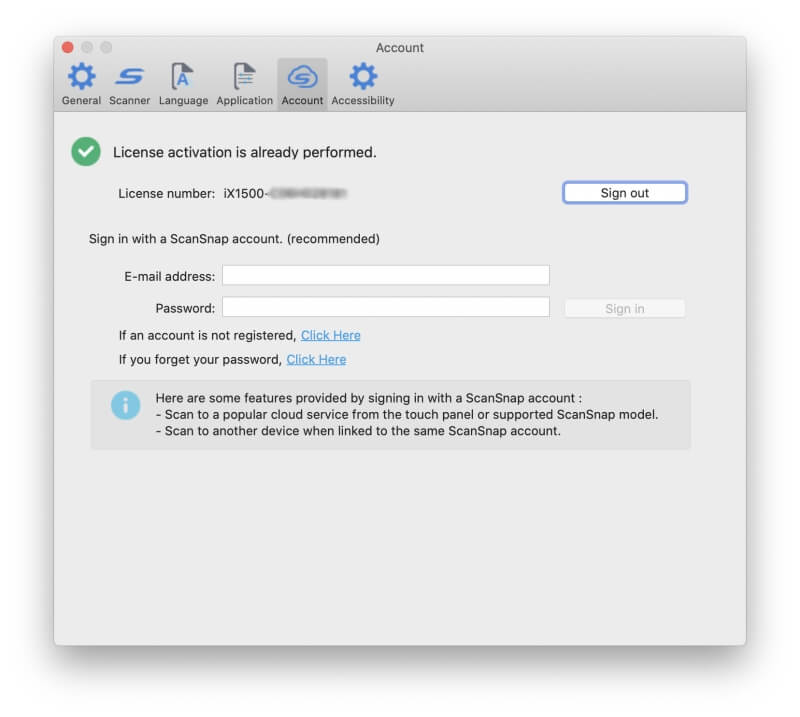
The signup process took a few more steps than I expected, and once I signed up I added my email address and password to the ScanSnap Home app on my Mac, which automatically sent the settings to the scanner as well.
Next, I created a new profile for scanning to a cloud service.
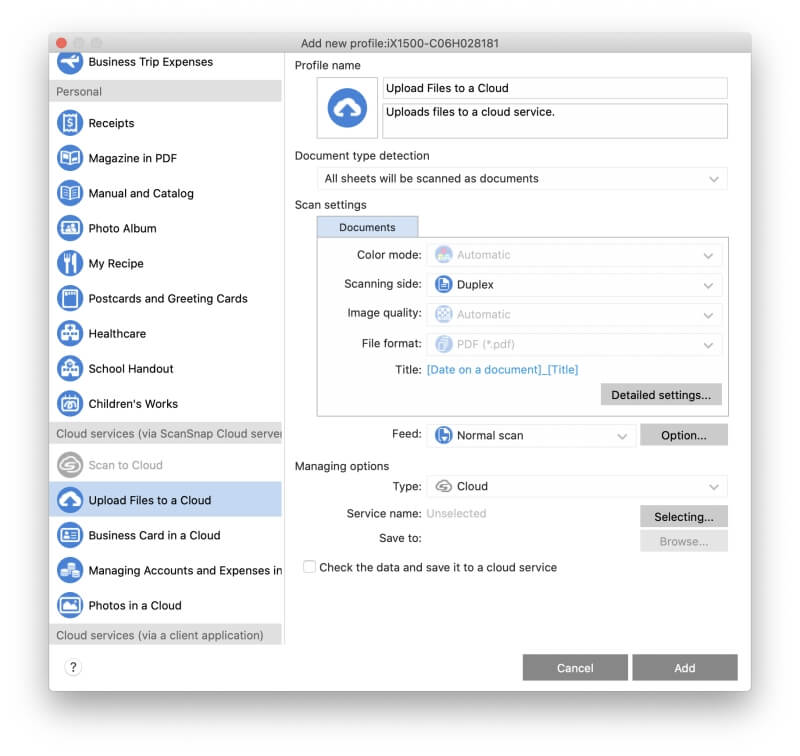
A lot of cloud services are supported, but I noticed iCloud Drive is missing.
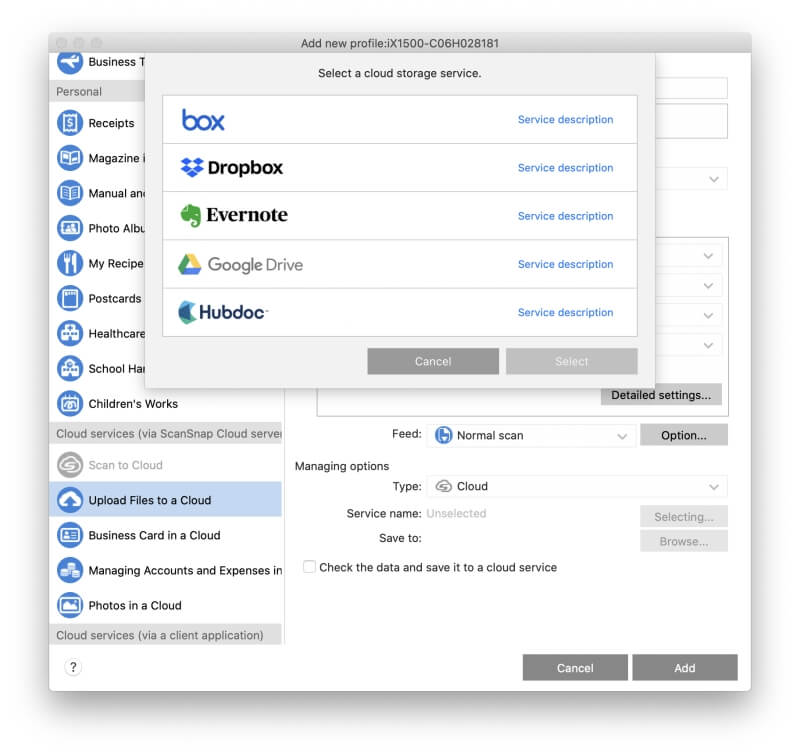
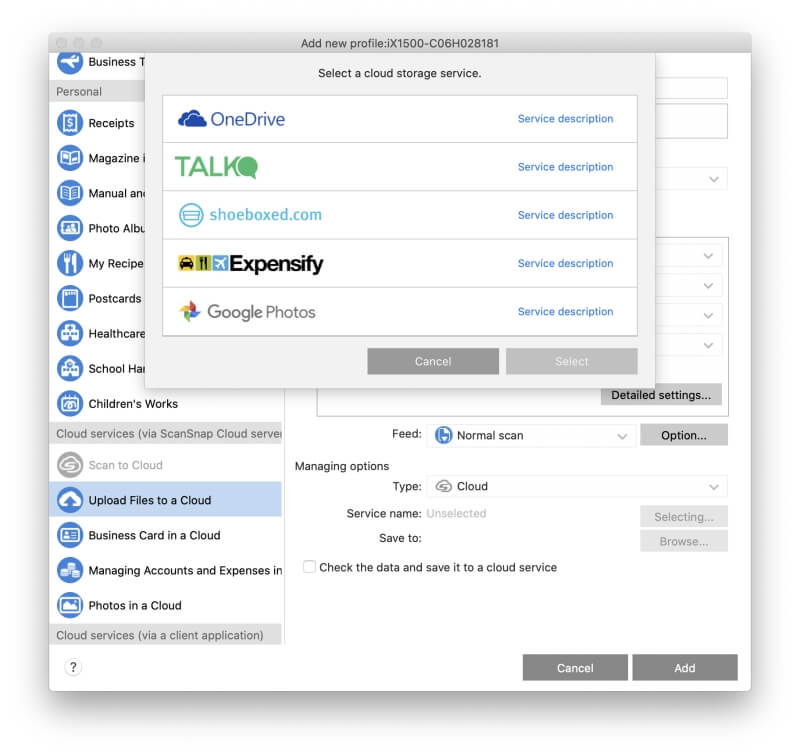
Supported cloud storage services include:
- Dropbox,
- Google Drive,
- Google Photos,
- OneDrive,
- Evernote,
- Box.
Supported cloud accounting services include:
- Expensify,
- Shoeboxed,
- Talk,
- Hubdoc.
I configured the new profile to scan to my Google Drive account, and a new icon appeared on ScanSnap Connect and the scanner’s touch screen. I tried to initiate the scan from the touch screen, but an error message appeared:
“Failed to access ScanSnap Cloud. Check the ScanSnap account set in the device.“
That’s a problem logging into my ScanSnap Cloud account, not my Google account. I don’t understand why: the Mac app logged in successfully so the username and password are definitely correct.
The Fujitsu Support page gives the following suggestions:
- Set the startup mode of the ScanSnap iX1500 to Normal.
- Connect the ScanSnap iX1500 and a computer over the USB cable, and then run ScanSnap Home on the computer.
- Close the cover of ScanSnap iX1500 to power it off.
- Wait for 20 seconds, and then open the cover to scan again.
None of those steps worked for me, so I contacted Fujitsu Support to see if they can help.
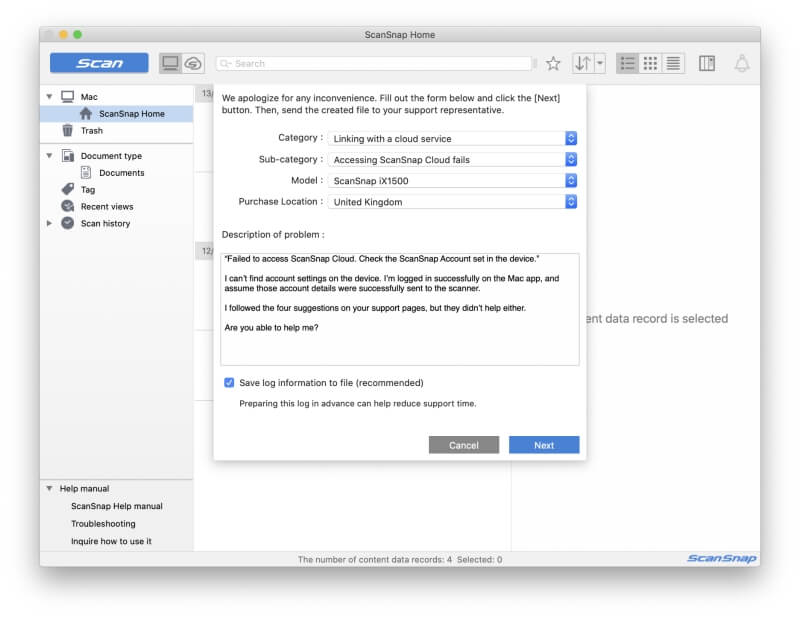
That was on a Friday afternoon. It’s now Wednesday night, five days later, and I haven’t had a response. That’s quite poor support, but I remain optimistic we’ll get it working. I’ll add any updates in the comment section below.
My personal take: Although I haven’t got it working yet, scanning to the cloud directly from the iX1500 is the feature I’m most excited about. It means that the scanner doesn’t have to be stored on my desk, and that other family members should be able to scan to their own cloud services. [Editor’s note: The tech support team never got back to us, as of the posting date.]
4. Scan Receipts and Business Cards
The ScanSnap iX1500 automatically recognizes paper sizes and adjusts accordingly. When scanning lots of smaller pages, such as a number of business cards or receipts, a special feed bracket is included. Installation is easy, as is removal.
I placed a business card in the tray facing away from me. Scanning was fast and easy. The software automatically rotated the card to the correct orientation, but some of the writing wasn’t quite straight. It seems that the receipt feeder is best used when scanning a large number of receipts, so I removed it and adjusted the paper guides to the right size for the card, then scanned again. Perfect.
I noticed that the ScanSnap Home app on my Mac organizes my scans by document type. Right now I have one section for documents, and another for business cards that contains my last two scans. That happened automatically, with no setup from me.
I put the Receipt Feeder back on to scan a small pile of thermal paper receipts and business cards. Within seconds I had a few new scans under Business cards and a few under a new Receipts section. Everything is clear and readable.
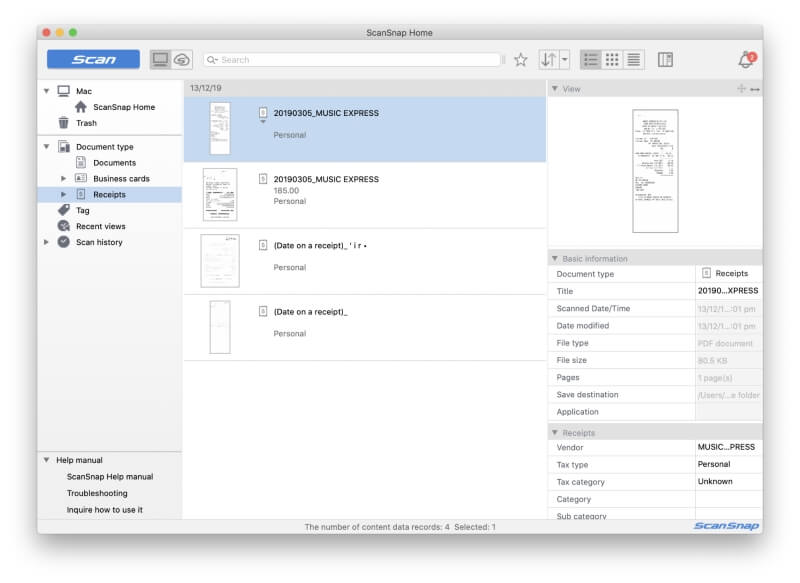
The scanner seems to handle small pieces of paper quite well without installing the Receipt Guide, so I think in the future I’ll only use it when scanning a large number of receipts.
My personal take: The iX1500 handles small pieces of paper quite well, including business cards and receipts. The scanned documents are automatically cropped to the right size, stored in the correct section of the app, and named appropriately. Relevant metadata is pulled from the cards and receipts and stored in the app.
5. Make Your Documents Searchable with OCR
So far the PDFs I’ve created don’t contain optical character recognition. When I try to search for text in the document, nothing is found.
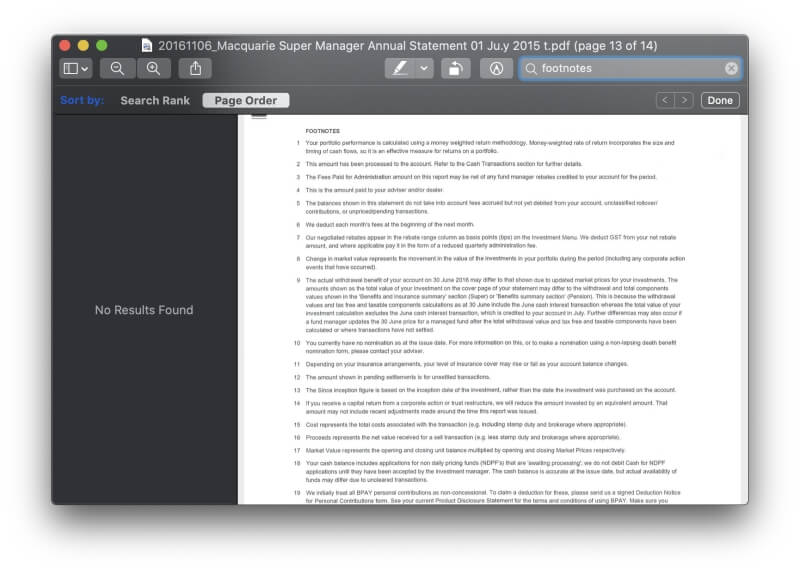
That surprised me because the ScanSnap app was able to pull relevant metadata out of the scanned documents, including:
- The date documents were originally created,
- Contact information contained in business cards, including names, addresses, phone numbers, and email addresses,
- Transaction details contained in receipts, including the vendor, date of purchase, and amount.
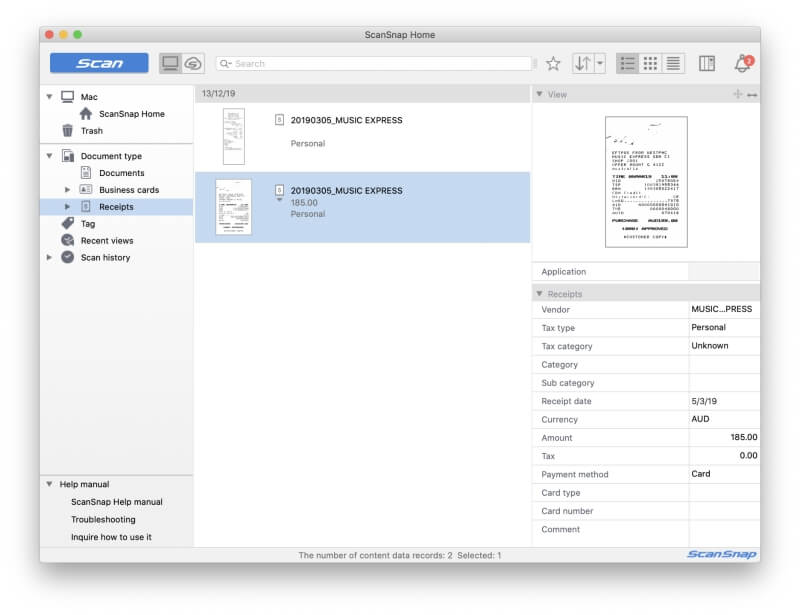
But the ScanSnap Home app doesn’t store that information inside the PDF. I need a better app. ABBYY FineReader is the best OCR app out there, and a special version is included with the scanner.
After installing ABBYY FineReader for ScanSnap I can right-click on a PDF and select Open with a program then ABBYY FineReader for ScanSnap.
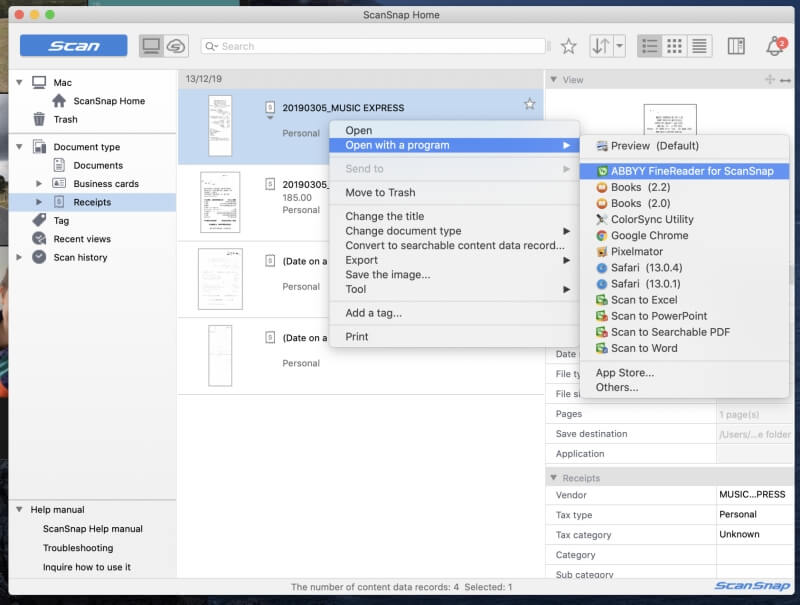
ABBYY performed optical character recognition on the document and I saved the modified PDF back into ScanSnap Connect. (Make sure you save it to the ScanSnap Home folder.) Now I can search for text within the scanned documents.
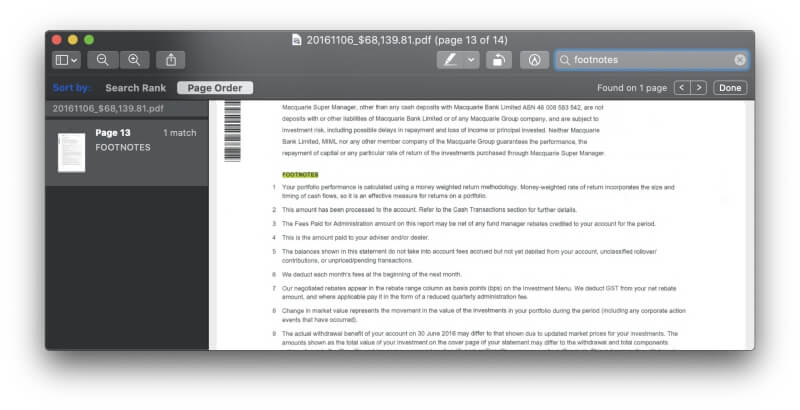
My personal take: Optical character recognition makes scanned documents more useful by making them searchable. Fujitsu bundles a basic version of ABBYY’s excellent FineReader OCR software with the scanner and allows you to access it from Fujitsu’s own software.
The Reasons Behind My Ratings
Effectiveness: 4.5/5
Scans are fast, reliable, silent, and configurable. You can initiate a scan from your computer, mobile device, or the scanner itself. The file will be named and filed appropriately, and optical character recognition is only a few clicks away.
Price: 4/5
The scanner is quite expensive, so unless you need all of the features offered, you may be better off with one of the alternatives listed below. But if you do need the best home-office document scanner on the market, it’s money well spent.
Ease of Use: 4.5/5
Using the ScanSnap iX1500 is easy and intuitive. However, there were a number of things I needed to consult the manual about, and so far I haven’t got scanning to the cloud working.
Support: 4/5
The online manual is helpful and contains a useful section on usages of the scanner and software, such as:
- Claiming expenses for a business trip,
- Scanning magazines to read in PDF,
- Organizing postcards and greeting cards,
- Managing medical documents,
- Managing photos in a cloud service.
There were times I had difficulty locating the information I needed. Support can be contacted via the app’s Help menu, phone, or email (5 am – 5 pm PST), or live chat (7 am – 3 pm PST).
Alternatives to Fujitsu ScanSnap iX1500
- Fujitsu ScanSnap iX500: This discontinued printer is the previous 2013 version of the iX1500 and is still favored by some users who claim that it’s sturdier and easier to operate. However, it doesn’t feature a touchscreen, is more difficult to set up, and can’t scan directly to the cloud.
- Fujitsu ScanSnap S1300i: This ScanSnap scanner is smaller and more portable. It doesn’t feature a wireless interface or touchscreen, is slower, and its sheet feed only holds 10 pages.
- Fujitsu fi-7160300NX: Designed for medium-sized organizations, this workgroup scanner also features a touchscreen. Its sheet feed holds up to 80 sheets, and it can scan 60 pages per minute.
- Brother ImageCenter ADS-2800W: A high-speed network document scanner for workgroups. It can scan a range of paper types up to 50 pages per minute and includes image processing software. You can connect it to your network via Wi-Fi, Ethernet, or USB.
- RavenScanner Original: A wireless color duplex document scanner with an automatic document feeder. It scans a range of paper types up to 17 pages per minute.
Final Verdict
If you’re planning to go paperless by turning paper documents into digital ones, then a document scanner is the tool that you need. If you have literally piles of paper that need to be digitized, you need a scanner that’s fast, accurate, and designed to scan multiple pages at once.
The ScanSnap iX1500 is Fujitsu’s best document scanner for home offices. It features fast, full-featured, high-quality scanning, and in TechGearLabs’ tests, it offered the fastest speeds and highest quality of any scanner they tested. It’s user-friendly due to its large, 4.3-inch color touch screen, has a 50-sheet document feeder, and can scan up to 30 double-sided color pages per minute.
It works with Macs and PCs, iOS and Android, and can scan directly to the cloud. It works over Wi-Fi or USB, but not Ethernet. It can handle a variety of paper types and sizes and will clean up the scanned documents so that they may look better than the originals. It’s compact, incredibly quiet, and available in black and white.
But it’s not cheap. It’s a premium scanner with a premium price, and if you need the features that are offered, it represents good value for money.
What do you think about this Fujitsu ScanSnap review? Leave a comment below.

I Still lost on getting email receipts TO the ScanSnap SW. I intently have receipts sent to my email address and do not want to print them only to have to scan them. Any recommendations? I believe I have exhausted the internet and not getting a response from Fujitsu. Thanks
I have an iX500 and it scans perfectly to a cloud. You can chose which cloud according to document type. A tip when doing that. Disconnect sync between ScanSnap cloud and your destnation cloud and run a batch of scans. You can then improve the file names chosen by scansnap cloud using that program which gives a clear image of each item for you to make an update. When you have finished all updates reset sync and the new filenames will be copied o your destination cloud. If you do not do that all items will sync immediately to the cloud folders and you will have to open each one in order to update the file names…