If your Mac gives you an “iMovie not enough disk space” error message, it can surely stop you in your tracks and prevent you from working on your video projects. So how can you fix this issue and free up storage space for iMovie on your Mac?
My name is Tyler, and I am an Apple computer expert with more than 10 years of experience. I’ve seen and fixed countless problems on Macs. Helping Mac owners with their issues and getting the most out of their computers is one of the best parts of my job.
In today’s post, we’ll help you get to the bottom of the “iMovie not enough disk space” warning. We’ll find out what’s eating your disk space by checking disk usage. Then we’ll explore some tips for cleaning up iMovie and discuss some helpful tips for freeing up storage space.
Let’s get to it!
Table of Contents
Key Takeaways
- iMovie builds up many files through regular usage, and eventually, you might see the “iMovie not enough disk space” warning. Fortunately, this is easily fixable.
- Render files can take up a lot of space in iMovie. You should start by deleting excess render files from the application.
- Unneeded project files can make your iMovie Library swell to enormous sizes. Deleting these files will help you regain storage capacity.
- Additionally, Package files can take up excessive space in your iMovie Library.
- If you still lack free space after performing these steps, you can optimize your storage through built-in utilities or with a 3rd-party application like CleanMyMac X.
What Causes the “iMovie not enough disk space” error on Mac?
If you use iMovie often for your video editing projects, you might eventually run into the dreaded “iMovie not enough disk space” warning message. This is an all too common problem since iMovie memory usage can increase as you work on more files.
While iMovie is often to blame when you encounter the “iMovie not enough disk space” error, other programs and files can potentially be at fault too. If you want to be sure what is taking up space on your Mac, you’ll have to check your Mac’s disk usage.
This is a straightforward process. You will take the following steps:
From your home screen, select the Apple Icon in the upper left corner of the screen and hit About This Mac.
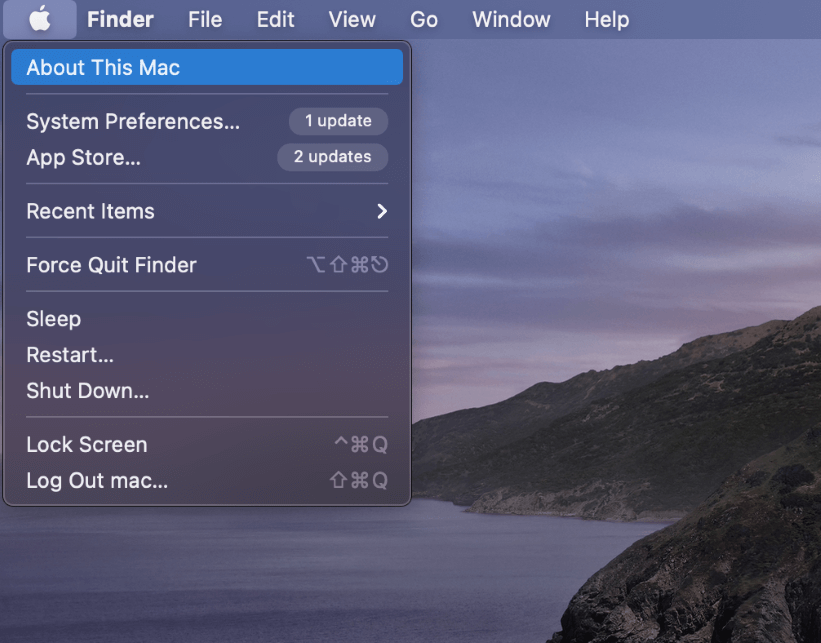
Click on the Storage tab next. This page provides a breakdown of your Mac’s storage usage.
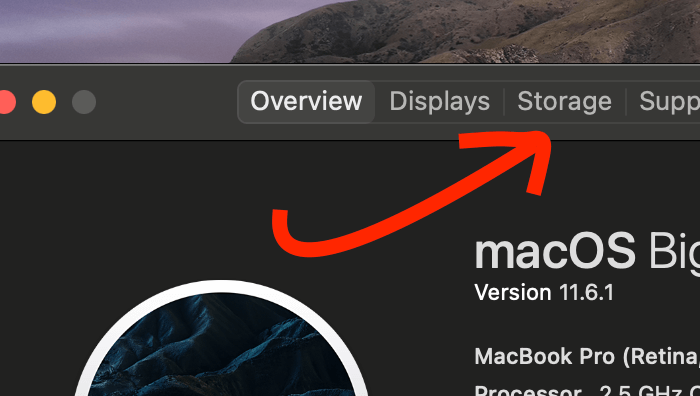
If you see very little free space on your storage device, you should determine what is taking up most of the space. The storage breakdown will tell you how much space is being taken up by each type of media.
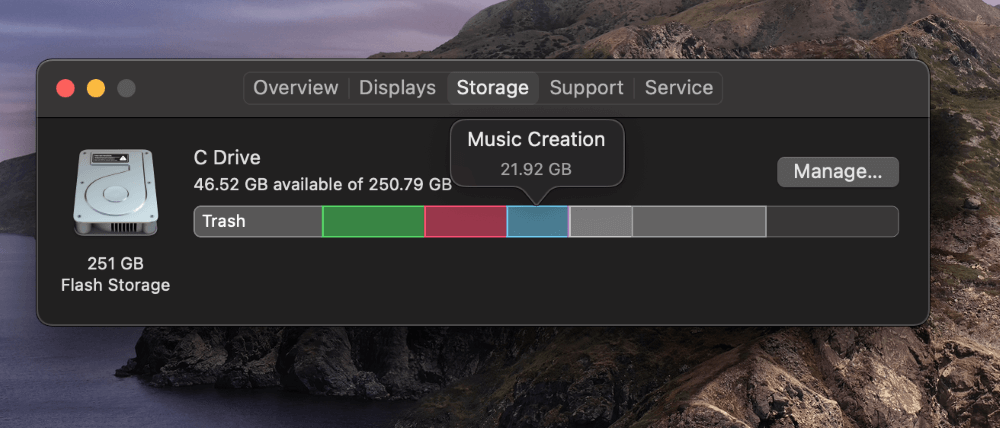
Let’s review a few ways to get back your storage space and fix the “iMovie not enough disk space” on Mac.
Method 1: Delete iMovie Render Files
One of the first things you should check with iMovie is your render files. When you use iMovie to create video projects, it creates additional files that can consume a lot of space. Removing these render files will help you regain some valuable space.
To get started, Launch iMovie as you usually would. Next, hit iMovie from the options at the top of the screen and select Preferences.
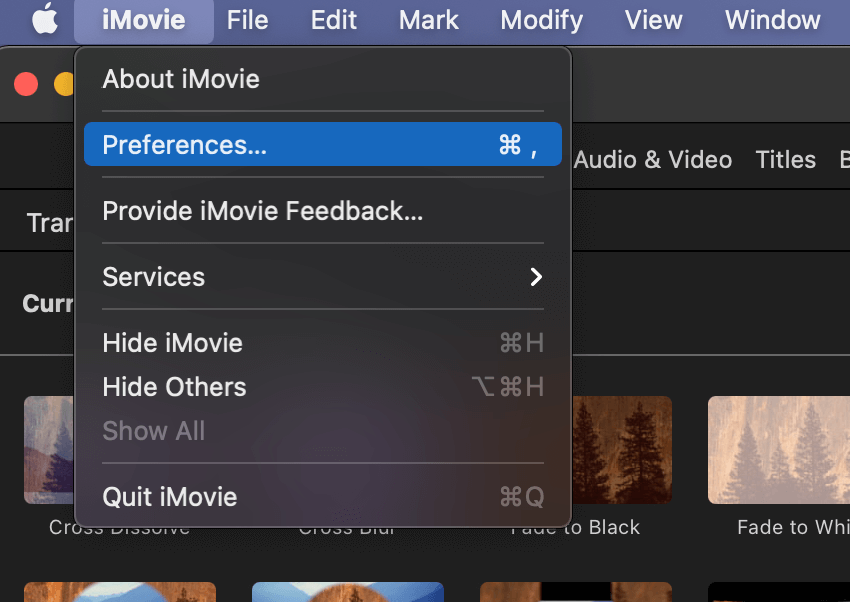
When the Preferences window opens, look for Render Files and hit Delete. iMovie will ask if you are sure, and your render files will be deleted.
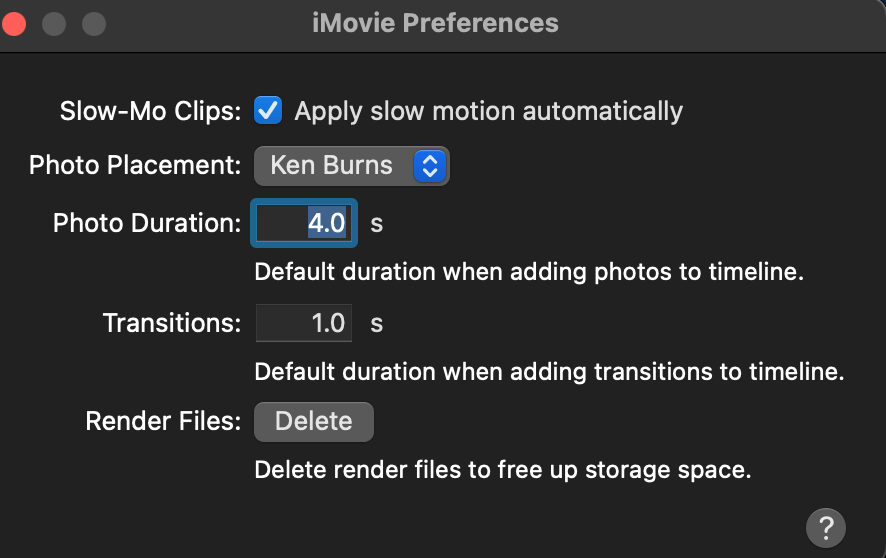
Method 2: Remove iMovie Project Files from iMovie Library
If you keep many project files open in iMovie, they can build up and consume too much space. If you’re not using these projects, the best course of action is to remove them from your iMovie Library.
This is a simple fix. Just open iMovie as you normally would, and go to the Projects section from the sidebar. From here, you can click on individual projects that you would like to delete.

Method 3: Clear out the iMovie Library Package Files
Package files can build up in your iMovie library, primarily if you use the program to work on many projects. Clearing these out can help you regain some space.
To get started, open Finder on your Mac and select Go from the options at the top of the screen. From here, select Go to Folder.
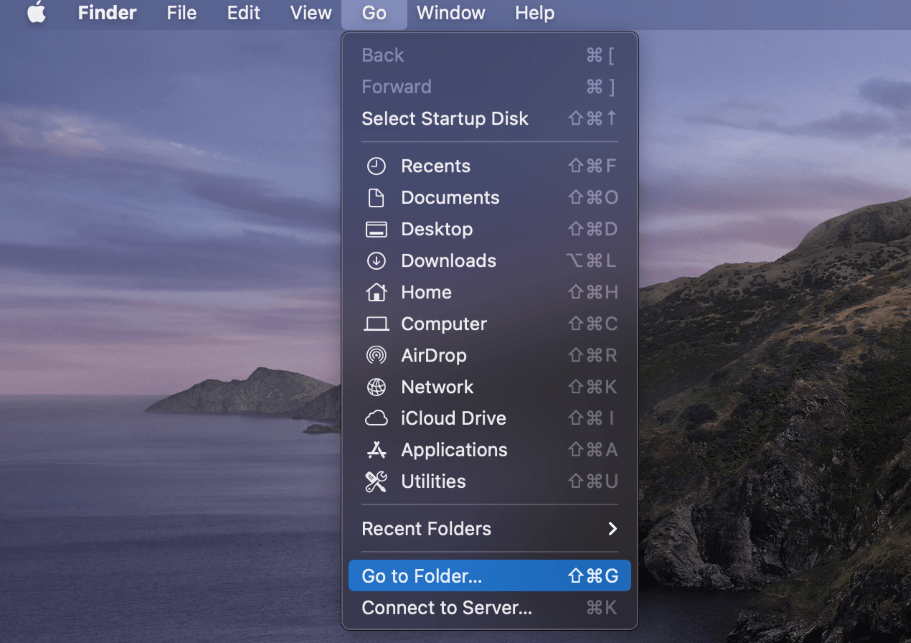
Enter the address ~/Movies/ as shown below:
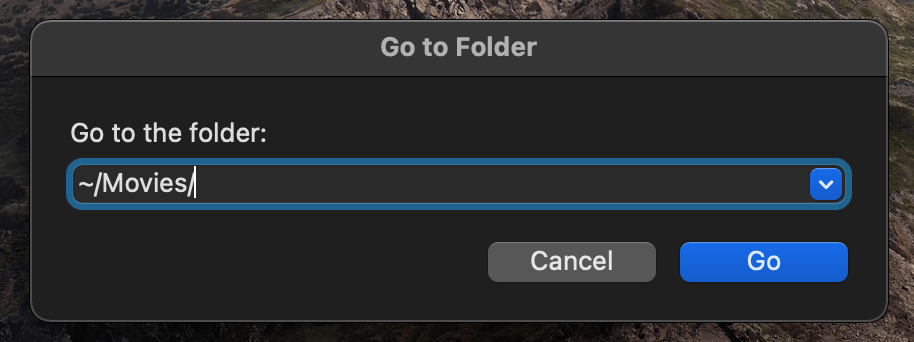
When this folder opens, you will see a few different options. Right-click on the folder labeled iMovie Library and hit Show Package Contents.
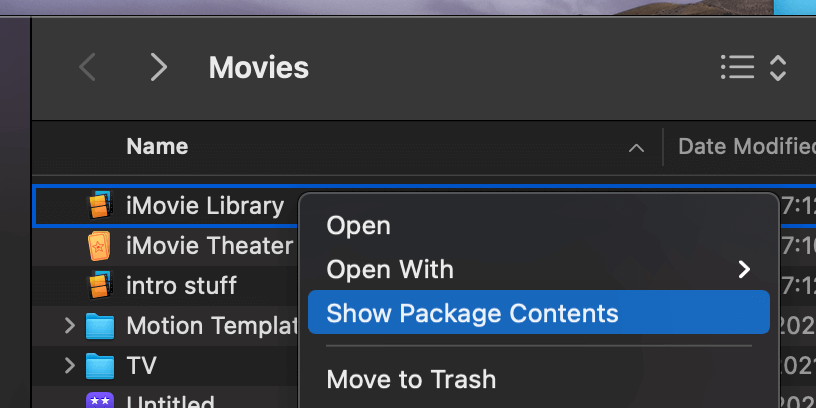
You can delete any file in this folder by dragging it to the Trash or right-clicking and selecting Move to Trash.
Method 4: Manage Space on your Mac
If you still don’t have enough space after trying the previous methods, you can try a few things to regain storage space on your Mac. Even if iMovie does not take up much space, other applications and junk files can build up on your Mac.
The easiest way to clear out unnecessary files on your computer is with a Mac cleaner app like CleanMyMac X. To get started, simply download and install the application. The app will offer to run a scan on startup to detect and remove junk files.
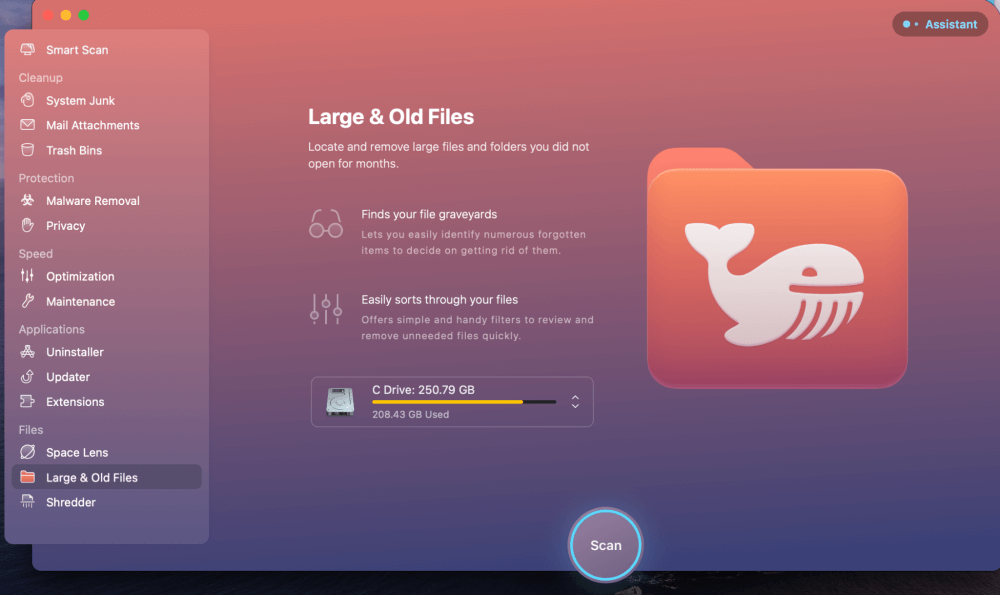
You can also locate large and old files to clear up space. To do this, open CleanMyMac X and select Large & Old Files from the options on the left. Hit Scan, and you can sort through old files and junk to get back some much-needed space.
If you don’t want to use a 3rd-party application, you can also optimize your storage space manually. Fortunately, this is relatively easy.
To get started, open the About this Mac menu from the Apple Icon on your screen. Next, click on the storage tab, as we discussed previously. From here, select Manage.
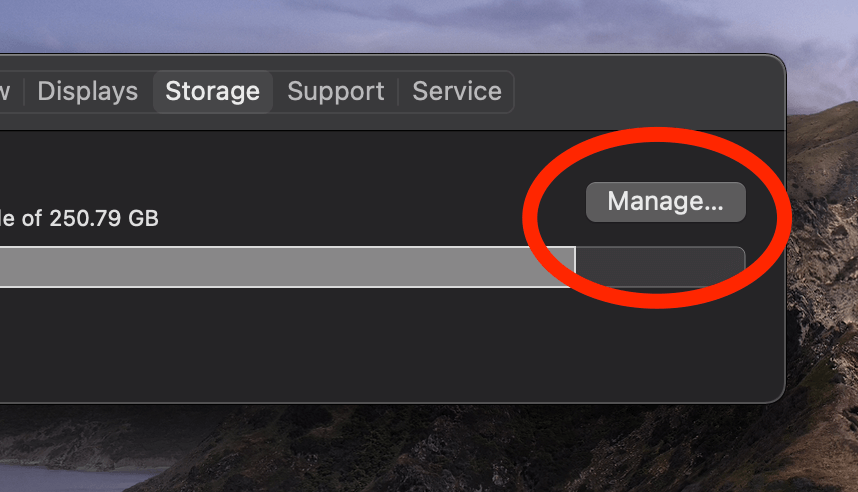
This will open a helpful menu with several recommendations for clearing up storage space. If you look at the options on the left, you can determine which files consume the most space.
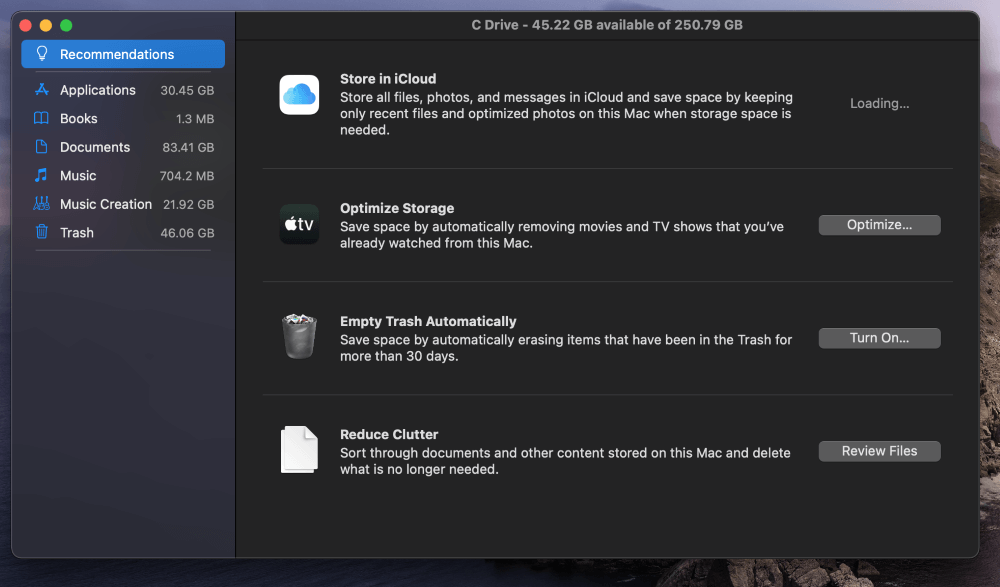
You should follow the recommended steps, such as storing files in iCloud, Emptying the Trash, and removing unwanted applications.
Final Thoughts
While the “iMovie not enough disk space” error can throw a wrench in the works of your next video project, it doesn’t have to. Fortunately, you can try a few quick fixes to clear up space and get back to making videos and being creative.
To ensure iMovie is using too much space on your Mac, you can clear out your iMovie Library and delete excess render and package files. If you still don’t have enough space, you can manage your Mac’s disk usage through built-in utilities or with 3rd-party apps like CleanMyMac X.
Nonetheless, if you need some help, drop a comment below!
