Filling a shape in Procreate is easy. You can tap and hold your color disc in the top right-hand corner of the screen, drag it over to the shape you wish to fill and release your tap. This will automatically fill that shape or layer with the active color you chose.
I’m Carolyn and three years ago I established my own digital illustration business. This results in me spending the majority of my life on the Procreate app so I am well acquainted with every Procreate tool that saves you time.
The color fill tool, if you haven’t already learned how to use it to your advantage, will absolutely save you a lot of time in the future. Today I’m going to show you how to fill a shape in Procreate so your days of manually filling color in shapes are over.
Table of Contents
How to Fill a Shape with Color in Procreate
This tool is quick and easy to use. It does have some quirks which I have addressed below. But once you get the hang of it, it’s very simple. Here’s how:
Step 1: Ensure the shape or layer you wish to fill is active on your canvas. Tap and hold on to the color disc in the top right-hand corner of your canvas.
Step 2: Drag the color disc over the shape or layer you want to fill and release your finger. This will now fill the shape or layer with the active color you have just dropped. You can repeat this by selecting a new shape or layer to fill.
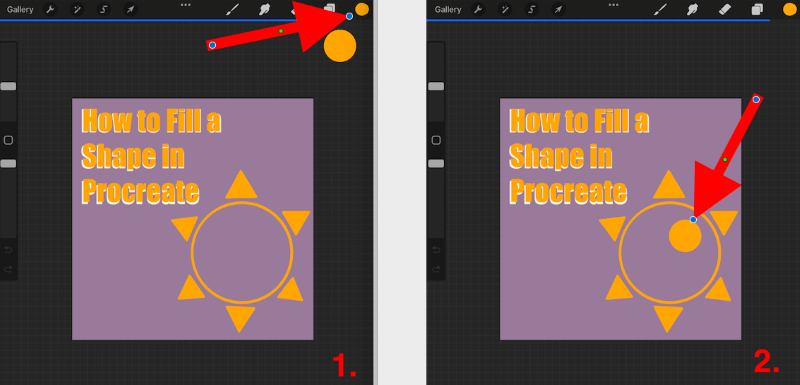
How to Fill a Shape with Texture in Procreate
If you want to fill a shape that you have drawn but don’t want to use a solid block color, use the method below. This is perfect if you want to fill a shape with a specific brush’s texture but you want to be able to color it in quickly rather than worry about getting outside of the lines.
Step 1: Tap the Selection tool (S icon) on the top of your canvas. On the bottom toolbar, select the Automatic option. Your canvas will turn blue. Tap the Invert setting on the bottom of the toolbar and tap on the outside of your shape.
Step 2: The space outside of the shape is now deactivated and you can only draw within your shape. Choose the brush you want to use and begin to paint your shape. When you are done, tap on the Selection tool again to deactivate the selection.
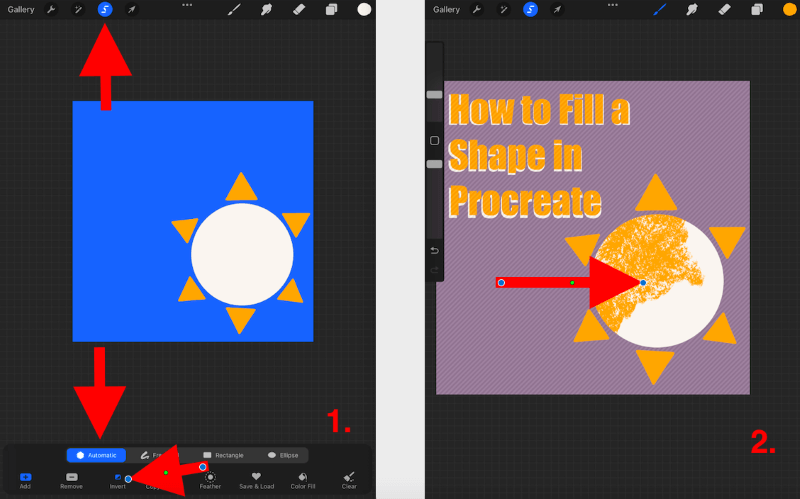
How to Unfill a Shape in Procreate
Oops, you filled the wrong layer or used the wrong color, what next? This action can be reversed the same as any other tool. To go back, simply tap your canvas with two fingers or tap on the Undo arrow on your Sidebar.
Pro Tips
As I mentioned above, this tool has some quirks. Here are some hints and tips that will help you get used to the color filling tool and its many whacky traits:
Use Alpha Lock
Always ensure the shape you want to fill has been Alpha Locked. This will ensure only the shape you drop your color in is filled, otherwise, it will fill the entire layer.
Adjust Your Color Threshold
When you drag the color disc to your chosen shape, before releasing your finger, you can drag your finger to the left or right and this will change the Color Threshold percentage. This means you can avoid those fine lines around the shape or even fill a bigger selection.
Fill Your Color Multiple Times
If the first color you drop doesn’t look quite right, instead of going backward you can change your active color and repeat the steps above. This will replace the color you originally dropped.
FAQs
Below are some frequently asked questions about this topic. I have briefly answered them for you:
Why is Procreate fill shape not working?
This is more than likely that you have selected the wrong layer or your color threshold is set too high (if it is set to 100%, it will fill your entire layer). When dropping a color onto your shape, hold down and drag your finger to the left or right to adjust your color threshold.
How to fill a shape in Procreate Pocket?
The method to fill a shape is the same in both Procreate and Procreate Pocket. You can follow the step-by-step above in order to fill a shape in your Procreate Pocket app.
How to fill multiple shapes in Procreate?
You can fill multiple shapes with different colors in Procreate. To avoid any color mixing, I recommend creating a new layer for each shape in order to color them individually.
How to fill a shape with text in Procreate?
You can follow the same steps above in order to fill your shape with text or different patterns in Procreate. You can follow the same methods listed above but instead of dropping a color, you can select the Add Text tool.
Conclusion
This tool is an awesome time saver and it can also create some really cool designs and make your work look more professional. I recommend spending some time using these steps above and exploring some of the options you can use to create different illusions and styles.
Filling your shapes in Procreate can literally save you hours of coloring in so you will thank yourself for getting familiar with it. I rely heavily on this to complete projects in a timely manner and to relieve pressure on my fingers and wrists after hours of drawing every day.
Do you find this tool as useful as I do? Share your comments below if you have some more tips to share with us.
