If you have AVI files on your Mac, you might be a little stumped to find out that the built-in media player, Quicktime, does not support playing them. So how can you convert AVI to MP4 on Mac?
You can use an app like Permute, which gets the job done quickly and supports multiple formats, or you can use a downloadable open-source app like Handbrake, which has similar functionality. Additionally, you can play your AVI file in another media player instead.
While I don’t recommend using a free online AVI to MP4 converter as your first choice, it is still possible to find some good options out there. Just make sure you keep your Mac safe with a good malware scanner if you choose to go this route.
My name is Tyler, I’ve been tasked with this question a few times in my time as an Apple repair tech, so today, I’m going to be walking you through some of the best ways to convert an AVI to MP4 on Mac.
Let’s get started!
Table of Contents
Key Takeaways
- AVI files are no longer supported by Apple’s native QuickTime player and iMovie software, so you will need to convert them to another format, such as MP4, or play them in another application.
- Permute is a great option for converting your AVI file to an MP4 format.
- You can also download Handbrake to convert your files from AVI to another format.
- VLC is an open-source application that can be used to play your AVI files directly.
- Cisdem Video Player is a free app available on the Apple App Store that can convert AVI to MP4, but the free version limits the conversion time to 5 minutes or less.
- Online AVI to MP4 video converters are available but may require uploading personal information and files to the internet, so you should ensure your Mac stays clean with a good malware scanner, such as CleanMyMac X.
Why Should You Convert AVI to MP4 on Mac
AVI is a container that holds both audio and video data. Unfortunately, Apple stopped supporting AVI files when it stopped producing and supporting QuickTime 7 in 2018. If you have a Mac that has not been updated since 2018 (not recommended), you may still be able to convert AVI on MP4 with QuickTime 7 Pro.
Apple also reduced the ability for iMovie to support AVI if there are any data formats other than MJPEG within the AVI container. Any other differences will cause an error with iMovie as well.
This leaves you with no other choice than to use third-party applications to complete the conversion. The good news is that there are plenty of apps out there to get the job done. Let’s explore a few of them.
Note: Before installing any apps, you may need to allow them in your System Settings. Go to Apple Menu, System Settings, Privacy & Security, Security, and under Allow applications downloadable from choose App Store and Identified Developers. This will allow you to download applications from the internet on your Mac.
Option #1: Convert Using Permute
The Setapp application Permute is a video conversion tool. Two of the supported formats are AVI and MP4, so you will be able to convert your video as needed. Permute is available individually on the App Store or as part of a subscription with many of Setapp’s applications.
Once you download and install Permute, launch it from your dock or applications folder. You will see a window similar to the one below. To add your AVI file, hit File from the menu at the top of the screen, and select Open from the drop-down menu.
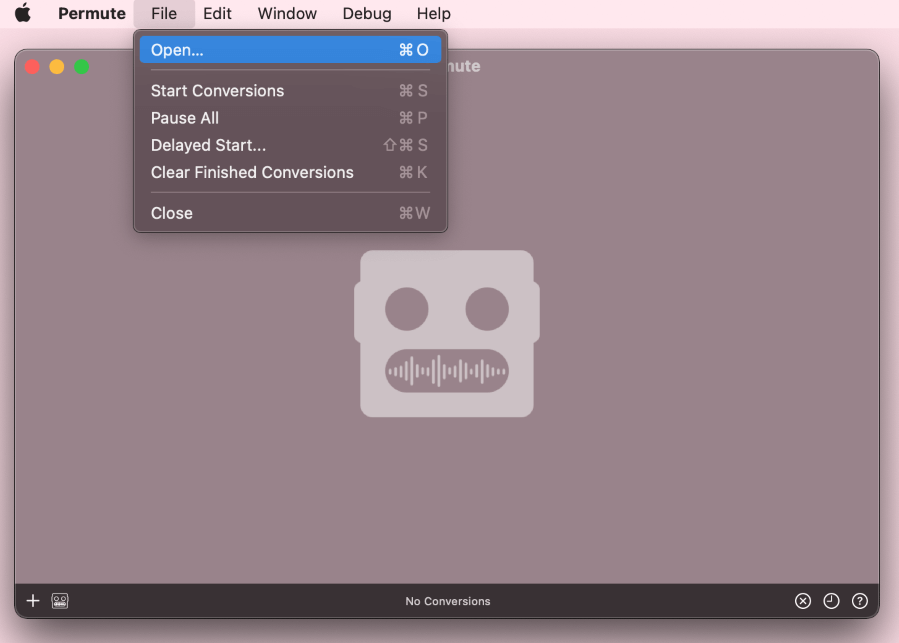
Once you add your file, return to the same drop-down menu and select Start Conversions.
Option #2: Convert Using HandBrake
HandBrake is another open-source application that is downloadable from the internet. HandBrake also has the option available to convert AVI to MP4 for free. HandBrake is available on their website handbrake.fr.
Like any application you download from the internet, you may get a warning like the one shown below, the first time you open it. Just click Open.
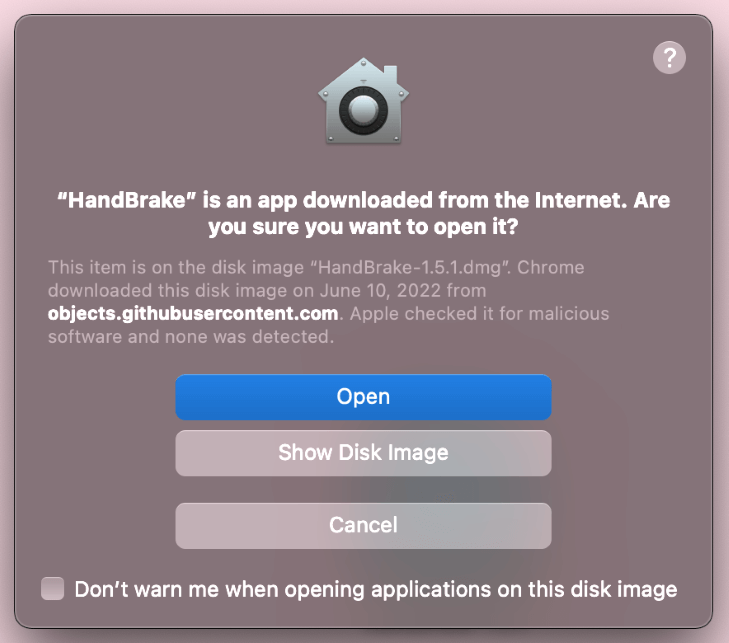
Next, you’ll be able to add your AVI file to convert it here. To find your file, just click the browse button in the lower right corner and locate it within your directory.
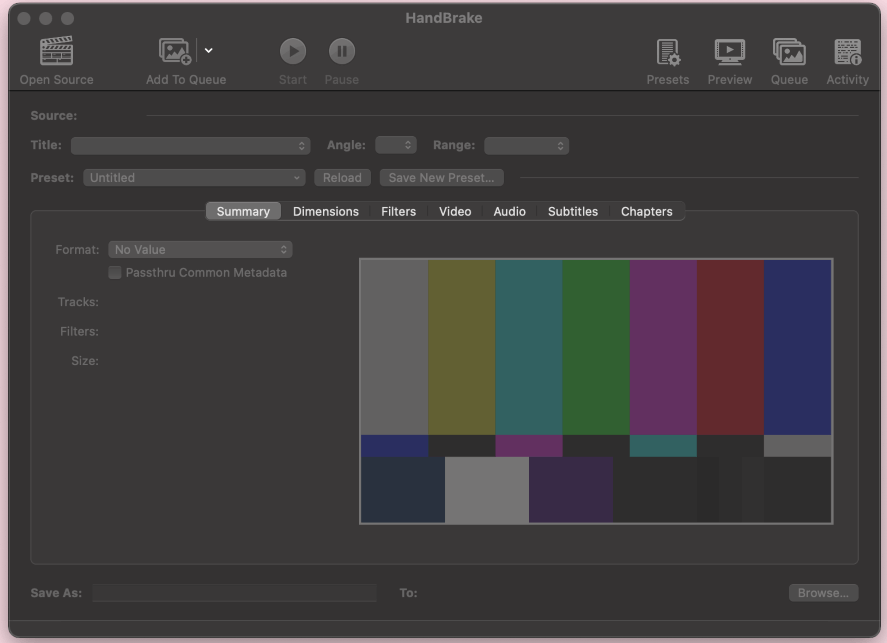
Option #3: Play the File Using VLC
VLC is an open-source application that is downloadable from the internet. Open source means that the code for the application is available to view and edit as needed. You will not need to change the source code of the application in order to convert AVI to MP4.
VLC is available on their website here.
Option #4: Play the File Using Cisdem
Cisdem Video Player is a free application that is available on the Apple App Store. It allows for basic video play and conversion. This means that it will support converting your AVI file to MP4 after the download. The free version does limit the convert feature to 5 minutes or less.
Option #5: Locate a Free Online Converter
I’ve saved this option for last because, although it works, you will need to be careful when uploading your files to unfamiliar websites. There are several free AVI to MP4 video converters available on the internet.
Personally, I prefer to download and install an application (such as one of the above-mentioned apps) that will convert my video without needing to upload any of my personal information or files to the internet, however, with a quick search, the options are readily available.
If you want some extra peace of mind while browsing the web, you can always download a good malware scanner to keep your Mac safe. This will let you rest a little easier if you happen to stumble across a website that isn’t exactly secure.
One of my favorite apps for removing malware is CleanMyMac X. While it’s not free, the peace of mind is definitely worth it. You can download and install the app, and upon launching, select Malware Removal from the left sidebar.
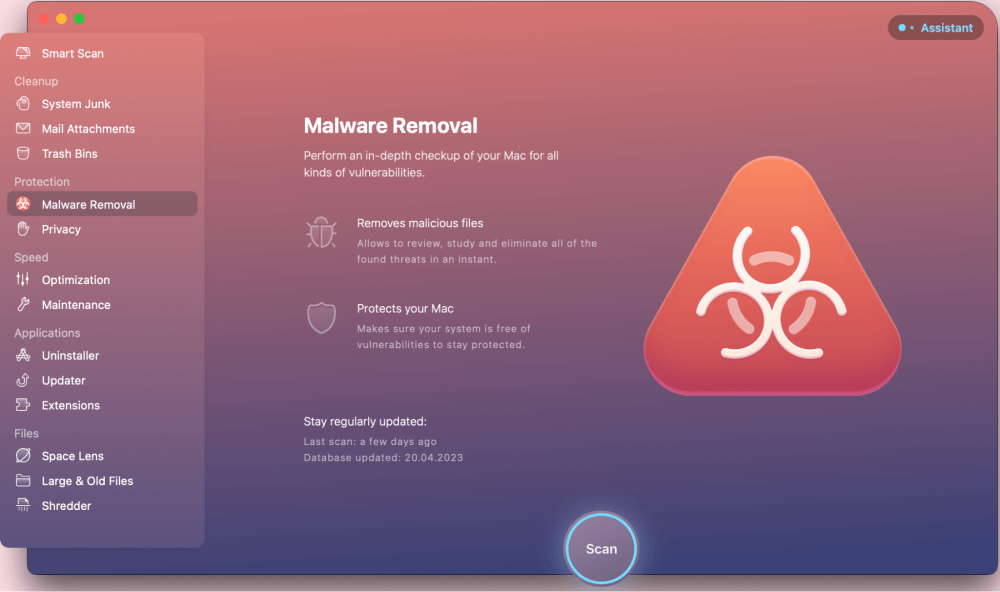
Final Thoughts
This article described a few third-party applications that allow for AVI to MP4 conversion. The applications described are third-party because Apple no longer supports AVI with QuickTime and offers extremely limited support for AVI on iMovie.
Fortunately, there are plenty of solutions for converting your file to a compatible format. What method did you use? Why did you choose this method? Let us know in the comments!
