We live in a world filled with digital video, but there’s more on offer than the catalog of your favorite streaming services. While our much-loved devices are getting better at playing all sorts of homemade and downloaded video files, there are plenty of occasions where you’ll need to convert from one format to another.
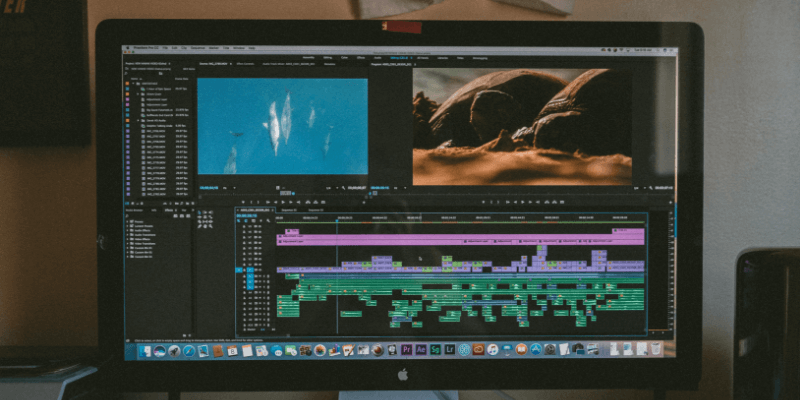
You can either pay a professional to do it for you, or you can just use the best video converter software available, courtesy of SoftwareHow!
After a great deal of testing, the best paid video converter we tried was Movavi Video Converter, which is available for both Windows and macOS. It’s one of the fastest converters we tested that perfectly maintains the quality of your source file, supports a great range of formats, and comes with preset conversion profiles to make sure your video will play on any device you choose. Best of all, it’s got a simple, user-friendly interface that takes most of the confusion out of video conversion.
The best free video converter we tested was Handbrake, an open-source video converter available for macOS, Windows, and Linux. While it doesn’t have the additional features and tools available in a converter that you pay for, it’s well-respected for the speed and quality of its conversions. The interface has improved dramatically in recent years and manages to avoid a lot of the confusing design issues that plague a lot of free and open-source software.
Quick Note about Handbrake Security: In early 2017, the servers hosting the Mac version of the software were hacked, and the installer files were edited to include a malware variant named Proton. Although this was spotted and corrected almost immediately, it highlights how important it is to keep your security software up to date! Handbrake is now completely safe to use, but you never know when something like this might happen – especially when it’s outside the developer’s control.
Table of Contents
Why Trust Me for This Review
Hi, my name is Thomas Boldt, and I’ve watched the evolution of digital video from infancy through to the Youtube era. I’ve seen the early digital videos of the 90s horror-game Phantasmagoria and the even deeper horrors of RealPlayer’s never-ending ‘Buffering’ message (if you’re too young to get that joke, consider yourself lucky). Now we find ourselves swimming in digital video with everything from season-long Netflix binges to live streams of Antarctic research bases and even 8-hour videos created for your cat to watch.
As digital video has passed through its growing pains and developed into the nearly flawless experience we enjoy today, I’ve been experimenting with a wide range of video creation, editing and conversion tools. Fortunately, working with incredibly fast modern processors and storage devices makes the process a lot smoother than it used to be, but my experience working with these tools will help you find the best video converter for your needs.
Note: None of the developers mentioned in this review have provided me with any compensation for writing this article, and they have had no editorial input or review of the final content. In fact, at least one of them probably isn’t not going to be too happy about what I’ve written, so it’s important to point out that all views expressed here are my own.
Best Video Converter Software: Our Top Picks
Best Paid Option: Movavi Video Converter
(Mac/Windows, $54.95 per year or $64.95 lifetime)
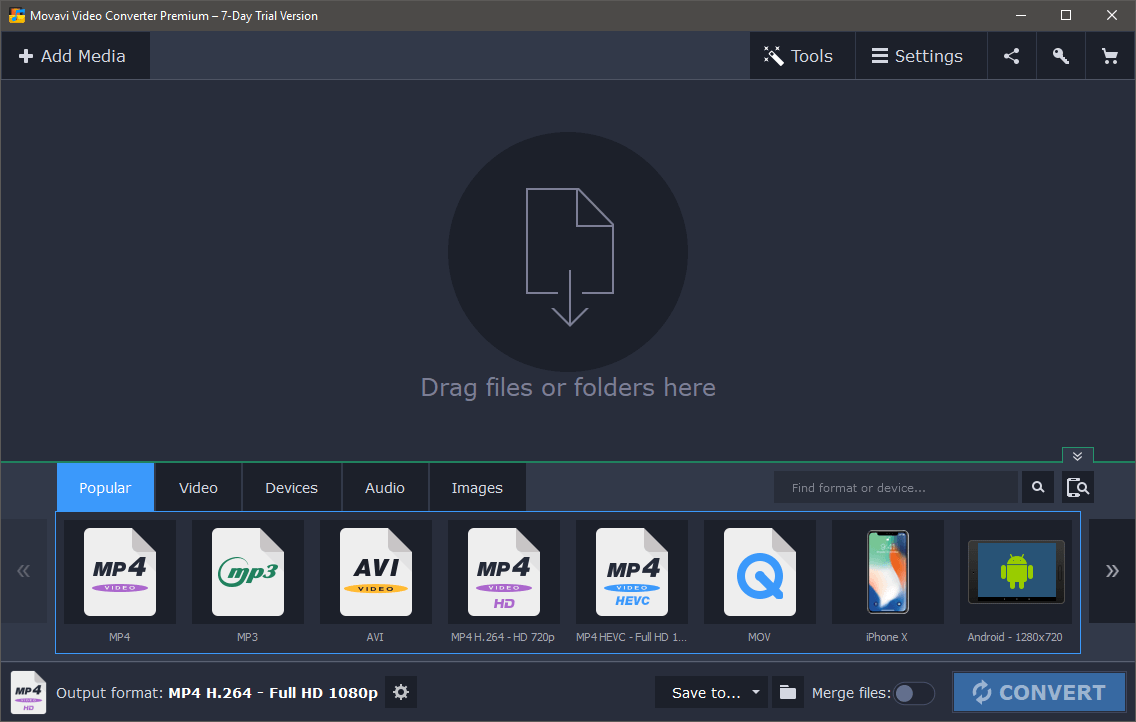
Movavi Video Converter is available at a competitive price for both Windows and Mac, I tested both versions and found them to work identically with the same user interface. The screenshots in this review are from the Windows version, but the only way you can tell is from the program menu bar and the fonts.
MVC offers a 7-day free trial, but it only allows you to convert the first half of your video files. This is more than enough to give you a sense of whether or not you want to buy the software if this review isn’t enough to convince you.
Working with MVC is quite simple: drag and drop your media into the main window, or use the ‘Add Media’ button in the top left. Once you’ve selected a file, MVC will parse the file, identifying the source format and current size, as well as showing you the current output options and projecting the final converted file size with those settings.
If you’ve got any special hardware that can help with video conversion (Intel, AMD, and Nvidia hardware accelerators are all supported), you’ll be notified that it’s active. This is especially important when you’re working with UHD files, since 4K video has four times as much image data to process as 1080p video.
In the case of one of my test files, it notified me that there was very low volume, which is a very useful feature if you’re converting long videos. There’s nothing more annoying than waiting around for conversion to finish, only to realize that you can’t hear any of the audio!
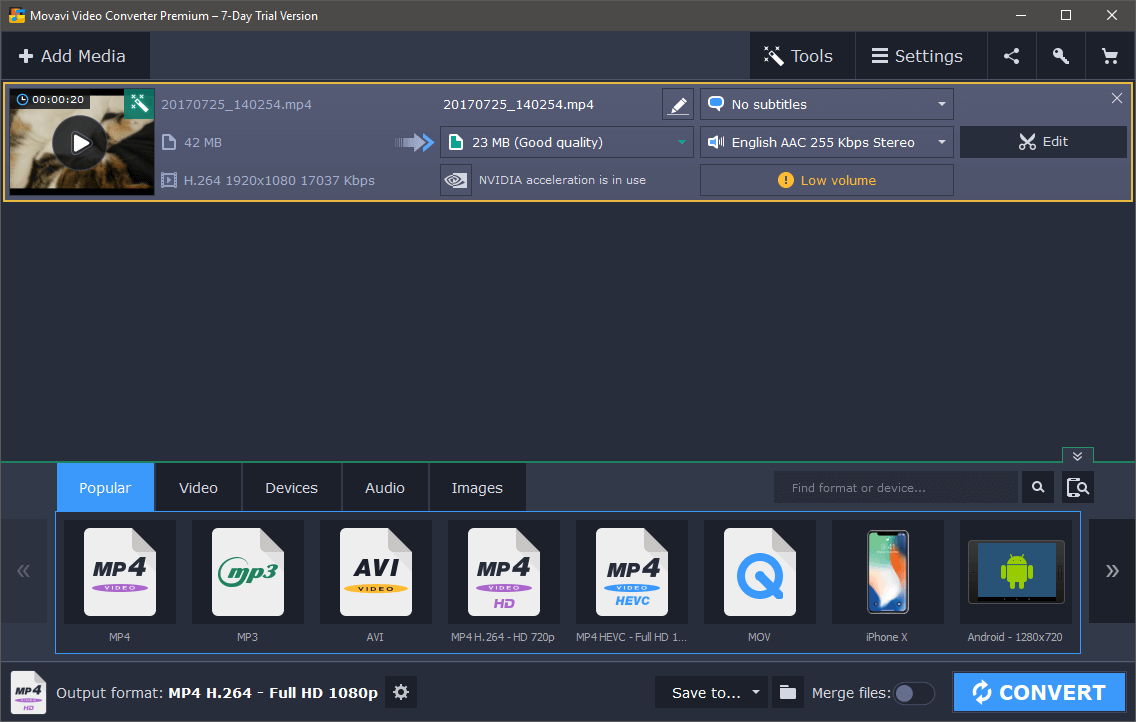
Clicking on the Low Volume warning opens the Audio section of the edit panel, with handy options for adjusting the volume, normalization to prevent blowing out your eardrums in extra loud sections, and even simple noise removal.
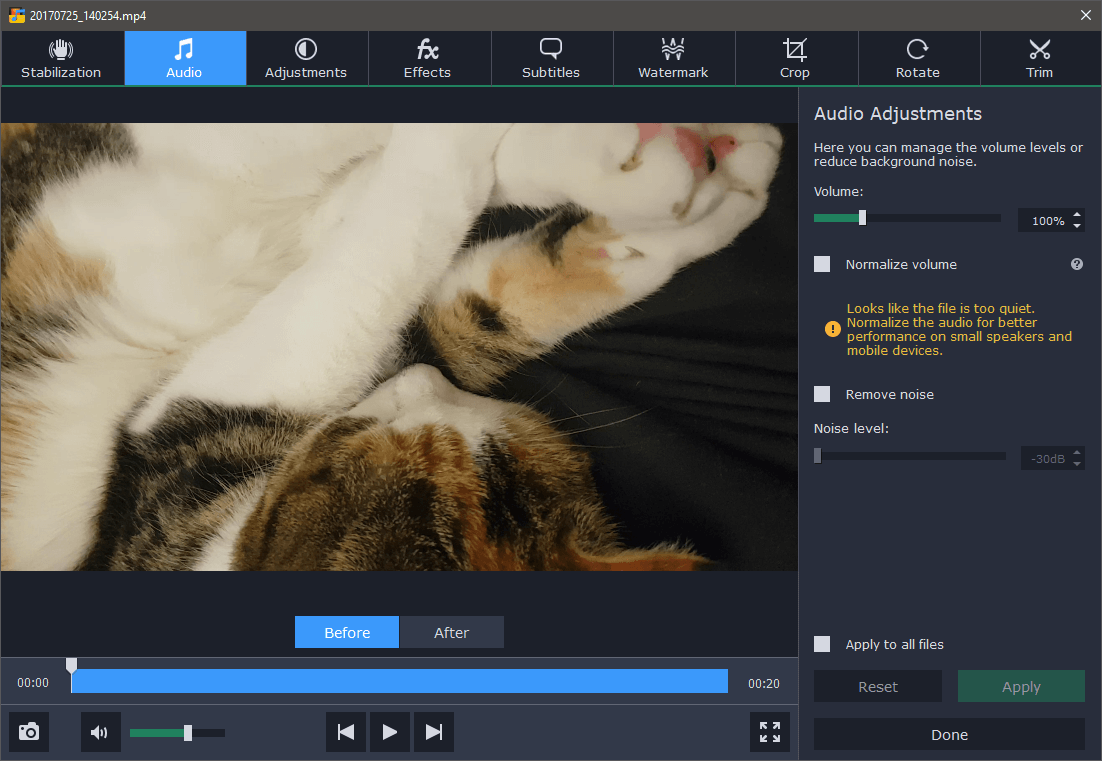
As you can see, there is a wide range of editing options, including trimming, rotation, stabilization and a number of special effects and color adjustments. You can also add in hard-coded subtitles or simple watermarks if you need to.
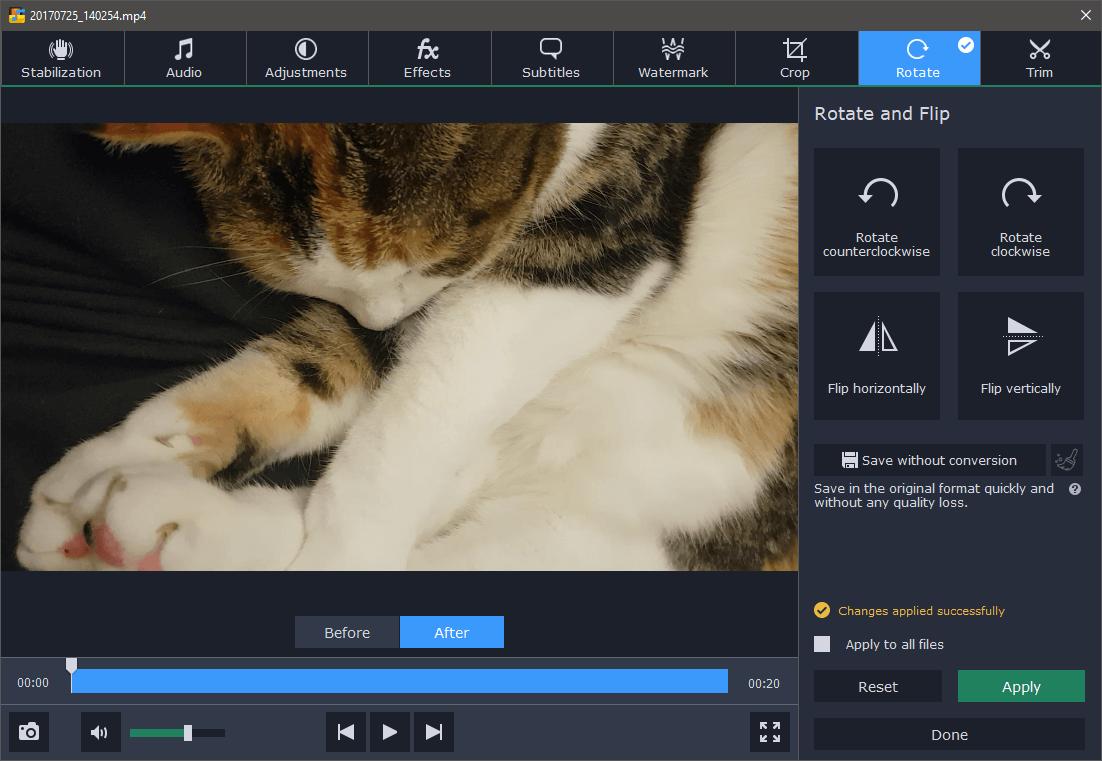
As most casual video recorders are probably using their smartphones, perhaps the most useful is the non-conversion rotation feature. It allows you to correct your video orientation without having to convert it or losing any quality.
For those of you who download a lot of video files or record your own live streams, it’s possible to set up a ‘Watch Folder’ to allow immediate conversion of any video files that are saved in a specific folder.
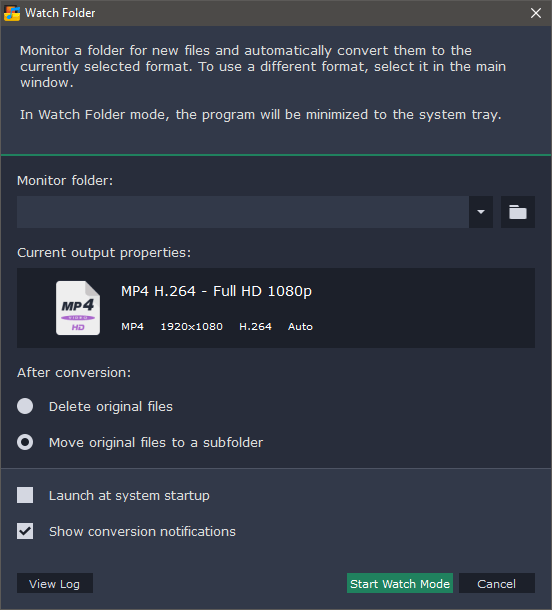
Many casual users don’t want to bother to learn all the details of video compression and encoding formats, so Movavi has included a number of device profiles to simplify the process. If you’re not sure which format you need, you can plug in your device and MVC will attempt to detect it and suggest the best output profile.
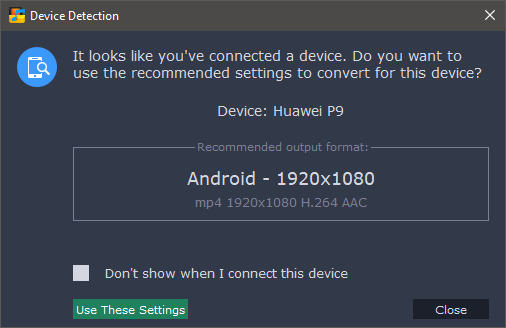
While Movavi didn’t correctly detect my P20 Pro, it did correctly identify my old iPhone 4, and the profile that it suggested would have worked well enough. Yet the program does have a profile with my correct device name, so it’s a bit odd that it doesn’t match it properly.
Overall, Movavi’s excellent format support, speedy conversions, and simple interface make it a great choice for anyone who needs to convert a large number of videos. The simple but effective editing tools strike just the right balance against a dedicated video editor, saving you the trouble of adding another program to your software toolkit.
I’ve reviewed software from Movavi in the past (see my MOVAVI Video Editor review), and I’m happy to report that this video converter continues its tradition of simple, user-friendly software.
Best Free Option: Handbrake
(Mac / Windows / Linux)
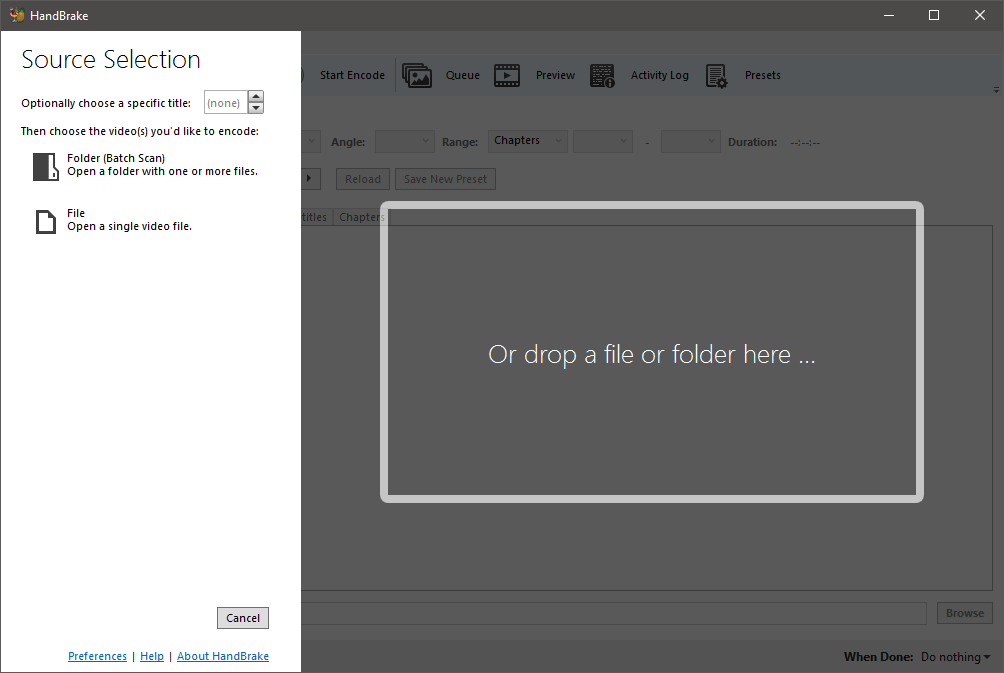
Handbrake began as a project by developer Eric Pettit, who wrote the first version of the software back in 2003. Since then a number of people have contributed, and it’s become one of the most widely-used free video converters thanks to its simple interface, high-quality conversion, and multi-platform compatibility.
Handbrake is based on the powerful FFmpeg command line program, but you won’t have to learn about arguments, expressions, and operators just to turn your cute cat video into something Grandma can watch at home. The interface is fairly simple, and positively clear compared to most free software.
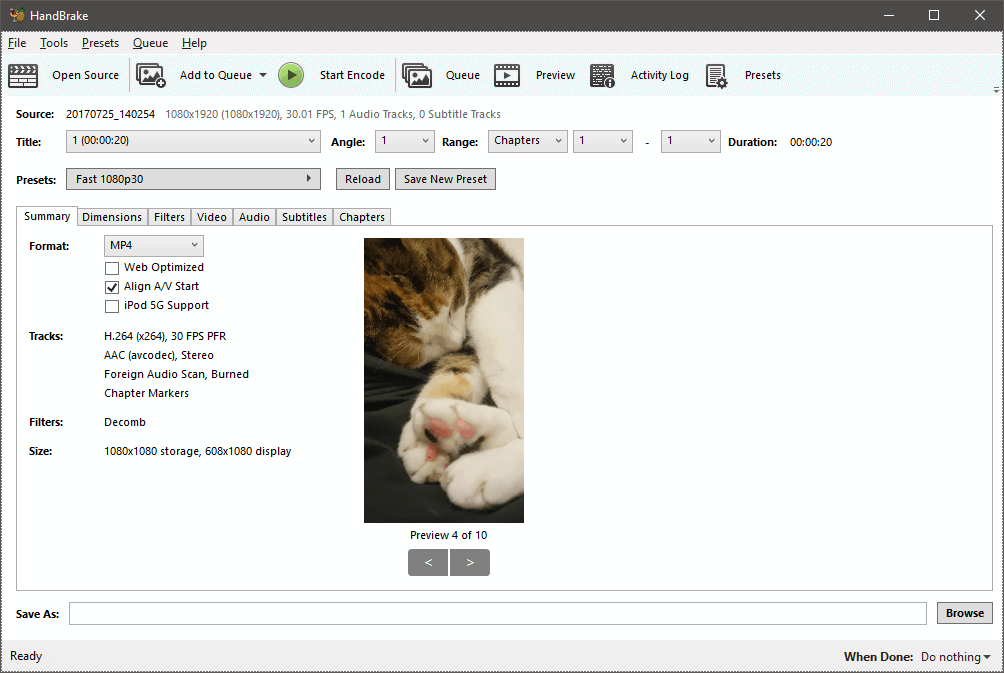
At least, the interface is fairly simple at first. Once you’ve imported your source file, things get more confusing pretty quickly. Perhaps unsurprisingly, the macOS version of Handbrake looks much nicer and the button layout is a bit more coherent, even though it’s just a question of spacing.
Generally, the layouts are identical although items have been slightly rearranged in a couple of spots to be grouped more logically. Here’s the macOS Handbrake interface:
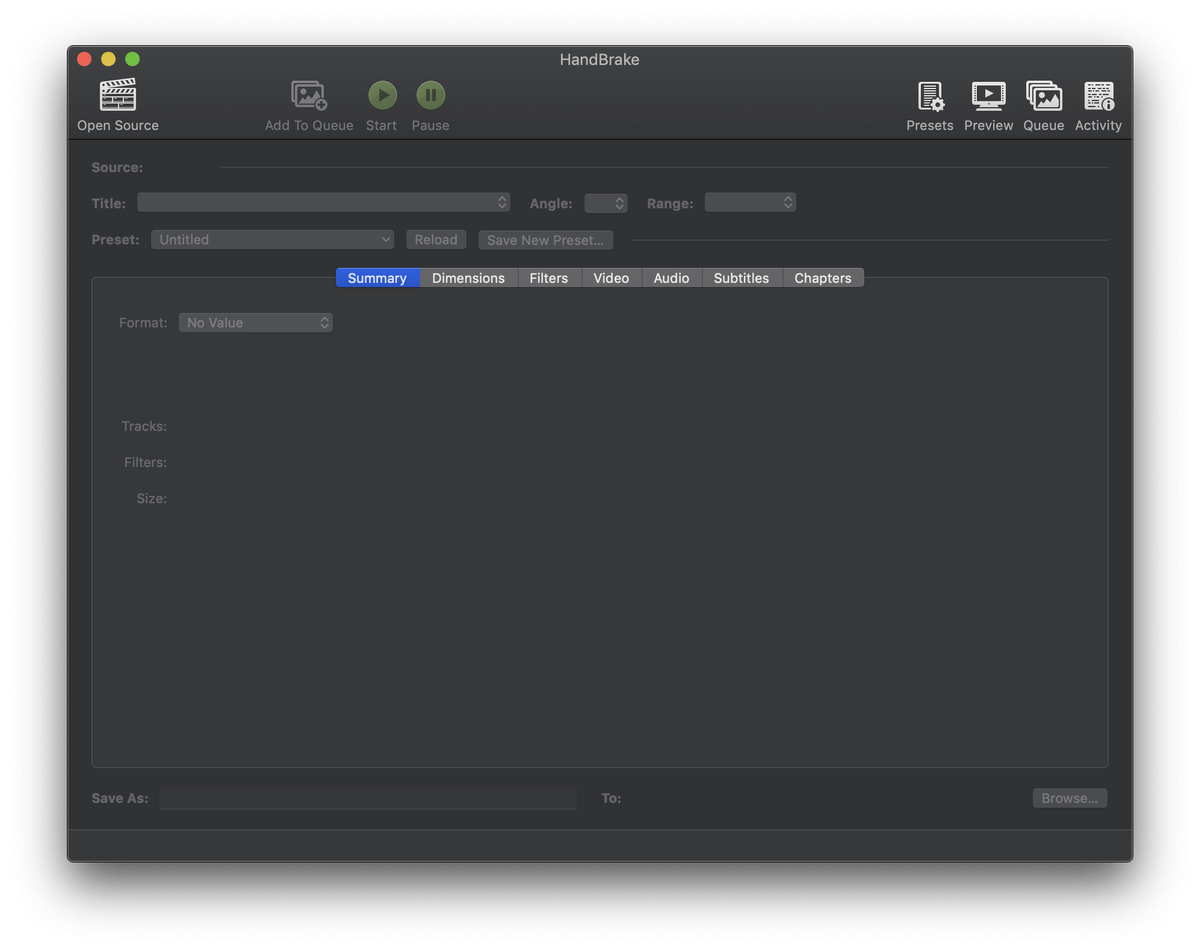
If you’re just doing basic format conversions, you can simply ignore most of the settings. Load your file, find the Preset dropdown menu, choose a device profile or other preset that matches what you need, set your ‘Save As’ filename at the bottom, and click the ‘Start Encode’ button at the top. There is a decent range of device profiles, and you can always ignore them or modify them as needed.
If you want to make any adjustments to your video, Handbrake offers a few options, although mostly they have to do with the quality and nature of the video itself. There are no options for trimming, although you can do basic rotation, noise removal, and grayscale conversion. If you want more editing features, you’ll need to move up to our paid winner, Movavi Video Converter.
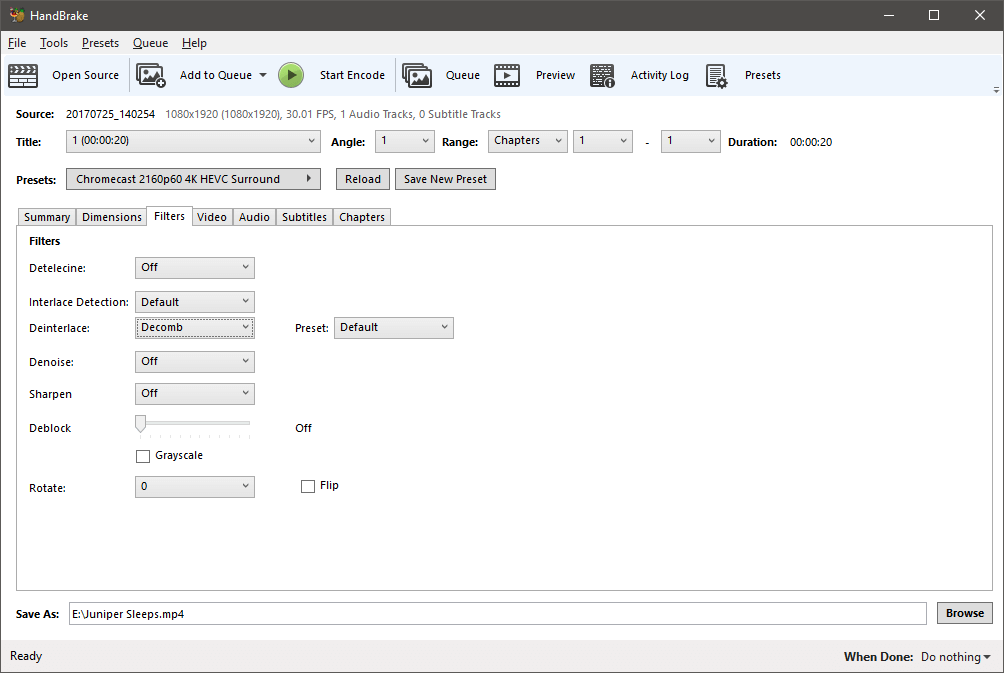
Handbrake does offer some extremely basic batch conversion options, but you have to apply the same conversion options to each file you process. This isn’t going to be a dealbreaker for most people, but a redesigned interface could streamline much of the conversion process.
Overall, Handbrake is a decent choice if you’re on a tight budget and you don’t mind dealing with the clunky interface. It provides fast, high-quality conversions and supports a decent range of file formats. You certainly can’t argue with the price – and not a command line in sight!
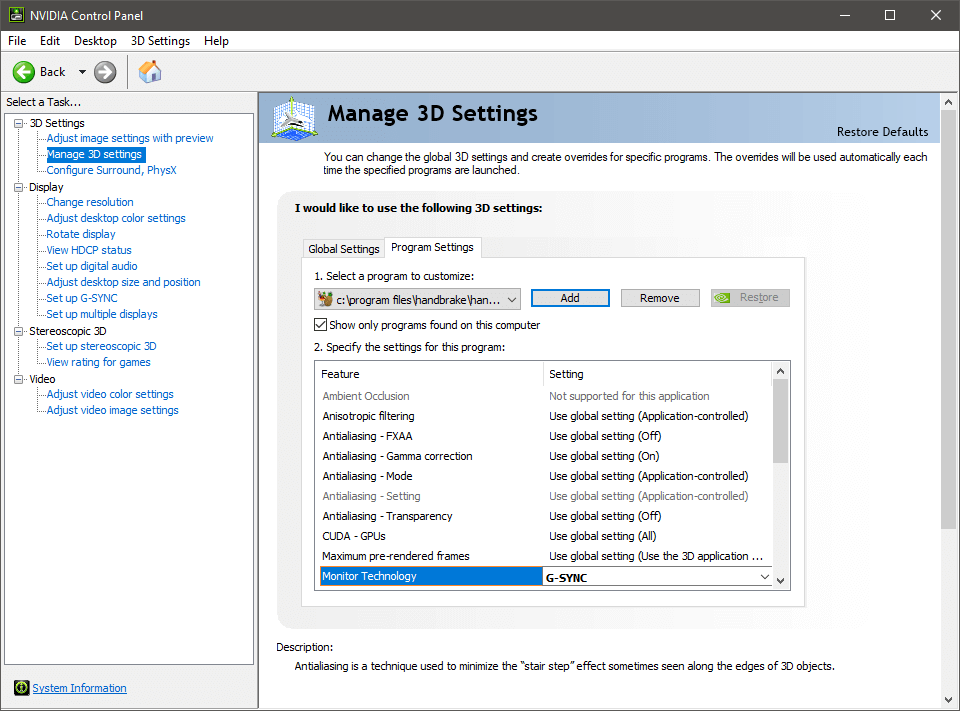
Note for Handbrake Users with Nvidia G-Sync Monitors: During testing of the Windows version, I noticed that my G-Sync monitor was refreshing very oddly and flickering when the Handbrake window was active or moved around the screen. To correct this, open the Nvidia control panel, go to ‘Manage 3D Settings’ and set the Handbrake app to force G-Sync by default. Even if you’ve got a global setting to enable it, adding it to the specific app solves the flickering issue.
Other Good Paid Video Converter Software
(Windows/Mac, $49.99 per year or $79.99 one-time fee)
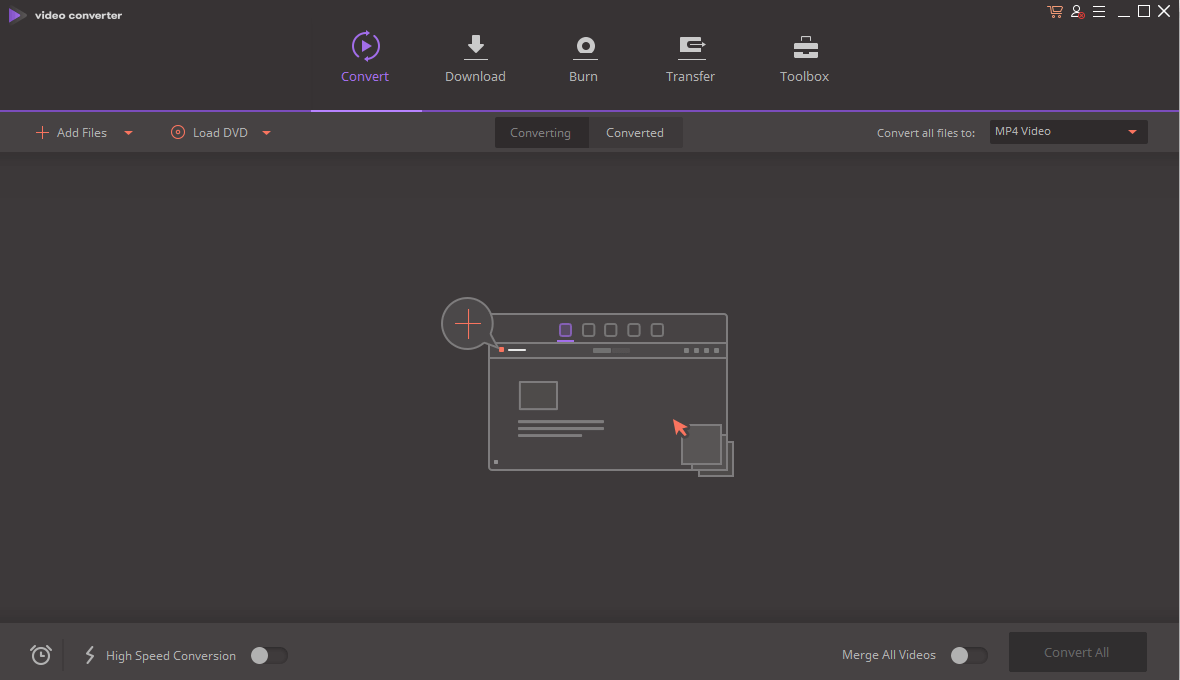
Wondershare UniConverter is available for both Windows and Mac, and for the most part the two programs function identically with very similar interfaces, so I’ll stick to using the Windows screenshots for consistency. I’ve tested a couple of other Wondershare products, and they all seem to share a simple, uncluttered design style. Wondershare Video Converter is no exception, which is a refreshing change from some of the other video converters I reviewed.
The only difference in features between the two platforms is that the Windows version allows you to convert video to popular virtual reality formats, while the Mac version doesn’t. The Mac version provides a tool for converting DVDs into ISO files which isn’t available on the Windows version, but neither of these tools is particularly necessary, in my opinion.
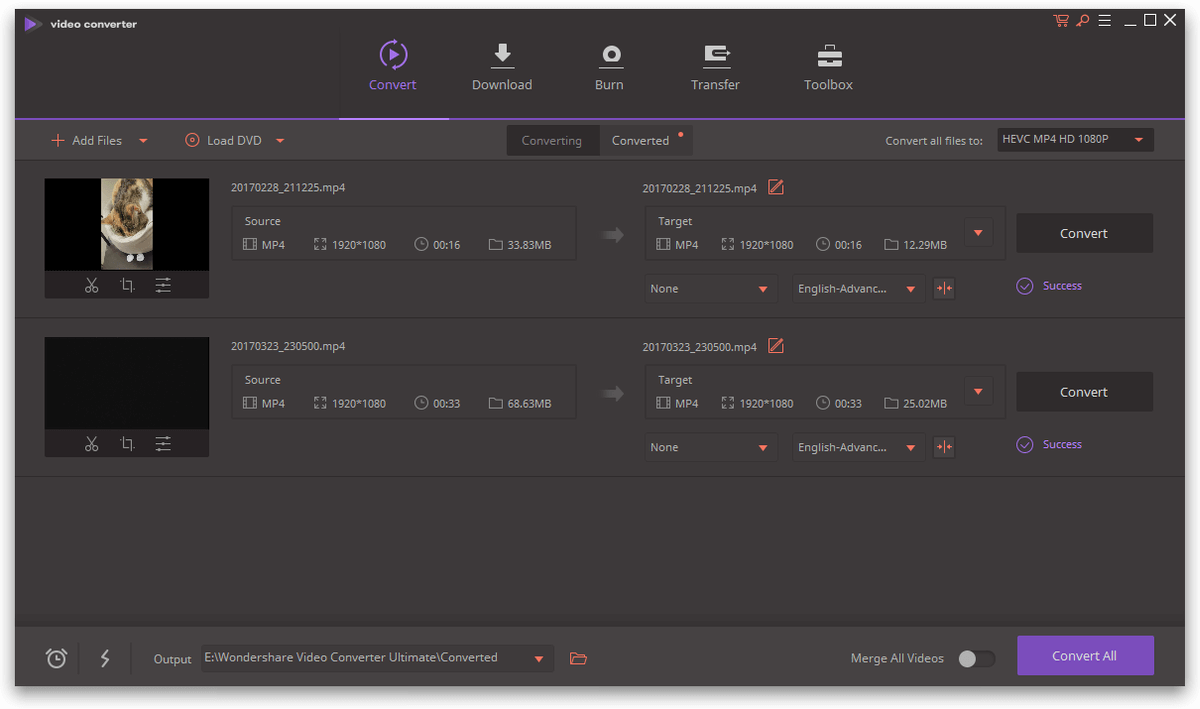
The setting up the video conversion process is incredibly simple and only involves a few clicks. If you want to do a little bit of basic video editing before starting the conversion process, the controls are available right below the video thumbnail. You can trim out sections using the scissors icon, or use the crop icon to access rotation controls. You can also apply various effects to the video, add a watermark, add subtitles, and adjust the volume.
If you’re not sure what kind of video format you’ll need, you can use one of the pre-configured device profiles when choosing your output format. It’s not a complete list but it covers almost all of the most popular smartphones, game consoles, and even some e-book readers like the Kindle Fire and Nook.
Wondershare was very close to winning the best video converter award. It’s easy to use, fast, and effective, though the revelations about their suspicious marketing tactics make me decidedly unhappy. This is a shame, because the software does video conversion very well, and it also includes a number of helpful extras such as an online video downloader, a screen recorder, and a media server for sharing your files to DNLA-equipped televisions or other devices.
I don’t have room to go through all of the additional tools included here, but you can read my full Wondershare UniConverter review here on SoftwareHow.
A Discovery About Wondershare: Originally when I began writing this review, I was happy with the Wondershare Video Converter – until I discovered the Aimersoft Video Converter. Surprisingly, it looked exactly like Wondershare Video Converter, and my first thought was that Aimersoft had simply copied Wondershare’s program. It turns out the truth is much stranger – and arguably worse. Aimersoft, Wondershare and another developer known as iSkySoft are actually all the same company, offering the same software. This isn’t the first time these companies have run afoul of a review site since they’ve had negative interactions with Macworld and Lifehacker. Additionally, while researching the other video conversion programs mentioned in this review, I noticed that in many cases, Wondershare had purchased ads on their competitor’s search keywords. That’s fairly standard practice – but what isn’t so standard is that their ads pretend to be for the competition’s software. You could easily click on a search ad with the title of another program and end up at the Wondershare website. Despite these problems, Wondershare has developed a great program, and I wish they’d be willing to let it stand on its own without resorting to these kinds of marketing tactics. Ethics matter!
2. AVS Video Converter
(Windows only, $59 unlimited license or $39 yearly)
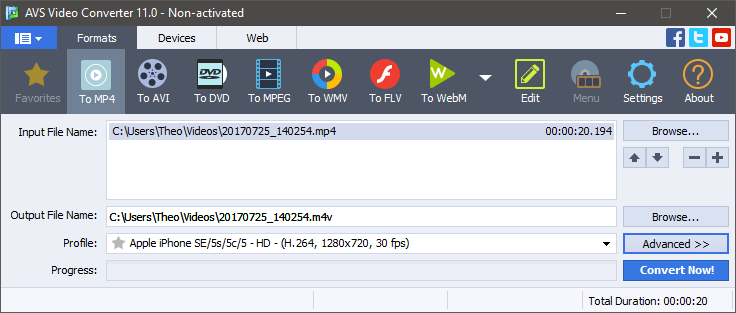
AVS Video Converter is a decent, lightweight program that handles basic video conversion for a range of popular formats, although it was one of the slower converters that I tested. A comprehensive list of device profiles is included, so if you’re trying to format for an uncommon device like a Blackberry or specialized media tablet you might find a profile to take the guesswork out of your conversions.
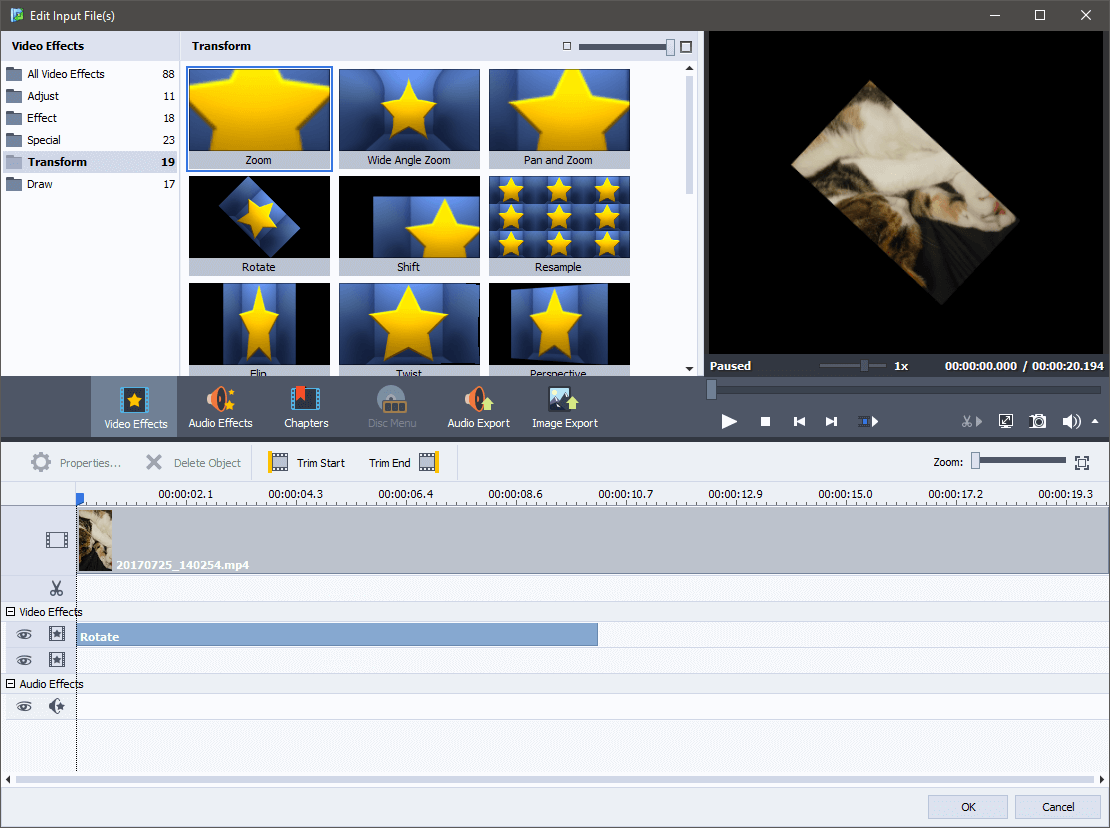
AVS includes a surprisingly good track-based editor as well, which offers basic trimming as well as a basic selection of video and audio effects. You probably wouldn’t want to use any of the visual effects except transform since they can’t be heavily customized, but if you want to do that much editing you’re better off with a dedicated video editor. You may also want to read our AVS video editor review here.
3. Prism
(Windows Only, $29.99, $39.95 with MPEG2 support plugin)
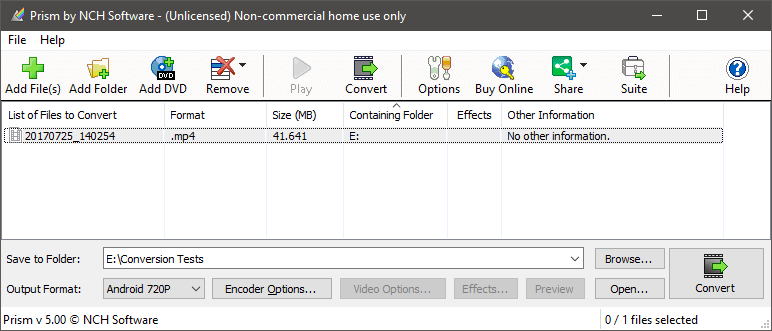
While the Prism interface is a bit dated by modern standards, the layout is simple and effective. It includes a basic range of popular device presets, although it can convert to a much larger range of formats if you know the exact specifications you need. It would probably be a better design choice to increase the native window size a bit and put some of these settings a bit more out in the open. It took me a bit of time to find out where to apply the few editing options that are available, located in the file menu for some reason.
The editing options seem like something of an afterthought, but after a bit of digging it turns out that the makers of Prism also sell a couple of other programs which they all cross-promote. I guess it makes sense that they don’t want to cannibalize their own market share, but basic trim features shouldn’t steal any customers.
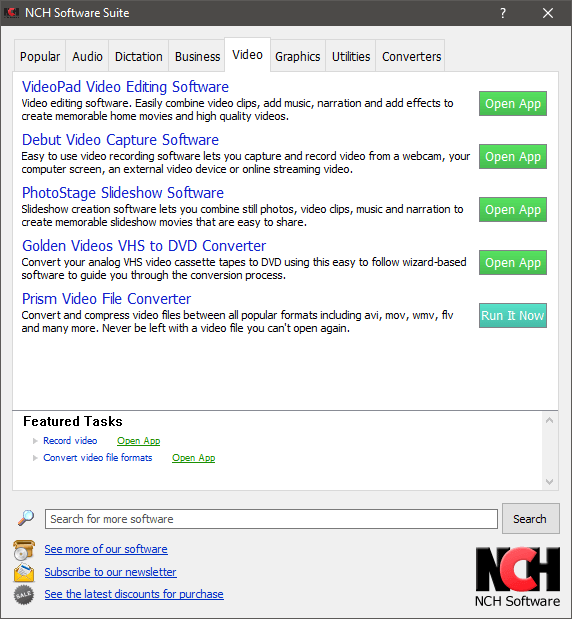
In terms of the actual conversion process, Prism provided fast, good quality conversions – at least, when it worked. My very first conversion file froze at the 68% point, although none of my other tests had any issue so this may have just been a one-time event (although flukes aren’t what you want from any kind of software).
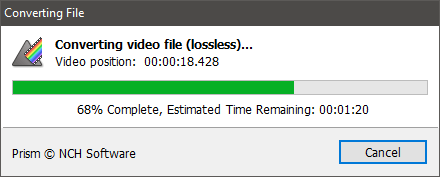
4. VideoProc
(Mac Only, on sale for $29.99)
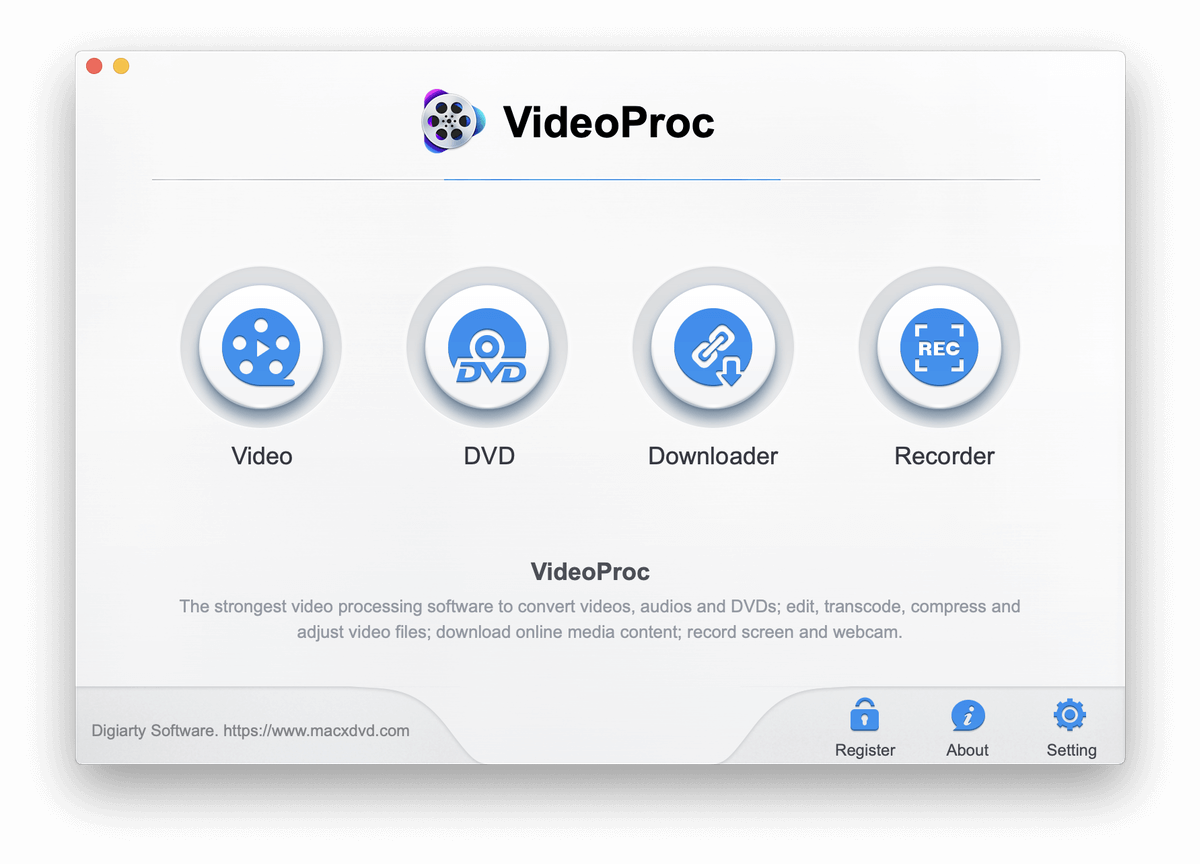
Formerly known as MacX Video Converter, VideoProc is more than just a video converter. The recent refresh adds support for 4K and full hardware acceleration, but it also includes a screen capture tool and an online video downloader that works with a wide range of streaming websites.
VideoProc offers a free trial, but you’re limited to a maximum of 5 minutes of file length. It also forces you to watch a splash screen countdown before allowing you to start your conversion, but it doesn’t get in the way of evaluation.
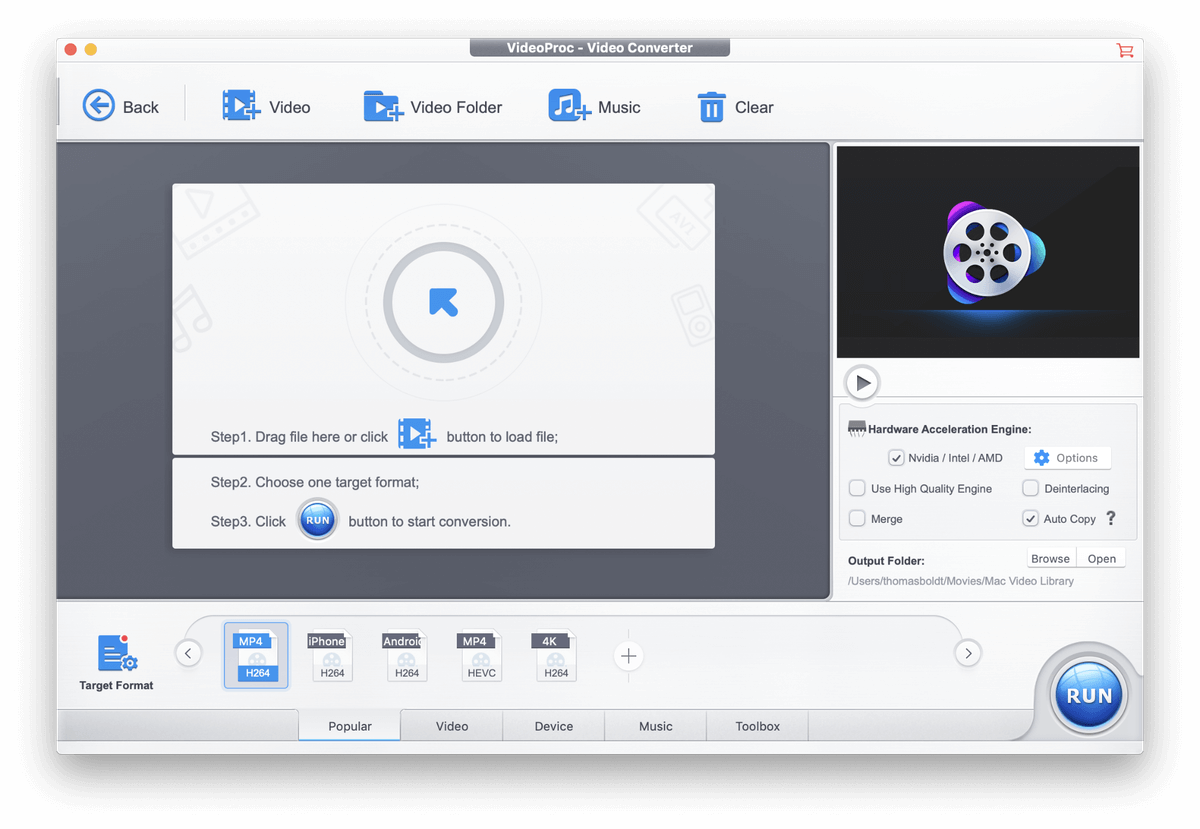
The interface is clean and clear, and keeps the most commonly used settings at the forefront while hiding more complex options. VideoProc includes a decent set of editing and adjustment tools, but it doesn’t include the ability to trim your videos.
In terms of the actual conversion, VideoProc was one of the fastest converters that I tested, and it supports Intel/AMD/Nvidia hardware acceleration options. If the developers ever get around to putting out a version for PC, there may be a new contender for best paid video converter.
Several Free Video Converter Software
Wonderfox HD Video Converter Factory (Windows only)
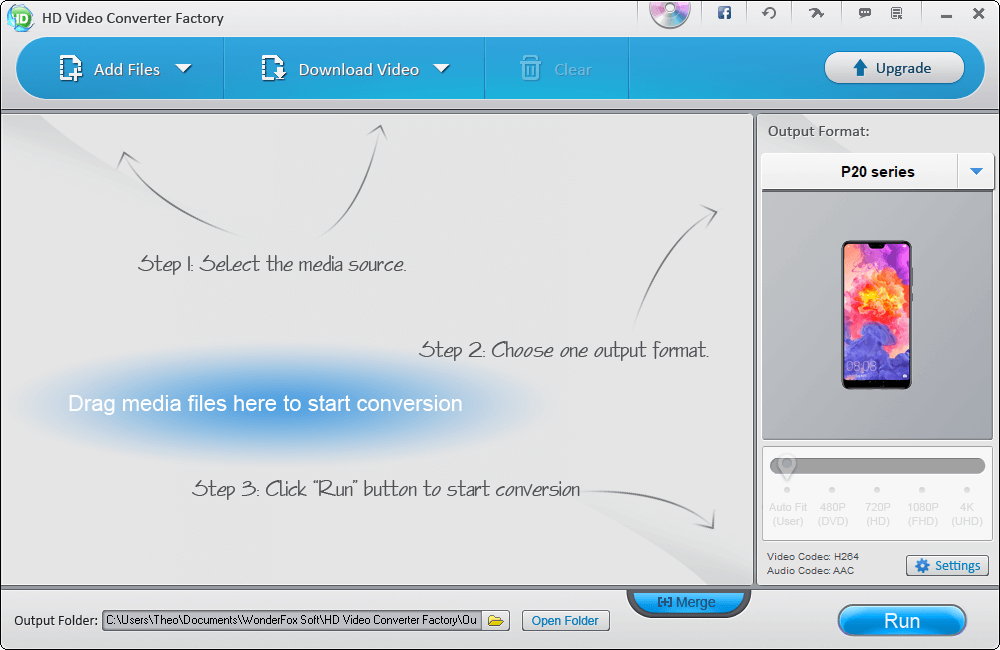
As you might guess from the name, this program is a bit of an oddity until you realize that it’s actually a marketing vehicle for the paid version of the program. If you’re just sharing simple videos or downloading low-resolution files from your favorite streaming sites then it might be good enough for what you need. It has an excellent range of device profiles, including many devices I’ve never heard of before.
The interface is kind of a mess, all the dialog boxes are ‘Tips’ windows, and it only gets more hilarious when the translation errors start appearing. But the conversion is there, as well as trimming, cropping, rotating, and some basic cheesy video effects. However, if you want to convert at 1080p or above, you need to move up to the paid version of the software – and in that case, you’re better off choosing Movavi Video Converter or one of the other paid options we looked at.
DivX ConverterX (Mac / Windows)
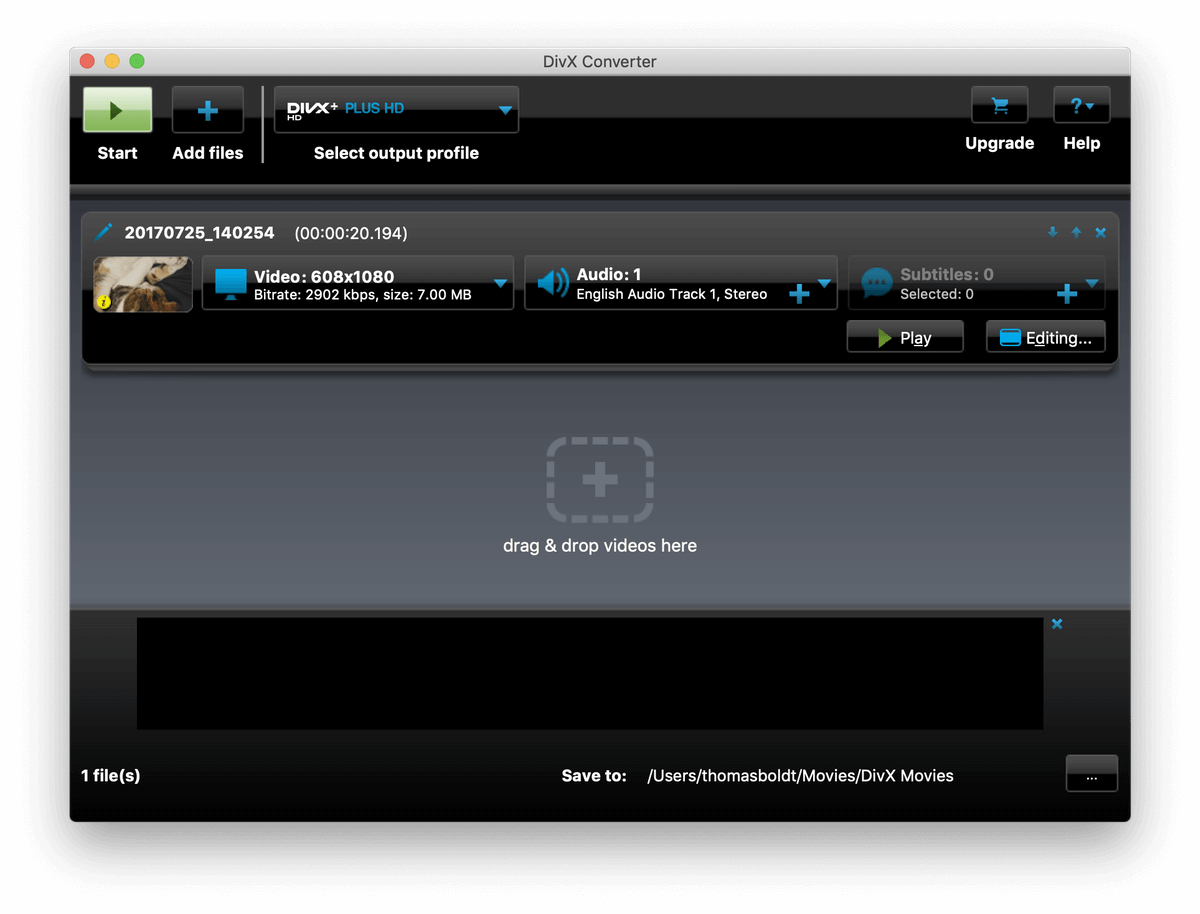
Note: The Windows version of the software also wants to install the Divx Player, Media Server and DivX web player, as well as Avast Antivirus, although you can skip these if you want. The Mac version also includes some “optional” third party software (the Opera and Firefox web browsers), but these can also be skipped – just be sure to pay attention during the installation process.
DivX ConverterX follows the fairly standard video converter interface model, although I find the shiny look a bit distracting and dated.
Overall this is a decent video converter, although they really want you to upgrade to the Pro version of the software. It seems like it’s much more of an advertisement for Pro than it is an actual free video converter, but that seems to be a common theme among these free options.
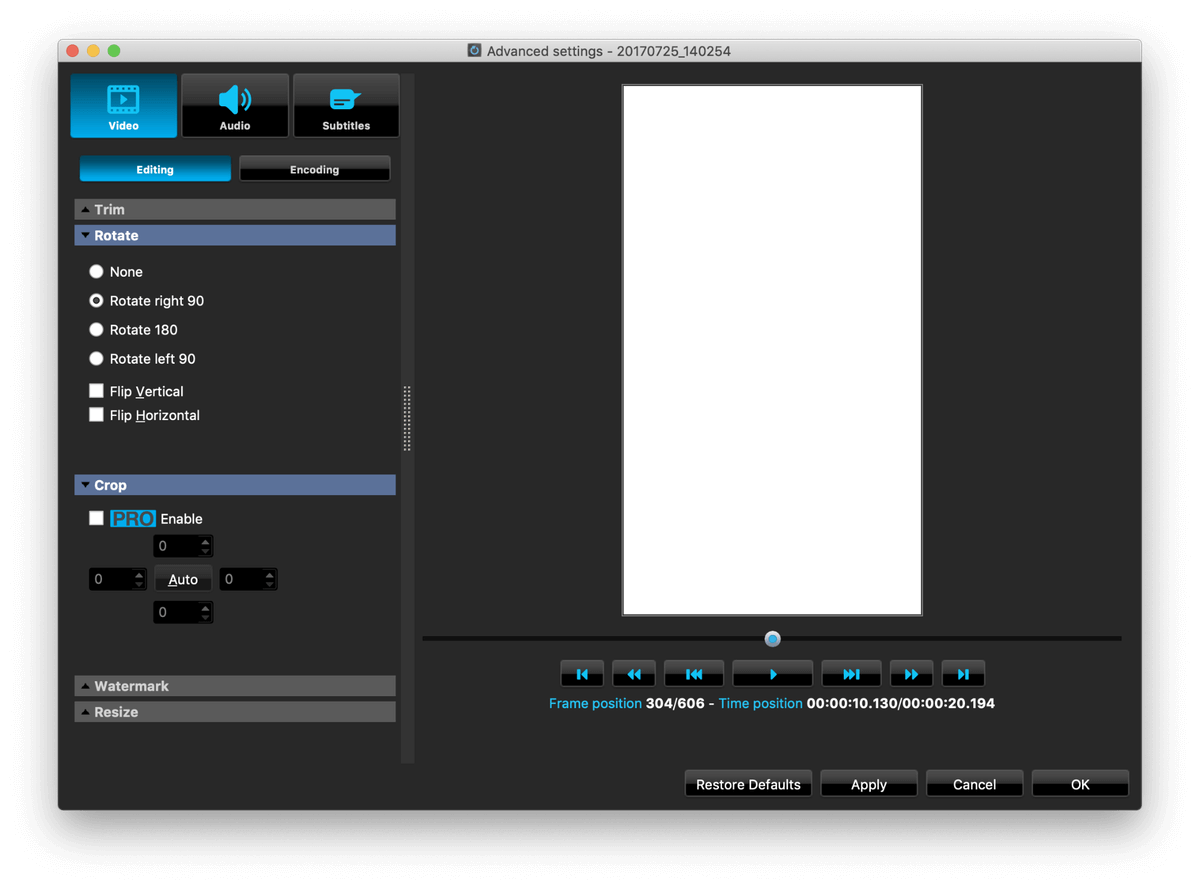
The free version limits your editing tools, and restricts some of the better conversion options to a 15-day or 30-day trial, depending on the component. But if you’re content with the interface and only basic conversion options, this might just be what you need.
FFmpeg (Mac / Windows / Linux)
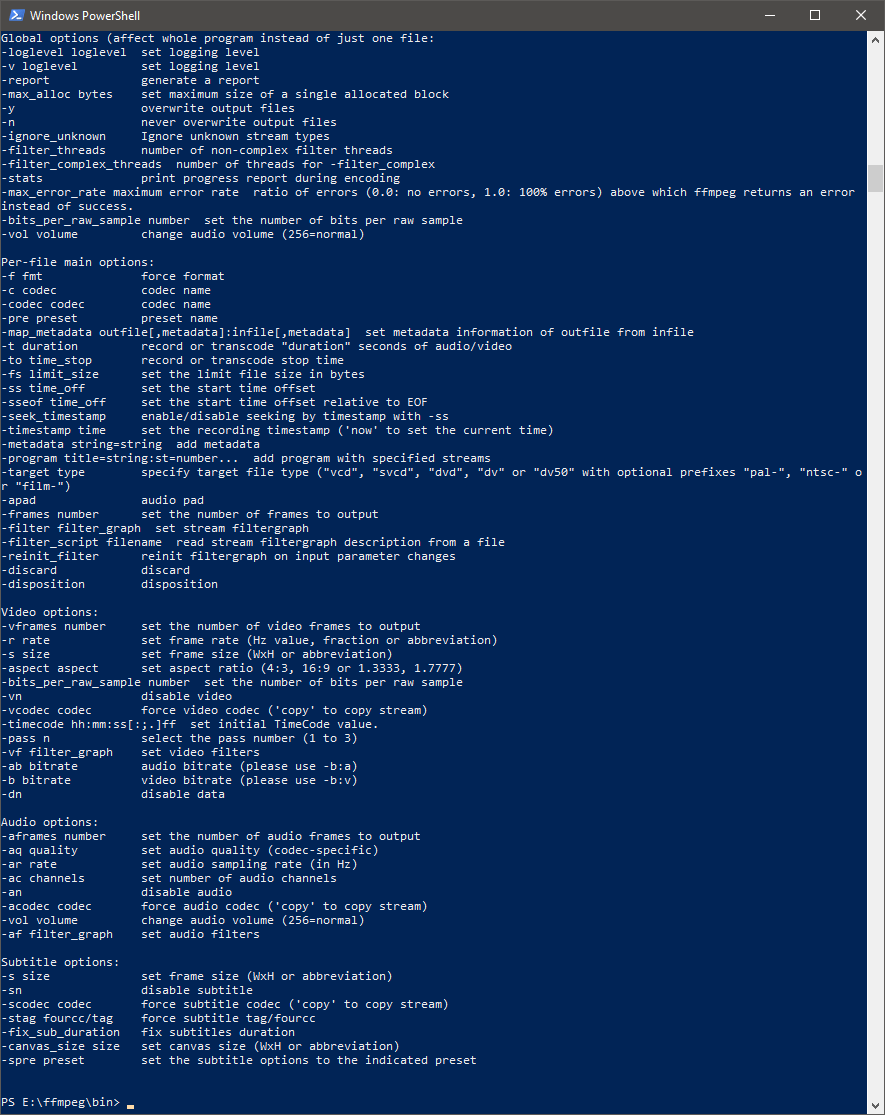
If you’re not comfortable with using a command line to operate your software, then you may want to stop reading right now. FFmpeg is incredibly powerful, available for all major platforms, and best of all, it’s free – but it doesn’t come with a graphic user interface. Some developers have created GUIs that sit on top of FFmpeg to make the process a bit easier (like Handbrake, our free winner), but they’re often just as bad as the command line. The only difference is that you don’t have to remember all the commands yourself!
The part I find most charming about FFmpeg is found on the project website – I guess it’s a testament to the things that people get used to.
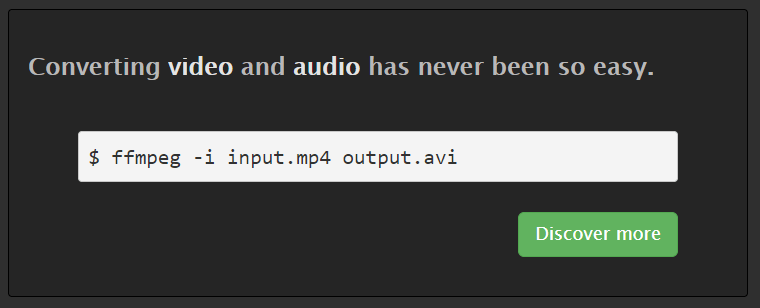
Working with Digital Video
When you’re first getting into the world of digital video, you’ll probably be working with the most common formats available. MP4, AVI, MOV, and WMV files are the most common video formats you’ll run into, but you may wonder why there are so many different popular types. Things get even more complicated when you learn that file formats are not exactly the same as encoding methods – so you could have two MP4 files that each use a different encoding method. One MP4 file might play on your old media center computer, but the other won’t.
(If you’re already feeling overwhelmed, you can just skip ahead to the Winners Circle for my recommendations. You don’t really need to understand the “why” if you don’t want to – but I won’t get too technical.)
Again, ‘Why?!’ is the question that leaps to mind.
The simplest answer is that every company believes that it has created the best possible way to encode videos, and none of them agree with each other. If you’re old enough to remember cassette video tapes, you may also be old enough to remember the format wars between VHS and Betamax (or more recently, between Blu-ray and HD-DVD). The same principle applies to digital video, except it’s been taken to the extreme. As a result, there are far more ways to encode a video than the four common filetypes might lead you to believe.
Fortunately, some sanity has developed in the sector recently thanks to the growing adoption of the H.264 and H.265 encoding standards. H.265 is capable of supporting extremely high-resolution video files up to 8K UHD while achieving twice the compression level of H.264. Unfortunately, there are still plenty of videos around that don’t use these standards and many older devices that don’t support them. If you want to learn more about high-efficiency video codecs (HEVC), you can read up on them here on Wikipedia.
Once you’ve wrapped your head around the constant in-fighting between various video codec creators and finicky devices, you’ll really begin to appreciate how valuable a good video converter is. But just because a converter can convert videos between formats doesn’t necessarily mean it can convert them properly. Sometimes it’s a question of your knowledge & skill, but sometimes it’s a fault with the program itself. There are video editing pros who do conversions as a full-time job, but we’re not reviewing pro-level software – this article is geared towards the average computer user.
Usually when a program is processing digital files, either it can read them and convert them or it can’t – but in the case of video converters, some do a better job at conversion than others. You should be able to get a perfect transfer no matter what formats you are converting between, but that doesn’t always happen in every program. Fortunately for you, we’ve tested them all and can tell you which are worth using and which to avoid!
How We Chose The Best Video Converter Software
Here’s the list of questions we asked when reviewing each program:
Does it offer a range of preset conversion profiles?
One of the most common reasons to convert a video file is that you want to be sure it will play on a specific device – but memorizing all the different details about what formats each of your devices can support is a huge headache. A good video converter will take this into account with a range of presets designed for specific devices, allowing you to focus on watching your videos instead of tinkering with settings.
Does it support extremely high-resolution video?
4K video isn’t quite as popular as 1080p HD yet, but it’s definitely on the rise. Youtube even offers some 8K videos to stream, despite the fact that there are very few 8K screens available to consumers. Whatever resolution you’re working with, you’ll want to be sure that your video converter can handle it so you won’t have to find a new one later.
Is the conversion process fast?
Working with digital video can be incredibly time-intensive, especially working with high resolutions and high frame rates. Videos displayed at 60 frames per second (FPS) look incredibly smooth, but each second has twice as much data to convert as a 30 FPS video. Even with high-speed multi-core processors, there is a huge speed variation between conversion programs. Bad video converters can sometimes even take as long to convert as the video takes to play, while good ones will take advantage of all modern CPU and GPU technologies to convert as fast as your hardware allows.
Is the conversion process accurate?
While video converters vary wildly in conversion speed, they’re also not all created equal in terms of conversion quality. If you’ve ever tried to stream Netflix over a slow internet connection, you’ll be familiar with the degradation of quality that happens when your connection is too slow. Netflix plays a lower-quality file that discards some image data, and you start seeing visual errors known as ‘compression artifacts’. Bad video converters can create similar unwanted visual artifacts, motion blurring, or color issues, while good converters will come very close to achieving an exact replica of your original source file.
Does it include any editing features?
There are plenty of reasons to convert videos between formats, whether you’re producing videos for clients, converting your old home videos to more modern digital formats, or anything in between. In many of these situations, it can be useful to have a few basic editing options such as trimming, watermarking and volume adjustments. If you want to do serious editing you’ll need a dedicated video editor, but the ability to perform simple edits during the conversion process can save you the hassle of dealing with a second program.
Is it easy to use?
As with all software, ease of use is one of the most important aspects of a good video conversion program. The most powerful software in the world is useless if it’s too frustrating to use, and video conversion isn’t always the simplest process. A good video converter will have a well-designed interface to make the process as easy as possible.
A Final Word
There you have it – the best video converters available for Mac, Windows and Linux, as well as a few options that aren’t quite the best but might still work for you. But if this review reminded me of anything at all, it’s that there is great value in three things: extensive research, paying close attention when installing new software, and always keeping your antimalware software up to date!

Movavi is now showing annual subscription pricing or double for “lifetime” – not sure that was the case when you wrote this review.
Hi Wendy, thanks for pointing out. You are right. They changed the pricing and added a subscription model. We’ve updated this post accordingly.