Changing your background on your desktop might be common knowledge, but did you know you can also change your background in Safari?
So, how do you do it? Fortunately, changing your Safari background is quick and easy. Let’s get into it!
Table of Contents
Key Takeaways
- Safari offers loads of neat customization options, one of which is the ability to set your own custom background.
- To set a background, launch Safari or open a new tab, and use the settings button on the lower right-hand corner of the Safari screen to change your background to pre-created images or select your own image.
- Changing your background in Safari is easy and only takes a few seconds, unless, of course, you want to while away the hours editing your photos with an AI photo editing software like Luminar Neo, to make sure your background photo is just right.
Steps to Change Safari Background on Mac
Apple, with the release of macOS Big Sur in 2020, allowed for some additional fun customization options in Safari. The most popular of which is the ability to change your background. You are able to choose from a pre-created background for Safari, or you can even choose a custom background.
To get started, take the following steps:
Step 1: You’ll need to Open Safari from your Dock or Applications folder.
Step 2: Click on the settings icon in the right-hand corner.
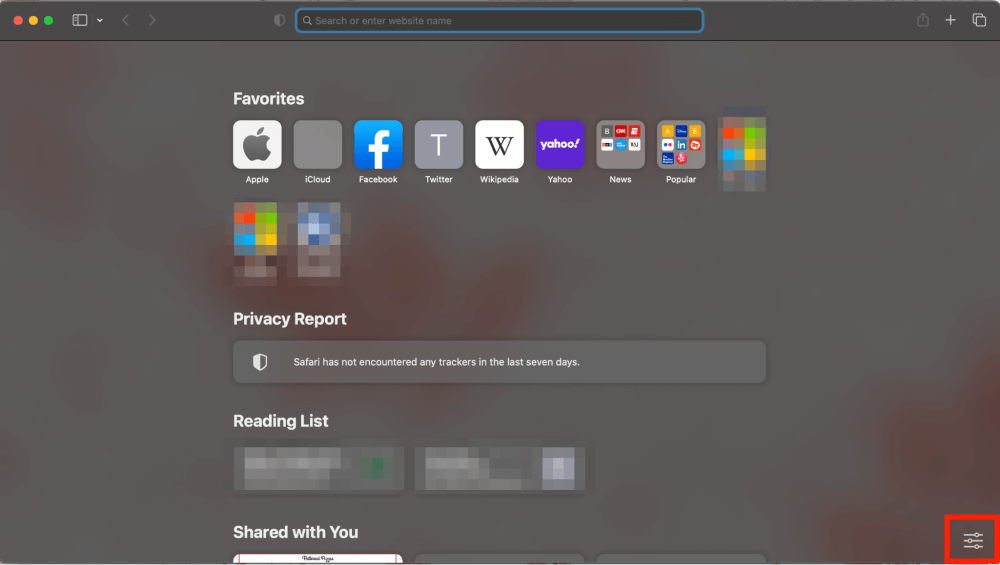
Step 3: Next, Scroll to the right to choose a pre-selected background image or click the ‘+’ to choose your own custom background.
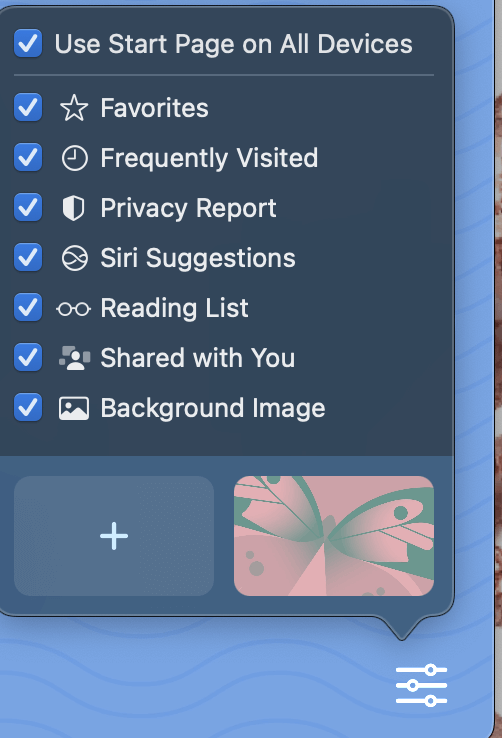
When you first open the custom folder, you will be presented with desktop images to choose from. These are the pictures that come preinstalled with macOS.
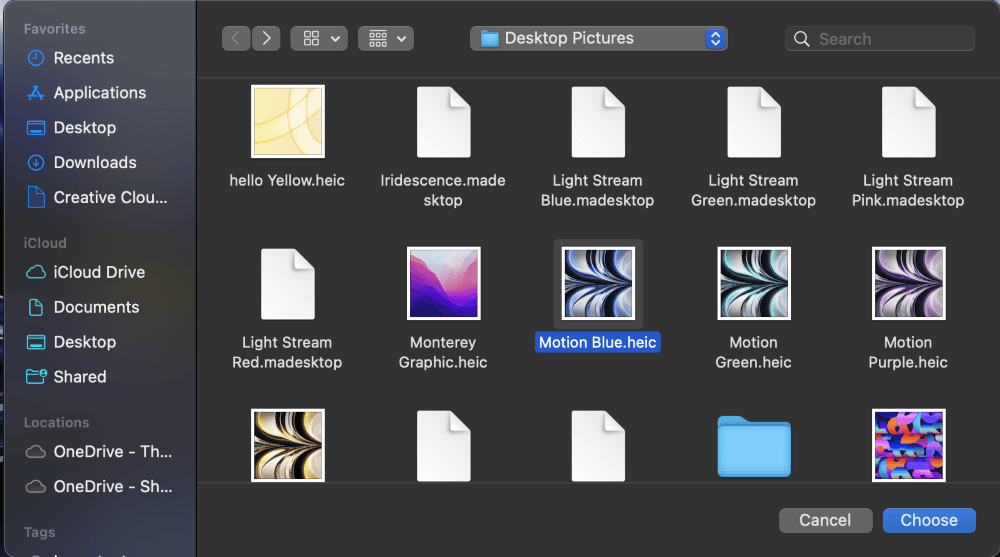
Step 4: You can also navigate to your Photos Folder on the left to choose a custom photo, such as mine from Fenway Park.
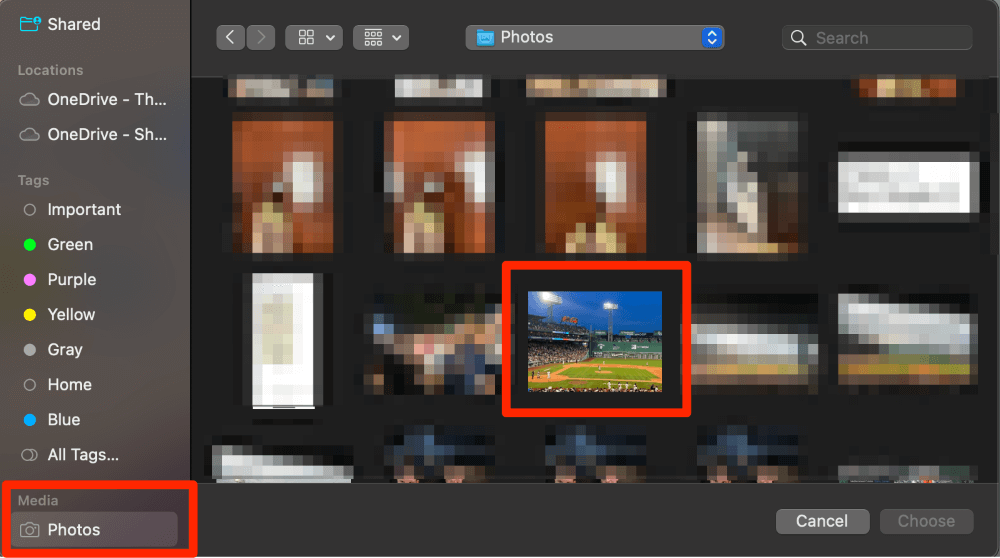
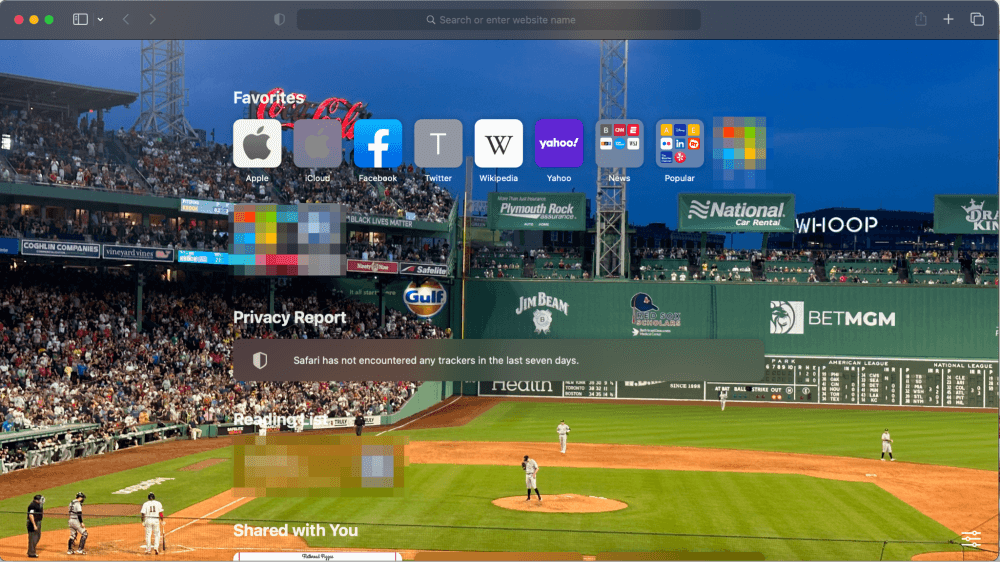
That’s all there is to it! You now have a custom background to enjoy every time you land on your new tab page.
Customizing Your Images Further
If you know you’ll be looking at this background image every time you open Safari, you’ll want it to be something memorable and unique. This is where I suggest an AI photo editor like Luminar Neo or Canva. More expensive tools like Photoshop are always an option, but most of us don’t want to invest that much in editing our wallpaper.
I used Luminar Neo, which is a relatively inexpensive application available on the App Store.
If you want to get lost for hours editing and customizing the perfect picture, this is the coolest tool for the job. One neat trick is changing the sky out from something bland and boring, to something a little more interesting. Take this image with a cloudy background, for example.
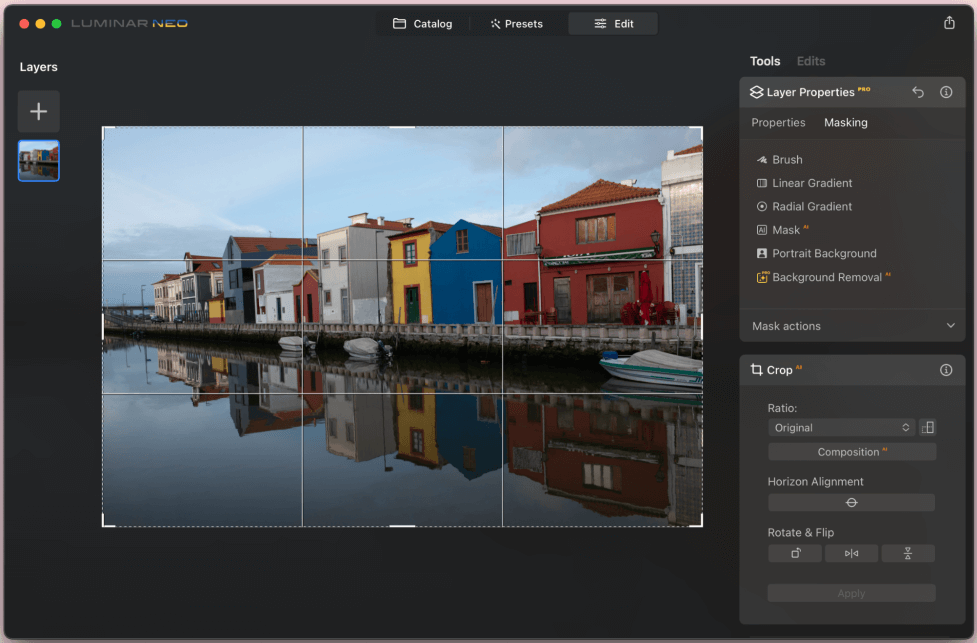
You can select the sky and apply an “enhancement” to it to turn it into a galaxy. You can also choose from dozens of other scenes and effects.
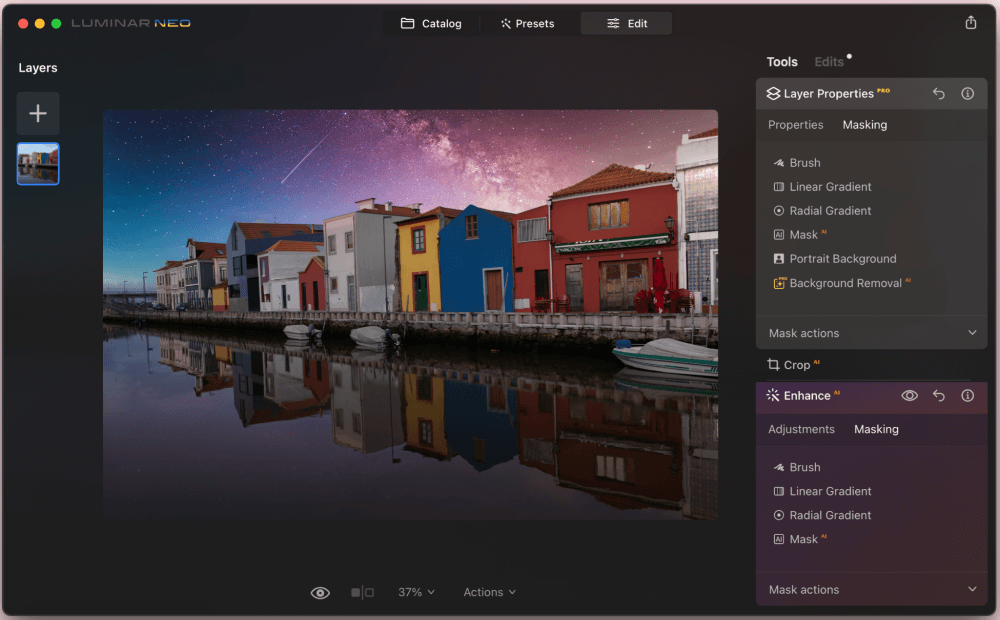
Overall, it’s a handy program to have around. And, of course, you can use the images for plenty of other things besides your Safari background!
Final Thoughts
This article walked you through how to change your background image on Safari to either a pre-created image or to one in your own library. As you can see, it is very quick and easy to change your background via the new tab page.
If you want to spend some time customizing your image and creating the perfect Safari background, you can peruse AI photo editing apps and let your creativity soar.
How did this work for you? Were you able to change your background? What images did you choose? Let us know in the comments!
