Insufficient iCloud storage is the most common reason your iPhone won’t back up to iCloud, but this is just one of many possible causes. You can verify your iCloud storage utilization by tapping iCloud on the Apple ID screen in the Settings app.
Hi, I’m Andrew, a former Mac administrator, and in this article, we will explore several possible reasons you cannot back up your iPhone to iCloud.
We’ll go into more detail about your iCloud storage and how to mitigate the problem, as well as provide other possible causes (and solutions) for your iPhone’s backup issues. I’ll even answer some frequently asked questions at the end.
Let’s get started.
Table of Contents
- Reason 1: Your iCloud Storage Is Full
- Reason 2: Your iPhone Is Not Connected to Power
- Reason 3: Your iPhone Is Not Connected to Wi-Fi
- Reason 4: Something Is Preventing Your iPhone’s Screen from Locking
- Reason 5: Apple’s iCloud Services Are Down
- Reason 6: Back-up Is Prohibited
- Reason 7: Your iPhone Is Still Restoring
- Other Things to Try
- FAQs
- iCloud Backup: A Complicated Process
Reason 1: Your iCloud Storage Is Full
Apple gives iCloud users 5GB of storage for free. While this might sound generous, consider that all iCloud services share this space, including iCloud Photos, Messages in iCloud, iCloud Drive, iCloud Mail, and, of course, iCloud Backup. As a result, those five gigabytes fill up quickly.
But even if you disable all those other services and only use iCloud for backup purposes, it’s still easy to fill up 5GB. This should be no surprise, considering Apple sells iPhones and iPads with over 1TB of local storage!
If your iCloud backup fails because of insufficient storage space, the operating system should notify you to that effect. Nevertheless, you can manually check your available space and your next backup size quickly.
To check how much iCloud storage you have:
- Open the Settings app.
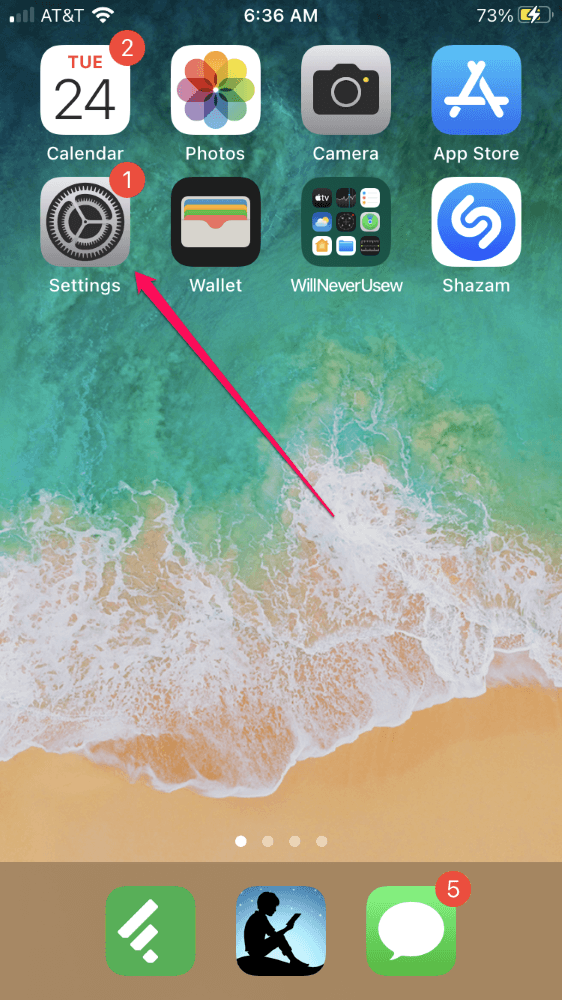
- Tap your name at the top (the name associated with your Apple ID).
- Tap on iCloud.
At the top of the screen, you’ll see a stacked bar chart indicating your usage in relation to your capacity. You can tap on Manage Account Storage to see more details.
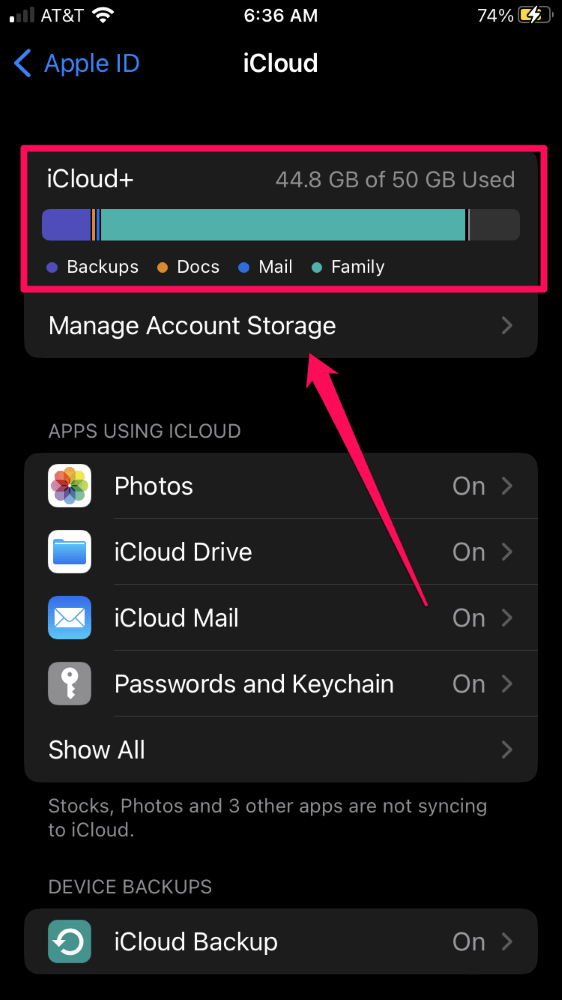
To check the size of your next iCloud backup:
- Open the Settings app.
- Tap on your name.
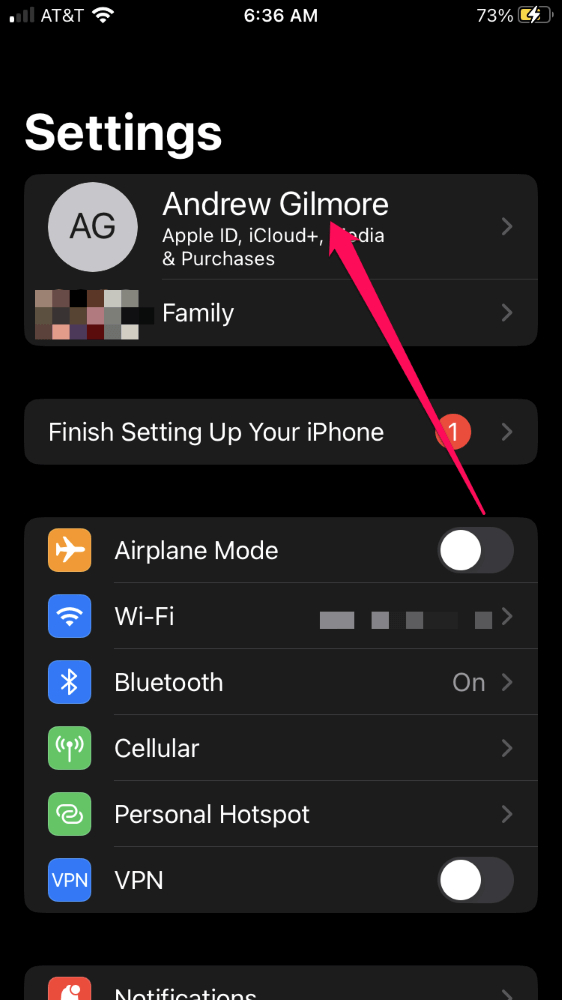
- Tap iCloud.
- Tap iCloud Backup under the DEVICE BACKUPS heading.
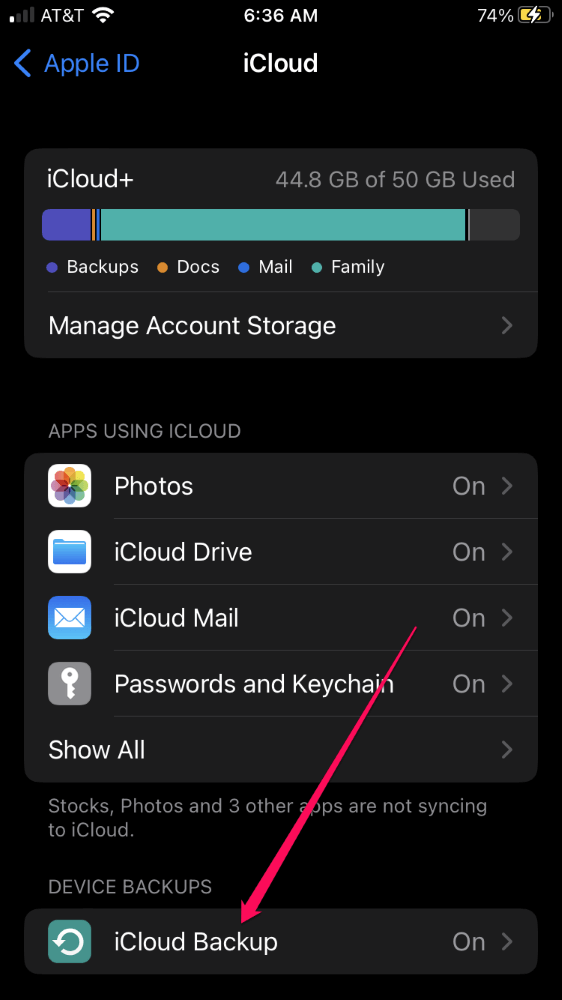
- Tap on your device under ALL DEVICE BACKUPS. (There may be multiple devices listed.)
Here you’ll see your backup size as well as the next backup size. The next backup size is a plus or minus differential based on how much data you’ve added or removed from your phone or from the list of apps to be backed up since your last backup.
If the Next Backup Size amount exceeds your available free iCloud space, you won’t have sufficient storage to complete the next backup. In this case, your only options are to reduce the next backup size or purchase additional iCloud storage.
Reason 2: Your iPhone Is Not Connected to Power
Automatic iCloud backups only occur when your iPhone is connected to a power source.
You can manually initiate an iCloud backup using the Back Up Now button on the iCloud Backup screen in the Settings app, but if you rely on your phone to back itself up, the device must have power.
Your best bet is to plug the device in or use a wireless charging method when you go to sleep.
If you are doing so, but iCloud backup still doesn’t run, try a different charging method; it is possible your charger or power source is defective or not supplying consistent power for the backup process to begin.
Reason 3: Your iPhone Is Not Connected to Wi-Fi
Your iPhone also requires a Wi-Fi connection for iCloud backup to function.
If your iPhone is already connected to Wi-Fi, check that your network isn’t the culprit. Some corporate or public networks have restrictions preventing domains and ports required for iCloud backup.
Try using a different Wi-Fi network to check if your connection is the problem. Once connected to the new network, initiate a manual backup.
Another thing to check is your upload speed. Try a site like testmy.net; look for at least 10 Mbps.
Reason 4: Something Is Preventing Your iPhone’s Screen from Locking
Even if your iPhone is connected to a reliable power source and Wi-Fi network, iCloud backup won’t begin automatically unless your screen is locked. Certain apps like Spotify can keep the screen on, and in addition, you can turn off auto-lock in the Settings app.
If either of these scenarios apply to your device, you’ll have to manually lock the screen using the sleep/wake button for iCloud backup to occur on its own.
Here’s how to check your auto-lock settings:
- Open the Settings app.
- Swipe down until you see Display & Brightness, and tap on the option.
- Tap Auto-Lock.
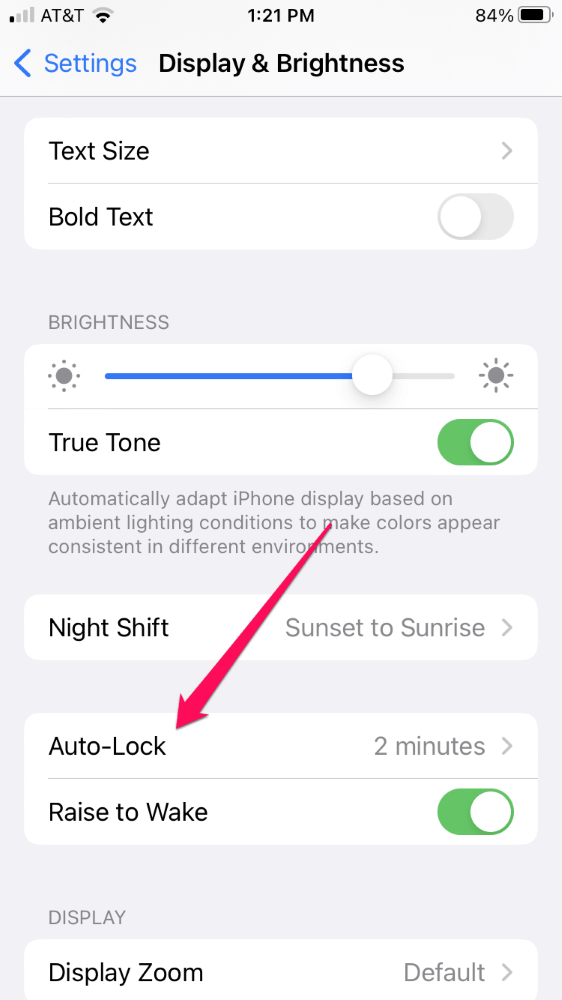
If set to Never, then auto-lock is disabled. Choose any other option to turn the feature back on.
Reason 5: Apple’s iCloud Services Are Down
Although rare, occasionally, Apple’s iCloud services stop functioning. You can check the statuses of all Apple services by visiting apple.com/support/systemstatus. Any systems experiencing problems will have a yellow icon. Any that are down will be red.
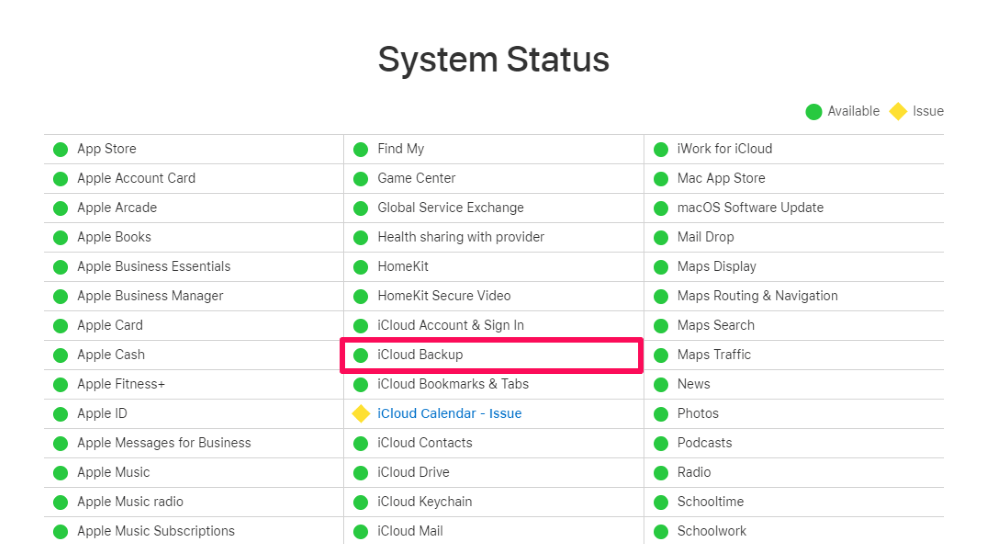
Look specifically for iCloud Backup, but keep in mind that outages of any interdependent services can cause problems with backup too.
Reason 6: Back-up Is Prohibited
If your employer or your school manages your device, the backup might be prohibited on your iPhone. Using Mobile Device Management (MDM) profiles, organizations can disable certain iOS features.
To check if the backup is prohibited by a device management profile:
- Open the Settings app.
- Tap General.
- Tap VPN & Device Management.
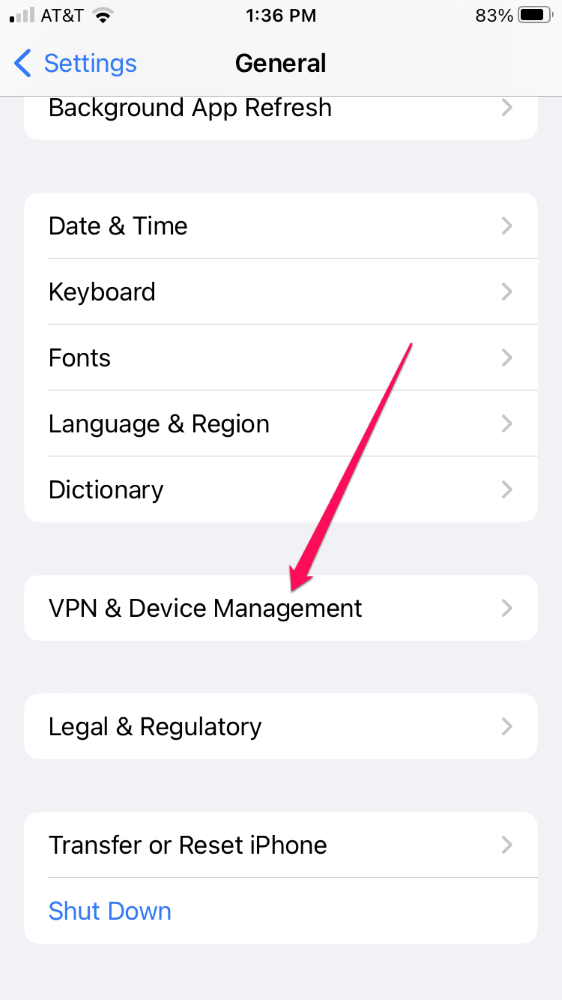
If you don’t have this option or there is nothing related to iCloud Backup, you’re in the clear. If so, you’ll have to talk to whoever manages your iPhone and request they remove the restriction.
Reason 7: Your iPhone Is Still Restoring
Did you recently restore your iPhone from an iCloud backup?
If so, your iPhone might still be in restore mode. While an iPhone is restoring, you cannot back up the device to iCloud. You can verify if the iPhone is still restoring by heading to the iCloud backup settings.
You will see a message that reads, This iPhone is currently being restored and will automatically back up when it is done.
Keep the phone connected to power and Wi-Fi while the restore process completes.
If it has been over several hours and the process still needs to be completed, try restarting your iPhone. If all else fails, you can manually stop the restore by tapping Stop Restoring iPhone, but any data not yet downloaded will be left off of your phone.
Other Things to Try
If you’ve gone through this article and are still having backup issues, here are a few things to try:
- Try clearing up some space on your iPhone. If your phone storage (not iCloud storage) is full or nearly full, the device can behave erratically.
- Install any outstanding software updates on your iPhone.
- Turn off iCloud backup and turn the feature back on.
- Sign out of iCloud and sign back in.
- Reset all settings on your iPhone by going to General > Transfer or Reset iPhone > Reset > Reset All Settings in the Settings app.
This last step is the most drastic. You won’t lose any data, but all of your individual settings will be changed to factory defaults.
FAQs
Here are some frequently asked questions about iCloud backup.
Why does my iPhone not automatically back up to iCloud?
Automatic backup occurs when the feature is enabled in Settings, the device is connected to power and Wi-Fi, and the screen is locked. Ensure all of these prerequisites are met, and you have enough space in iCloud to contain the backup described above.
How much storage do I need to back up my iPhone on iCloud?
The answer is dependent on several factors, including which apps and features you include to choose in your backup and how much local data you have. The most common culprits consuming space are photos and videos.
The typical backup can range from 3GB for a minimalist approach to dozens of gigabytes for iPhones backing up every single app.
Why is my iCloud backup taking forever?
Your first backup can take quite a long time, especially if your Wi-Fi connection is slow. Subsequent backups should be much faster, but time can vary depending on how much data you’ve added to the iPhone since the last backup and, again, your Wi-Fi upload speeds.
If you’re confident your Wi-Fi connection is sufficient, try force restarting the phone or disabling and reenabling iCloud Backup.
iCloud Backup: A Complicated Process
There are quite a bit of moving parts involved in backing up an iPhone to iCloud.
Apple attempts to streamline the process as much as possible, but backup issues can still occur. Follow the troubleshooting guidelines in this article. If you’re still having trouble, reach out to Apple for support.
Were you able to resolve your backup issues? How did you fix the problem?
