Think of all the valuable information on your phone: photos, videos, messages from friends, notes, documents, and more. Have you ever imagined losing everything if your phone was stolen, smashed, or dropped in a pool? Maybe you’ve even had nightmares about it.
The good news is that Apple can keep it all in iCloud so that if you need to replace your phone, you can get that information back. Turning on iCloud backup is an easy way to get some peace of mind when it comes to your valuable data.
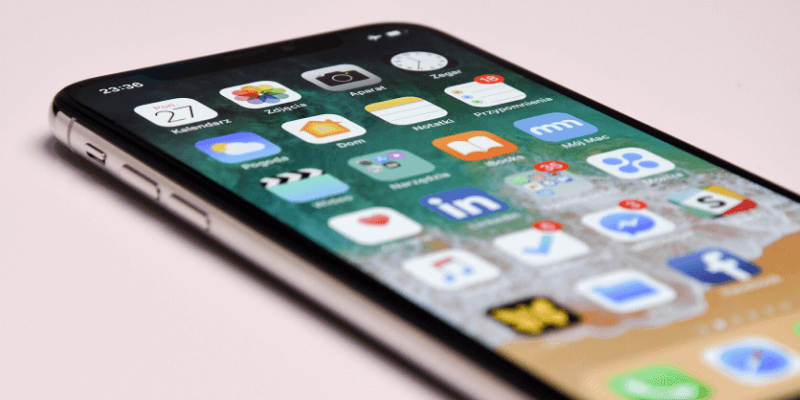
Your iCloud backup only includes information and settings on your phone that can’t already be downloaded. That means it won’t back up anything stored in iCloud Drive or your apps, which can be downloaded again from the App Store. By not backing up anything unnecessary, your backups will use less space and take less time.
Uploading all of that information can take some time—especially to begin with. So Apple waits until your phone is plugged into the power and connected to Wi-Fi, and schedules the backup to be done when you’re asleep. It’s not an instant solution, but it’s worth taking the time to protect your information.
Read on to learn how to turn iCloud Backup on, and how long it should take.
Table of Contents
How Long Does an iCloud Backup Typically Take?
The short answer is: If it’s your first time to back up, prepare at least an hour, then 1-10 minutes each day.
The long answer is: That depends on your phone’s storage capacity, how much data you have, and the speed of your internet connection (your upload speed, not download speed). Your phone needs to be connected to a power source and a Wi-Fi network before the backup can occur.
Let’s look at a real-world example—my phone. I have a 256 GB iPhone, and I’m currently using 59.1 GB of storage. Most of that space is taken up by apps, then media files.
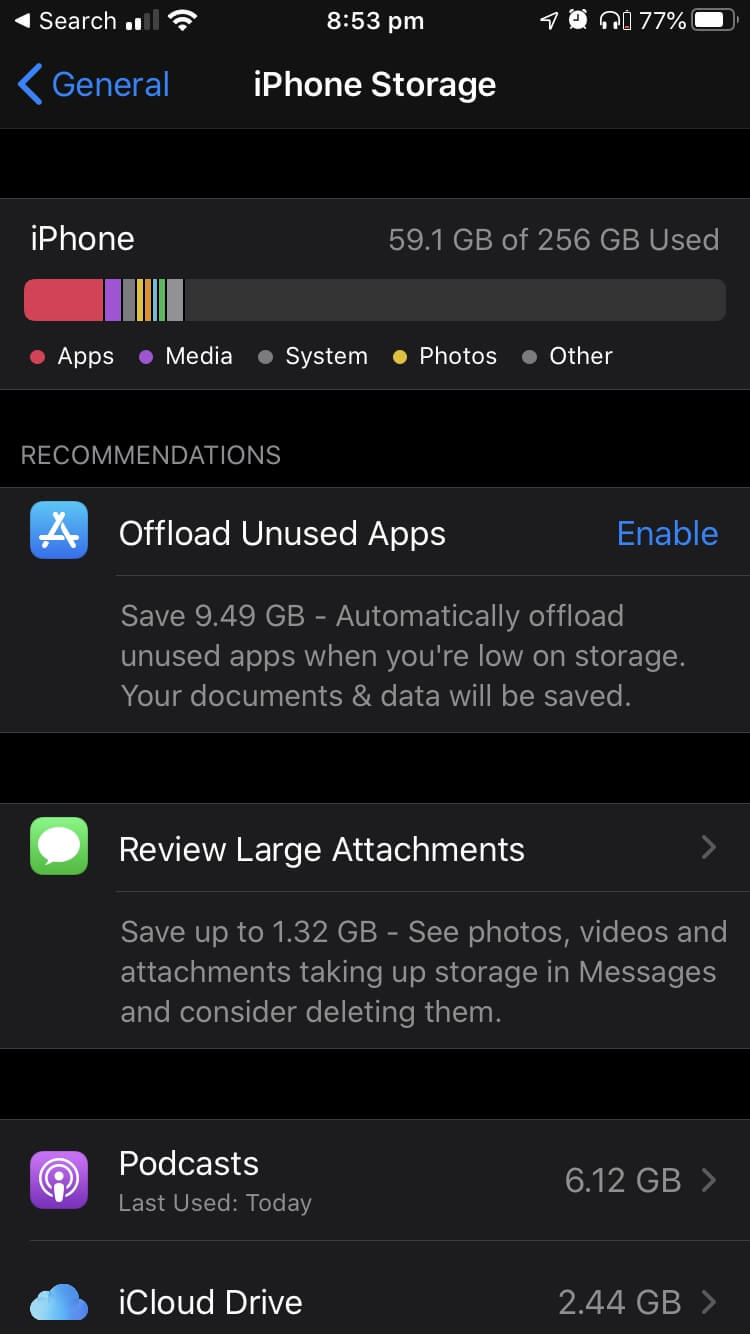
But as I mentioned earlier, not all of that data needs to be backed up. None of my apps will be backed up, and because I use iCloud Photos, my photos and videos won’t be either. Any app data that’s stored on iCloud Drive also won’t be backed up.
I can see exactly how large my backups are by looking under the Manage Storage section of my iCloud settings. My iPhone uses 8.45 GB of iCloud storage. But that’s just the first backup, not the size of a typical daily backup. After that first one, you only need to back up anything new or modified. So my next backup will only require around 127.9 MB of space.
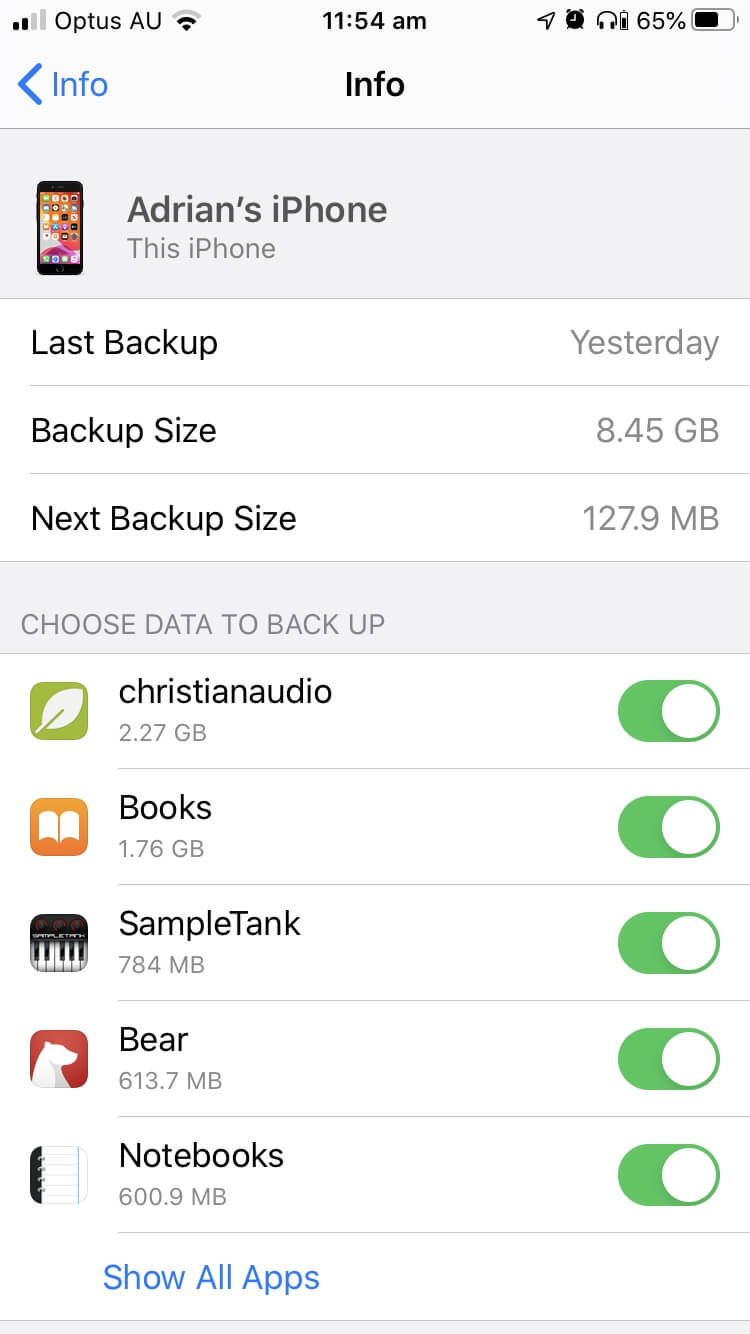
How long will that take? My home Wi-Fi’s upload speed is usually around 4-5 Mbps. According to the MeridianOutpost File Transfer Time Calculator, here is an estimate of how long my upload will take:
- 8.45 GB initial backup: about an hour
- 127.9 MB daily backup: about a minute
But that’s just a guide. The amount of data you need to back up and your home Wi-Fi speed will probably be different from mine. Additionally, the size of your daily backup changes day-to-day.
Expect your first backup to take at least an hour (it’s better to allow for several hours), then 1-10 minutes each day.
The length of time an iCloud backup takes isn’t a huge concern, especially after the first one. Apple typically schedules them late at night or early in the morning—assuming you charge your phone each night, the backup will happen while you sleep.
If you’re concerned that your backup didn’t finish, you can check whether it happened or how much longer it will take in the iCloud Backup settings we mentioned in the previous section.
What If Your iPhone Backup Takes Too Long?
Many people have reported their backups took much longer than overnight. Here’s an example: in one conversation on the Apple Forums, we discovered that one backup took two days, while another took seven days. The second user encouraged the first to be patient because it would eventually complete if they waited.
Why so slow? Can anything be done to speed up slow backups?
The second user had a 128 GB phone that was almost full. While the actual backup size would be smaller than that, it will obviously take longer to back up a full phone than an empty one. That’s just mathematics. Similarly, it will also take longer on a slow internet connection compared to a fast one.
That suggests two ways to speed up the backup:
- Delete anything from your phone that you don’t need. Besides slowing down the backup, you’re needlessly wasting space on your phone.
- If possible, perform the initial backup over a fast Wi-Fi connection.
A third way is to choose not to back up everything. In your iCloud settings, you’ll notice a section called Manage Storage. There, you’ll be able to select which apps are backed up and which aren’t.
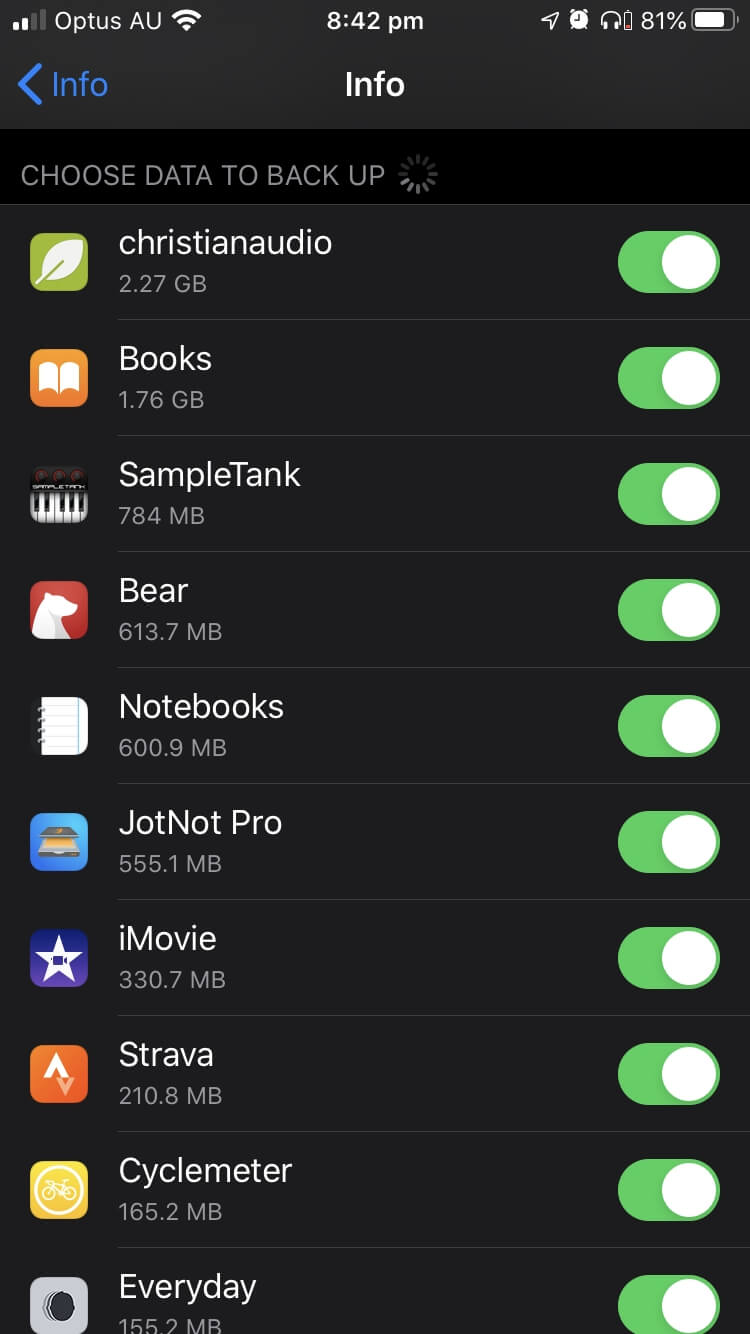
They’re listed in order, with the apps using the most space at the top. Choose carefully. If you decide not to back up an app and something goes wrong with your phone, you won’t be able to get that data back.
So before doing anything drastic, take a breath. Remember that only your first backup is likely to be slow. Once you get past that hurdle, subsequent backups will be much quicker since they only copy anything new or modified since the last backup. Patience is the best course of action.
How to Turn on iCloud Backup
iCloud Backup isn’t turned on by default, so we’ll show you how to do it. It may also require more space on iCloud than you currently have; we’ll talk about how to fix that.
To begin, turn on iCloud Backup in the Settings app.
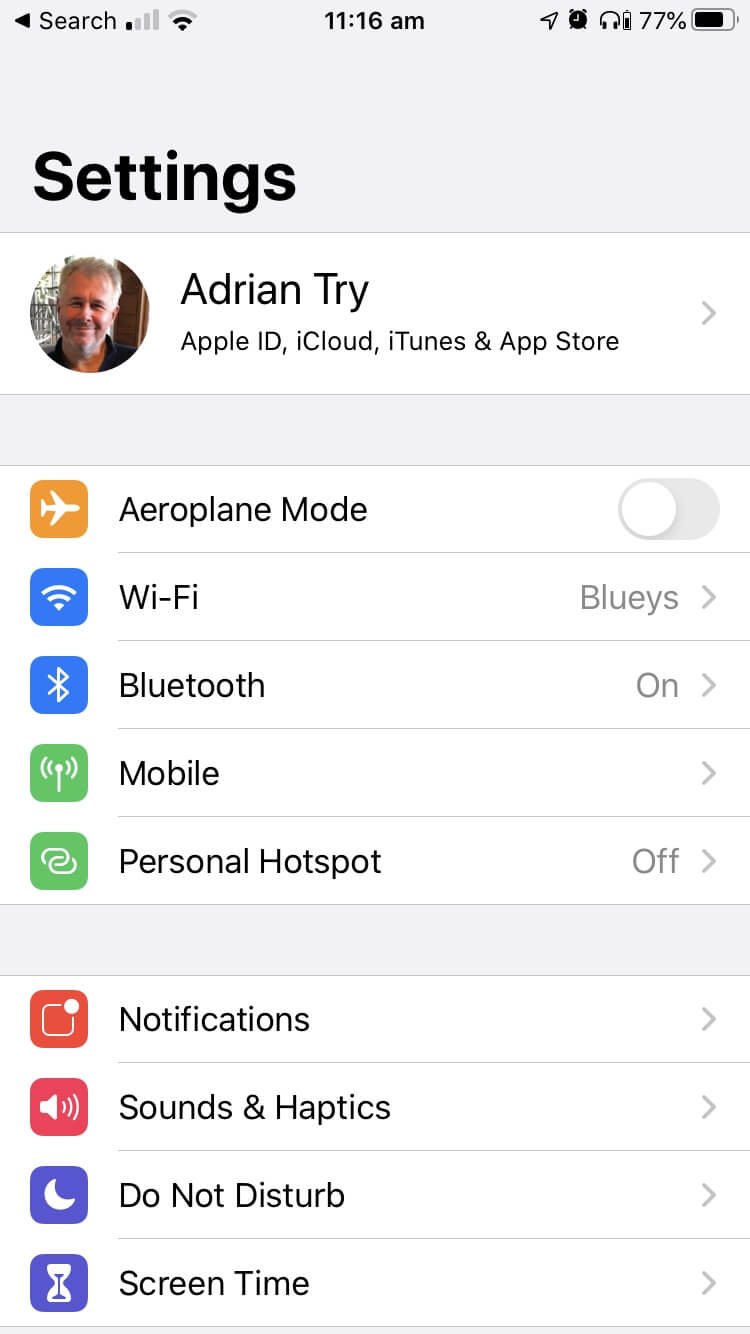
Next, enter the Apple ID and iCloud section by tapping on your name or photo at the top of the screen.
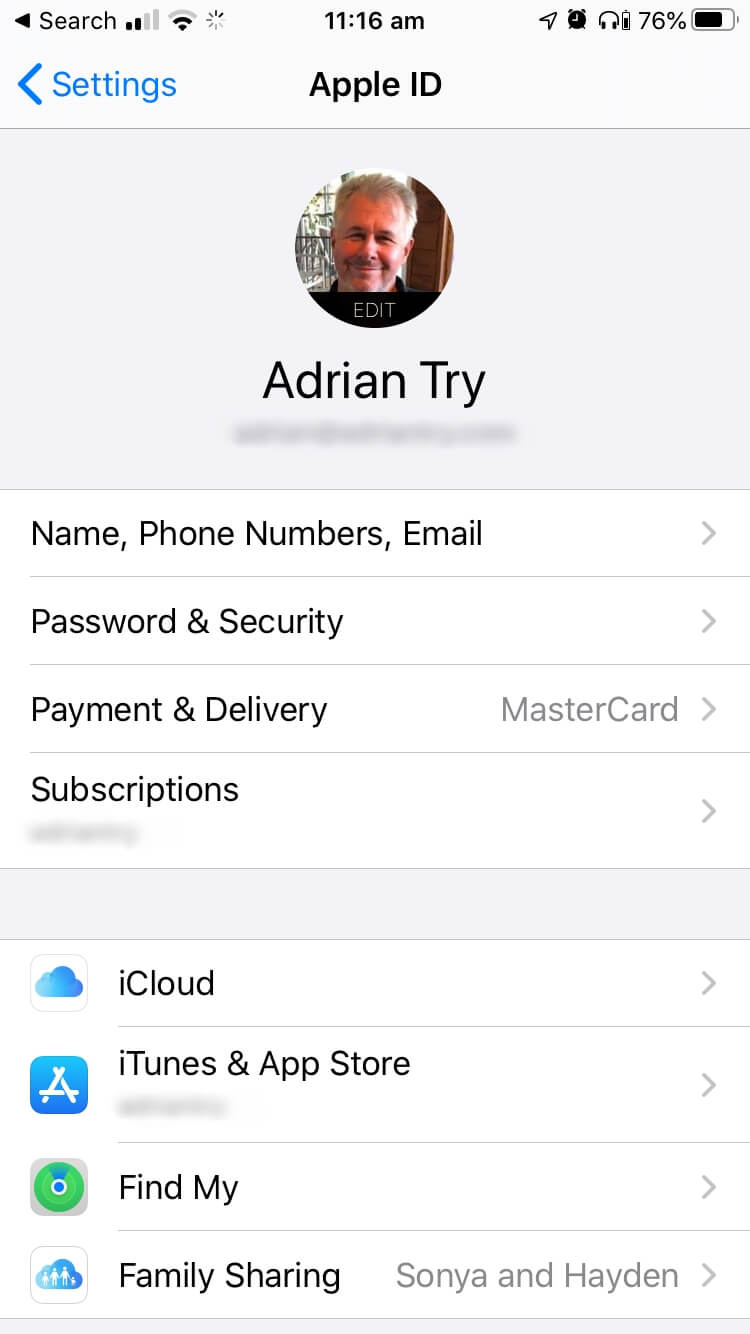
Tap iCloud, then scroll down to the iCloud Backup entry and tap on that, too.
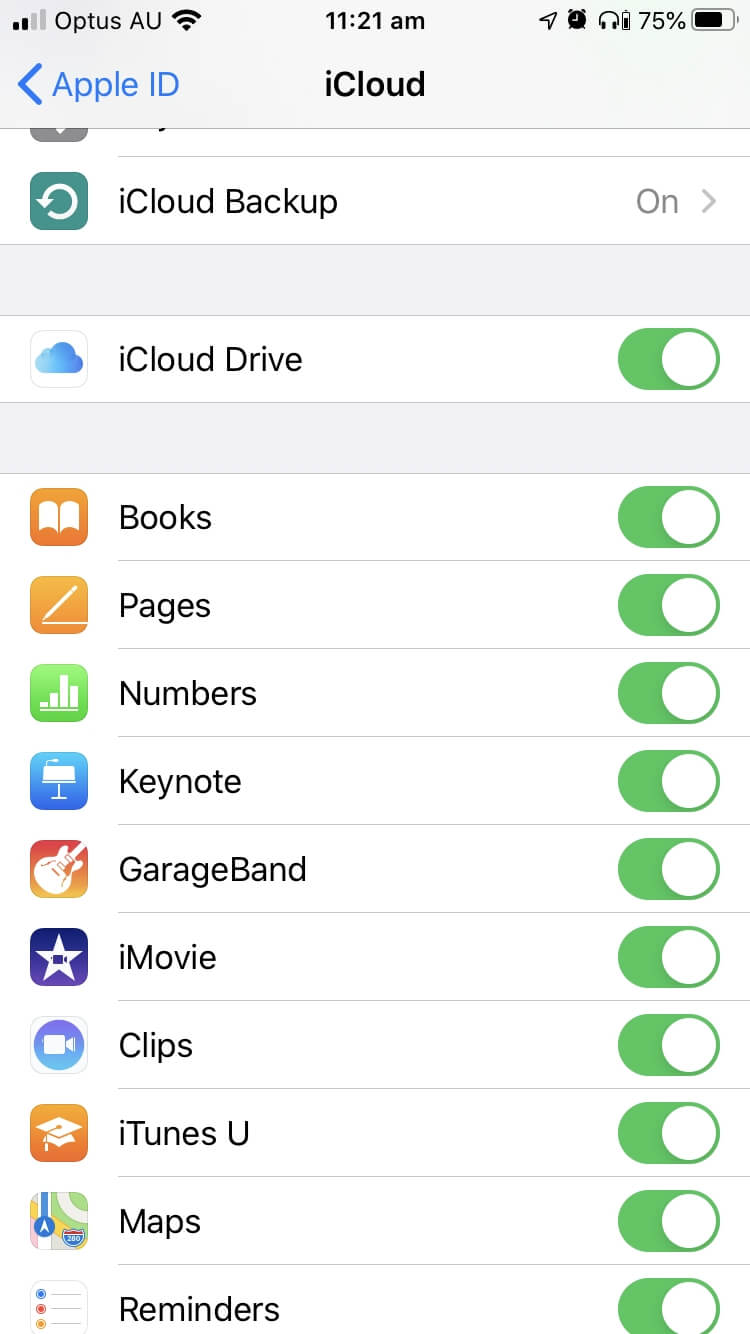
Here, you can turn the backup on.
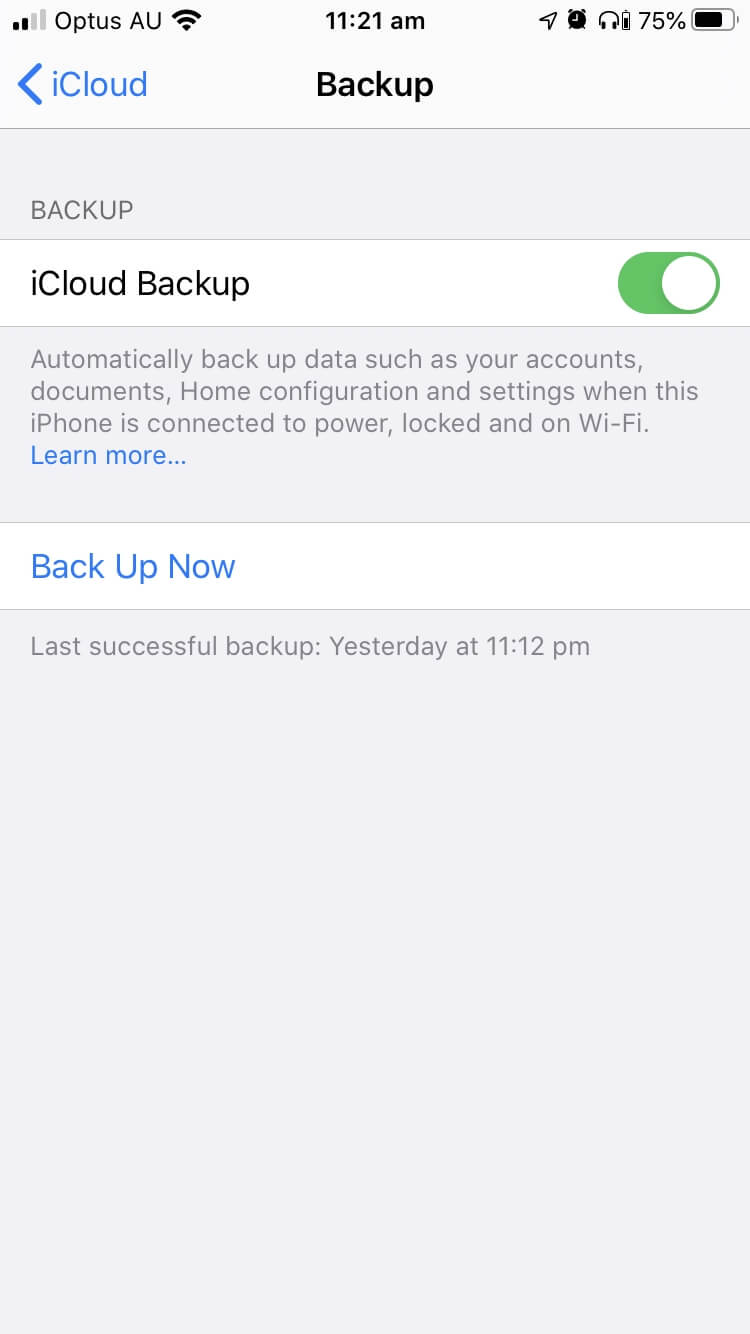
When you first set up iCloud, you’re given 5 GB of storage for free. Not all of that space will be available for backup since you may also store documents, photos, and app data.
If you don’t have a lot on your phone, that might be enough space. If not, you can buy more iCloud storage if you need it:
- 50 GB: $0.99/month
- 200 GB: $2.99/month
- 2 TB: $9.99/month
Alternatively, you can back up your phone to your Mac or PC. All you need to do is plug it in and follow the prompts. You’ll need to have iTunes already installed on your PC.
