To back up your photos to iCloud from an iPhone, tap Sync this iPhone from the iCloud Settings screen.
Hi, I’m Andrew, a former Mac administrator. In this article, I’ll show you two different ways to back up your photos to iCloud and answer some commonly asked questions about iCloud photos.
Keep reading for details.
Table of Contents
- Enable iCloud Photo Sync
- Use iCloud Backup
- FAQs
- How can I upload specific photos to iCloud from my iPhone?
- How can I back up photos to iCloud when there is not enough storage?
- How long does it take to back up photos to iCloud?
- How do you back up photos to iCloud and delete them from your phone?
- How do I know my photos are backed up on iCloud?
- How do you back up iCloud photos to a PC?
- Summary: Seamless Syncing, but Watch Your Storage
Enable iCloud Photo Sync
iCloud photo sync is the easiest way to back up all of your photos to iCloud. You can turn Sync on for iOS, macOS, and even Windows devices.
How to sync iPhone photos to iCloud
- Open the Settings app.
- Tap your name at the top of the screen (the name associated with your Apple ID account).
- Tap iCloud.
- Tap Photos.
- Tap the toggle switch next to Sync this iPhone.
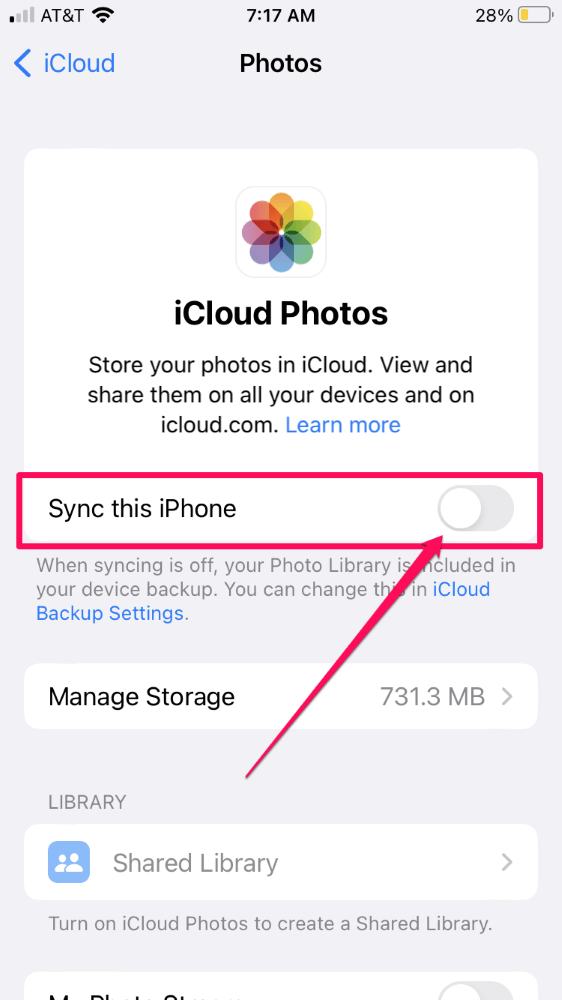
How to back up photos to iCloud from Mac
- Open the Photos app.
- From the Photos menu, click Settings…
- From the General tab, tick the box next to Copy items to the Photos library (if the feature is not already enabled).
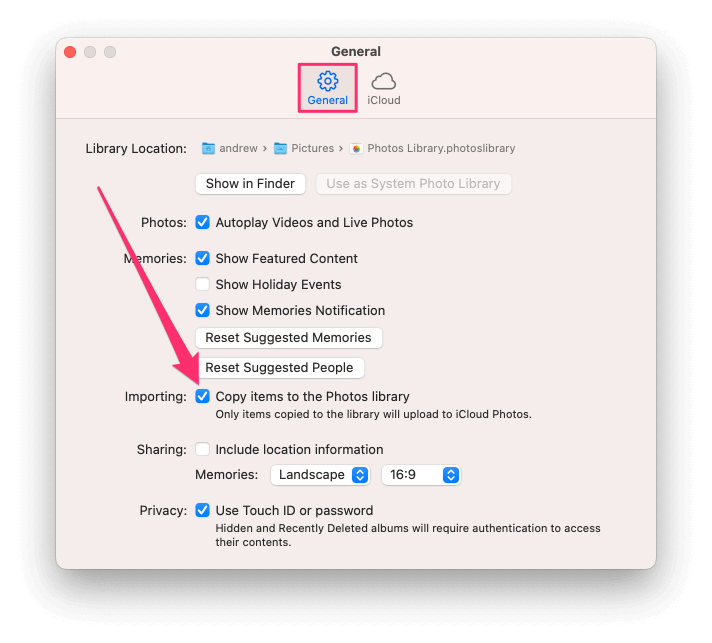
- Click the iCloud tab.
- Tick the box next to iCloud Photos.
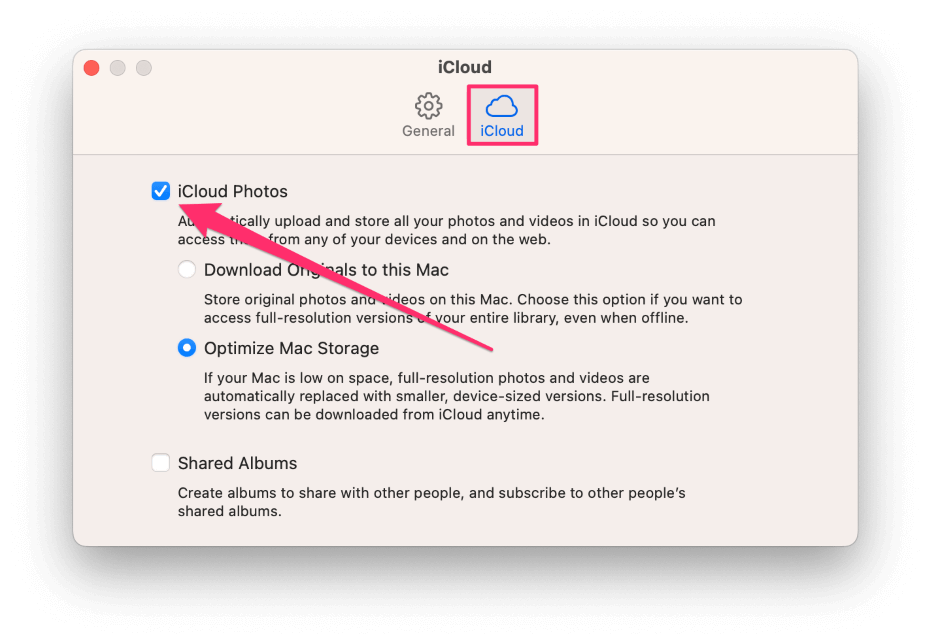
With these settings enabled, all pictures and videos in your Mac Photos library will automatically upload to iCloud.
If you have photos on your Mac that are not in your Photos library, you can use File > Import… from the Photos menu or simply drag and drop the files into the Photos window to add them to your library.
How to back up photos to iCloud from PC
- Go to https://www.microsoft.com/store/apps/9PKTQ5699M62.
- Click the Get in Store app button.
- Click Open Microsoft Store if prompted.
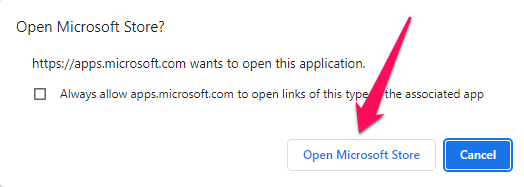
- Click Install to download and install the application.
- Click Open when the Store finishes installing the app.
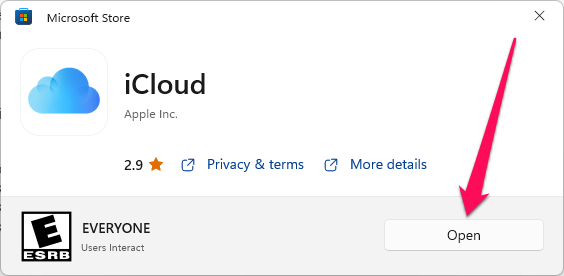
- Enter your Apple ID and password, and click Sign In.
- Once signed in, the software will open and prompt you to select what you want to sync from iCloud. Tick the box next to Photos (if not already ticked) and click Apply.
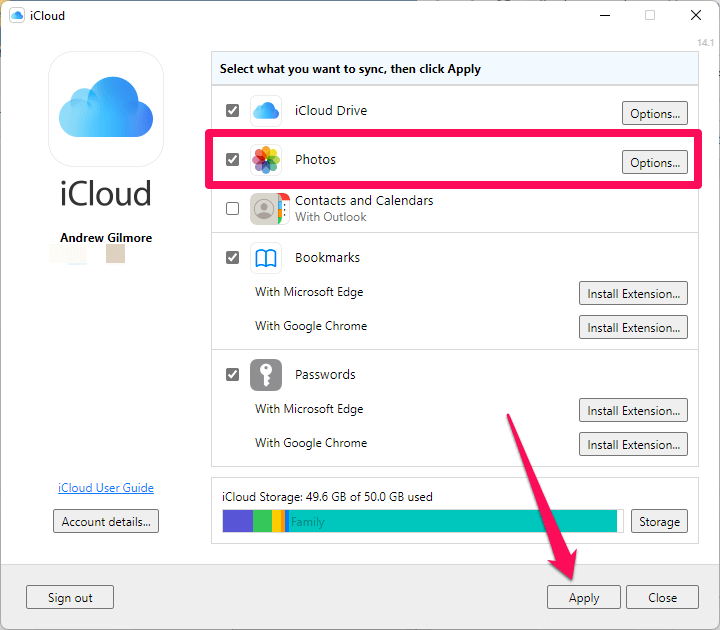
- Move any photos you want to back up to the iCloud Photos folder in Windows File Explorer. All photos stored here are automatically uploaded to iCloud.
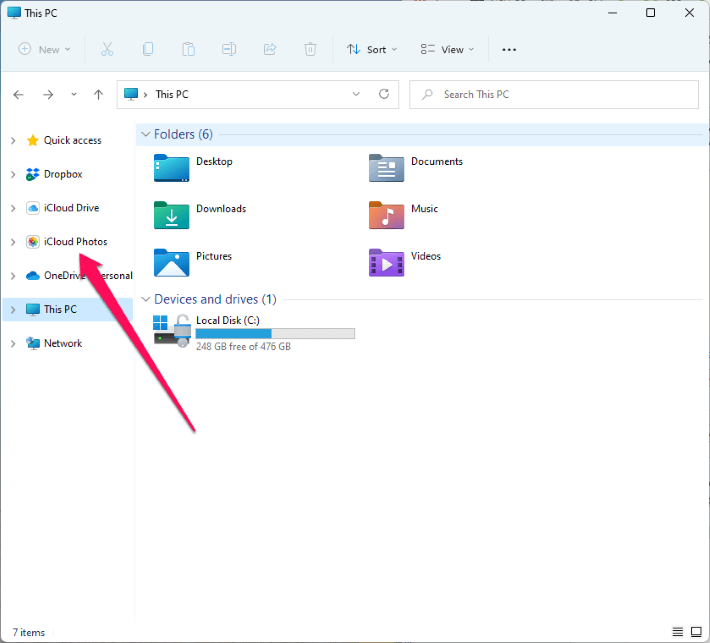
Use iCloud Backup
Another way to back up your photos to iCloud is using iCloud backup. This option is only available on iOS devices but can be a handy solution if you don’t want to sync photos.
Keep in mind that with iCloud backup, your photos are not directly accessible via iCloud. The only way to access the images stored in the backup is to restore the backup onto a device.
Here’s how to include photos in your iCloud backup on an iPhone:
- Open the Settings app.
- Tap your name.
- Tap iCloud.
- Tap iCloud Backup.
- Tap your device under ALL DEVICE BACKUPS.
- Tap to enable the toggle switch next to Photo Library.
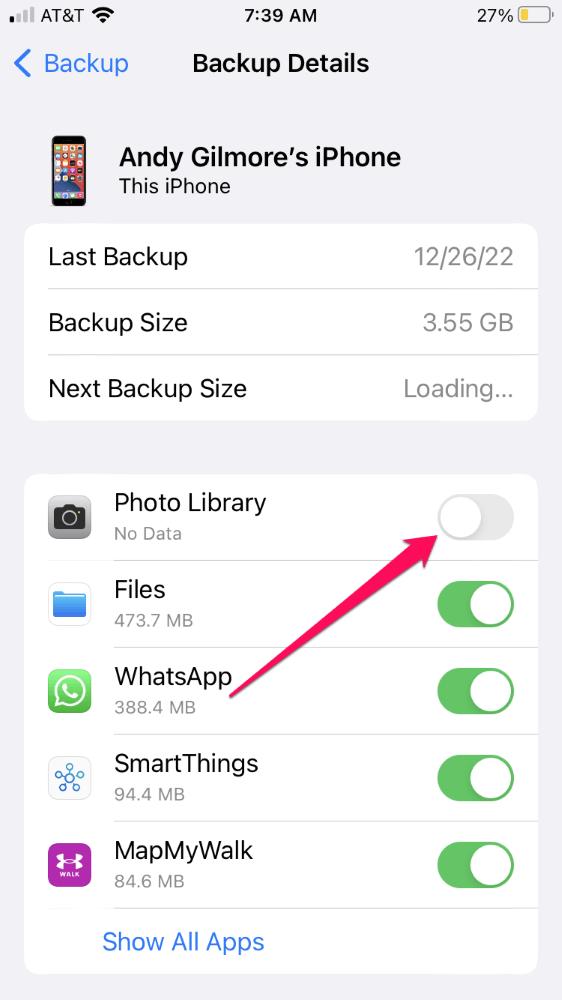
FAQs
Here are some frequently asked questions about backing up photos to iCloud.
How can I upload specific photos to iCloud from my iPhone?
If you only want to upload specific photos to iCloud rather than your entire photo library, use iCloud drive. First, enable iCloud Drive in the iCloud screen of the Settings app by tapping on iCloud Drive and then tapping the toggle switch next to Sync this iPhone.
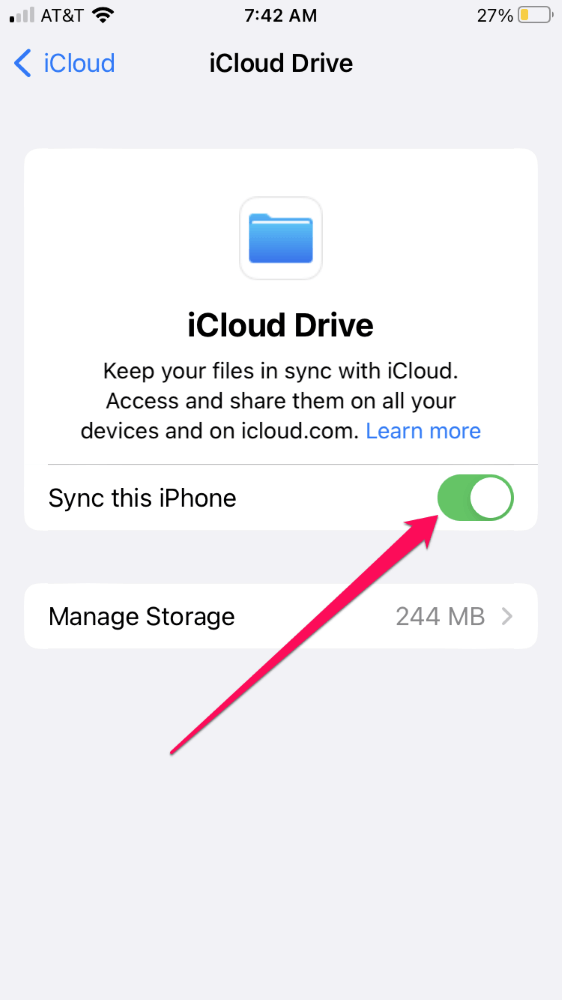
Next, open the Photos app and tap on the photo you want to upload to iCloud. (You can select multiple photos using the Select button.) Tap the share button in the bottom left corner and then choose Save to Files.
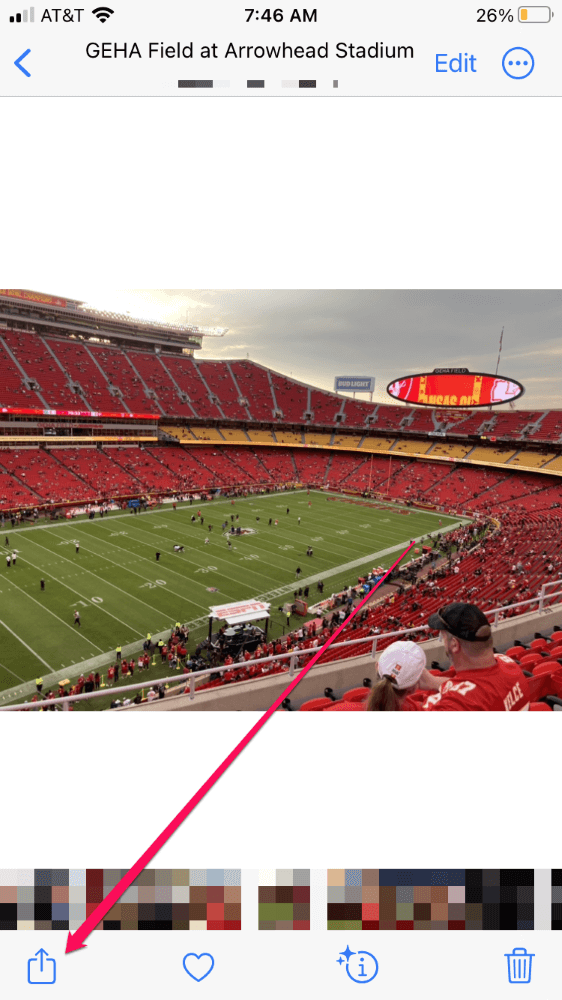
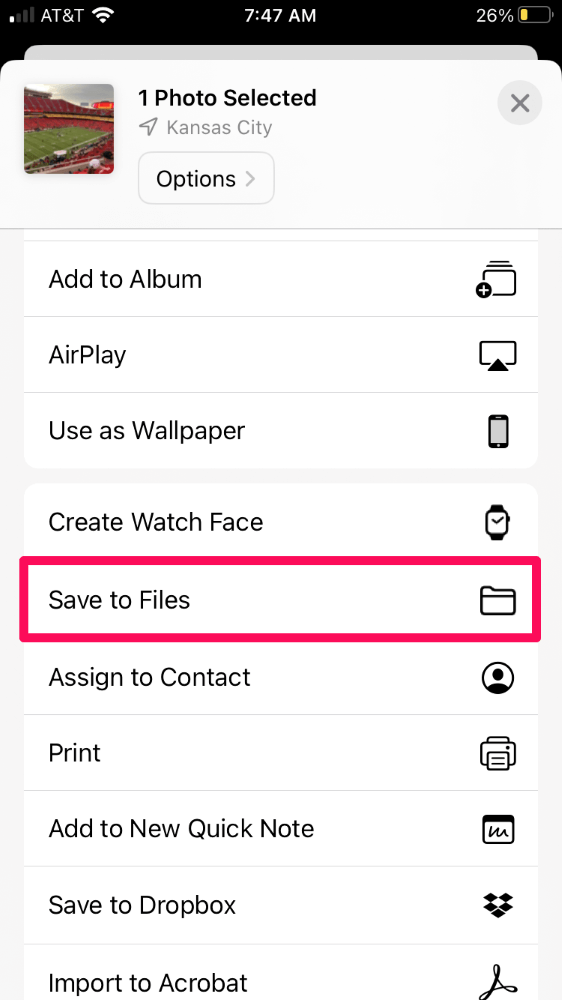
Select iCloud Drive under Locations, then tap Save.
How can I back up photos to iCloud when there is not enough storage?
Your options are purchasing more storage or freeing up some space in your iCloud account by deleting other items.
Check out our guide to freeing up iCloud storage space for some tips.
How long does it take to back up photos to iCloud?
The answer varies depending on your network’s upload speeds and photo library size.
The process can take multiple days under normal conditions if you have thousands of photos. To ensure your photos upload as quickly as possible, plug the iPhone into power, connect the device to a high-speed Wi-Fi connection, and verify that low power mode is disabled.
Some users report having success by temporarily disabling auto-lock. This prevents the phone from going to sleep, which keeps the photo upload process continually running.
How do you back up photos to iCloud and delete them from your phone?
With iCloud photo sync enabled, any photos you delete from your phone will also be deleted from iCloud. Similarly, when you delete photos from your phone with iCloud backup enabled, the deleted photos will be excluded from your next backup.
You essentially have two options: copy the photos to iCloud Drive as described above and then delete them from the Photos app, or use the Optimize iPhone Storage option in the iCloud Photos settings.
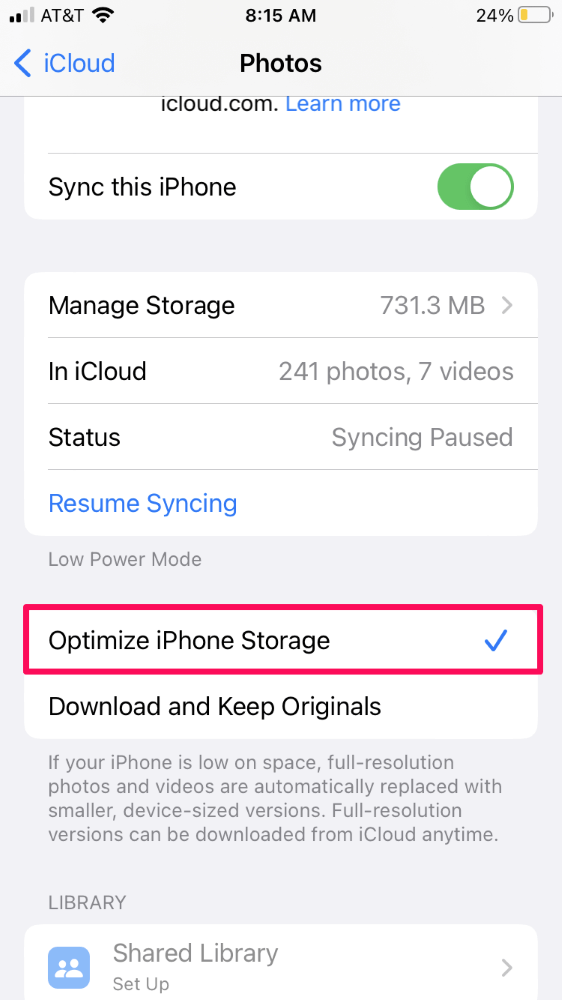
With the latter option, your iPhone will automatically offload photos as needed to free up space on your phone. These photos will still show up in your photos app on your iPhone, but they will be low-resolution representations of the originals.
How do I know my photos are backed up on iCloud?
Go to icloud.com/photos and sign in. There you will see all of your synced photos and videos.
How do you back up iCloud photos to a PC?
If you want to make a backup of your photos stored in iCloud, go to icloud.com/photos, sign in, select the photos you want to back up, and click the download button in the top right corner of the screen.
For more details, check out our full article here: (Link to How to Download All Photos from iCloud to Computer article if it has been published.)
Summary: Seamless Syncing, but Watch Your Storage
Apple makes it very easy to sync your photos to iCloud from multiple devices but watch your iCloud storage space. You only get 5GB for free–a paltry amount that will fill up after your next vacation or birthday party photos upload.
Therefore, if you plan on using iCloud photo sync, be prepared to shell out some cash for additional cloud storage space.
Do you use iCloud photo sync? What do you like about the feature?
