Apple recommends you back up your phone before having it serviced or upgrading to a new version of iOS. While there’s a reasonable chance nothing will go wrong, it’s a sensible precaution. The first time you back up, all of your data and settings are transferred to iCloud. That part can be time-consuming.
A typical backup takes between 30 minutes and two hours. However, that depends on several factors, including size, internet speed, etc. So what can you do? Many factors can significantly reduce the time needed to back up your phone to iCloud.
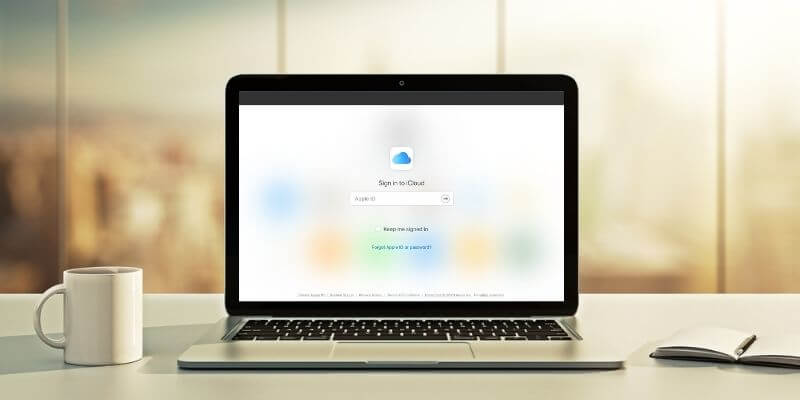
In this article, we’ll explore strategies for speeding up iCloud backup. We aim to improve the two variables we examined in this section: making the backup as small as practical, and making the upload as fast as possible.
Table of Contents
- Strategy 1: Minimize Your Backup Size
- Strategy 2: Maximize Your Upload Speed
- If All Else Fails…
- How Long Will the iCloud Backup Take?
- How to Determine How Much Data Needs to Be Backed Up
- How to Determine the Upload Speed of Your Internet Connection
- How to Work Out How Long the Backup Is Likely to Take
- Final Words
Strategy 1: Minimize Your Backup Size
If you can halve the size of your backup, you’ll halve the amount of time it will take. How can you achieve that?
Delete Anything You Don’t Need Before the Backup
Do you have apps on your phone that you never use? Consider removing them before you back up. While the apps themselves are not backed up, the data associated with them is. This is a quick and easy way to speed up your backup.
To do this, open the Settings and tap General, then iPhone Storage.
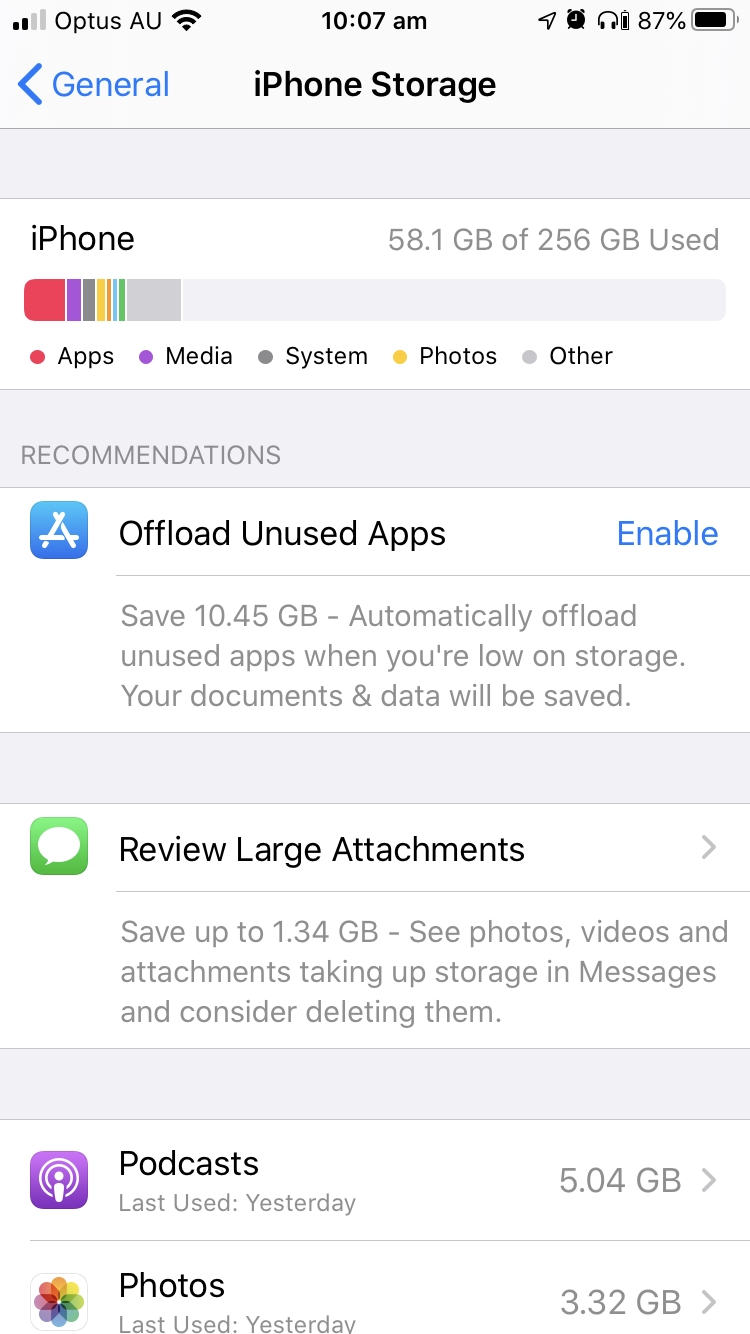
Here, you’ll find recommendations on how you can save space on your phone. The first is to offload unused apps. This automatically deletes apps from your phone that haven’t been used but leaves the app icons available to be re-downloaded when needed.
In the example above, you can see that it would free up a massive 10.45 GB on my phone. However, it wouldn’t reduce the size of the backup since apps aren’t backed up.
Next, you can review large Messages attachments and delete any that are no longer needed. In my case, my backup size would be reduced by up to 1.34 GB. The list of attachments is sorted by size so you can see which will save the most space.
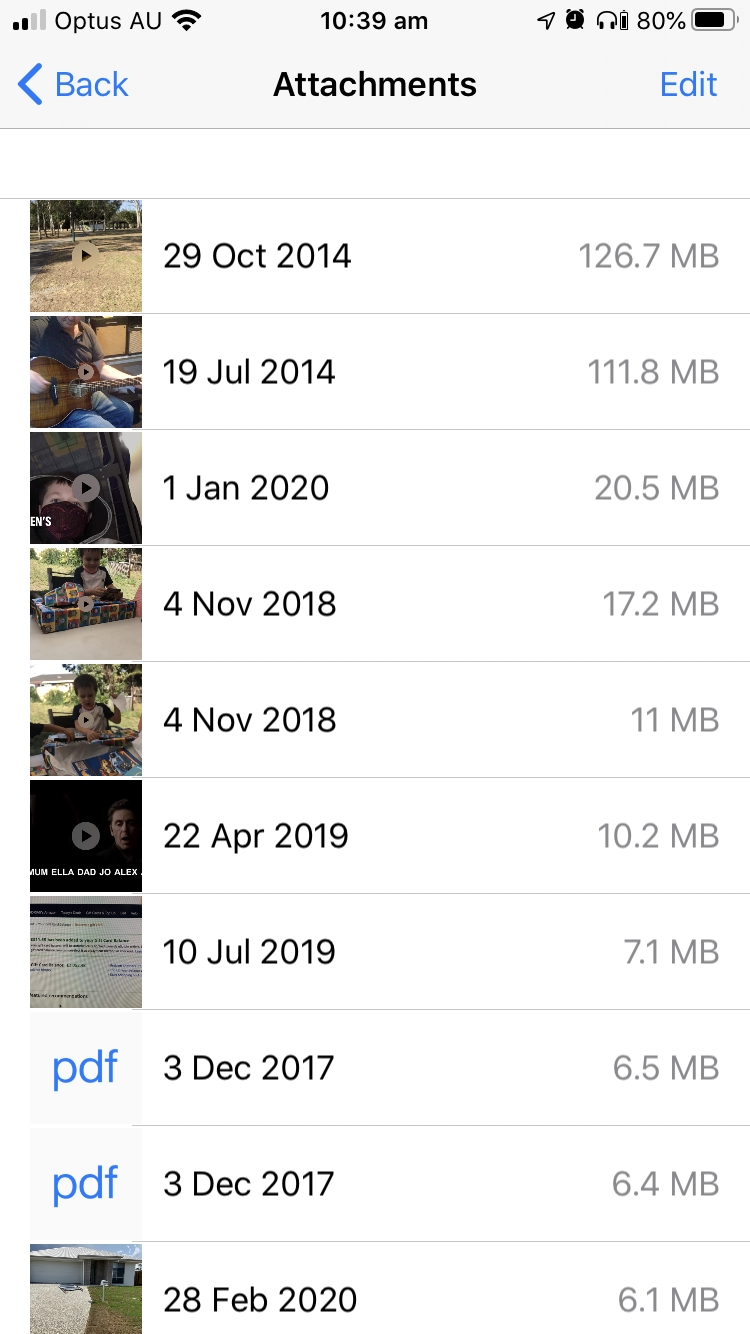
At the top of my list are two video files that are also in the Photos app. By deleting them, I could free up 238.5 MB.
Finally, you’ll find a list of applications. Those that take up the most space appear on top. What’s useful with this list is that it also shows you when you last used the app, if ever.
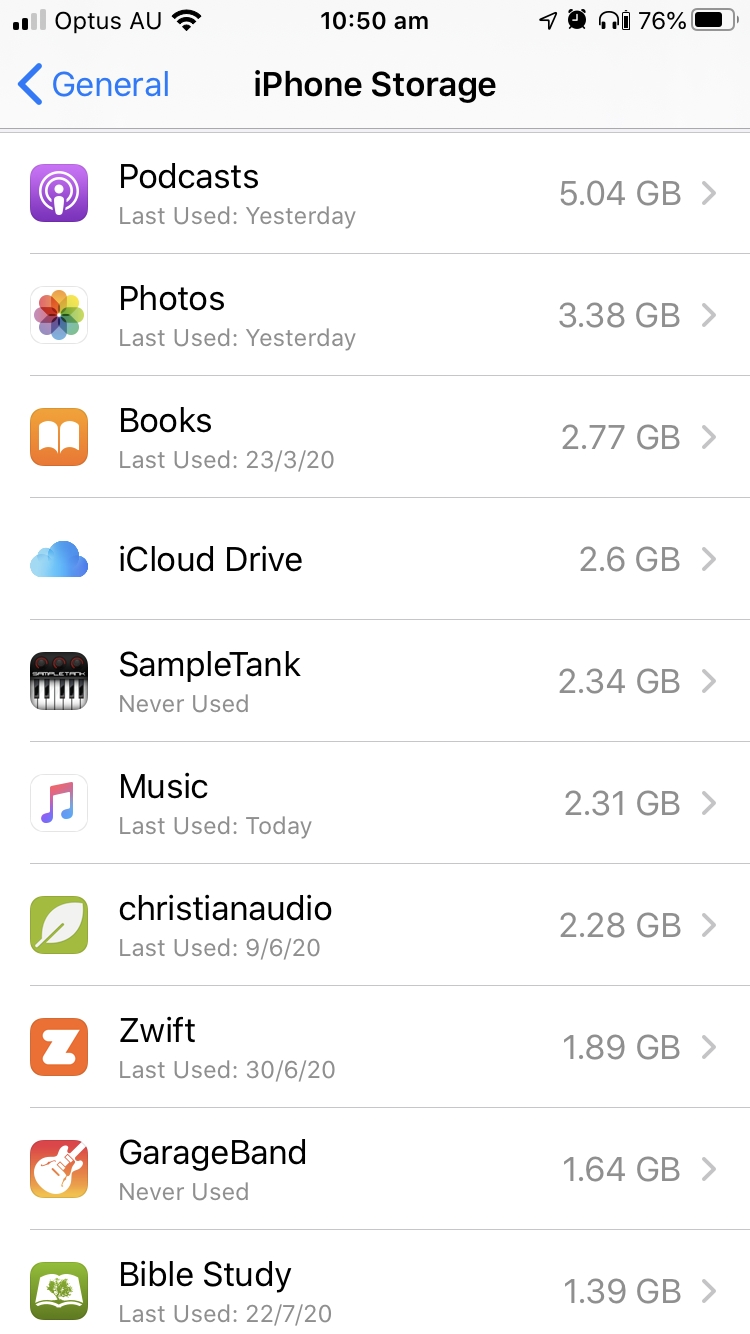
When I looked, I noticed that SampleTank is one of my largest apps, and has never been used on my phone (I normally use it on my iPad). When I tap on the app, I have two options.
First, I can offload the app, which will free up 1.56 GB from my phone but not affect the backup. Second, I can delete the app altogether, which will reduce my backup by a significant 785.2 MB.
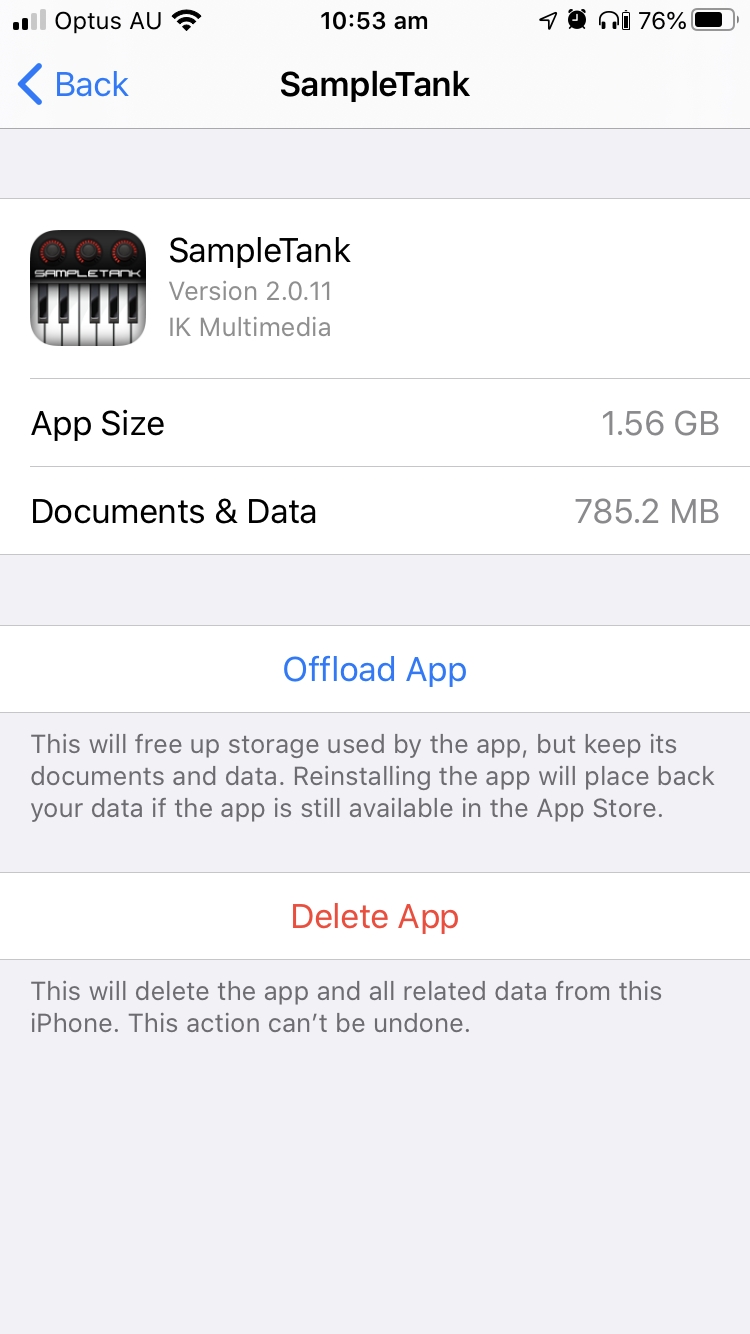
You may have additional recommendations on your phone. If you watch iTunes video, you’ll be offered an easy way to delete your watched content. Doing so may significantly reduce the size of your backup.
Another suggestion you may see is to enable iCloud Photo Library if you’re not already using it. This will upload your photos to iCloud, which will speed up your future backups. If you’re rushing to back up your phone, though, it will cost at least as much time as it will save you, so turn that on later.
Exclude Files and Folders that Don’t Need to Be Backed Up
Rather than deleting data, you can simply configure your phone not to back up certain categories. Again, exercise care. If something happens to your phone, what will it cost you if you lose that data?
Here’s how to exclude files or folders. First, open the Settings app, tap on your name or avatar, then tap iCloud.
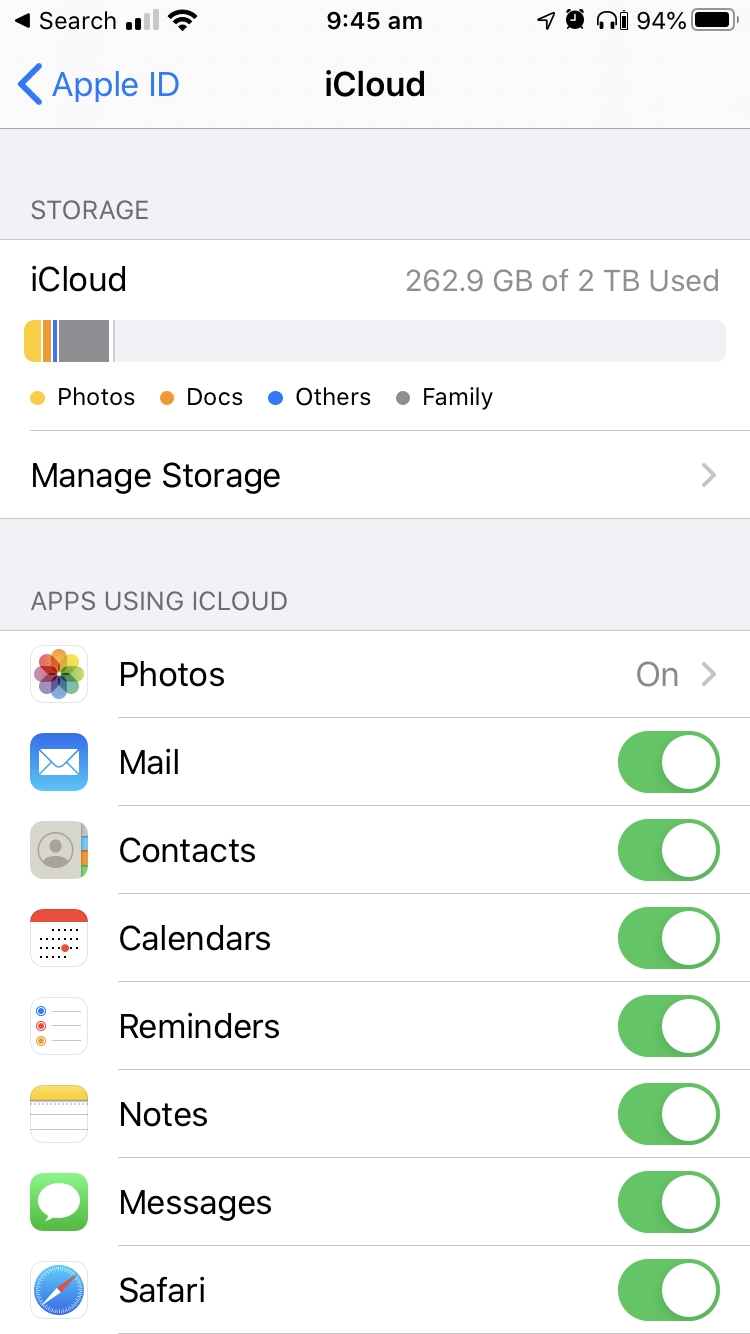
Next, tap Manage Storage, then Backups, then the name of your device. You’ll see the size of your next backup, followed by a list of your apps that have the most data to be backed up. You have the opportunity to disable any unnecessary backups, and the size of the next backup will be updated accordingly.
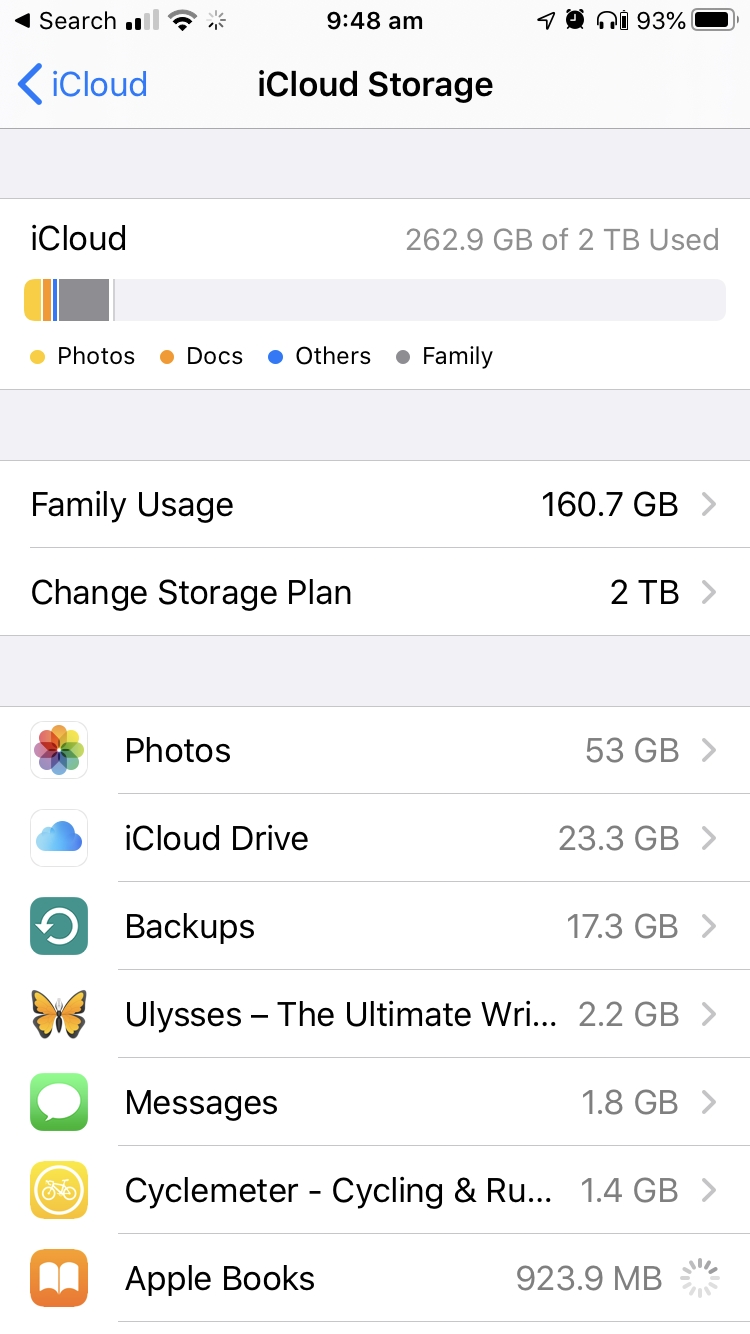
Let’s look at SampleTank again. The app’s 784 MB of data are virtual instruments and sound libraries I downloaded through the app. I could just as easily download them in the future. The data was being backed up unnecessarily; I learned I could save some time by disabling it. To do that, I just toggled the switch off, then chose Turn off & delete.
If you like, tap Show All Apps to see other apps that don’t need to be backed up.
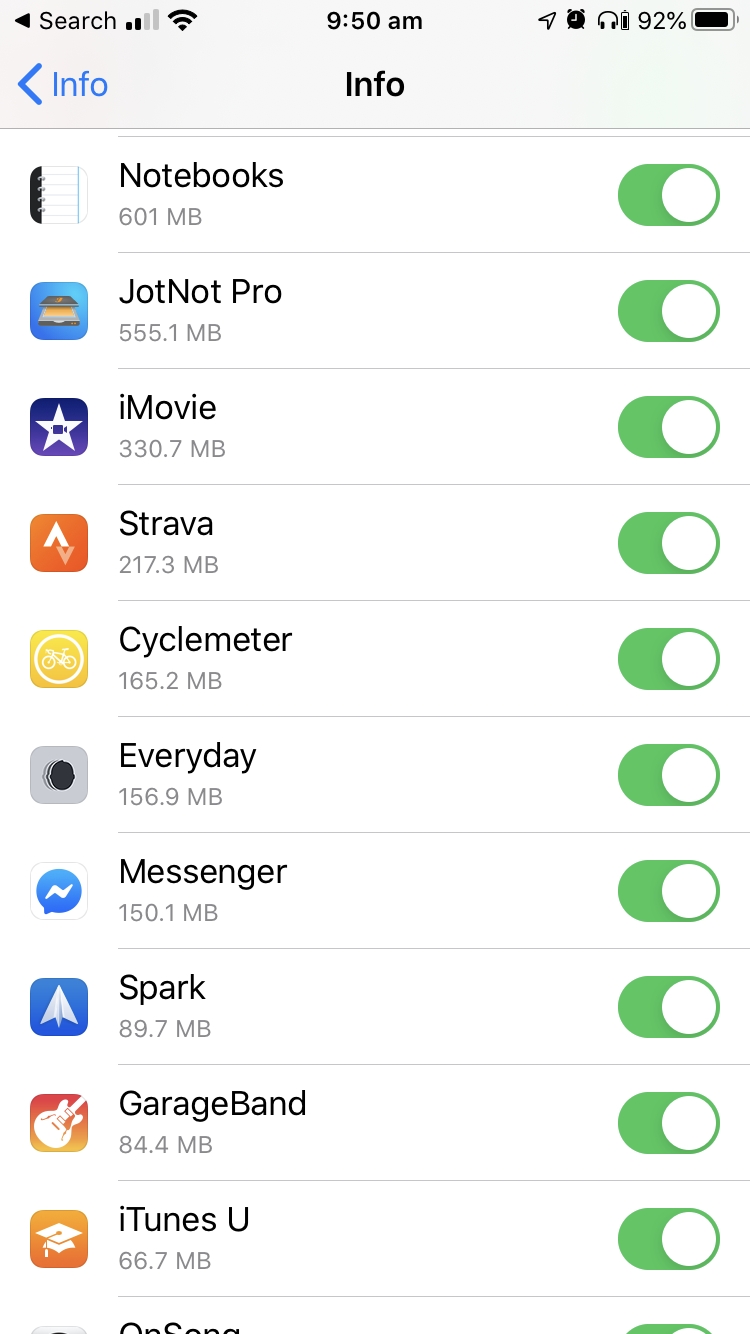
In my case, there were no easy wins listed, so I moved on.
Clean Up Junk Files
Cleaning junk files will free up space on your phone. In many cases, this will also reduce the size of your backup. Third-party iOS apps promise to free up even more space on your phone, potentially cutting down your backup size.
One app that we recommend is PhoneClean. For $29.99, it will scan your iOS device from a Mac or Windows computer.
Don’t Get Carried Away
When cleaning up your phone, look for quick wins. Within a few minutes, you’re likely to find many opportunities to significantly reduce your backup size. Take them and move on. Cleanup apps can be quite time-consuming; the law of diminishing returns is at work. The last thing you want to do is spend more time cleaning up your phone than it would have taken just to back it up in the first place.
Strategy 2: Maximize Your Upload Speed
Double the upload speed, and you’ll halve the backup time. How can we do that?
Use the Fastest Internet Connection You Can Find
This is our most obvious tip on how to speed up your iCloud backup: use a faster internet connection. In particular, use one that offers the fastest upload speed.
We showed you how to measure your upload speed earlier in this article. I discovered my iPhone’s mobile broadband upload speed was more than twice as fast as my home network’s speed. As long as the backup size didn’t take me over my data quota, using my 4G would be the best decision. You want to avoid data overage charges, so check your plan.
If you’re motivated and willing to leave the house, test some other networks. You may know a friend with better internet than you. You might track down a fast Wi-Fi hotspot in a local shopping center. Happy hunting!
Reduce Internet Usage During the Backup
Whatever internet speed you have, you want to make sure it’s used for the backup and not something else. So stop using your phone! In particular, don’t use the internet or any resource-hungry apps. Don’t download files, watch YouTube, or stream music.
I don’t know your situation, but if possible, get others on the same network to stop using the internet. If you’re using a public hotspot or business network, that may not be possible. If you’re at home and finishing the backup is a priority, though, your family will hopefully understand.
Plug into the Power
As a safeguard, I recommend you plug your iPhone into a power source. If your phone battery goes into low-power mode, that will slow everything down. Also, the constant internet use of the backup will drain your battery more quickly. You don’t want your phone to go completely flat before the backup is completed.
If All Else Fails…
If you need to back up your phone urgently, and it’s still taking too long after following these tips, there’s another way. iCloud isn’t the only way to back up your phone—you can also back it up to your PC or Mac. That method is typically much faster because you’re transferring the files over a cable rather than a wireless connection. You can find instructions on how to do this on Apple Support.
If you’re not in a rush, I recommend patience. It takes longer the first time you back up your phone because all your data needs to be transferred. Subsequent backups will only back up newly created or modified files. I recommend that you plug your phone in when you go to bed. Hopefully, the backup will be finished by the time you wake up.
I’ve never had a problem with a backup not finishing overnight. When I go to bed, only one day’s worth of new and modified files need to be transferred; it’s normally completed in just a few minutes while I sleep. I know others, though, who don’t charge their phone overnight so they can use it intermittently when they’re not sleeping. That’s less than ideal for your backup!
Now let’s consider the factors determining how long the backup will take.
How Long Will the iCloud Backup Take?
Backing up to the cloud can take time. You may be surprised by how much is needed. If you have lots of data and a slow internet connection, it might take even longer.
How long could that be? We looked at that question in detail in our article, How Long Does It Take to Back Up iPhone to iCloud? Let’s cover the basics again here.
To find out, you need two pieces of information: how much data needs to be backed up, and the upload speed of your internet connection.
How to Determine How Much Data Needs to Be Backed Up
You can find out how much data you have to back up in the Settings app.
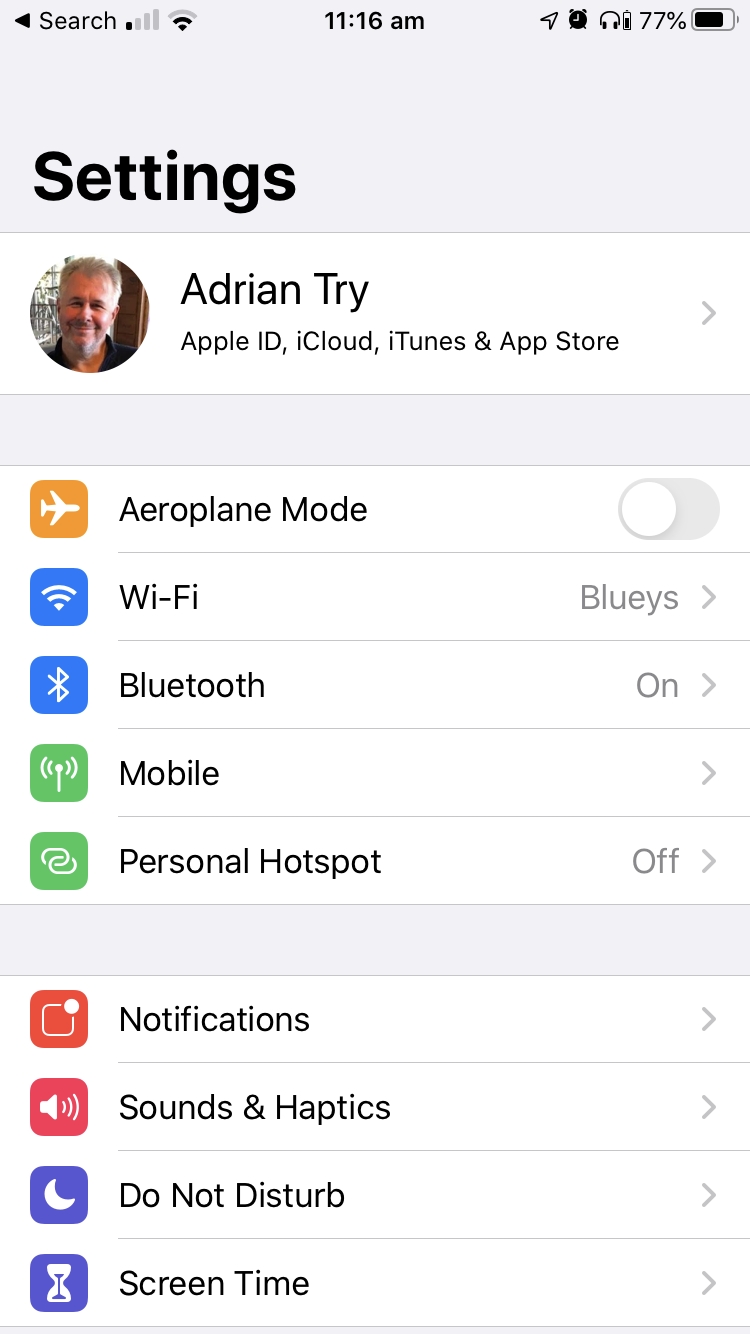
The Apple ID and iCloud settings can be accessed by tapping on your name or photo at the top of the screen.
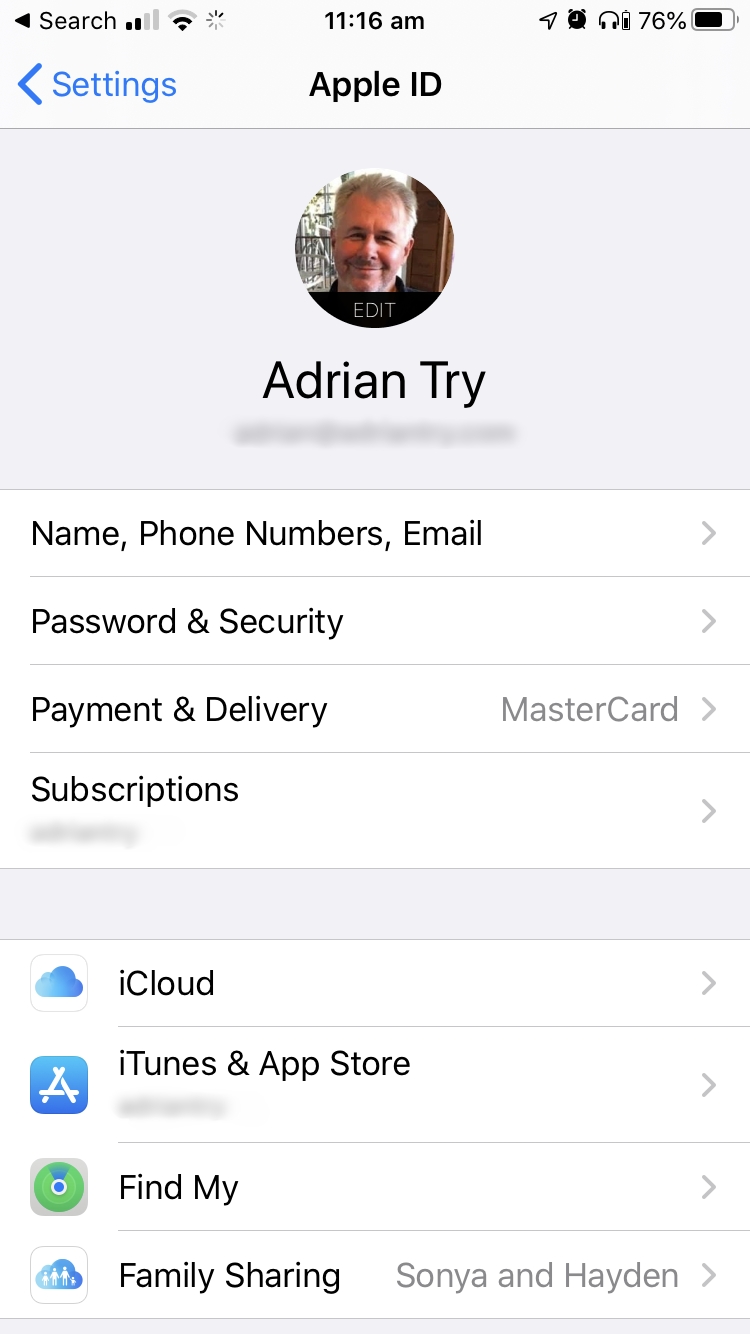
Tap on iCloud, then scroll down to Manage Storage and tap it. Finally, tap Backups.
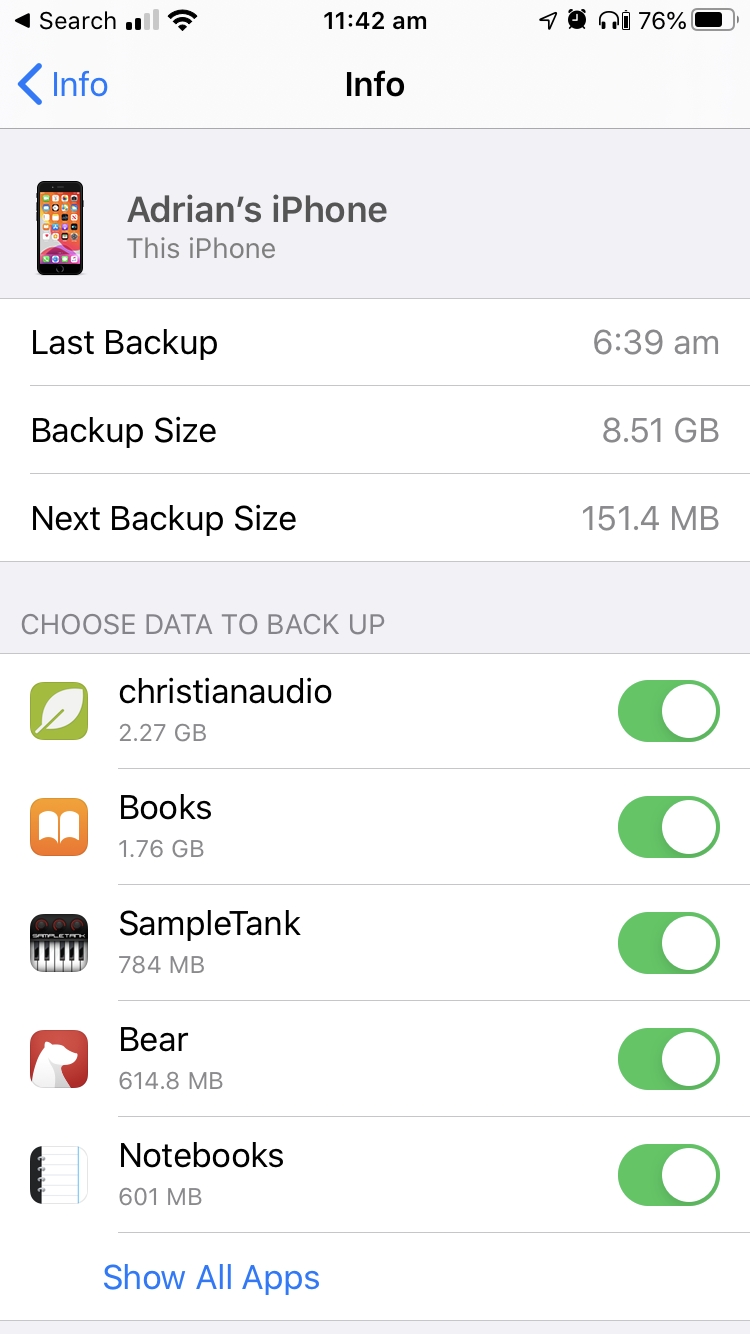
Note the size of your next backup. Here we can see that mine is just 151.4 MB. That’s because my phone is backed up each night; that figure is the amount of data not changed or created since the last backup.
If I was backing up my phone for the first time, the backup size would be the total backup size you see in the image above, which is 8.51 GB. That’s over fifty times as much data, which means it would take around fifty times longer.
Incidentally, 8.51 GB is more data than fits in a free iCloud account. Apple gives you 5 GB for free, but I would need to upgrade to the next tier, the 50 GB plan that costs $0.99 per month, to pack all my data into iCloud.
How to Determine the Upload Speed of Your Internet Connection
How long will it take to upload your backup to iCloud? That depends on the speed of your internet connection—in particular, your upload speed. Most internet service providers focus on providing a good download speed, while upload speeds are often much slower. I measure upload speeds using the Speedtest.net website or mobile app.
For example, I have two internet connections: my home office’s Wi-Fi and my phone’s mobile data. As you can see in the screenshot below, I tested both. First, I turned off my home Wi-Fi and measured the speed of my mobile 4G connection. The upload speed was 10.5 Mbps.
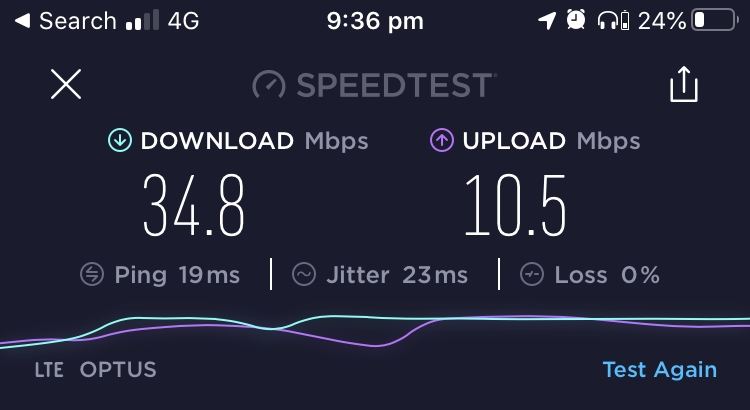
Then, I turned Wi-Fi back on and measured the speed of my wireless network. The upload speed was 4.08 Mbps, less than half the speed of my mobile connection.
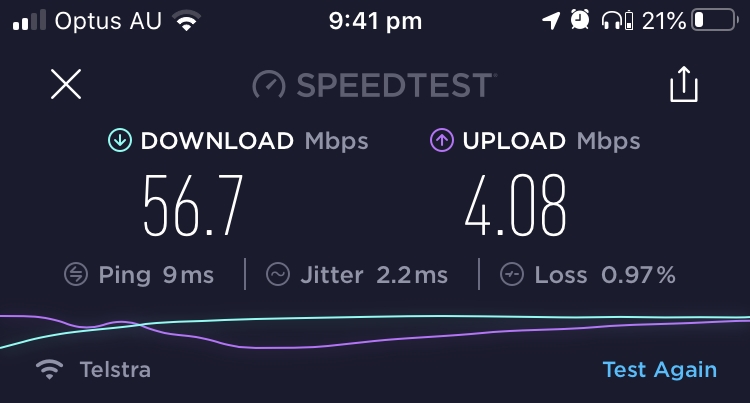
I can halve the time of my backup by using my mobile data. That’s only a good idea if your mobile plan provides enough data for your backup size. Paying excess data fees can be expensive!
How to Work Out How Long the Backup Is Likely to Take
Now we can reasonably estimate how long our backup will take. The easiest way to calculate the answer is with an online tool like the MeridianOutpost File Transfer Time Calculator. On that site, you type in the size of your backup, then look at the table provided to find the closest upload speed and the answer.
My next backup is 151.4 MB. When I typed that into the calculator and pressed Enter, here’s what I got:
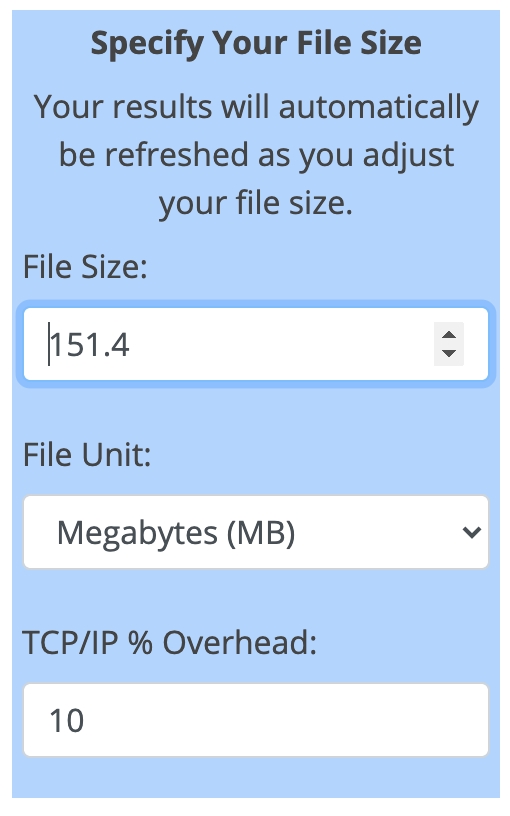
Next, I found the entry in the table closest to 10 Mbps. The estimated time listed was around 2 minutes. Backing up over my home network would take around five.
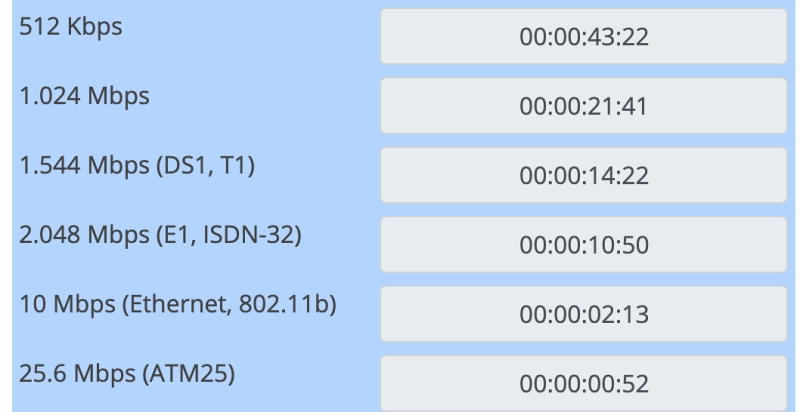
I then went through the same steps to work out how long it would take to do a complete backup of 8.51 GB. The online calculator estimated around two hours.
Those figures are only best-case estimates because several other factors can affect the time required to back up your phone. For example, it’s faster to back up a single large file than lots of small files of the same combined size. Additional users on your Internet connection also slow your upload speed.
How close is the estimate? I performed the 151.4 MB backup to find out.
Here’s how to do that: open Settings and tap on your name or photo. Click iCloud, then scroll down and tap iCloud Backup. Make sure the switch is turned on, then tap Back Up Now.
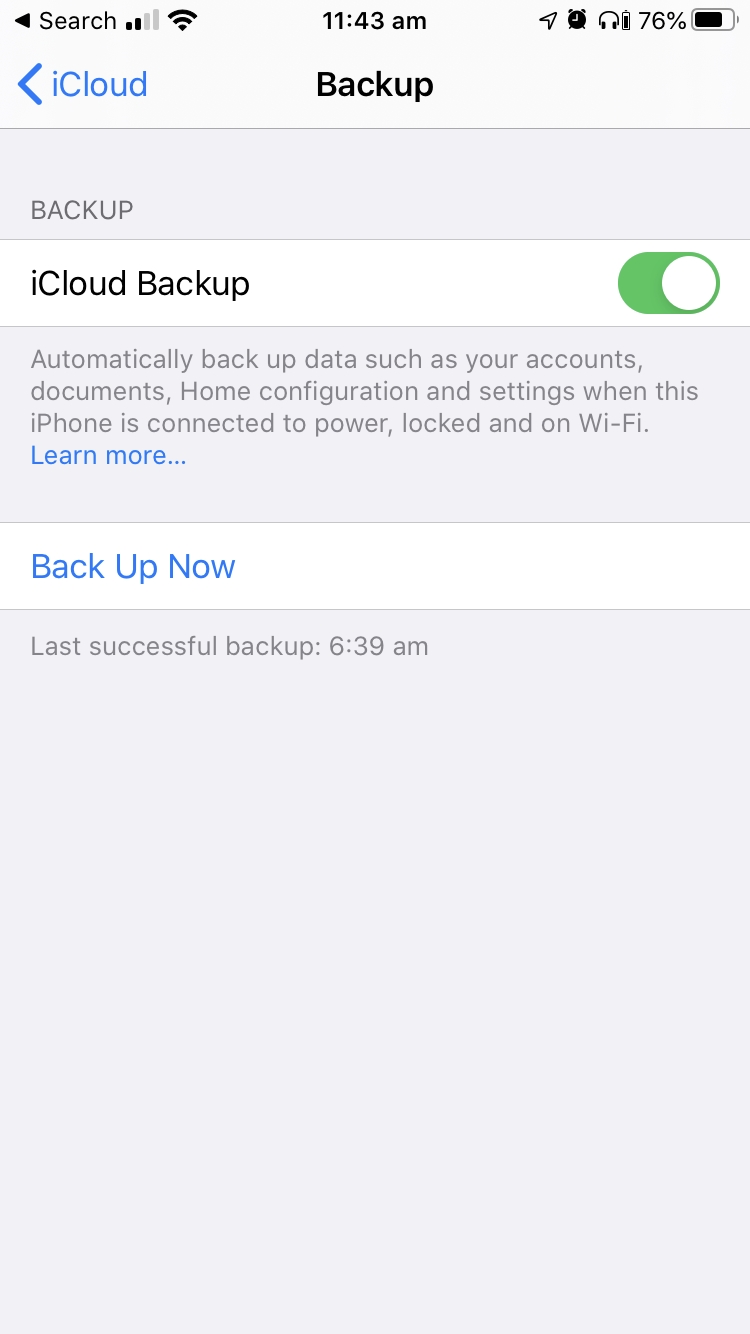
My backup started at 11:43:01 AM and finished at 11:45:54, a time of 2 minutes 53 seconds—almost a minute longer than the estimate. During the backup, time estimates were displayed on my iPhone. It started with “1 minute remaining” and escalated to 2, 3, then 4 minutes remaining.
Most of us can afford three or four minutes. But what if I was doing a complete backup that’s expected to take at least two hours on 4G or five hours on my home network? It would be nice, to say the least, if it could be sped up.
Final Words
iCloud backup is built into every iPhone and iPad. It’s a convenient, effective way to protect photos, documents, and other data. Even better, it’s a set-and-forget system that securely copies new or modified files from your phone to Apple’s servers. Backup occurs while you sleep. Once you set it up, you won’t even be aware that it’s happening.
If anything unfortunate happens to your phone or you purchase a new one, getting that data back is easy. In fact, it’s part of the setup process for your replacement device.
According to Apple Support, here’s everything that’s protected by an iCloud Backup:
- Photos and videos
- Data from your apps
- iMessage, SMS and MMS text messages
- iOS settings
- Purchase history (your apps, music, movies and TV shows, and books)
- Ringtones
- Your visual voicemail password
That’s a lot—the initial backup may require more time than you have. For example, you may overlook the recommendation to back up your phone until the morning of your Apple Genius appointment. Too much time! Hope the strategies above have helped you make iCloud backups a bit faster.
