If you are looking to resize an image to be used for specific purposes such as social media platforms or projects that require certain dimensions, you will be able to resize images on Canva, but only if you have a Pro subscription account.
Hey there! My name is Kerry, and I am an artist who has been using Canva for many years to design many types of projects. Whether it be for personal use or professional projects, I love Canva because it is an accessible tool for designing projects or even editing photos
In this post, I’ll explain the ways in which you can resize an image on Canva to be used either on the platform or externally. This can be helpful when you want to create images to be used on various social media networks or other platforms.
Sound like a plan? Great! Let’s get started!
Table of Contents
Key Takeaways
- Users will only be able to utilize the Resize tool if they have a paid subscription account such as Canva Pro or a Canva for Business account.
- To resize an image, click on it and then select the Resize button. Here you can choose what dimensions you want your image to be.
- If you are looking to resize the image for different projects, you can select multiple project dimension sizes in a checklist and Canva will create different canvases with each of those selections.
Why Resize Images in Canva
While many people enjoy designing on Canva to create special projects, there are individuals out there who also use the platform for its editing services.
One of the features on Canva that people do like to utilize in this way is the resize feature where users can resize their images to fit specific dimensions so that they fit seamlessly into other uses.
This can be helpful if you are looking to ensure that the quality of your image is maintained to fit specific dimensions for projects. (Think external presentations, printing purposes, social media posts, etc.)
While this is a great feature and can save time for users, currently the only people who can use the Resize tool are those who have paid for a premium subscription such as Canva Pro, or those who are connected to a Business Account.
How to Resize an Image in Canva
You may not have thought to use Canva for its editing features since one of the main focuses of the platform is the premade templates that allow designing projects to be easy. However, you never know when you will need to resize an image and the Canva website is a great tool to do so!
In resizing an image, users will be able to either choose from premade dimension templates or type in the dimensions that they desire in a height x width ratio format.
It is important to note that the process is basically the same for both the desktop and mobile app versions of Canva. Remember though that only users who have access to a Canva Pro account can utilize the Resize image tool!
Follow these steps to learn how to resize an image on Canva:
Step 1: Log into the Canva platform using your normal sign-in credentials. You will be brought to the home page where you can choose the type of project that you want to begin.
Step 2: Open a new project canvas and insert the photo image that you want to resize on the platform. (This can be one that is found in the Canva library or one that you have uploaded into your account through the Uploads button in the main toolbar.)
Step 3: Click on the photo that you want to resize to highlight it. You will know that it is highlighted because a purple outline will form around the image. Click anywhere else on the canvas to unhighlight the image.
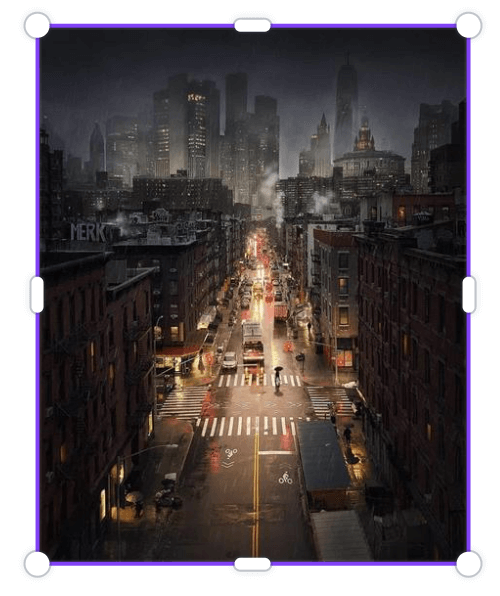
Step 4: On the top left side of the canvas, you will see a button labeled Resize. It will have a little crown next to it to show that it is a premium feature.
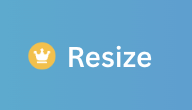
Step 5: Click on the Resize button and an additional menu will appear underneath it. Here you will see the option to customize the dimensions of your image and choose the unit that you want to use (centimeters, inches, millimeters, or pixels).
When you click apply, the image will automatically resize itself to those dimensions once you have set that custom size. (Yay for simplicity!)
Step 6: You can also search for preset sizes for popular apps, such as Instagram stories, presentations, Facebook cover photos, etc., which makes it easy to resize an image if you are not sure of the specific dimensions for each of those formats.
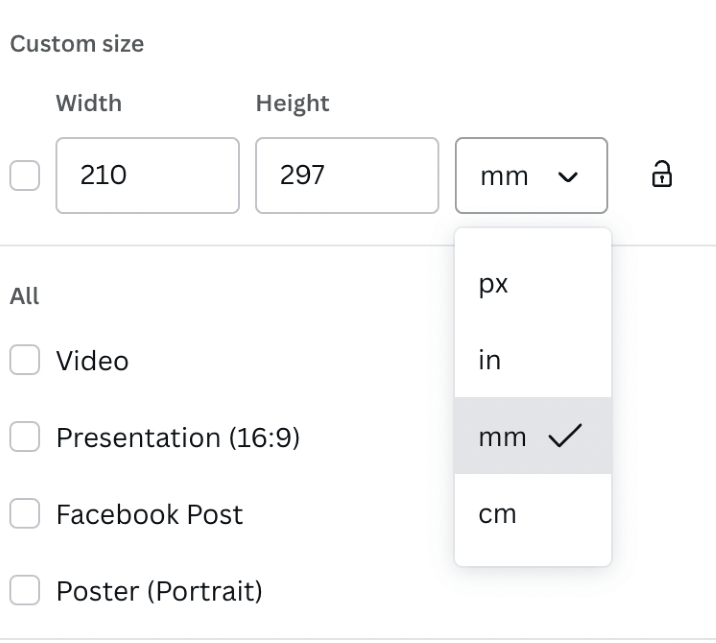
Step 7: If you need the same photo in a variety of sizes, you can click on all the desired options in the checklist, and Canva will copy the image and create new canvases with each of those dimensions for you!
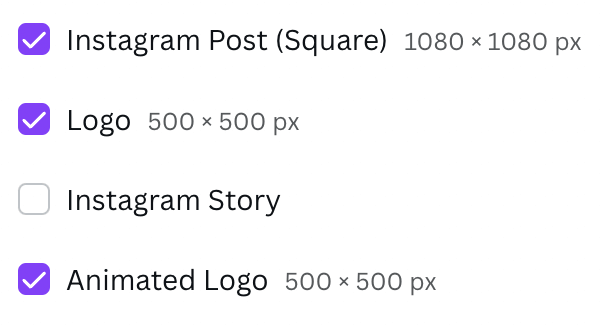
If you do choose to utilize this project feature, an additional message will appear asking for permission to allow popups from Canva. There will be steps that you can follow to grant permission and allow for these multiple canvases to simultaneously be opened in different tabs.
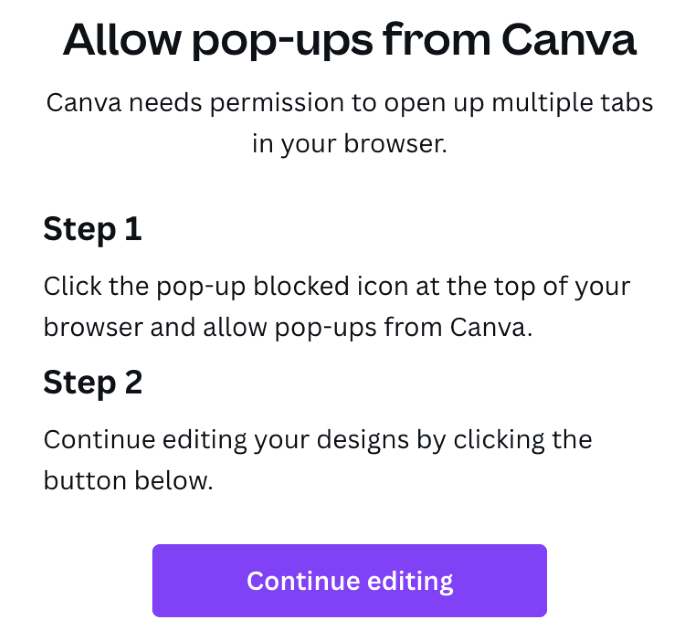
Final Thoughts
If you have a Canva Pro subscription, the option to resize your image to so many different formats and dimensions is an awesome addition to the platform. While it is not currently available to all users, we hope they will expand this opportunity for all who take advantage of Canva!
Do you utilize the resize feature that is available in Canva? Have you found that there are certain types of projects or times that you really tend to use this option when designing? We would love to hear any thoughts you have on this topic in the comment section down below!
