A perfect day might include either reading a good book or enjoying a great movie along with a nice cup of coffee. Before Netflix, this meant going through the hassle of finding and downloading an MP4 file to watch the movie using QuickTime Player.
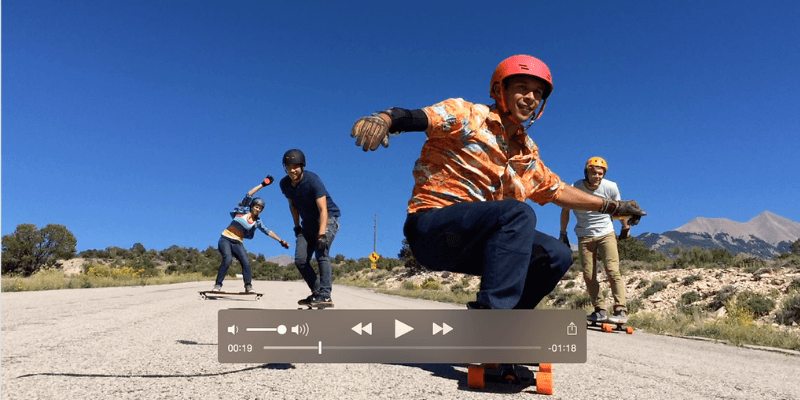
What if QuickTime can’t open your MP4 file? Well, the issue does happen from time to time. In this article, we are going to show you how to fix that.
Basically, MP4 is a multimedia file format commonly used to store movies and video clips. An MP4 file can only be launched through certain applications. One of the most common applications for playing MP4 files on Mac is QuickTime.
Table of Contents
Why Won’t QuickTime Play MP4?
QuickTime is the default video player on Mac, and while it works with many kinds of audio and video formats, certain MP4 videos might not be recognizable by QuickTime.
This is often because your MP4 is in an older or specialized video format that Quicktime does not support.
How to Play MP4 on Mac without Quicktime
I’m sharing a few methods below. But if those don’t work, you can easily download a different Mac video player to use, and that will solve the problem in a pinch.
Method 1: Play MP4 via Google Chrome
Without a doubt, the easiest way to play an MP4 when QuickTime won’t open it is to use Google Chrome. As the most popular browser in the world, most of us already have it downloaded. If you don’t, you can easily download it in a snap.
With your browser window open to a blank page, simply drag and drop the MP4 file into the URL bar.
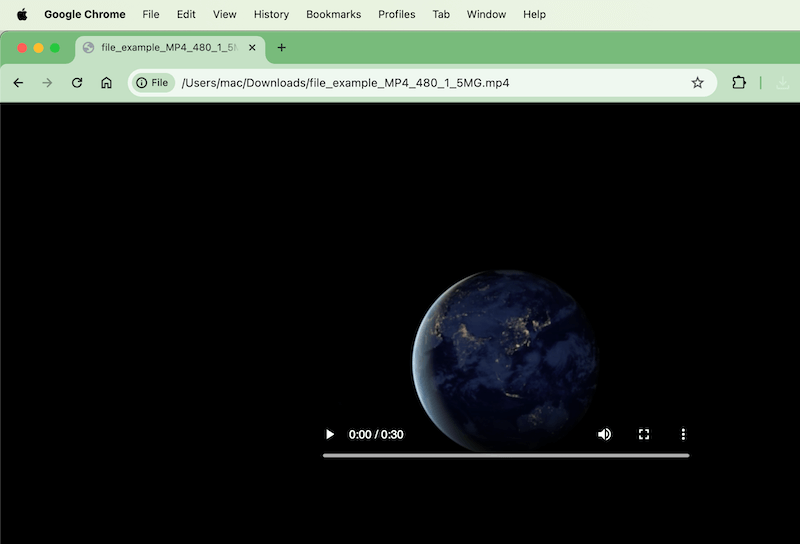
Then, click the play button. There is nothing else to do! This is most likely the easiest way most of us will find to play an MP4. If this does not work for you, feel free to move on to the next method.
Method 2: Use a Third-Party MP4 Video Player
A good third-party player I recommend is Elmedia. There is a free version and a Pro version available. However, free users can only watch the video and go onto other browsers. Paid users have access to playback enhancements and can save the video from YouTube.
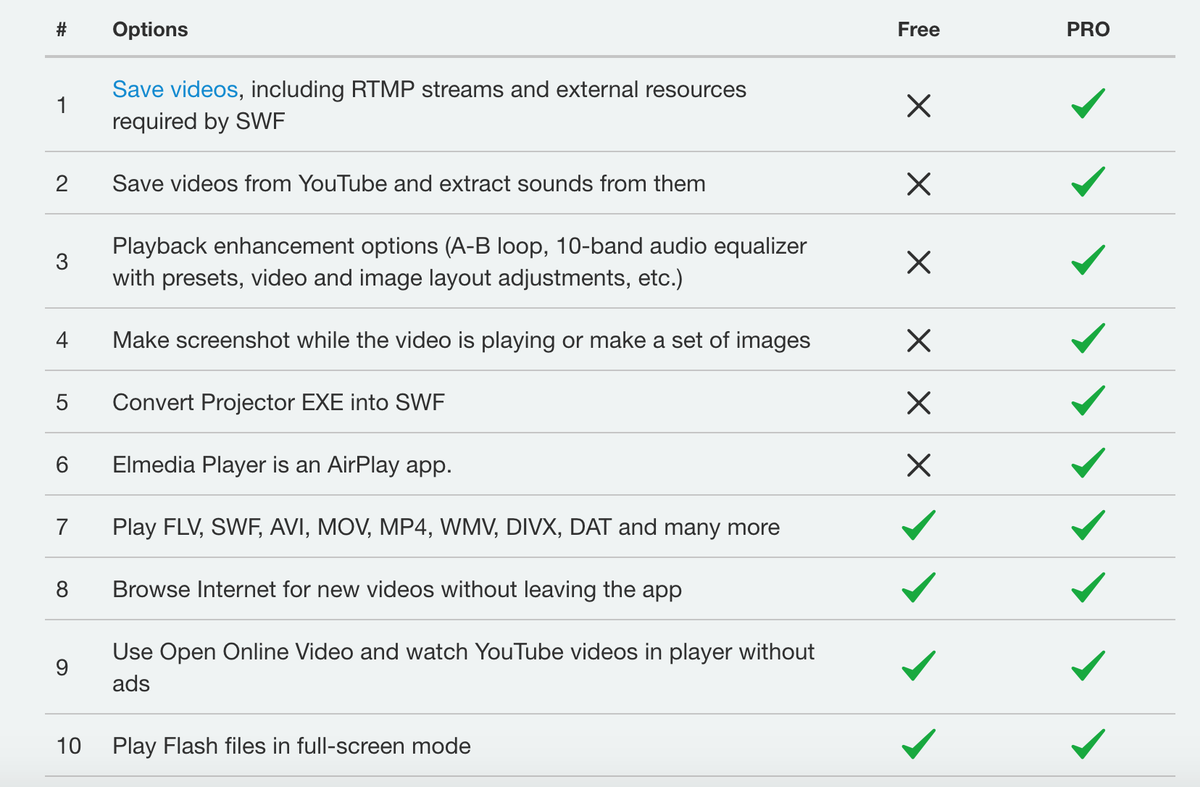
Alternatively, if you have a Setapp subscription, you can get it from there at no additional cost.
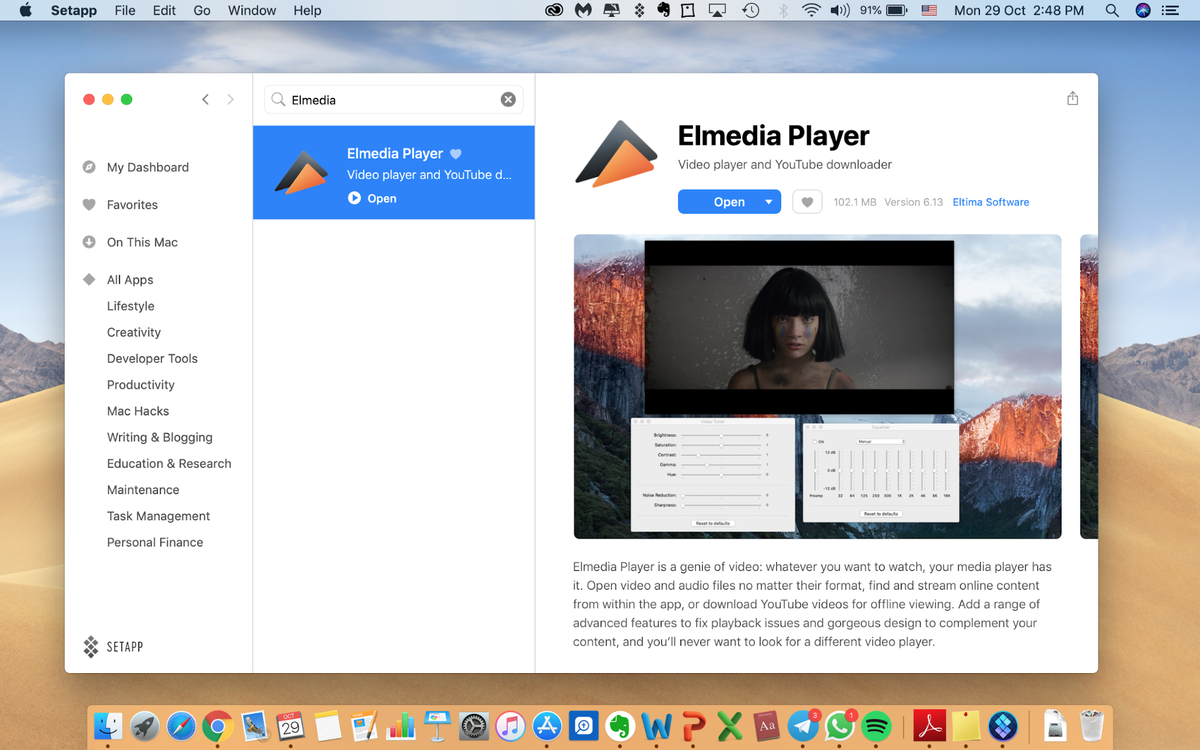
Step 1: Download Elmedia and follow the instructions to install this video player app.
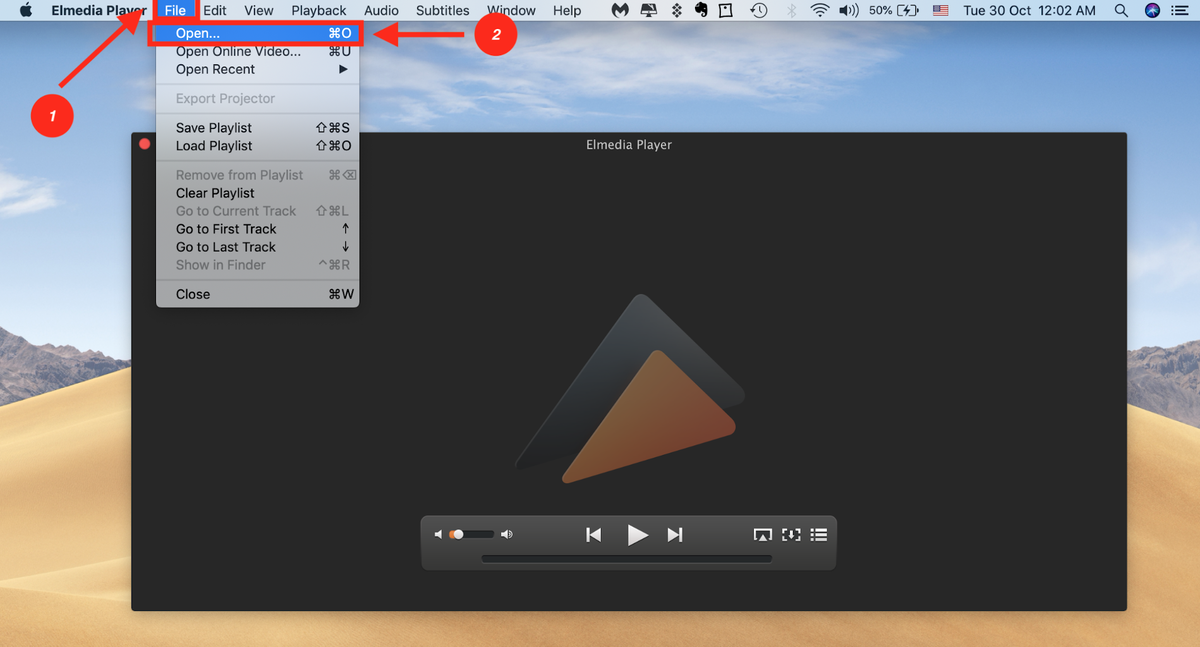
Step 2: Launch the application, then click File and Open.
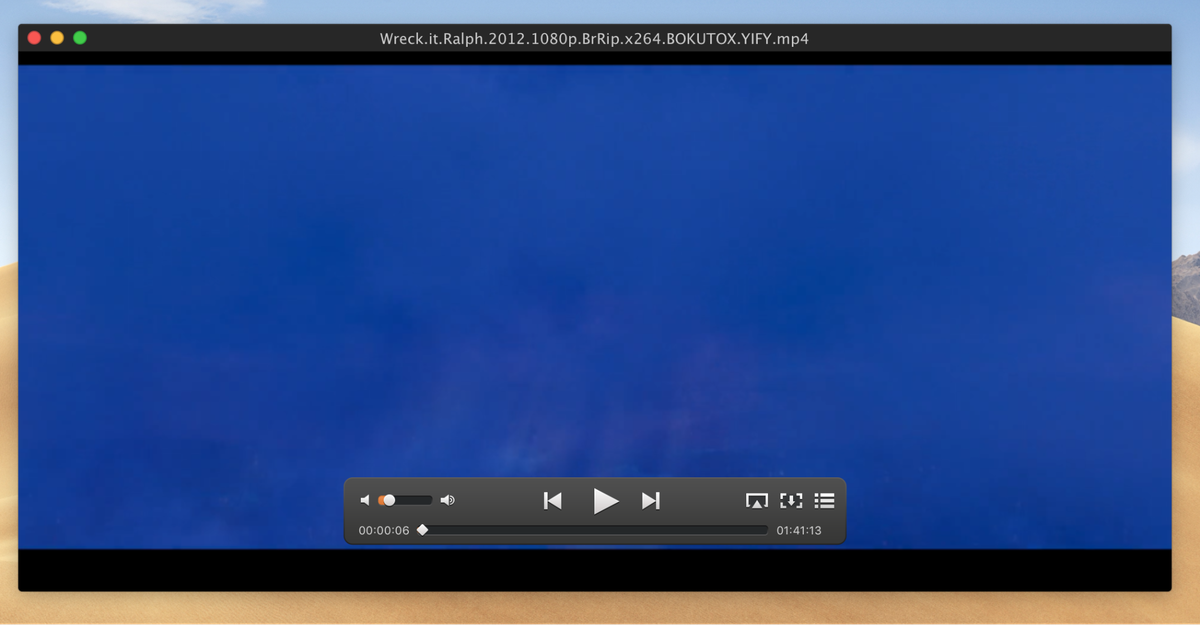
Step 3: Select the MP4 file that you have downloaded. Your movie will start playing. All you have to do is to sit back, relax, and enjoy!
Method 3: Convert MP4 Into a Playable Format
Alternatively, you can convert your file into a playable format that Quicktime will definitely recognize. You can pick from a variety of different apps, and some of my favorites are Permute or Wondershare Uniconverter.
Let’s walk through converting an MP4 with Wondershare UniConverter as a quick example. Although it is a paid application, there is a free trial available for you to test out whether it suits you.
Step 1: Download this software and install it on your Mac.
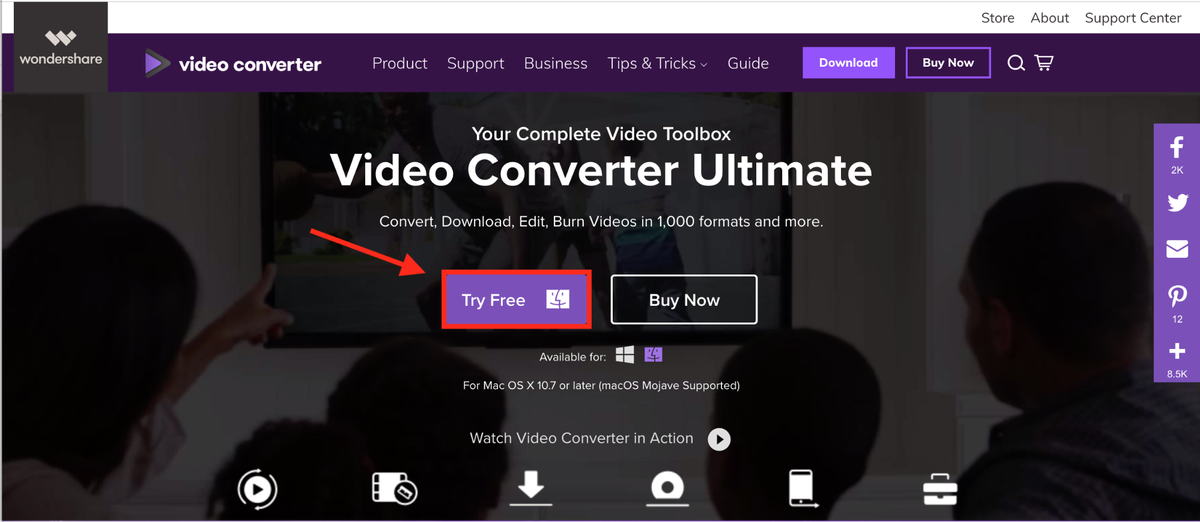
If you think you’ll require it more frequently than for the occasional movie conversion, you might want to consider purchasing the app.
Step 2: Launch the software, and you will be brought to its main interface. Click on Add Files and choose the file you wish to convert.
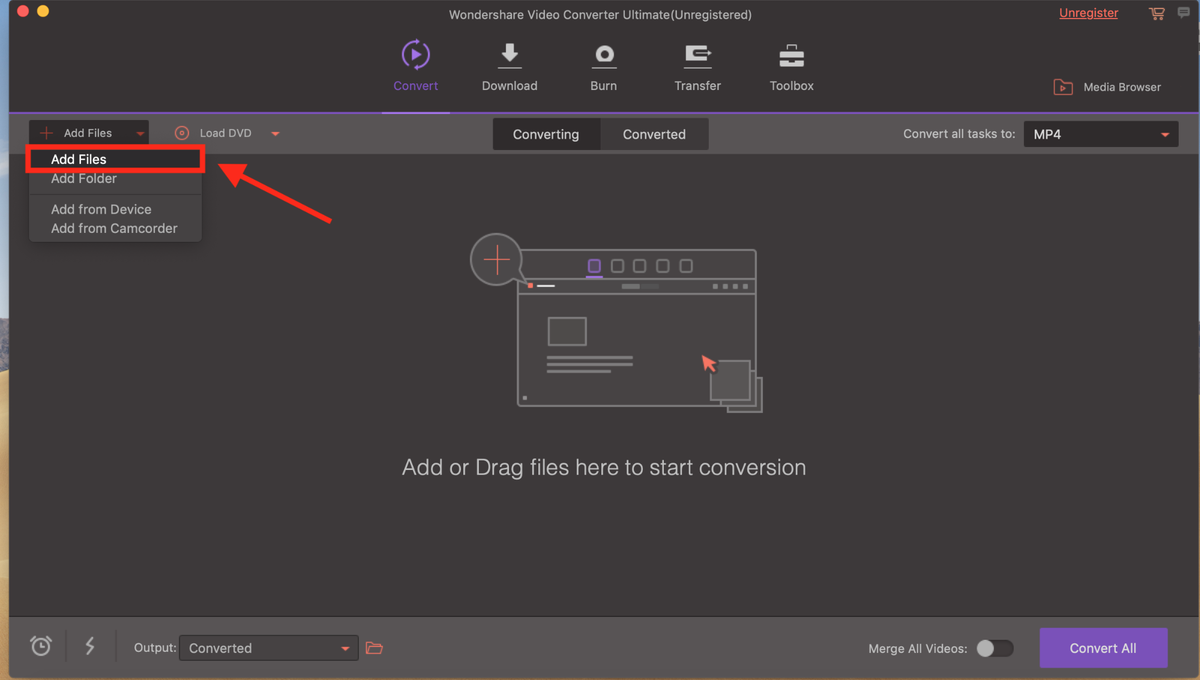
Step 3: Convert to your desired file format. Click on the downward arrow icon and then select the file type you want to convert to.
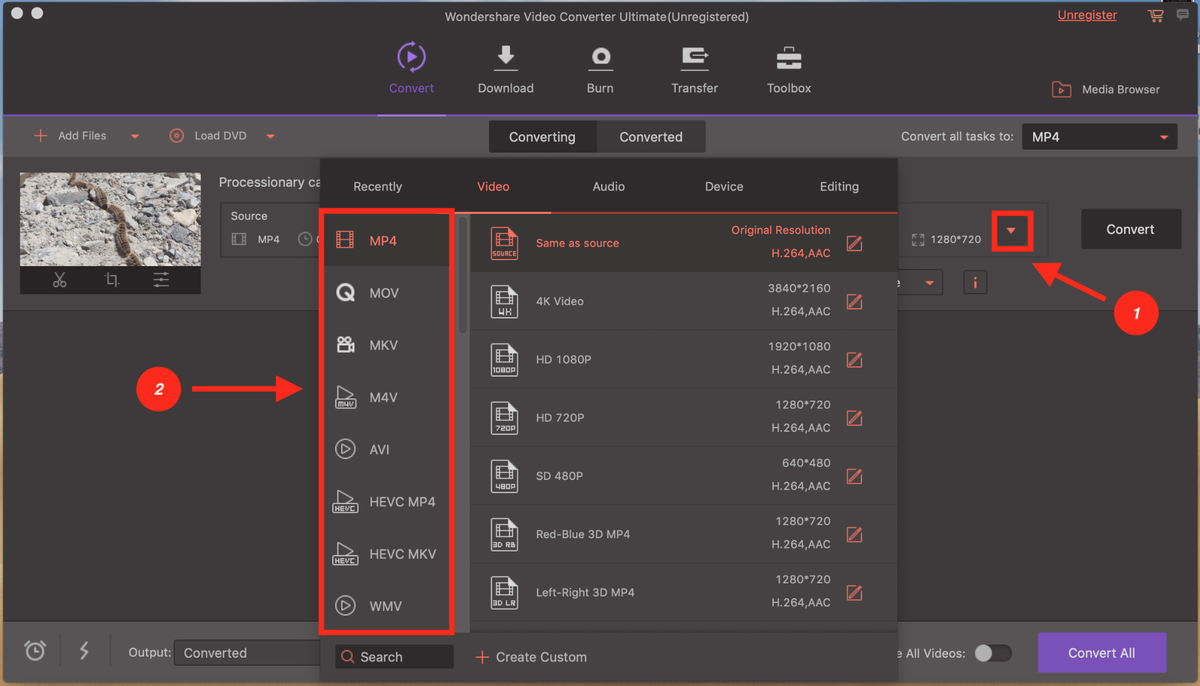
Step 4: Finally, hit Convert and you’re good to go. If you’re watching a series, you can upload them all and use the convenient Convert All feature to convert all files at the same time.
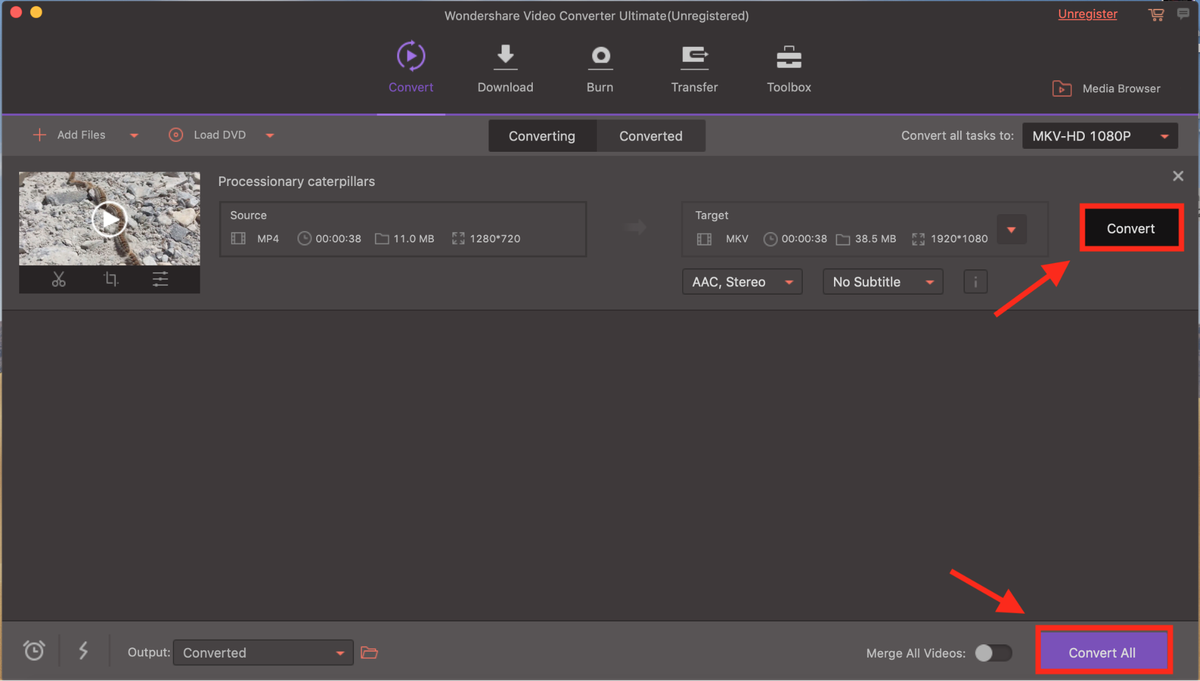
Final Thoughts
If QuickTime doesn’t open your MP4, you can use Google Chrome to play the file, pick from a variety of third-party video players, or convert it into a playable format. Either of these solutions should be useful to you and help you view your MP4s.
Which method worked for you? Do you happen to know another method to open un-supported MP4 files on Mac? Leave a comment and let us know!

Tried every thing suggested Even dropping into Google Chrome
File still will not open
The best place to watch Mp4 videos on Mac is “Google Chrome”.
Just drag mp4 file to “Google Chrome” and you are done.
Thank you! The best way!