A year ago, it took me two days to update my Mac to the latest macOS, High Sierra, and I wrote this post to document the performance issues I encountered.
This year? Less than two hours!
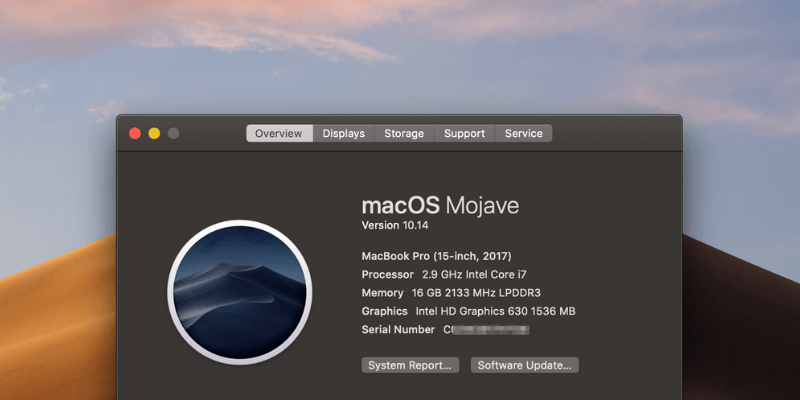
Yes — I mean from preparing my Mac for Mojave update, downloading the Mojave pack from the Mac App Store, and installing the new OS, to finally being able to experience the new elegant Dark Mode — the whole process took less than two hours to complete.
The first impression — macOS Mojave is much better than High Sierra, both in performance and UI experience.
However, I did come across a few performance issues with macOS Mojave. For example, it randomly froze up for a few seconds, the new App Store was slow to launch until I force quit it, and there were several other small issues.
I’ll share those issues here. Hopefully, you can find some hints to solve the problems you are facing, or speed-up tips to increase your Mac’s performance.
First Things First: If you’ve decided to update your Mac to macOS Mojave but have yet to do so, here are a few things to check before you upgrade. I highly recommend you take a minute to go over the checklist to avoid potential data loss and other issues.
Also, if you are using your Mac for work, do not update the machine right away as it may take more time than you thought. Instead, do it at home if possible.
Ready to go? Great. Now go ahead and update your Mac. If you encounter a problem (hopefully you won’t), here is a list of issues and solutions you may want to look over
Note: It’s very unlikely that you’ll face all the performance issues below. Just navigate through the Table of Contents below; it’ll jump to the right issue and provide more details.
Table of Contents
- Issue 1: Mac gets stuck during installation and won’t install
- Issue 2: Installation is Stuck at “About a Minute Remaining”
- Issue 3: Mac Running Slow on Startup
- Issue 4: Mac App Store is Slow to Load and Shows Blank Page
- Issue 5: Web Browser Freezes
- Issue 6: Third-party Apps Running Slowly or Unable to Open
- Issue 7: iCloud Sign-in Slow
- Final Thoughts
During macOS Mojave Installation
Issue 1: Mac gets stuck during installation and won’t install
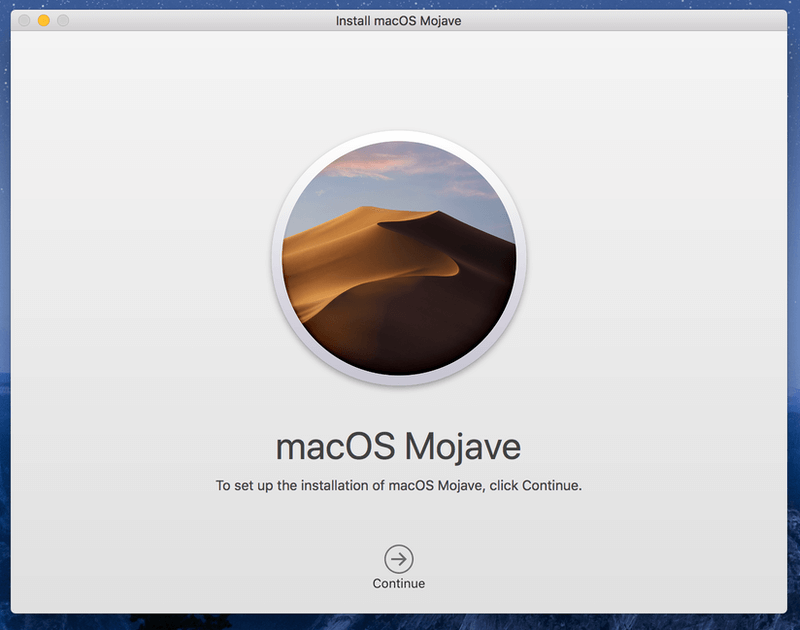
More details: Normally, once you download macOS Mojave installer, all you need to do is follow the instructions (e.g. agree to software license agreement, input login password, etc.) and the new macOS installs on your Macintosh HD automatically. But you may see one of the following pop-up errors, or something similar:
- “This version of macOS 10.14 cannot be installed on this computer.”
- “Installation of macOS could not continue”
Possible Reason: Your Mac isn’t eligible for the Mojave update. Not every Mac machine can be upgraded to the latest macOS. It must meet the basic hardware and software requirements.
For example, If you’re using a MacBook Air or MacBook Pro, it must be Mid-2012 or newer and have at least 4 GB of RAM (preferably 8 GB), as well as 15-20 GB of free disk space. If you’re using a MacBook Air or MacBook Pro, it must be Mid-2012 or newer and has at least 4 GB of RAM (preferably 8 GB) and 15-20 GB of free disk space.
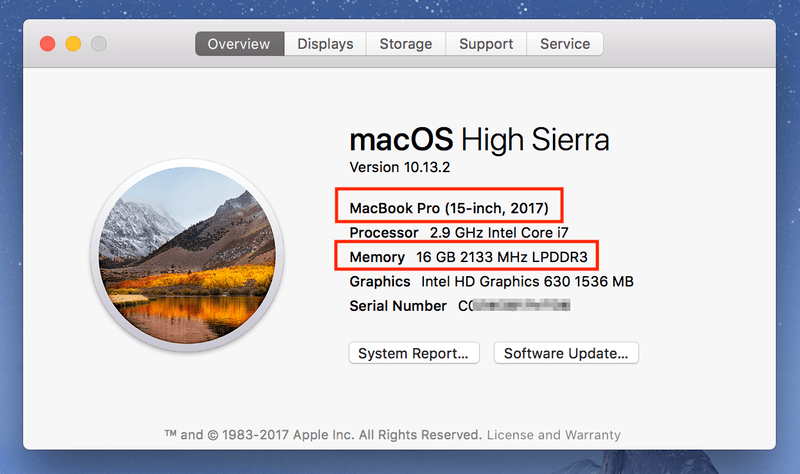
How to Fix:
- Check your Mac model. Click on the Apple menu on the top left of your screen, then select “About This Mac”. You’ll see your model specifications. For example, I’m on a 15-inch 2017 model (as seen in the screenshot above).
- Check RAM (memory). On the same “Overview” tab, you’ll also be able to see how many GBs in memory your Mac has. If you have less than 4 GB, you’ll have to add more RAM in order to run macOS Mojave.
- Check available storage. On the same window, click on the “Storage” tab. You’ll see a color bar that displays how much storage has been used and how much is available. Make sure you have at least 20 GB available. CleanMyMac is a good tool to help you reclaim storage quickly. You can also check out our round-up review of the best Mac cleaner for more options.
Issue 2: Installation is Stuck at “About a Minute Remaining”
More Details: The Mojave installation stops at 99% and won’t move forward; it’s stuck at “About a minute remaining”. Note: personally, I haven’t encountered this issue but last year I did while upgrading to the macOS High Sierra.
Possible Reason: Your Mac is running an older macOS version–for example, macOS Sierra 10.12.4 (the newest Sierra version is 10.12.6), or macOS High Sierra 10.13.3 (the newest High Sierra version is 10.13.6).
How to Fix: Update your Mac to the newest version first, then install macOS Mojave. For example, if you are on Sierra 10.12.4, first open Mac App Store, click the Update button under the “Updates” tab, upgrade your Mac to 10.12.6 first, and then install the latest macOS Mojave.
Note: My MacBook Pro was running High Sierra 10.13.2 and I had no problem directly updating to Mojave without updating to 10.13.6. Your mileage may vary, especially if your Mac runs Sierra, El Capitan, or an older version.
After macOS Mojave is Installed
Issue 3: Mac Running Slow on Startup
Possible Reasons:
- Your Mac has too many auto-run programs (programs that automatically run when your machine boots) and launch agents (third-party helper or service apps).
- The startup disk on your Mac is almost full, leading to slow boot speed and other performance issues.
- You are using an older Mac that’s equipped with a mechanical hard drive (HDD) or Fusion drives (for some iMac models).
How to Fix:
First, check how many Login Items you have and disable those unnecessary ones. Click on the Apple menu on the top-left corner and select System Preferences > Users & Groups > Login Items. Once you’re there, highlight the apps you don’t want to auto-start and hit the minus “-” option.
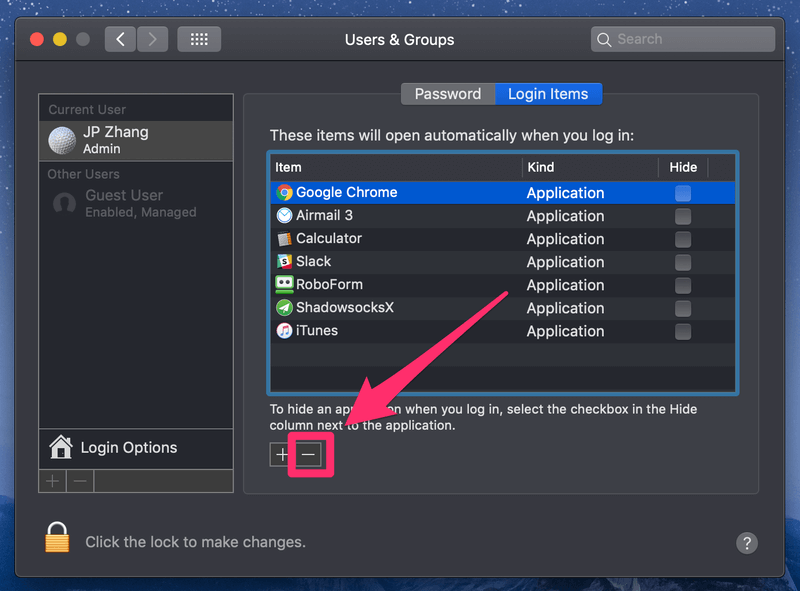
Next, check if you have got some “hidden” launch agents on your Mac. To do so, the easiest way is to use CleanMyMac, under the Speed module, go to Optimization > Launch Agents, there you may see a list of helper/service applications, feel free to disable or remove them. This will help speed up your Mac’s startup speed as well.
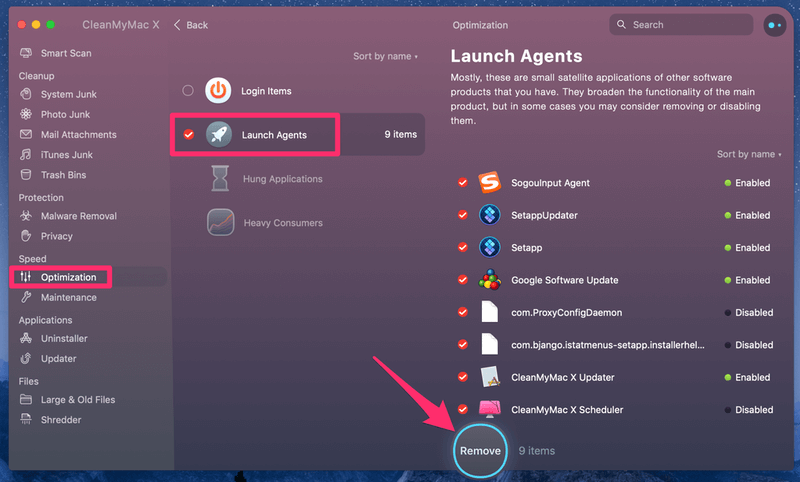
If the startup disk on your Mac is almost full, you need to free up as much disk space as possible. Start by cleaning macOS system data that is not needed.
Lastly, if you are on an old Mac with a spinning hard drive or Fusion Drive rather than solid-state flash storage, chances are it will take much longer to start up. There’s no fix for this except swapping out your old hard drive with a new SSD.
Issue 4: Mac App Store is Slow to Load and Shows Blank Page
More Details: Excited to see how the brand new Mac App Store looks in Mojave, I tried to open the app immediately after macOS Mojave was installed. However, I ran into this error: a blank page?! I waited for at least a minute hoping to see the new interface, but it didn’t work.
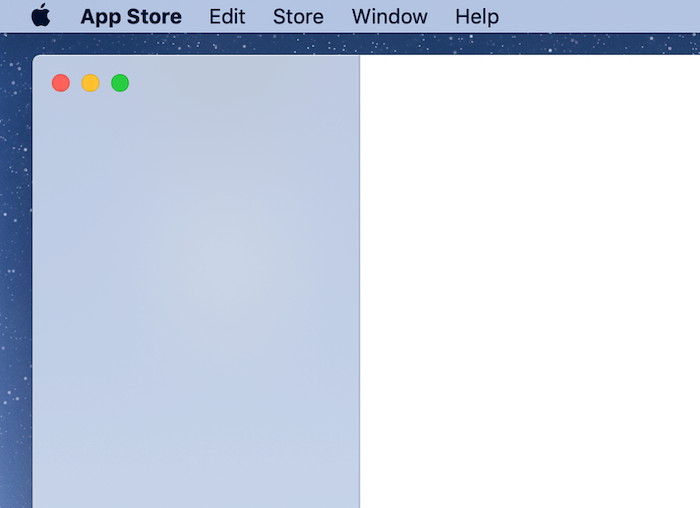
Possible Reason: Unknown (perhaps a macOS Mojave bug?)
How to Fix: I tried to quit App Store, only to find that option was greyed out.
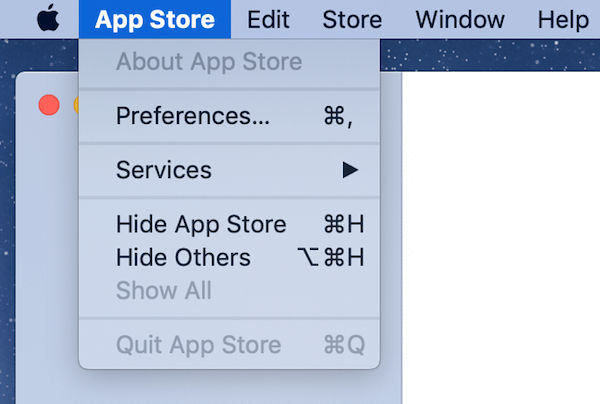
So I went to Force Quit (click Apple icon and select “Force Quit” option) and it worked.
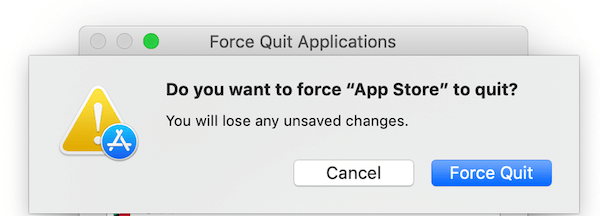
Then I re-opened the app, and the brand new UI in the Mac App Store worked perfectly.
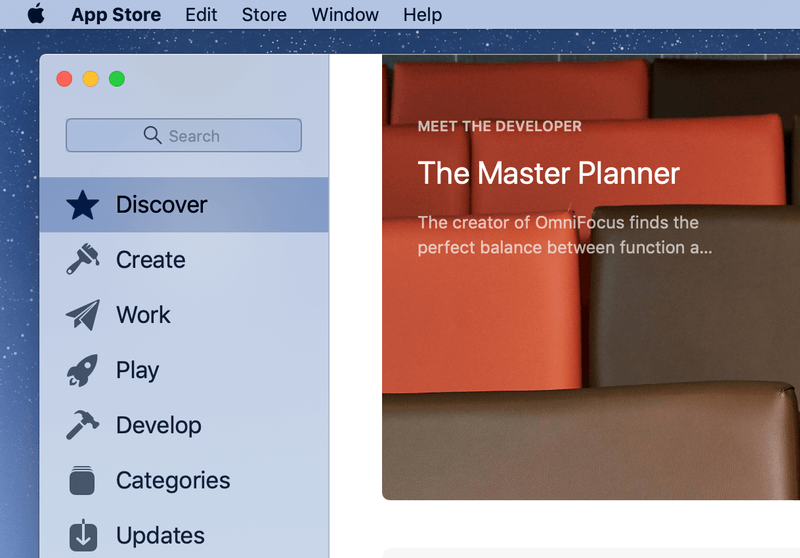
Issue 5: Web Browser Freezes
More Details: I mainly use Chrome on my Mac. While I was writing this article, my Mac froze up a bit–that spinning rainbow wheel showed up and I couldn’t move the cursor for five seconds or so.
Possible Reason: Chrome is probably the culprit (that’s my hunch at least).
How to Fix: In my case, the random freeze only lasted for a few seconds and everything went back to normal. Out of curiosity, I opened Activity Monitor and noticed that Chrome was “abusing” the CPU and Memory. So I think it’s the culprit.
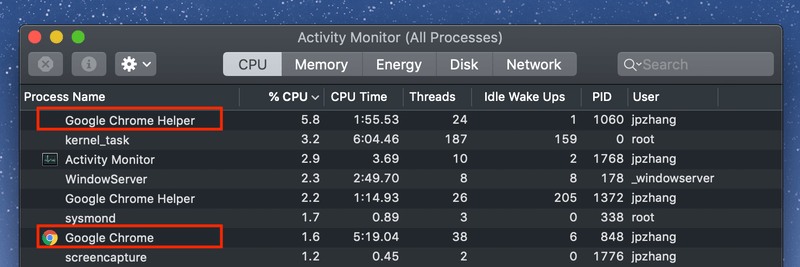
My first suggestion to those of you who are facing Safari, Chrome, Firefox (or any other Mac web browser) issues on macOS Mojave is this: update your browser to the latest version. Meanwhile, try to open as few tabs as possible while you are surfing the Internet. Some web pages can “abuse” your Internet browser and system resources in the form of annoying display ads and video ads.
If the issue still persists, check if your Mac has Adware or malware. You can do this with MalwareBytes for Mac or Bitdefender Antivirus for Mac.
Issue 6: Third-party Apps Running Slowly or Unable to Open
Possible Reason: The apps may not be compatible with macOS Mojave thus are unable to run smoothly.
How to Fix: First of all, open the Mac App Store and go to the “Updates” tab. Here you’ll likely see a list of apps available for updates. For example, I found Ulysses, Airmail, along with a few other Apple apps waiting to be updated. Simply hit “Update All” and you are good to go.
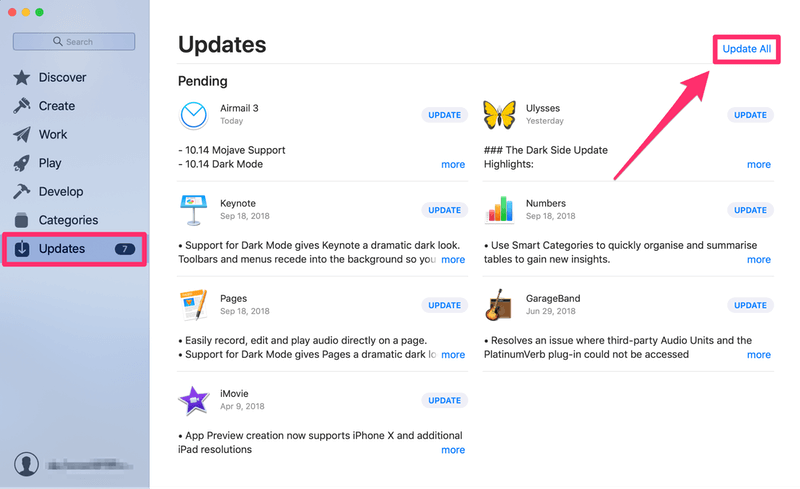
For those third-party apps not downloaded from App Store, you’ll have to visit their official websites to see if there are new versions optimized for macOS Mojave. If that’s the case, download the new version and install it. If the app developer has yet to release a Mojave-compatible version, your last option is to find an alternate program.
Issue 7: iCloud Sign-in Slow
More Details: While macOS Mojave was still in beta, I heard about some iCloud bugs from the App community. I tested it myself and found the sign-in process was surprisingly slow. It took me about 15 seconds. At first, I thought I put in the wrong password, or that my Internet connection was weak (turns out it wasn’t the case).
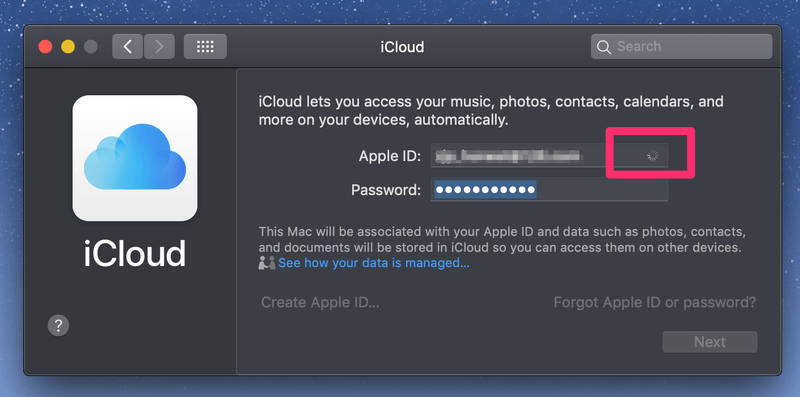
Possible Reason: Unknown.
How to Fix: Wait a few more seconds. That’s what worked for me. I then was able to access the data stored I have stored in iCloud.
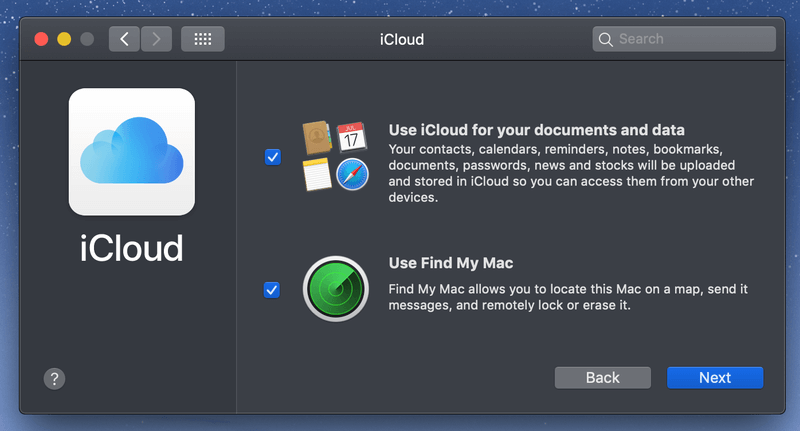
Final Thoughts
This is the first time I ever immediately updated my Mac to a major new macOS. Previously, I always waited for those brave early birds to test the water. If the new OS is good, I’ll update it one day; If it’s not, forget it.
Remember the security bug that popped up shortly after macOS High Sierra’s public release? Apple had to push out a new version, 10.13.1, to fix that and the incident generated a lot of criticism in the Mac community.
I didn’t hesitate to update this time. Maybe I was too impressed by the new features in Mojave, I don’t know. I’m glad that I chose to upgrade, and quite happy about the performance of Apple’s macOS Mojave overall–even though there are some performance issues related to the new OS or the apps I’ve installed.
My advice to you is this: If you’re using a brand new (or relatively new) Mac computer, updating to Mojave is a wise decision. It won’t take you much time, and it’ll save you the hassle of being bothered by Apple’s annoying update notifications. Plus, Mojave is really awesome. Do make sure to back up your Mac data before you upgrade just in case.
If you are on an old Mac with a mechanical hard drive, has limited RAM, or is running short of storage, you should rethink updating. Sure, Mojave looks elegant, but it demands more hardware resources too.
If you’ve chosen to update to macOS Mojave, I hope you won’t encounter any of the performance issues listed above. If you do, I hope the fixes I listed above help you solve those problems.
Have any new issues related to macOS Mojave? Leave a comment and let me know.

Hi, I have a mid 2012 MacBook Pro with built in hard drive. All my apps are updated, but I keep getting the spinning ball almost on every action I take. It’s driving me nuts! Any other ideas..I’ve been through everything you suggest above
This is my Mac:
Hardware Overview:
Model Name: iMac
Model Identifier: iMac13,1
Processor Name: Intel Core i5
Processor Speed: 2.7 GHz
Number of Processors: 1
Total Number of Cores: 4
L2 Cache (per Core): 256 KB
L3 Cache: 6 MB
Memory: 8 GB
Boot ROM Version: 287.0.0.0.0
SMC Version (system): 2.9f5
I just upgraded to Mojave (under pressure from Chrome, Yahoo, et al. Now speed has dropped and screen wants to fade to gray and come back at a painfully slow pace. Any ideas on this matter greatly appreciated. Thank you,
I had huge issues with beach balling and slow start up. Tried everything. It ended up being my font library. After removing them and reimporting using font software, Mojave is running perfectly.
I didn’t see any reference to fonts being an issue in any of the (many) articles I read….so hopefully this might help!!
Thanks for this article. I recently updated and had to reinstall my hp printer drivers. I downloaded the new driver directly from hp.com and even though I can print now, it takes forever. Like 20 minutes to print 1 page that used to take milliseconds before. I have a macbook air mid 2012 and the printer is a new hp color laserjet pro mfp m477fdw
I’ve been considering downgrading back to capitan or high sierra. After updating my imac 2015 model has become a dog. It ran fairly smooth until mojave. 16 gigs of ram, and fairly “new.”
Should I downgrade, get more ram, or try and find why its going slow? I assumed it was just the O.S being a hog and killing my resources.
Thanks for the info brother.
Same issues – my mid 2012 macbook pro is awful. It needs fixing and quickly as this is a work machine.
Hi
I have a 2017 iMac with 1TB Fusion drive (which has 28GB SSD). It has been upgraded to Mojave. Since I am new Mac user (previously windows) I have erased everything from my SSD (I believe that initially upon setup the SSD would have held the required startup files for a faster boot and faster processing when logged in for all users.
Now how can I have these files returned to SSD (do I use Mac continuously so they automatically transfer to SSD)?
Same… Mojave has basically shut down any 4k editing and LR and PS together. Spinning away. Wasn’t there before. Can’t tell me Apple isn’t doing this on purpose.
Very disappointed with mojave update, it was ok at first, but now everything gradually slows down, up to the point where I want to smash my iMac. And the same goes for the iPhone, the more I update, performance is slower and battery life is 3x charge a day. Is this apple’s new innovative approach towards consumers?
After upgrading to Mojave it takes forever to log out. If I close my Mac Book before the process is complete it crashes my computer and when I go to restart it will tell me that the computer had a problem and shut-down.
I have a Mac Mini (late 2012), 2.5 GHz, Intel Core i5, upgraded to 16gb memory (Kingston). I recently upgraded my OS to Mojave and it tremendously becomes very slow in almost all apps that I regularly use. My previous OS was Sierra. What could be the problem? Have someone experienced the same? What can/should I do?
After Mojave upgrade, the Adobe Indesign CC etc, are very slow.
Processor: 3 GHz
Memory: 8GB 2400 Mhz
My GPU is off.
Help!
I have an iMac late 2012 and since updating to Mojave, my computer constantly chugs as if it’s backing up evening though it isn’t. Everything is slow. I have 8 gigs of memory and lots of hard drive space because I store all files on external drives. I’m not sure what else to do but I can’t work!!
After upgrade to MAC OS Majove, it become super slow, always get spinning wheel. Apps running slow, and not response and refuse to start. Force quit inevitably. My iMac is late 2012 with 8GB RAM. What can I do to fix it?? Please help.
Your advice is not bad but none of your suggestions have anything to do with the fundamental flaws of Mojave: constant freezes, spinning beachball on any/all app openings, any/all save processes etc. Opening a Numbers document takes almost 5 minutes. This is Mac Performa level performance. My advice to anyone shackled by Mojave performance issues, go back to High Sierra.
After an upgrade to Mac Mojave my computer has been partitioned in to 3 parts in stead of 2, and Mac Mojave system occupies just 2GB space, could that be the reason my computer is running slow?
Please use a better readable font on your webiste. I can’t ready anything here it’s so annoying.
I am using a MBP early 2015 model and after updating to MacOS Mojave, I am experiencing some problem with the OS. The problem start by initially slowing down the system while working on my mac and the next moment, the system shuts down and again restarts on its own. Kindly suggest how to recorrect this error.
Hello, i’m using mac pro i5 2012 with ram 16 gb. I’ve updated to mojave and i’ve got several problem that you post and some of them are solved. But i’ve got another problem you prolly haven’t passed after updating. Internet is working so much well with my phone doing streaming, voice call, etc etc. But not with my macbook, i can’t even load google sometimes (mostly can’t). I try to use another browser such as chrome and firefox but it doesn’t make any differences. Can you help or i guess you might know why.
My Mac is doing the same thing as Benny.. I have Model A1418
I am running a 2017 iMac and have installed Mojave – all software is up to date. MSWord 2016 is repeatedly hanging up. I get the rainbow wheel that just keeps spinning. Thoughts?
Mail is real slow- it says, “Updating your database”, then takes a long time- hours? Our Mac went to sleep, and the update needed to start over.
All the apps appear more grainy now. Have a 2015 macbook air with maximum amt of storage, not sure what’s going on. i followed all the advice on here, but the grainy look isn’t going away. Any ledes welcome!
Yes, Can we just change the OS name to “Molasses!” This is the worst Mac OS since OS X was originally introduced. It seems like a digression. I have installed this on am MBP “Mid 2012” not even a day of use and this misoperating system is slower than molasses. Stop Beta testing on on us. High Sierra is still superior. Support Cuda because this OS is BS! Dark mode! How about Work Mode! Please just work! Mo Lasseses gets in the way of work!
You are a guillable Apple fan boy. They purposely slow it down so you buy new machines. You naively blamed other softwares multiple times. I am a mac on Sierra and will never upgrade. Please learn about the world before posting childish things like it just froze for a few seconds and that you’re fine with it.
Hi, My name is Josue, i have a problem, my mojave OS is was always running slow, i didn’t understand why and i started on looking on the activity monitor, and i see a rare process of the root calles “OKHjtWtm” consuming more and more, up to the point to get to consume 40 gb of memory and completely freeze my mac, but i killed it and my mac was súper fast, but then again, the process came back little by little, and i don’t know how to stopped permanently or fix it please help me…
I`m using a MacBookPro 2018, this is crazy, my old macbook pro 2015 with previous OS is faster than the recent; I wouldn´t say is hardware but the new OS, the activity monitor does not show an extreme usage of the CPU, it does not even take more than 50% of processing power, but still many application freeze, not only Chrome but Webstorm and even word…. Same application versions on previous OS, technically slower hardware works faster….
Ive updated to Mojave which was simple but now everything is slow. I can’t get onto websites, pages are blank. I downloaded you tube help but it was very slow and fuzzy. Could it be cookies slowing it down please?
My App Store is not signing in at all .I can’t even access iTunes on Mojave
Hi I updated my Mac mini late 2012 ram 16gb. I’m using video editing software like adode premiere.. my system performance very slow. If I use Chrome wheel start spinning.. I used cleanmymac tool.. but still it’s slow. Kindly suggest me..
Hi, I wanted to basically ask the same questions as Benny above. Ever since I installed Mojave my system is very slow. Regardless of what I’m doing. If I reboot it speeds up a little for awhile and then slow motion again. Here is my system info,
Model Name: iMac
Model Identifier: iMac15,1
Processor Name: Intel Core i7
Processor Speed: 4 GHz
Number of Processors: 1
Total Number of Cores: 4
L2 Cache (per Core): 256 KB
L3 Cache: 8 MB
Memory: 24 GB
Boot ROM Version: 222.0.0.0.0
Thanks, Mike
You sound like you might be able to help us! Same thing – slow like treading through molasses (upgrade was for iTunes access, which wouldn’t work on the older operating system). Model is MacMini 1.4GHz Intel Core i5 (4 GB memory mostly unused). Mojave version is 10.14.2 (latest). Ready to give up.
I am facing the same issue reported by Benny. My Mac is MacBookPro11,4 Intel Core i7, 2.2 GHz, 16 GB.
I too am getting the spinning wheel on just about everything, I have followed through all of your recommendations above and nothing has changed. My mac is late 2015, 21.5 inch, 2.8GHz Intel Core i5, 8GB 1867 MHz DDR3. I mostly use for work and store in dropbox and Google drive. Chrome is my main browser.
thanks for the post! I introduced the additional factor of upgrading my ram and thought that maybe I had a bad chip or two because I was getting kernal panics and straight up resets! Not good. Anyhow, I have begun the process of diagnosing the problem, so hopefully if it is the RAM I can isolate it to that and maybe get an exchange or refund.
same to my problem all my adobe photoshop was gone. and also when i installed ap2019 cant open the apps. and very slow response .. what i can do ?
I just bought an iMAC 27 with 3.8ghz and 64 RAM. I installed MOJAVE today and all start to go slowly, mainly when i open OUTLOOK or WORD, microsoft apps.I want my fast iOS back… Do u have any recommendations?
everything from launching applications to searching for files is ungodly slow.Why?
iMac (Retina 5K, 27-inch, Late 2015)
3.2 GHz Intel Core i5
8 GB 1867 MHz DDR3
Macintosh HD
AMD Radeon R9 M380 2048 MB
I have upgraded to Mojave and everything is slow. I have cleared the memory as much as possible but its still very slow. I am going back to work as a freelance artworker and want to subscribe to indesign but am not sure about taking the plunge as it may make the mac even slower??
I have a mac mini 2012
I have a client here in Houston, that made the idiotic move to upgrade 90% of their High Sierras to Mojave… I guess they didn’t learn their lesson with El Capitan! Now 90% of their MACs performance went straight out the window. I had this IT intellectual, or so he thought he was, re-image this iMac back to Sierra and it was like night and day, performance improved 100%, no lag, all of his ‘Apple Approved’ apps started working properly and fast again. So, I as an old MAC and UNIX person is going to remain skeptical and not upgrade my MBP15 i7 or my MBP13i5 to Mojave anywhere in the near future. I’ve got clients bitching at me because they did and consuming my time trying to delicately explain to them that they should have stayed on Sierra…
Preview in Mojave veeeery slow in reducing image sizes. Is there a fix?
I have a huge photos library file over 500G. It was not really an issue till after I installed Mojave. Photos showing “updating….” for almost a full day. After it shows updating 17 files but it took almost a whole week to complete the update. But still not getting everything updates as I can tell from my iPad the same library that I updated from my iCloud.
If I quit photos, it will start over again….
I have had absolutely no problems on Mojave — except for Calendar. It slowed to a crawl after the install – takes 10-15 seconds to display a one-week screen (when first starting up), longer still to display weeks other than the current one, and freezes when I try to change the active calendar in an appointment. Beachball city. Ugh.
HELP! my mac is running extraordinarily slow after update. iMac 21.5″ 2.9GHz i5 8g memory (2 slots of 4g) Nvidia GeForce GT 650M 512mb… everything is up to date, there are zero login items zero background tasks etc.. i have no idea what is slowing it down. it can barely perform ANY tasks at all. just clicking the apple to look at my about mac takes a long time. I’m barely getting this SOS out to you please help
Hey! I’ve got a MacBook Air (early 2015 model; 8GB 1600 MHz memory and 1.6 GHz Intel Core i5 processor) currently running OS Sierra. Would you recommend an upgrade to Mojave, or do you think it would slow things down on this older model?
I have the same problem.
MBP mid-2012
2.9 GHZ Intel Core i7
RAM: 8GB 1600 MHz DDR3
Intel HD Graphics 4000 1536 MB
Crucially, given AFS, HD model. 750GB
I get the spinning wheel much more than before the upgrade and it takes an age for apps to load, particularly Microsoft Office
Since updating to Mojave, I’ve had this weird thing happen every so often. There are boxes or on the menu bar or on the hard drive what looks like the colorful screen that used to come on tv’s back in the day. It’s hard to explain, but have a screen shot I can share. Also, I’ve had my passwords for websites completely erased.
Have similar problems with web browser, fine for sound, but videos even though they buffer fully are still stop and start, no matter what I do. I have a relatively new iMAC (1 year old), just upgraded to Mojave and wish I had not. I can unblock the video if I just hover and move the mouse continually. Drives me insane. Same in Safari as in Utube app add-on (both lattes version). Excel is also insanely slow, taking a second to toggle tabs. I would downgrade, but the time and disruption is not worth it. This is last time I think I’ll buy a mac, back to pcs for me(worst thing about a mac is the keyboard and the lack of keyboard shortcuts on the little pop up windows in Excel (my main tool)).
Thanks for any help you can shine.
HI JP – I recently installed Mojave on my MacBook Pro 2012, 2.5 GH, 4GB. Not only has it been much slower but I’m getting the spinning rainbow almost every 2 mins. There is 60% open space on the laptop and has NEVER been this slow. Any advice? I’m considering deleting Mojave and going back to Yosemite or Sierra. Thanks
Hi, I have a MacBook Pro (13-inch, Mid 2012) 2.9 GHz Intel Core i7 8 GB 1600 MHz DDR3, I recently upgraded to Mojave and it was actually running great and initially seemed so much smoother and faster! Then when I finally opened the photo app it converted my iPhoto to Photos and since then eveyrthing is slow and there also seems to be something running in the background and my computer is staying warm even when I put it to sleep. Is there a known fix to this? Thanks!
After Mojave upgrade, my mid-2012 refurbished Macbook pro is struggling to open Mac office 2011 suite. I also can’t open up my emails unless I wait 5 minutes per email, to create an email takes even longer.
I don’t know if I should just stick with the upgrade and wait for the lag issues to solve themselves, or if I should uninstall macOS Mojave. I worry that I will ruin the laptop if I try to uninstall anything.
Hi – I now find that certain well used websites won’t load at all – whilst other sites do. Also that I can get so far into amazon then when I search for something it won’t load the seach – any ideas?
Slow loading most programs. Slow booting.
iMac 2012, osx 10.14.1
I think this was after os ugrade
Ideas?
Thank you so much.
This helps me alot, my Mac was SLOW after the update, I followed the steps and now it comes back to life.
After Mojave upgrade, my external backup disk alway running low on storage space even though I have 200gb of free space while mac continue to nag me about upgrading to cloud storage (hard sale). I just don’t want to be sucked into unending regular payment for cloud storage while i can backup on external local drive.
Is anyone else experiencing this bug of false storage alarm?
Everything is slow in Mojave. I’m running a 2017 Retina iMac, 3.4 GHz, stock 8GB ram, and there’s a huge difference between High Sierra and Mojave on every single app, even when updated. Even opening up System Preferences is slower in Mohave. Feels like a big step back.
After the Mojave update, it takes several seconds to wake up my screen from the “sleep” state, for one thing.
Another big pain is that my new jpg thumbnails show the generic jpg image instead of the picture of the actual image. I’m also getting this in some websites and emails. That’s a major blow for someone, like me, who does a lot of work with photos! I need to be able to glance at my folders when looking for photos and images, rather than trying to guess at them by the name.
The worst thing that Mojave did to me was mess up my CS-3 Photoshop and completely eliminate InDesign. I knew it was coming, and was grateful for having had them this long, although I think Adobe did us dirty by taking away software we believed we would have the use of for as long as we wanted. As a senior living on social security, I do not have the option to pay for CS on the Cloud.
Aloha. Illustrator CS6 runs extremely slow on Mojave. Kinda falls a sleep – doesn’t react or pinwheels. Especially when editing a text field for example.
Any thoughts on how to fix that?
I am on a MBP TouchBar 2017 2,9 GHz Core i7 with 16GB 2133MHz LPDDR3 ram and Radeon Pro 560 4096mb Intel HD Graphics 630 1536MB around 50gb of available space on the SSD (around 10%).
Cheers.
-Teit
iMac 21.5 inch late 2012, 2.9 GHz Intel core i5 Memory 8 GB 1600 MHz DDR3 Graphics 650 M 512 MB
Imac, late 2015 model desktop 21.5 problems after loading Mohave, messenger has spinning ball but will eventually post. Others are un-syncing Gmail, will this work to stop the spinning ball? it’s bugging as this is how I talk to my kids every day through messenger.
After upgrading to Mojave all my Mail and Notes are gone on my laptop (MacBook Pro 2015.) Thankfully I still have them on my phone, but would still like to be able to have on my laptop.
Thank you!
I appreciate the intention behind this article, but it doesn’t really help fix any of the issues. It just points them out and then shifts the blame away from Apple and to whatever software or actions were working fine before the update. My biggest issue is the massive and annoying slowdown of the web browser. We can try to blame Chrome for misusing resources or blame websites for abusing a browser, but it’s hard to swallow when those browsers and web pages were working fine before the mojave update.
I haven’t seen the spinning circus wheel of death and frustration for a long time, but now I’m seeing it about 5-10 times a day trying to perform basic day to day work functions. We can point at Chrome or other 3rd party issues, but the only thing that has changed is Mojave.
I would definitely recommend not updating to Mojave until they have had time to get their crap together…because no matter how cool their features are, if basic usage is now stalled or stopped, then nothing else really matters.
iMac 2014 late model 5k, 8gb ram, 3.5 ghz intel core i5
getting lots of spinning wheel for normal operations after upgrading to mojave 🙁
Hey JP, doesn’t look like you had a response from Benny back in October but I have the same question. I run 2 iMacs, 1 at work which is a 21.5 inch Late 2013 2.9GHz i5 with 16GB memory on 10.14.1, at home I have a 27 inch Late 2015 3.2GHz i5 with 8GB memory.
Both iMacs are set up using the same Apps; full Adobe Creative Suite 2019 (InDesign, Photoshop, Illustrator etc) as well as Office suite inc Outlook etc
The work iMac is a bit faster but is a lot slower than Sierra (tried High Sierra but was too slow). The home iMac (previously running High Sierra) is much worse leaving me watching the spinning wheel for minutes before anything responds and quite taxing when you just want to get on with your work.
I’m thinking the main cause is not enough RAM? especially on the home Mac which I intend to boost by adding another 16GB bringing it up to 24GB.
I have run EtraCheck on both Macs and it does state that the Hard drive on both appear to be failing – they we’re both ok when running the same test on Sierra and High Sierra so is this. Mojave thing?
Any advice would be very helpful and I’m sure other Mac users will also benefit from.
I get this damn spinning rainbow wheel every day. I wish I would never have DOWNGRADED to Mojave.
Mojave just slowed down my computer a lot… I love the update but after the update, my computer is almost completely unresponsive and often just works 10x slower than before.
I echo the comment that Benny made. I use a late 2012 iMac with a 2.9 GHz intel i5 quad core and 16 gigs of of ram. Obviously, this machine is essentially the oldest and likely most underpowered of hardware models supported with the Mojave update. My primary use for the iMac is audio/music production in Logic Pro X and perhaps I should have resisted the Mojave update. I was on Sierra I believe, before this and my iMac truly seemed to outperform its own specs especially in Logic Pro. Could run high track counts, lots of processing, and on top of that, I could run small buffers with low latency and have no problems.
I’m seeing a lot more spinning beach balls these days unfortunately. I even had the displeasure of recording some crackles and pops (which I recall all to well from experience using an underpowered MacBook air in the past). Pops and crackles while recording is what happens if the cpu is over taxed. Usually have to increase buffer size and reduce real time processing. I’d never encountered this issue prior to Mojave.
I have exact same experience as Benny and the same question- I get the spinning wheel with every app i use. Very very slow. Thanks.
I have a Macbook Air, 13 inch Early 2015,
Model Name: MacBook Air
Model Identifier: MacBookAir7,2
Processor Name: Intel Core i5
Processor Speed: 1.6 GHz
Number of Processors: 1
Total Number of Cores: 2
L2 Cache (per Core): 256 KB
L3 Cache: 3 MB
Memory: 4 GB
Boot ROM Version: 182.0.0.0.0
SMC Version (system): 2.27f2
So far I am absolutely hating this new Mojave update. EVERYthing is supper sloooooowwwwwwww. I feel like I am back In the days of dial up modem. It does not matter which browser I use, it freezes when opening a page, freezes when trying to scroll up or down, basically it does not need a reason to freeze for, sometimes up to 1 full minute. Clicking on any app or just trying to open “About this mac” takes no less than 15 – 45 seconds. I have an IMAC, late 2013 model. I am discovering more and more problems with each Apple upgrade. I still have more than 2/3 of memory and storage space left, so that is not the problem. I am seriously thinking about going back to HP. A least I know they are not dependable. LOL. I use my computer a lot for work, but also some gaming – which now I cannot do after the Mojave update. When doing reports using word, most of the time, now, I am typing and nothing appears for several seconds.
Overall, my entire computer system is running like it is 20 years old. Any suggestions? I would like to roll back the Mojave update. Is that possible? With HP, I could go into the registry and remove updates or “controlling” apps. Not so much with Apple.
Any suggestions are more than helpful.
EM Bright
I have an iMac 17,1. I noticed some issues soon after I upgraded to Mojave. Before I upgraded to Mojave it took my Mac a second or two to wake up from sleep mode. Since I upgraded to Mojave, it takes a lot longer and recently when the Mac does wake up the screen looks strange, almost psychedelic looking and frozen, I have to press the mouse or keyboard key once or twice to get the screen back to normal to log-in.
Hey JP, thanks for this post, it helped me a lot. My iMac was virtually useless after the update and this helped, thank you.
The problem has solved itself… apparently Icloud needed time??!! to adjust to the new situation. After about 30min the (new) password was accepted and all is well again. Still… bit strange.
I just updated to Mojave (took about 40min) but now it won’t let me into my Icloud. It said the password was invalid, it wasn’t but I changed it just to make sure (as you know, this involves codes sent to your phone that you then have to enter, etc) which went without a problem… except, Icloud does not recognize the new password either. No access possible. Weird and apart from calling the helpdesk I have no idea what to do.
After Mojave my whole iMac has slowed to 98% from before. I’ve tried every tip on the internet ???? Can I just revert back to the old OS?
I have a similar problem. I am using a MacBook Pro. 2.4 GHz Intel Core i7. 8GB 1600 MHz DDR3. 256 SDD.
Thanks for any help – the lag times are infuriating…
I upgraded to Mojave on 1 November 2018. I MacBook Pro 13″ 2105, 2.9 GHz Intel Core i5, 8 GB 1867 MHz DDR3 memory and version 10.14 Mojave.
I also have extended Apple Care.
We have ultra fast broadband. Since upgrading to Mojave it’s taking Chrome 45 seconds to load webpages. The Apple support had me switch to my ‘mobile hot spot’ and it loaded instantaneously as did Safari. It would be a mission to get all my bookmarks etc into Safari and I like Chrome but I’m now back to dial-up speed and that’s dysfunctional.
Hope you can make suggestions. I’ve gone through everything above.
I’m not real “techy” but after installing Mojave, my internet is very slow. Loading Facebook takes a long time. The loading bar stops midway and then slowly finishes. I hate it.
mohave really sucks! my printer can’t connect, all my adobe programms run super slow. i have a macbook air 2015/2016 and this is the worst updat ever
I have Macbook Pro mid-2015 with 16g of RAM and I noticed my available RAM is routinely under 20mb even with nothing but a browser open and excel (I checked and it does not show any heavy usage app running). Both Safari and Chrome are locking up and Airdrop is not working. Had the issue with the Bluetooth not working but was able to fix that.
I previously installed Mojave on my late 2012 MB Pro just after Mojave came out; all was good.
I updated my 2015 iMac from 10.13.6 to 10.14.1 today and am experiencing nothing but problems. Mainly it is glacially, glacially slow to do everything.
Example: open About This Mac and tap on Displays and normally it instantaneously opens. If I do that now, it takes a full 30” to open Displays, then another 30” to open the next tab.
The boot time is als_extraordinarily_ slow: about 10’ or more until I reach the logon screen then another 5’ before reaching the desktop.
Did a restart: same slowness persisted.
Did a Safe Boot: again, slowness persisted.
Restarted in the recovery partition and ran Disk Repair.
While the computer passed there were so many lines of this:
warning:inode_val: object (oid 0x6b19a: invalid internal-flags (0x280000)
that “too many warnings generated; suppressing subsequent ones” appeared
When I left Recovery mode, I was presented with the window to select which disk I wanted to startup from and Macintosh HD did no event appear in that window & that worried and surprised me.
I booted from my Carbon Copy clone, ran DU again and again the iMac passed but again I got:
warning:inode_val: object (oid 0x6b19a: invalid internal-flags (0x280000)
that “too many warnings generated; suppressing subsequent ones” appeared
When booted in Recovery mode I was offered the opportunity to reload the system software and I started down that road, it offered to d/l High Sierra and so I backed out and booted from the clone.
Hi JP, thanks for this article. Very helpful. I had updated my 2017 MBpro with Mojave at my office last week and I received a ‘could not install vital software’ alert. Went to the Apple store on Sat night and everything launched just fine. Turns out that my office’s network was likely clogged up for the install to finish. In any event, I was glad that all things seemed to run smoothly. Now I am back in the office and every time I go onto our server, I get the spinning rainbow wheel of death. Any idea on what I can do to fix the connection? The files are the same ones I used last week. I mean, I’m trying to view a 160 kb image and it spins for a good 30 sec, killing my productivity! argh! And I can’t ask my office manager for help because he is PC guy, this is a PC office (why I went to Apple on a saturday night!)… help!
hi,
after upgrade to MacMojave, very slow app, a root process/operation ‘NpZyqAln’ uses 99%cpu,
Any idea ?
hi after mojave update imac 2012 dispaly not turn on how to fix it i tries smc and nvram rest more times no change any other options
Can you have me? When I update Mojave anything so badly to open all application.
– iMac: Retina 4K, 21.5-inch, Late 2015
– Processor: 3.1 GHz Intel Core i5
– Memory: 8 GB 1867 MHz DDR3
– Graphics: Intel Iris Pro Graphics 6200 1536 MB
– Storage: 1 TB
Please give me the best solution to fix it!
I try to fix a lot of websites, but it still slows the same.
My Microsoft Word (not Excel or Powerpoint) is tremendously slower and typing is a pain because of the delay.
Any insights?
Late 2012 Mac Mini 8GB RAM, slow af post-Mojave.
I’m running a late 2012 iMac and some of the apps I use daily are now unworkable. Literally overnight my machine has turned to mush. Yesterday my Mac was running smooth and fast and now I’m pinwheeled to death when trying to do a simple task in CAD. To say I’m sick of Mac’s BS is an under statement.
I’m actually having the same issue well, Macbook Pro 13′ 512gb SSD 16GB Ram I5 Model mid 2018.
Getting the spinning wheel quite often in pretty much any app, I did not encounter this issue before installing Mojave.
Everything for me is up to date as well.
Android Studio 3.2 starts in 60 seconds
Too Slow to use!
MacBook pro mid 2014
i7 16gb Ram 500GB ssd
After Mojave upgrade, I also get the spinning wheel very often. MacBook Pro (15-inch, 2017)
Hello! Would you like to take a look at CloudBerry Backup? Thanks
If your IBM Notes client causes the entire MacBook to lag then:
Go to System Preferences > Security & Privacy > Privacy > Accessibility -> Disable IBM Notes from the list.
After Mojave upgrade many apps including Apple ones will get the spinning wheel very often and eventually clear up but really slows things down. Any advice, I have made sure all apps and everything is up-to-date and checked all settings, disk utility, etc.
Which Mac model are you using? And tech specifications?
I am using MacBook Pro 2012 (13inch, Mid 2012) Model. I could successfully install Mojave. After few days, while working, the system restarted by itself. From then on, my Mac performance has down. Especially, when I am using Spotlight search, it gets freezed and all apps does not respond. Any solution to this? OR do I have to downgrade. Let me know if downgrade possible and how?
Thanks.
Mac Pro 2013
I am experiencing the same issue of Benny, my Mac model is:
iMac (21.5-inch, Late 2013)
2,9 GHz Intel Core i5
8 GB 1600 MHz DDR3
NVIDIA GeForce GT 750M 1024 MB
What is the difference it was working before the upgrade and not post when Mojave hit. They should not upgrade when it breaks the software and then ask us what specifications we are using. Its irrelevant and time for a change… we don’t need no more software upgrades! We want working consistent software.
I have been suffering hugely with Mojave and have vast email correspondence with MS with their office 365 for Mac product. Spinning Wheel and I hate working on my mac and am being sent tech notes to slave at at the cost of my hours and time…..
I got exactly the same thing.
My specs:
Type: Macbook Pro (15 inch late 2013)
Processor: 2 Ghz I7
Memory: 8GB memory (1600 MHz DDR3)
I am running macOS Mojave (Version 10.14) now.
Is anyone else experiencing the same issues?
I am facing the same problem. CPU and Memory usage in Activity Monitor look normal when this occurs. I have MacBookPro11,4 Intel Core i7, 2.2 GHz, 16 GB.
I’ve had the same problem how do you fix this
I have the same problem, starting two days ago. The wheel appears almost on anything I do and stays there for long periods of time, I updated to the latest point version of Mojave, but I was running it already.
imac Pro 128 gb, 18 cores
I was experiencing this problem, with symptoms including application launch times taking forever with a pinning beach ball, until I reset the printing system. I then set up my printers again from scratch and this solved the problem totally. Now everything is running well and applications launch quickly again.
The way to reset the printing system? Right-click in the printer list within the Printers & Scanners Preferences pane.
same issue, everything is slower after this update: slow to wake, get the spinning wheel for many applications, bluetooth mouse and keyboard take a long time to conect…
iMac (21.5-inch, Late 2012)
2,7 GHz Intel Core i5
Is adobe slow in mac os mojave?
Same problem. New iMac with this OS installed – yet this is the first Apple computer since my first Quadra 950 (1993) that is actually noticeably slower than my previous macs. Just a lot of beach balls that do clear up but are aggravatingly frequent.