Apple’s newest version of macOS is Ventura. At the time of writing this article, Ventura is still in its beta launch phase. This means that only a handful of Macs are running the latest version of the OS. And since it’s not the final release, sometimes it can be slow.
The best way to make macOS Ventura faster is to update your apps, install the latest beta version, restart your Mac, and several other methods.

I’m Jon, a Mac expert and owner of a 2019 MacBook Pro. I have the latest beta version of macOS Ventura and put together this guide to help you make it faster.
So keep reading to learn all the reasons why macOS Ventura can run slowly and what you can do to fix it.
Table of Contents
Reason 1: Your Mac is Old
One of the primary reasons your Mac may be running slowly is simply because it’s old. As computers age, they tend to slow down. Macs are no exception. This is due to several factors, including:
- The accumulation of junk files and apps over time
- The general wear and tear that comes with use
- A slower processor
With that said, most Macbooks last many years without any significant issues. However, if your Mac is too old and operates slowly with macOS Ventura (for no other reason), it may just be time for an upgrade.
Note: 2017 is the oldest model year macOS Ventura supports.
How to Fix
If your Mac is more than five to six years old, it’s likely that it’s simply not as fast as it used to be. In this case, investing in a newer Mac is a viable solution.
To check the year your Mac was manufactured, click the Apple logo in the top left of your screen. Then click About This Mac.
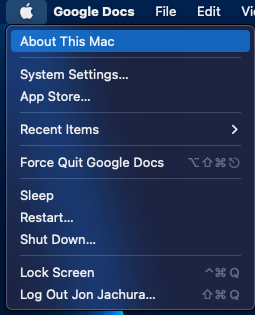
A window will open, showing your Mac’s specifications. Click on “More info…”
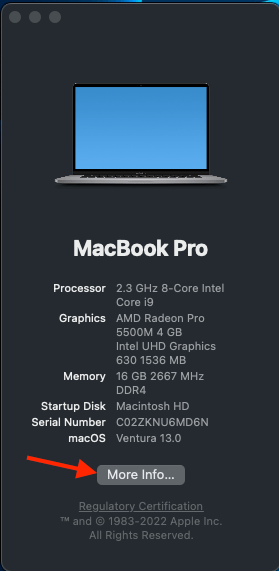
A larger window will open, and your Mac’s model year is listed under the Mac’s icon.
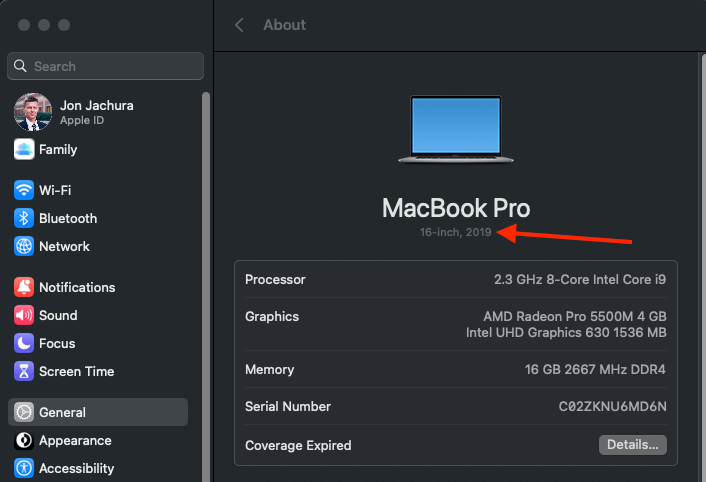
But, you don’t have to get a brand-new top-of-the-line model; even a mid-range Macbook from the last few years will be noticeably faster than an older one.
However, before you go out and buy a new Mac, try our additional troubleshooting below.
Reason 2: Spotlight is Reindexing
Spotlight is a great feature that allows you to search your entire Mac for files, apps, and more. However, occasionally Spotlight may reindex your drive, especially after an upgrade to macOS Ventura. This can slow down your Mac in the process.
Reindexing generally only happens when you first set up your Mac or after a major software update. However, it can also occur randomly from time to time.
How to Fix
The good news is that once Spotlight finishes reindexing, your Mac should speed up again.
However, if you want to stop the process (if it’s taking too long, for example), you can do so by going to System Preferences > Siri & Spotlight.
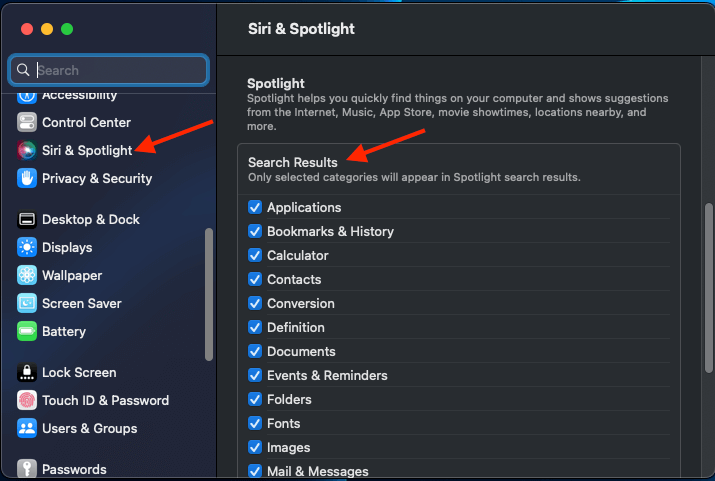
Then uncheck the box next to the options in “Search Results” under Spotlight.
Reason 3: Lots of Startup Applications and Processes
Another reason macOS Ventura may be slow is that there are simply too many startup applications and processes. When you turn on your Mac, a number of apps and processes automatically start running in the background.
If you have many apps that open during startup, this could bog down your Mac.
How to Fix
Open System Preferences, click on General, then select Login Items.
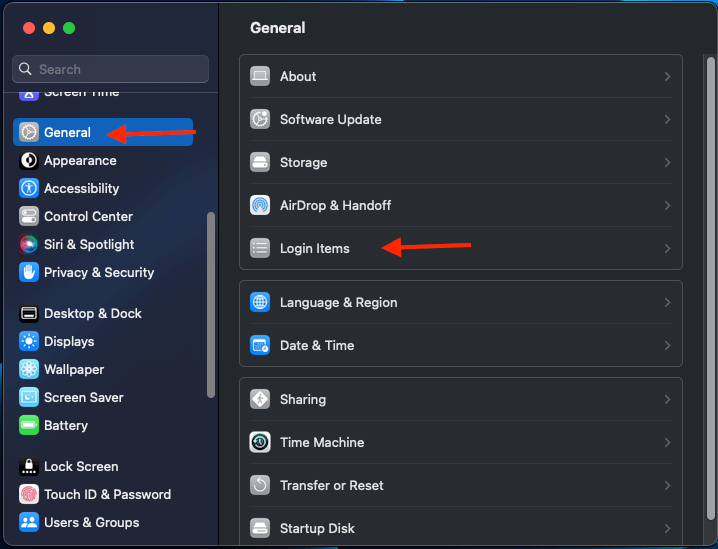
You can see all the apps that are set to automatically open when you start your Mac. To disable an app from opening at startup, simply select it and click the “-” symbol below it.
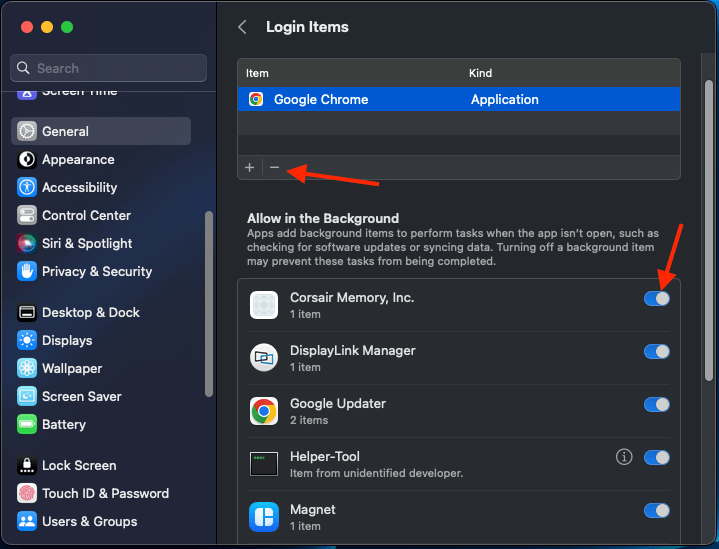
To disable background apps, simply toggle the switch off by clicking it. You can also change the order in which the apps open; just click and drag them to rearrange the list.
Related: The Best Mac Cleaning Software
Reason 4: Too Many Applications Running
Another reason Ventura may be slow is that you have too many applications open and running at the same time. When you have many apps open, it uses RAM, processing power, etc. If too many resource-heavy apps are open, your Mac can start to slow down.
How to Fix
The simplest way to fix this problem is to close any apps you’re not using. To do this, just right-click (or control-click) the app’s Dock icon, then select “Quit” from the menu that appears.
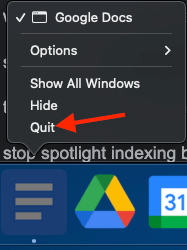
If you have a lot of apps open and you’re unsure which ones to close, you can use the Activity Monitor to see which apps use the most resources.
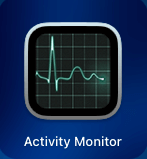
To do this, open the Activity Monitor (you can find it in Applications) and then click the CPU tab.
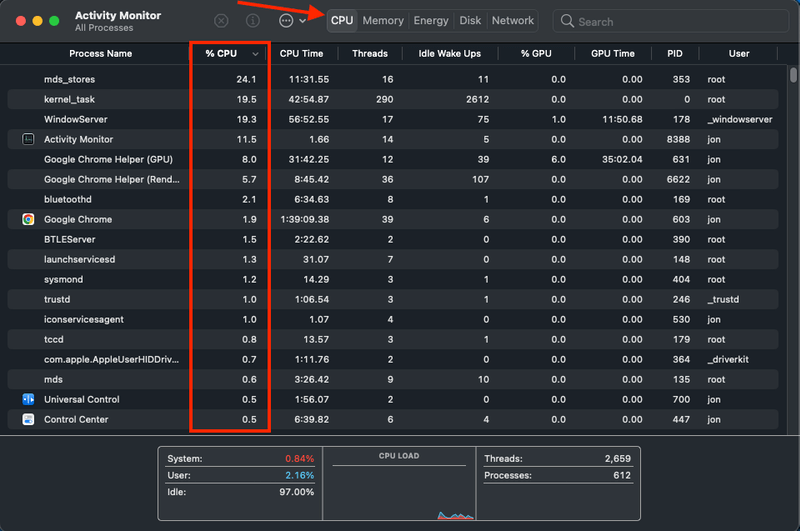
This will show you a list of all the apps running on your Mac and how much of the CPU they’re using. Consider closing the ones using too much of your CPU.
Related: How to Fix Mac System Has Run Out of Application Memory
Reason 5: Bugs After Updating
Sometimes after an update to Ventura, your Mac may have some bugs right after installing Ventura.
For example, after I installed the macOS Ventura beta, my Macbook Pro wouldn’t recognize my USB-C hub.
How to Fix
In this case, the best thing to do is to wait it out or restart your Mac after the update is complete. In my case, I left my MacBook Pro on for a few days after upgrading to the macOS beta. My USB-C hub didn’t work until I restarted it.
So, to fix these types of bugs, restart your Mac. If that doesn’t work, look for an update to the latest macOS version. Click on the Apple icon in the top left corner of your screen > About This Mac, then select “More Info…”
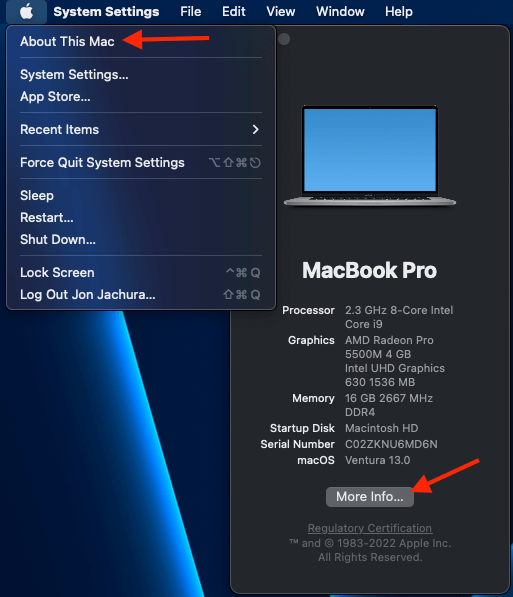
If there is an update available, it will show up under “macOS.” If there is an update available, install it.
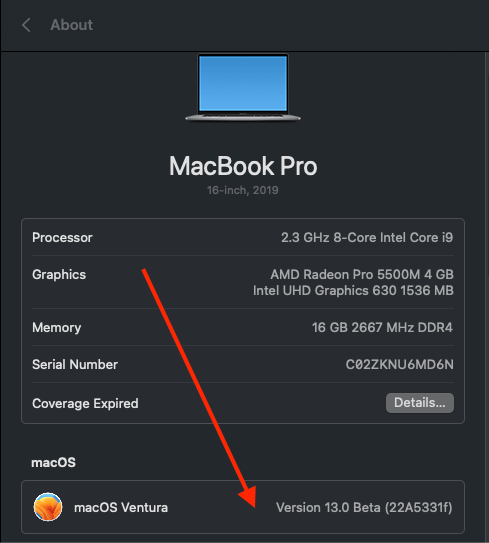
Reason 6: Apps Need Updates
Sometimes, the old versions of apps on your Mac may be incompatible with Ventura. In that case, they could make your Mac run slowly.
How to Fix
To fix this, simply update the apps on your Mac. To do this, open the App Store and click on the Updates tab.
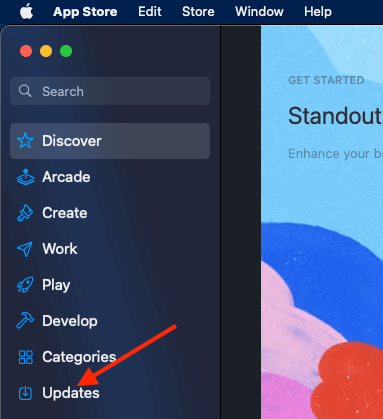
From here, you can see all of the apps that have updates available. Just click “Update” next to the app to update it. If you want to update all your apps, click “Update All” in the top right corner.
Reason 7: Beta Issue
If you’re using the macOS Ventura beta, it’s possible that your Mac is slow simply because it is a beta version. Beta versions of the software are usually not as stable as the final version, so it’s not surprising that they might be a little slower.
While Apple’s beta macOS launches are usually pretty solid, there can still be some bugs. If you experience issues like this with the beta, be sure to use the “Feedback Assistant” to report it to Apple.
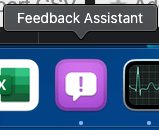
How to Fix
if you’re using the beta and your Mac is unbearably slow, it’s probably best to wait for the final version to come out. Or, you can see if there is a newer version of the beta available.
How to Speed up macOS Ventura
If your Mac is running slow with Ventura, you can do a few things to speed it up. Here are a handful of tips that could help boost your Mac’s speed on macOS Ventura.
Download Most Recent macOS Version
One easy way to ensure your Mac runs as fast as possible is to use the most recent version of macOS Ventura. To do this, click on the Apple icon in the top left corner of your screen and then select “About This Mac.”
From here, you should see which version of macOS Ventura you’re running. If there’s an update available, it will show up here. Just click “Update” to install it. Keep in mind that macOS venture updates will be more frequent during the beta period.
Reindex Spotlight
Spotlight is a great way to quickly search for files on your Mac, but it can sometimes get bogged down and slow. If this happens, you can reindex Spotlight to speed it up.
To do this, just open System Preferences and then click on Siri & Spotlight. Next, click on the “Privacy” tab and then uncheck, then recheck the entire list. This will force Spotlight to reindex your entire drive, which can take a while.
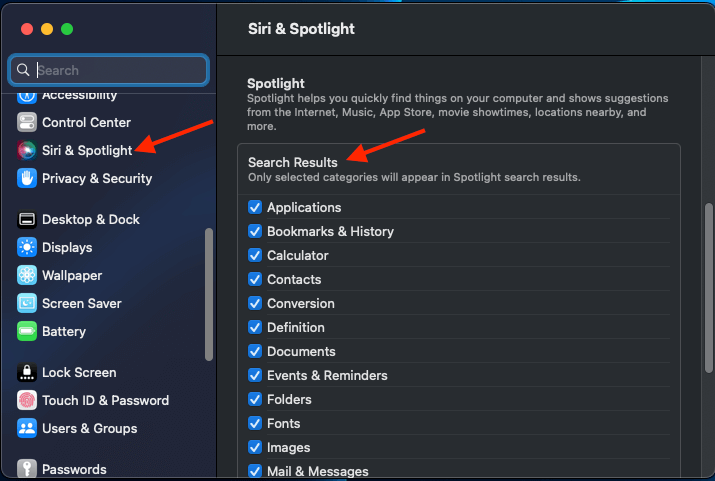
Once it’s done, you should see a significant speed boost in Spotlight.
Disable Desktop Effects
If you have desktop effects enabled, it can slow down your Mac. To disable these effects, just open System Preferences and click on Accessibility.
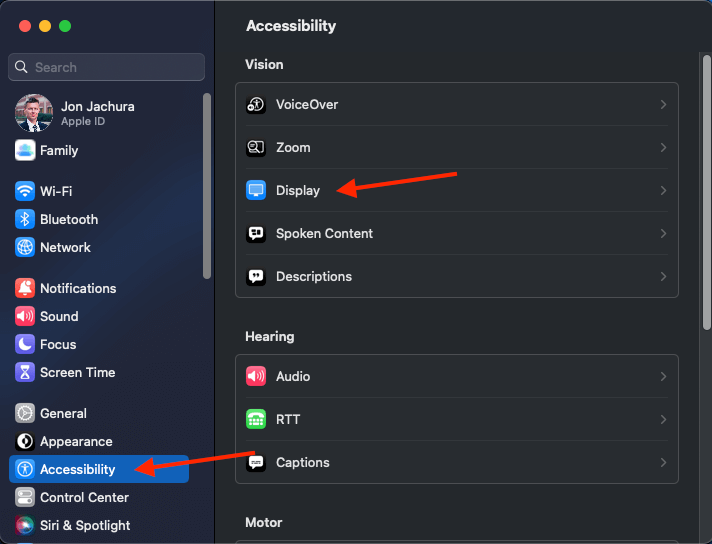
From here, click on “Display” and then uncheck the box next to “Reduce motion.” This will turn off all of the desktop effects on your Mac, which can improve performance.
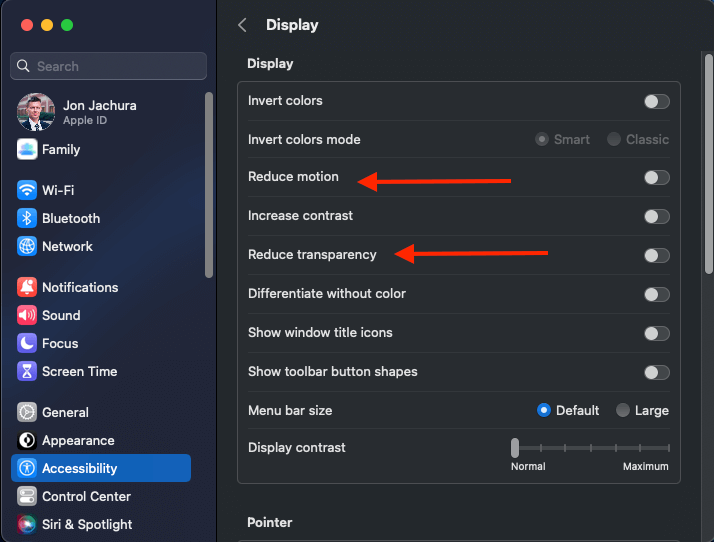
You can also try enabling “Reduce transparency” in the same menu. This will make your Mac’s Dock and menus opaque, which can also help improve performance.
Update Your Apps
One of the best ways to speed up macOS Ventura is to make sure all of your apps are up-to-date. Older versions of apps may have incompatibility with the new OS, which can slow your Mac down.
You can update apps directly from the App Store. Just open the App Store and click on the “Updates” tab. From here, you can see all of the apps that have updates available. Click on “Update” next to an app to update it.
FAQs
Here are some frequent questions we get about macOS Ventura.
What is macOS Ventura?
macOS Ventura is the latest version of Apple’s Mac operating system. It is in the beta release phase as of September 2022.
What are the requirements for macOS Ventura?
To install and run macOS Ventura, your Mac must have the following:
- A Mac model year of 2017 or later
- macOS Big Sur 11.2 or later installed
- 4GB of memory
- 25GB of available storage
How do I get macOS Ventura?
You can get macOS Ventura by signing up for the Apple Ventura preview here.
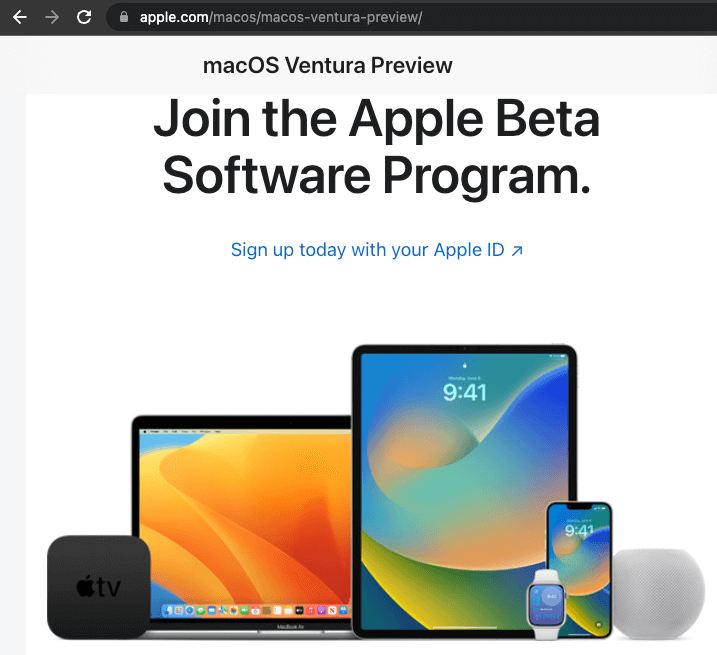
Can I install macOS Ventura on my MacBook Air?
Yes, you can install macOS Ventura on your MacBook Air as long as it meets the system requirements.
Conclusion
macOS Ventura is a great operating system, but it can run slow on some Macs. If you’re experiencing a slowdown, there are a few things you can do to speed it up.
First, make sure that you’re using the most recent version of macOS Ventura. You can do this by clicking on the Apple icon in the top left corner of your screen and then selecting “About This Mac.” Then install the update.
If that doesn’t help, follow the steps above to make it faster.
Have you downloaded the beta version of macOS Ventura? Let us know what you think in the comments below!

Hello, can you elaborate on this?
“Then uncheck the box next to the options in “Search Results” under Spotlight.”
I don’t see any box next to options in your screen shot. Not sure how to disable this.
I upgraded my 2018 MacBook Pro to Ventura and I’m kicking myself for doing it. I shouldn’t see a pinwheel when I open notepad, that’s ridiculous!
My experience with Ventura on a 2018 Mac mini is any indication. I can see why Apple made a significant cut off with supported hardware for Ventura. I mean it just feels heavier on resources than Monterey did on my Mac mini which is probably at the minimum specs and lowest performer given its core i3 and 8 Gb RAM. It isn’t terrible, or unusable or will force me back to Monterey. But it is noticeably slower in some tasks and sort of a nudge that days are numbered for this Mac mini.