Locking Layers in PaintTool SAI is as simple as one click. Additionally, there are four different options to do so. With Lock Layer, Lock Moving, Lock Painting, and Lock Opacity you can customize your workflow as required.
My name is Elianna. I have a Bachelor of Fine Arts in Illustration and have been using PaintTool SAI for over seven years. I know everything there is to know about the program, and soon so will you.
In this post, I will show you how to lock layers in PaintTool SAI using Lock Layer, Lock Moving, Lock Painting, and Lock Opacity.
Let’s get into it!
Table of Contents
Key Takeaways
- Protect selected layers from modifying with Lock Layer.
- Protect selected layers from moving with Lock Moving.
- Protect selected layers from painting with Lock Painting.
- Protect the opacity of each pixel in selected layers with Lock Opacity.
- You will not be able to transform layers pinned to a locked layer. Make sure to unpin your locked layer before you continue to modify.
How to Lock Layers from Modification with Lock Layer
Locking layers from modification is the most common lock function used in the design process. According to PaintTool SAI, the Lock Layer icon “Protects selected layers from modifying.”
By using this function, your selected layers will be protected from paint, moving, and all types of edits.
Quick Note: If you have a locked layer pinned to any other layers, you will not be able to transform those pinned layers.
You will receive the error “This operation is including some layers protected from modifying. First, unpin the locked layer from the layers you would like to transform in order to continue modifying.

Follow these steps to lock a layer:
Step 1: Open your document in PaintTool SAI.
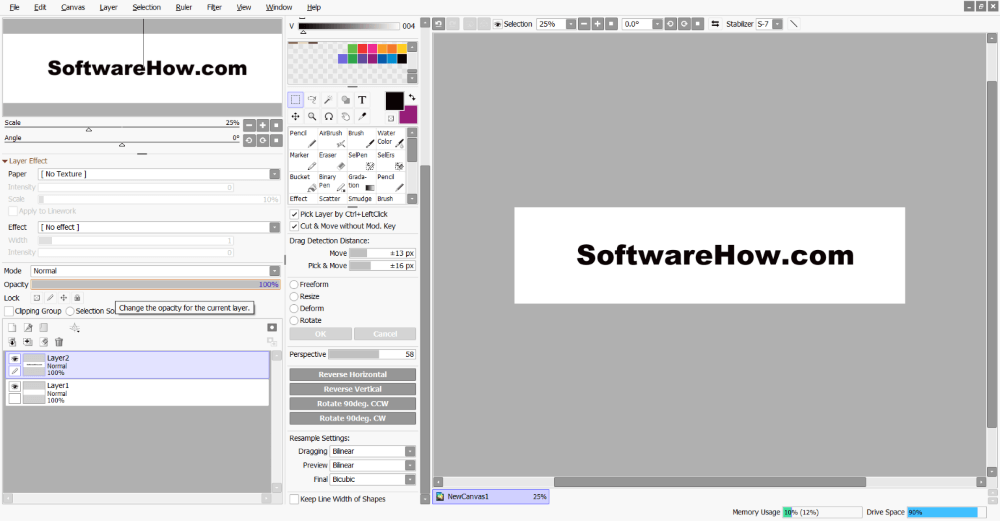
Step 2: Click on the Layer(s) you would like to lock in the Layer Panel.
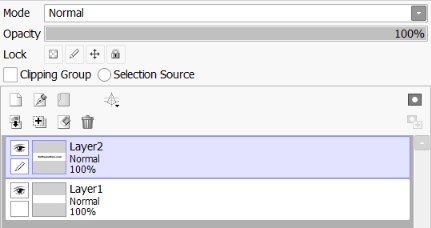
Step 3: Click on the Lock Layer icon.
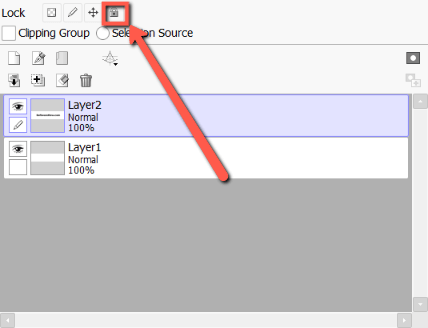
Step 4: You will now see a lock icon in your layer. This layer is protected from modification.
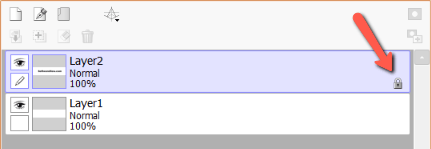
Enjoy!
How to Lock Selected Layers from Moving with Lock Moving
You can also lock layers from moving in PaintTool SAI with Lock Moving. Here’s how:
Step 1: Open your document in PaintTool SAI.
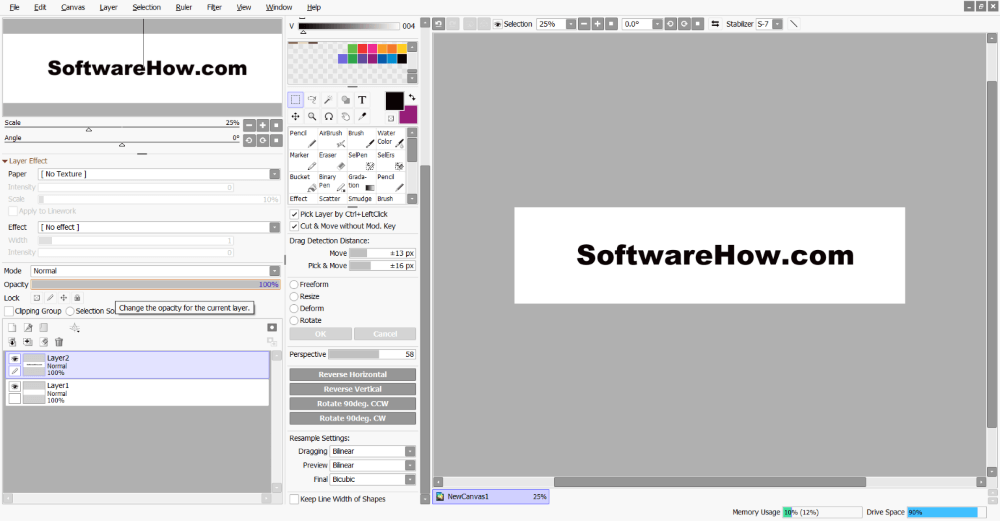
Step 2: Click on the Layer(s) you would like to lock in the Layer Panel.
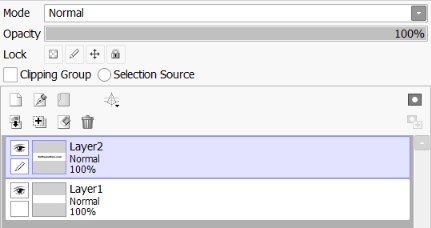
Step 3: Click on the Lock Moving icon.
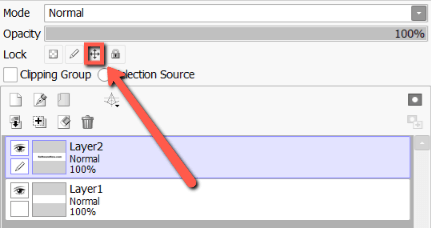
Step 4: You will now see a lock icon in your layer. This layer is protected from moving.
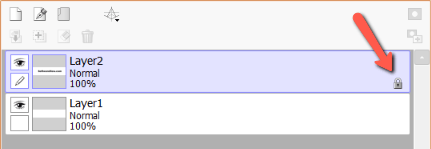
Enjoy!
How to Lock Selected Layers from Painting with Lock Painting
Another option to lock layers from modification by painting is to use Lock Painting.
Step 1: Open your document in PaintTool SAI.
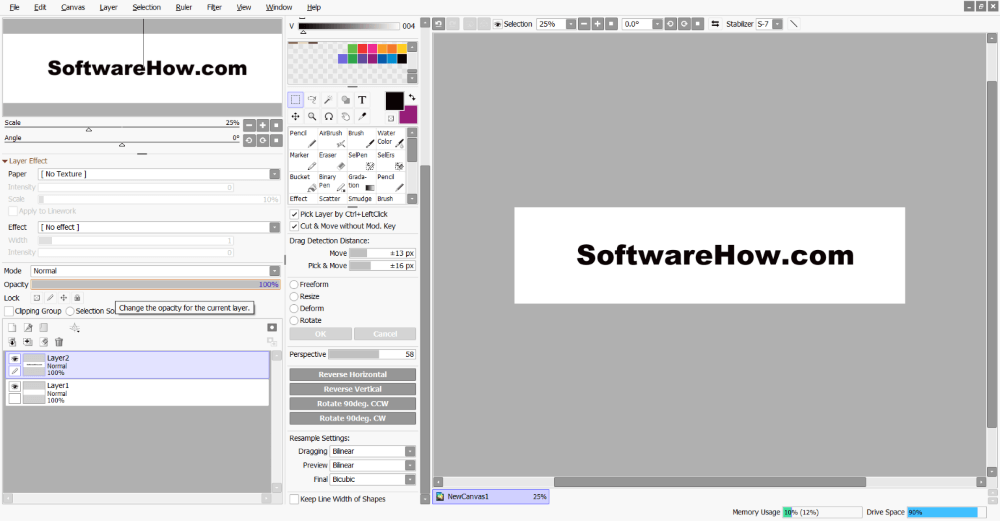
Step 2: Click on the Layer(s) you would like to lock in the Layer Panel.
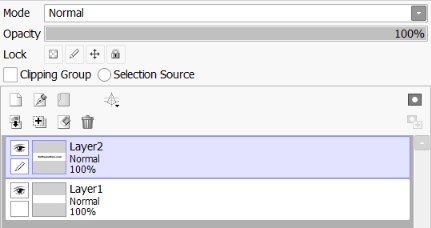
Step 3: Click on the Lock Painting icon.
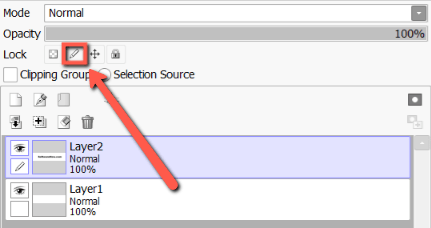
Step 4: You will now see a lock icon in your layer. This layer is protected from Painting.
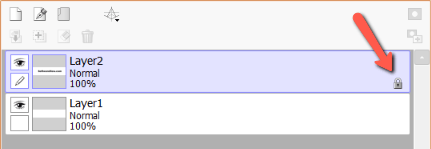
Enjoy!
How to Lock Selected Layers Opacity with Preserve Opacity
Finally, you can lock opacity in selected layers with Lock Opacity. I use this lock function most often to change the color of my lineart and other aspects of my drawing. Here’s how:
Step 1: Open your document in PaintTool SAI.
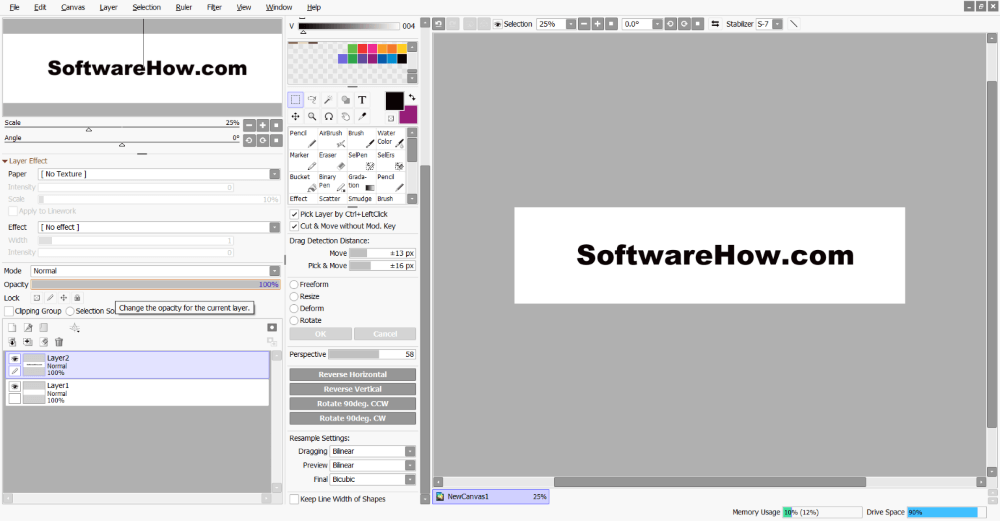
Step 2: Click on the Layer(s) you would like to lock in the Layer Panel.
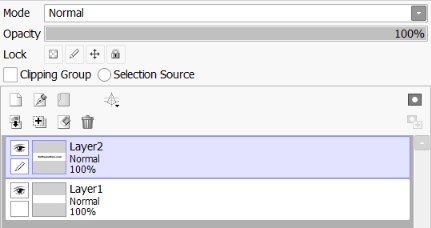
Step 3: Click on the Lock Painting icon.
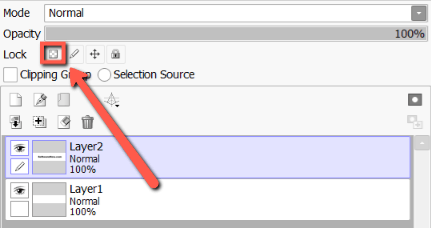
You will now see a lock icon in your layer. The opacity of each pixel in this layer is now protected.
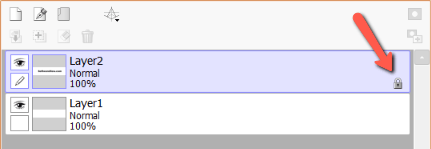
Enjoy!
Final Thoughts
Locking layers in PaintTool SAI is simple and as easy as one click. Using the four lock options, you can protect layers from modification, moving, painting, and preserving opacity. These features can turn your design process into a smooth, efficient experience.
Just remember that if you have layers pinned to a locked layer, you will not be able to transform. Unpin your locked layer first to continue with your edits as desired.
Which lock function is your favorite in PaintTool SAI? Let me know in the comments below!
