Yes. iMovie is constantly saving your work. In fact, iMovie does not even have a Save option in the File menu – Saving your work is something iMovie handles on its own.
But as great as having your work automatically saved is, after over a decade of making movies I have learned there are a few nuances that are worth your attention.
Below, I will cover how iMovie saves your work, the importance of making your own backups, and why you shouldn’t play with matches.
Finally, I will give you a few tips on how to both duplicate your projects and archive them, and be a little professorial about why exporting your movies is not the same thing as saving them.
Table of Contents
iMovie Automatically Saves Your Project as You Work
Any changes you make to your iMovie project, including importing new media, making edits in your timeline, or adding & modifying effects are automatically saved as you go.
You can leave your project, close iMovie, close the lid on your MacBook, or just let its battery die and the last edit or tweak you made will be saved; No matter how you left iMovie, you can just pick up where you left off.
Note: iMovie is saving all this work in a file called the iMovie Library. You can read more about how the iMovie Library works in our article Where Are iMovie Files Stored on Mac.
Where Do I Find the Autosaved Files?
Don’t worry about it. iMovie saves everything you do – no matter how many different projects (movies) you have every worked on – in a single file. This file is called the iMovie Library and it is the file iMovie automatically opens every time you start the application.
In short, you don’t need to worry about finding your saved work in some arcane location. Everything you do in iMovie is all there in the iMovie Library, and iMovie opens it automatically.
And, again: You can read more about how the iMovie Library works in our article Where Are iMovie Files Stored on Mac
Is My Work Saved Even if My Computer Catches Fire?
The good news: Because iMovie is saving your work as you go, you are unlikely to loose any work if your computer crashes or you need to force-quit iMovie.
The bad news: The Movie folder where your iMovie Library is stored is on your Mac’s hard drive, not the iCloud drive.
While files stored in your iCloud drive can be re-downloaded from the cloud in a worst-case scenario, if your hard drive fails – whether from spontaneous combustion, drowning in spilled coffee, demonic possession, or it just… dies, your work is lost.
The even worse news: You cannot store the iMovie Library you are currently using on your iCloud drive. iMovie just doesn’t want to work with a file stored “in the cloud”.
So, if you want to protect your work against spontaneous combustion, you must manually make a backup copy of the iMovie Library somewhere else, such as your iCloud drive or on an external hard drive, use a backup service like Apple’s Time Machine, or just try and keep matches and anything highly flammable away from your computer.
What if I Want to Save a Version of My Project?
Good question. It is not unusual that you might want to save your project and then make a few tweaks – perhaps an alternate ending or just a shorter version – and save that as a separate “file”.
In this case, I recommend Duplicating your project. To do this, go to the projects screen, which you can access at any time by clicking on “Projects” in the upper left corner of iMovie, shown by the red arrow in the screenshot below.
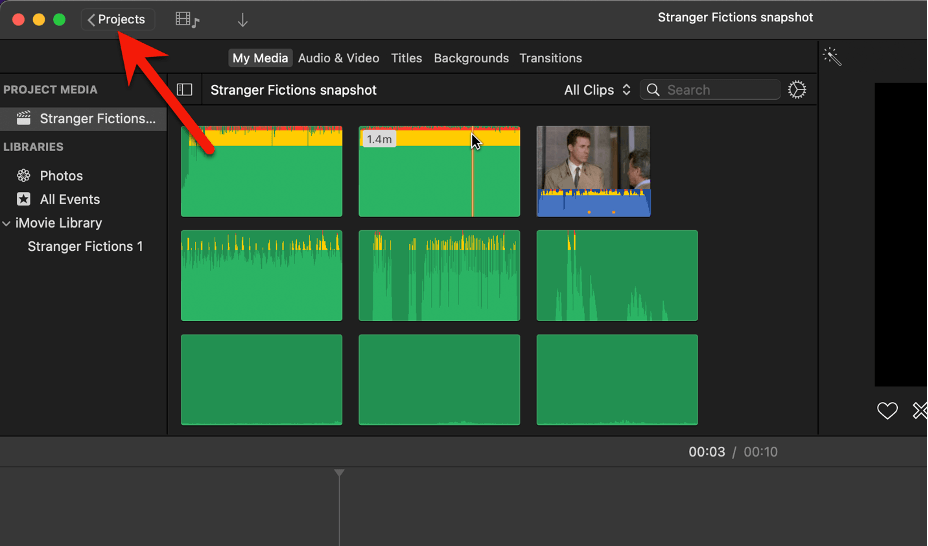
Once you are in the projects screen, you can click on the ellipse (the three dots) to the right of any project’s name, highlighted by the red arrow in the screenshot below.
Then select Duplicate Project (highlighted by the green arrow in the screenshot below) from the dropdown menu that appears.
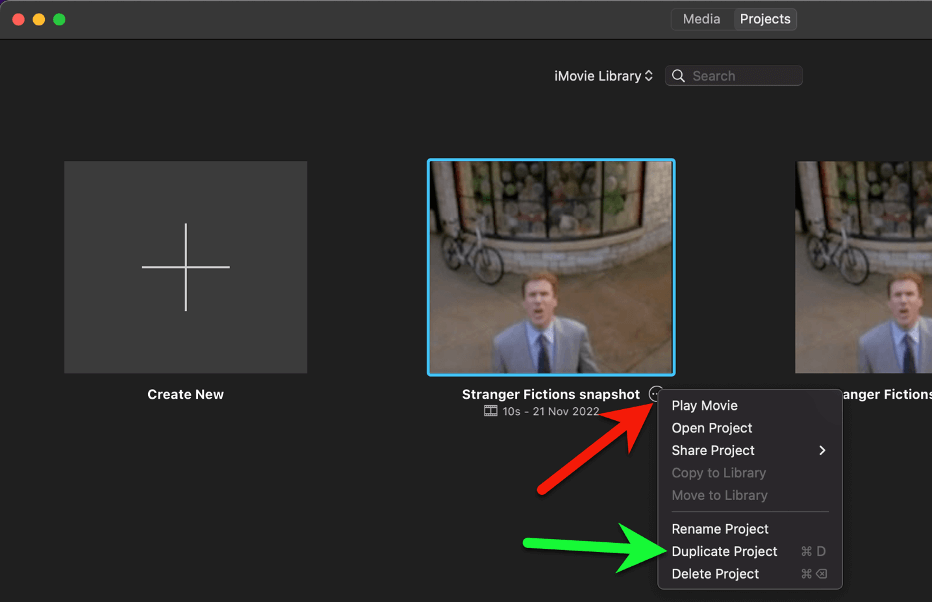
This will create a copy of the selected project, adding it as an additional project in your Library, with the same name but the number 1 at the end. (You can change the name of any project anytime by just clicking on it).
Now you can happily muck about with one of those projects, confident that you can always go back and open the other version if you need or want to.
What if I Want to Archive my Project?
Maybe your iMovie Library is cluttered with projects, or maybe you know our big movie is finished and you just want to store it in a more secure location. Regardless, the easiest way to archive your work is to make a copy of your iMovie Library file.
Just close iMovie, open your Mac’s Finder, copy the iMovie Library file and paste it wherever you want this “archived” copy to reside.
Note that if (or when) you want to reopen these “archived” projects, you can do that through the Open Library option in iMovie’s File menu (highlighted by the red arrow in the screenshot below).
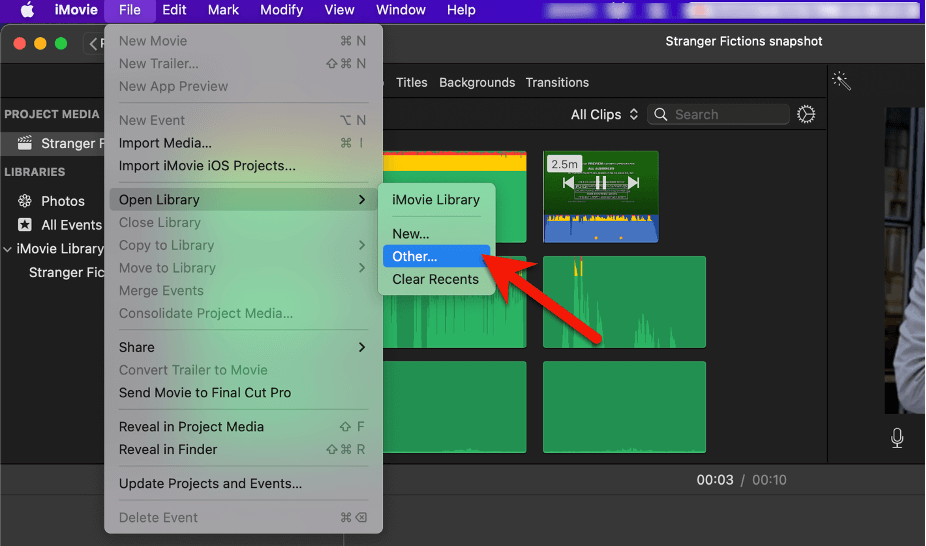
This will open a new popup window which will contain a button to Locate a Library. Pressing that opens the usual Finder window and you can navigate to wherever you “archived” the file.
A Quick Word on Semantics: Exporting is Not Saving
I’ve been a teensy bit annoyed to see people on the internet say that you can save your work anytime in iMovie by exporting your movie.
Ahem. Exporting your movie is making a final .mov or .mp4 file that can be shared, played or, yes, saved somewhere. But you cannot access your iMovie project through this file.
Your timeline, including all your various video and audio clips, effects, titles, and settings, is not included when your movie is exported, it is converted into the exported file.
Think of it like the difference between a recipe and the resulting cake. Your timeline is the recipe, and the exported file is the cake. No matter what you do to that cake, you won’t ever find the recipe.
Automatic Final Thoughts
I hope you are relieved to know iMovie is automatically saving your work but have also learned the importance of making your own backups. And I hope you found my tips on duplicating, archiving, and the importance of semantic clarity helpful.
But if you haven’t, or you just have more questions, please do let me know in the comments below. All feedback – especially constructive criticism – is welcome. Thank you.
