To achieve smooth lines in Procreate, you need to adjust the Streamline settings of the brush you’re using. Open your Brush Library, tap on your brush and scroll down to select Stabilization. Under Streamline, slide your Amount to 100%, and then tap Done.
I’m Carolyn and I’ve been running my own digital illustration business using Procreate for over three years. This means I know all about the different features that this app offers its users in order to create higher standards of digital artwork.
Creating smooth lines in Procreate is all down to a combination of your drawing technique and knowing how to adjust your brush settings accordingly. Today I’m going to show you my favorite method for creating smooth lines while drawing on your canvas in the app.
Table of Contents
Key Takeaways
- You must manually adjust the Streamline setting of each brush in Procreate.
- You can reset all brush settings if you want to undo the changes you have made.
- This feature can help steady a shaky hand or create smoother lines in your artwork.
- Drawing gloves can also assist in creating smoother lines in Procreate by eliminating some of the drag that can be caused by skin contact against your iPad screen.
How to Get Smooth Lines in Procreate Using Brushes
You can use this method with any of the preloaded brushes in your Procreate Brush Library. I usually start all of my drawings with the Studio Pen as it allows varied results depending on pressure levels. It’s also easy to stabilize this pen for smoother lines. Here’s how:
Step 1: Draw a sample line on your canvas so you can compare the changes you are about to make. Then tap on the Brush Library tool (paintbrush icon). Scroll down and tap on the Studio Pen.
Step 2: Your Brush Studio window will appear. In the sidebar menu, tap on Stabilization. Under StreamLine, slide the Amount toggle to the right to increase the percentage until you reach your desired amount. Then tap Done.
Step 3: Now use your brush to create a new line beside your original to see the difference your new setting makes. You will notice fewer unwanted bumps and curves in your new line sample.
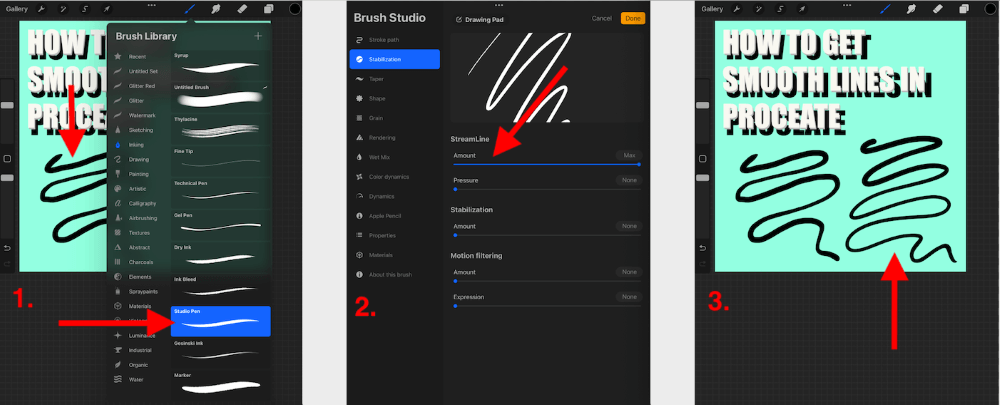
How to Reset Your Brush Settings in Procreate
Once you are finished with your brush or if you’re not happy with the changes that you made, you can easily undo these changes and reset your brush to its original settings. Here’s how:
Step 1: Tap on your brush until your Brush Studio window opens. In the left-hand side menu, scroll to the bottom and tap on About This Brush, and choose Reset All Settings.
Step 2: A new window will appear asking you to confirm that you want to proceed with the reset. Tap on the red Reset option. This will automatically reset your brush to its original settings and you can continue drawing with it as usual.
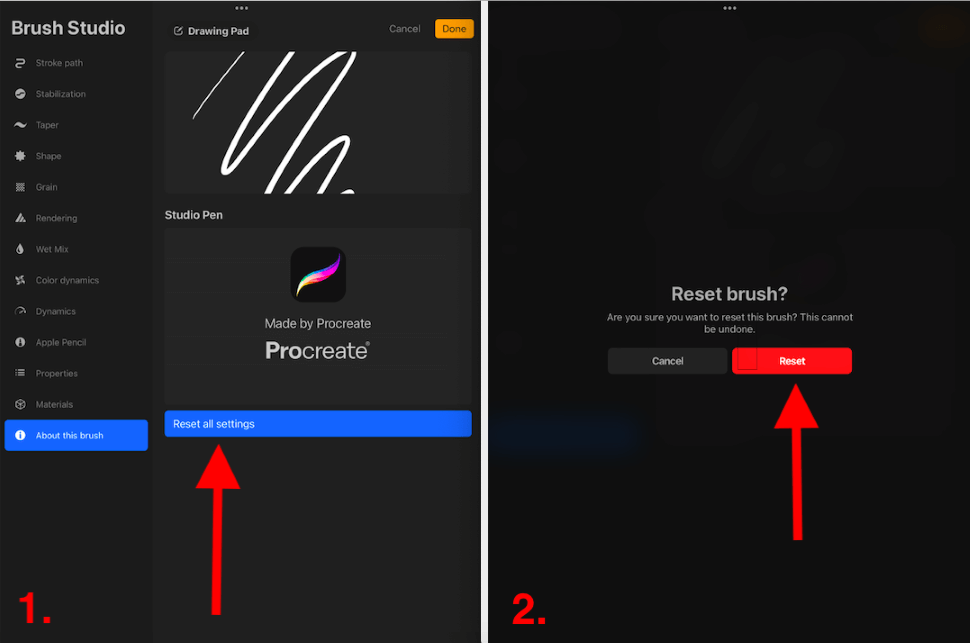
Other Tips For Drawing Smooth Lines in Procreate
The method above is a technical setting you change in order to support your brush to create smooth lines. But as I mentioned before, your drawing technique also has a huge effect on this too. I have gathered some of my personal tips and tricks below:
- Avoid leaning heavily on your screen as the less movement your hand has, the more slowed and pressurized line you will get from your drawing.
- A great way to keep a good level of fluidity and movement in your drawing is to use a drawing glove. This is a glove that covers the part of your hand that usually rests on your screen (palm/pinky finger) and limits the drag from your skin against the glass.
- Creating a faster range of movement while drawing by lifting your arm higher than usual, can also help you to create a smoother, more naturally formed a line. This is particularly useful when creating calligraphy in Procreate.
- I always like to experiment with different pressures, especially when I’m using a new brush that I’m unfamiliar with. This allows your hand to get used to the drawing motion and can lead to smoother, more fluid lines.
FAQs
Below I have briefly answered some of your frequently asked questions about how to create smoother lines in Procreate:
Does Procreate have a line stabilizer?
Yes, it does. Simply tap on the brush of your choice and you will see the Stabilization option on the left-hand side toolbar. Here you will have the option to modify your stabilization settings.
How to get clean lines in Procreate?
You can use the method or hints shown above to get clean lines on Procreate. I recommend trying to experiment with different speeds and pressures when drawing in the app.
How to draw smooth lines in Procreate Pocket?
You can follow the same steps above to change the Streamline of each brush in Procreate Pocket. This will help you to achieve smooth lines when drawing in the app.
How to make curved lines in Procreate?
You can follow the method shown above, experiment with your drawing style, or use the QuickShape tool to achieve curved lines in Procreate. Simply draw your curved line and hold it down until it automatically forms a technically shaped line when QuickShape activates.
Where is StreamLine in Procreate?
You can access the StreamLine toolbar in any of the Procreate brushes by tapping on the specific brush you want to use. This will open the Brush Studio window which houses all of your brush settings.
Conclusion
This is an essential tool to know about if you are going to be doing a lot of drawing in the Procreate app. Each preloaded brush comes with a full menu of different settings that you can adjust to suit your every need.
I recommend spending some time with your brush settings as there are a limitless amount of ways you can change each brush. I frequently spend countless hours playing around with different changes in the settings to see what kind of cool effects I can discover.
How do you create your own smooth lines in Procreate? Leave your answer in the comments below so we can share it together.
