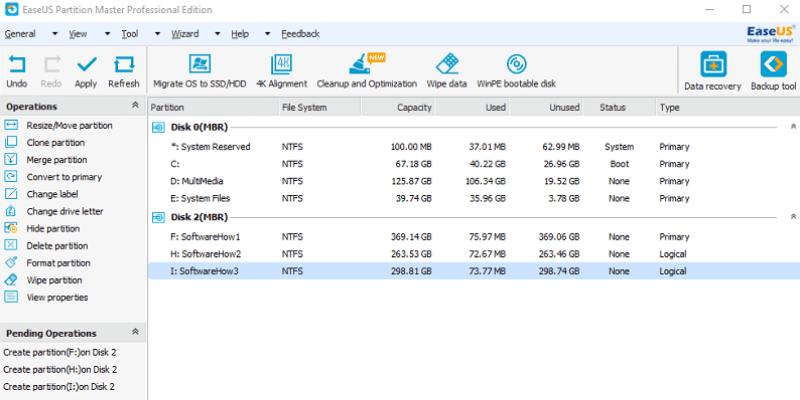
EaseUS Partition Master Pro
Summary
EaseUS Partition Master Professional has a lot of features in its arsenal. I used a 1TB external hard drive to test out as many features as I could and it worked quite well. Partition operations were straightforward and easy. Wiping all the data on a hard drive took quite a long time to finish, but the results were great as the data recovery tool I used didn’t find a single recoverable file.
I did run into an issue while migrating the OS to the hard drive and creating a bootable disk. Although the issue with the OS was mainly on my part, creating a bootable disk didn’t work as the program claims. I had to use a different program with the ISO from EaseUS to make the bootable disk. That said, Partition Master Pro did what it’s supposed to do very well. There are a few areas that have room for improvement, but they definitely aren’t a dealbreaker.
Final verdict: If you’re looking for a disk manager software for Windows, look no further! I recommend this program from EaseUS.
What I Like: Has tons of tools to manage and maintain disk partitions. Securely wipes data on a disk without leaving a trace. Works quickly for most partitioning operations. The program is very easy to use.
What I Don’t Like: There were a few minor problems while migrating the OS.
What is EaseUS Partition Master used for?
The program is designed for troubleshooting disks, organizing partitions, and maximizing the performance of your disks. Besides the basic ones such as creating, resizing, and wiping partitions, it also has other add-ons that are super useful to some users.
One of those is the WinPE bootable disk which allows you to fix another disk without having to run Windows. You can also migrate your OS to another disk for easy backups and transfer data to another computer. There’s also 4K alignment which makes disks (mainly SSDs) run faster.
Is EaseUS Partition Master safe?
Yes, it is. I scanned the program’s installation file for potential malware or viruses using Malwarebytes Anti-malware and Avast Antivirus. Both scans found nothing harmful.
From an operational perspective, the software is also safe if you know what you’re doing. But be careful when using it because choosing the wrong disk or changing settings you don’t know may damage your disks and files. Because this program works with disk partitions, changing small settings may wipe data off your storage device. Before doing anything, verify what you’re doing, or get a techie friend that you can trust to assist you.
Is EaseUS Partition Master free?
EaseUS Partition Master is not freeware or open source. But there is a free version that is limited to supporting up to 8TB of storage. This free version only performs basic partition operations such as creating, resizing, and wiping disk partitions.
How much does EaseUS Partition Master Pro cost?
The Professional version offers three pricing models: $19.95/month, or $49.95/year in subscription, and $69.95 in a one-time purchase.
EaseUS also has two versions for service providers. A single license for one server is priced at $159, and if you need a license for unlimited PCs/Servers, EaseUS offers the Unlimited edition which costs $399.
Table of Contents
Why Trust Me for This Review?
My name is Victor Corda, and I love tinkering with computer electronics. I’ve built my own PCs, dismantled laptops and smartphones, and tried to fix all my computer problems on my own. Although there are times when I make things worse, at least I learn from my experiences.
I’ve also been working with tech-related websites for over 3 years on topics including computers, software, smartphones, and more. I’m just an average guy with a passion for technology. I’m not an expert by any means, but my curiosity about tech makes me learn things that I would never have thought about. I think this type of curiosity helps in making detailed reviews.
In this review, I share my thoughts and experiences regarding EaseUS Partition Master Pro without the additional fluff and sugarcoating. I used the program for a few days before writing this review article. To test how responsive the EaseUS customer support team is, I even contacted them via emails, live chat, and phone calls. You can see my findings in the “Reasons Behind My Review & Ratings” section below.
Disclaimer: EaseUS has no editorial input or influence in the content of this review. All opinions are my own and are based on my tests. Just a kind note: before purchasing the product, read the quick summary above see if it’s what you need.
EaseUS Partition Master Pro: Tests & Findings
The program includes a long list of features from simple partition operations to migrating your OS to another hard drive. I tested most of its features to see how it performs. Due to the technical nature of the software, it’s unlikely that I could prepare all scenarios for the purpose of testing.
Note: it’s highly recommended that you back up the data on your PC hard drive before using EaseUS Partition Master Professional.
Partition Operations
Wipe Data
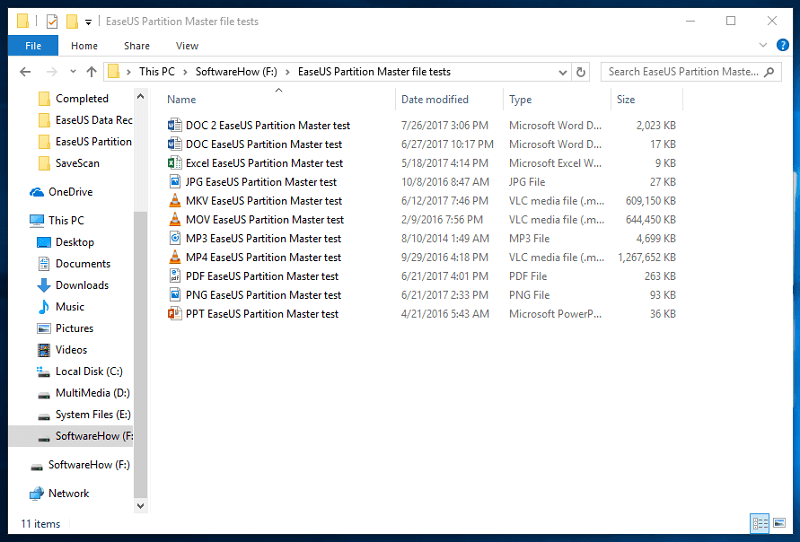
Wiping the partition erases all the data in that partition. Before testing, I placed test files with varying file formats in the partition to check if I can still recover the data despite being wiped.
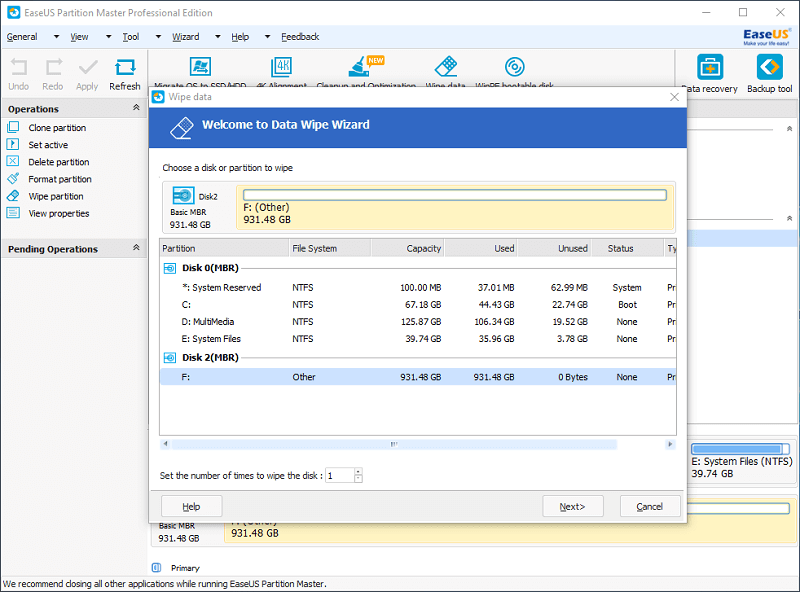
When you click “Wipe Data”, you’ll have to select which partition to wipe. There is also an option at the bottom to choose how many times you want to wipe that partition. Wiping multiple times ensures that all your files are permanently deleted. For this test, I’ll wipe only once.
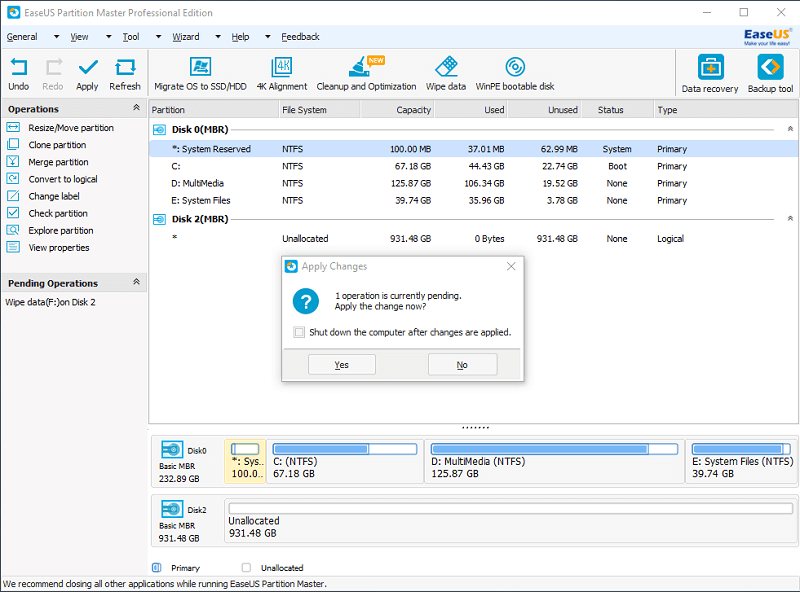
Just click “Next” and confirm the wipe in the next window. The operation will be listed under pending operations and you’ll have to click “Apply” at the top-left to start the wipe. You’ll be given the option to automatically shut your computer down once all the operations have finished. Usually, working with disk partitions takes a long time, so it’s advisable to do so overnight. Having an auto-shutdown feature is definitely helpful.
Wiping the entire 1TB external hard drive took 10 hours to finish. To ensure that all the files are wiped, I pit it against its brother, EaseUS Data Recovery Wizard. I’ll test if this data recovery program can restore the wiped test files.
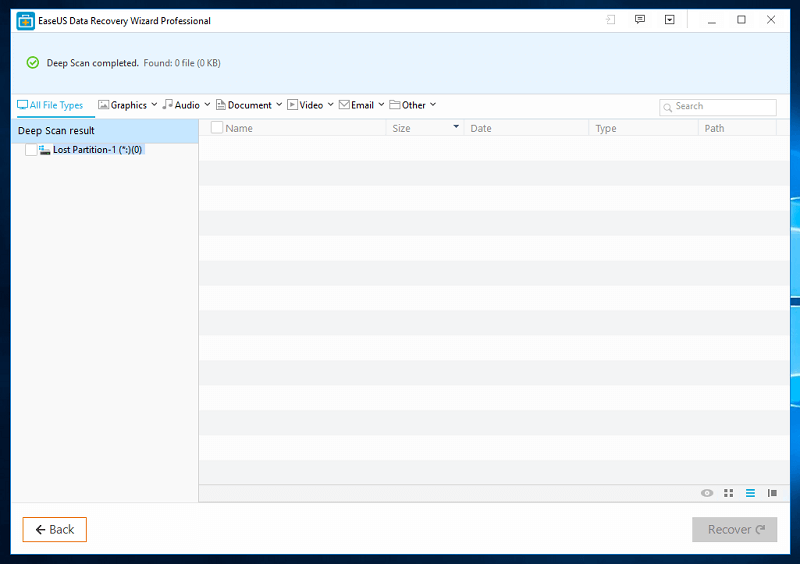
After a few hours of scanning, the data recovery program didn’t find a single file. Not a trace of anything — even the drive letter wasn’t there. To be fair, EaseUS Data Recovery Wizard is a really good data recovery tool. It passed data recovery tests with flying colors in our review.
However, the focus here is how well the EaseUS Partition Master Professional wipes data off the external hard drive, and on that note, it has done a great job.
Make and Resize Partitions
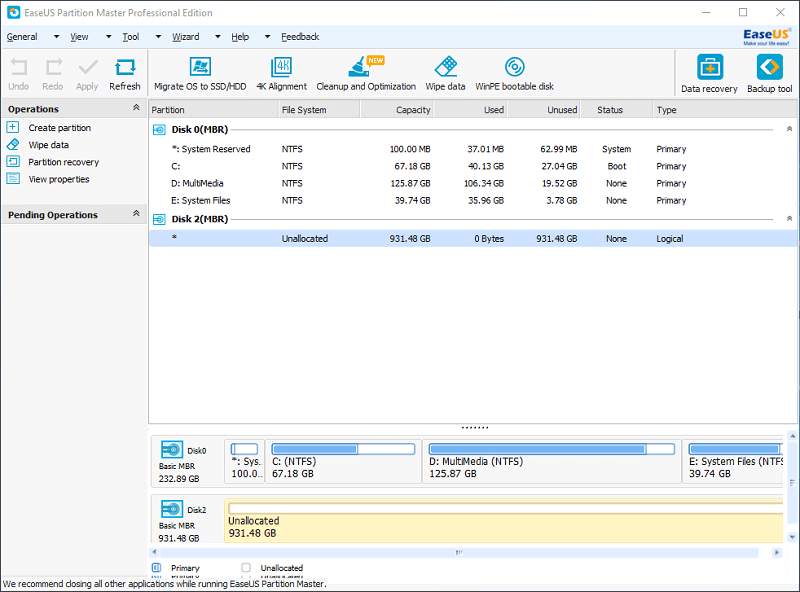
Since I have 1TB of unallocated space, I made a few partitions to organize everything.
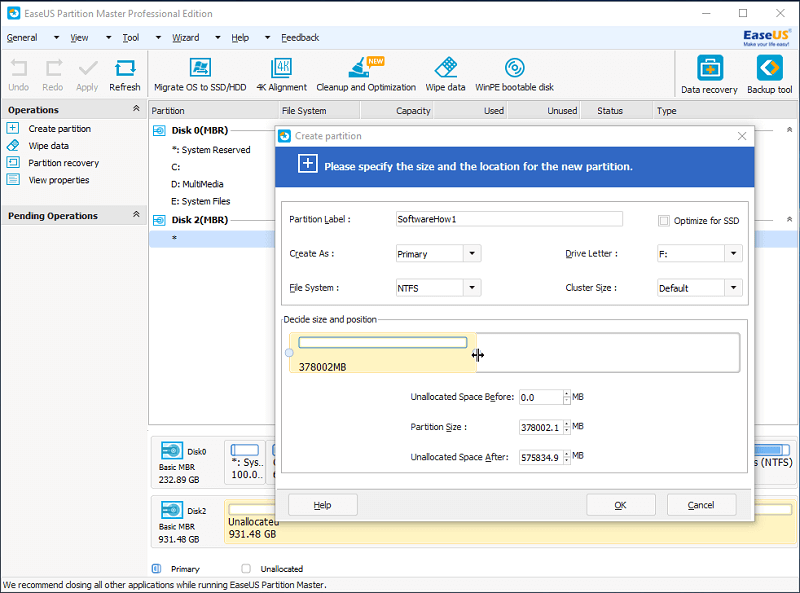
To make a new partition, I just click on the drive I want to work on, then click “Create Partition” under the operations tab. A window will pop-up with all the information needed for the new partition.
First is the partition label which is simply the name of the drive. Next is an option to make it either a primary or a logical drive. The only difference between the two is that a primary drive can start an operating system. This will be where one might install Windows, Linux, or macOS. A logical drive, on the other hand, cannot start an operating system, but can still have files saved to it.
Next is the file system which determines how files will be saved in the drive: FAT, FAT32, NTFS, EXT2, and EXT3. I can’t go into full detail regarding what each file system is for. To give you the gist of it, FAT and FAT32 can be used for all operating systems. NTFS is made for Windows; if used on Mac or Linux, you might need some tweaking before you can fully utilize NTFS. EXT2 and EXT3 are mainly used just for Linux systems.
You can click the box on the top-right to optimize the drive for SSD. For the usual HDDs, that’s not needed. Next is the drive letter which simply assigns the letter for the drive. The cluster size determines the smallest amount of disk space a file can use.
With all that finished, all that’s left to do is decide the size of the partition and its position in the disk. EaseUS has an intuitive way of doing this with a simple, draggable bar. With this, it’s easy to determine size and position.
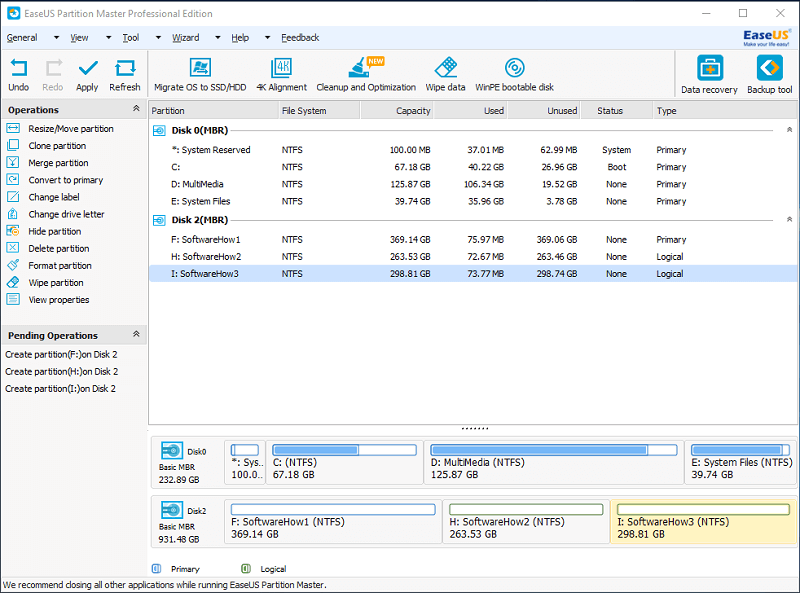
Making a partition was quick and easy. I was able to make 3 different partitions in around 5 minutes without a hassle. Do note that when you finish placing all the information in and click “OK”, the operation will be pending. You still have to click “Apply” at the top-left to make the changes.
Migrating OS to SSD/HDD
With EaseUS Partition Master Professional, you can copy your entire OS to another disk. This will allow you to make a backup of your system and boot straight from the new disk.
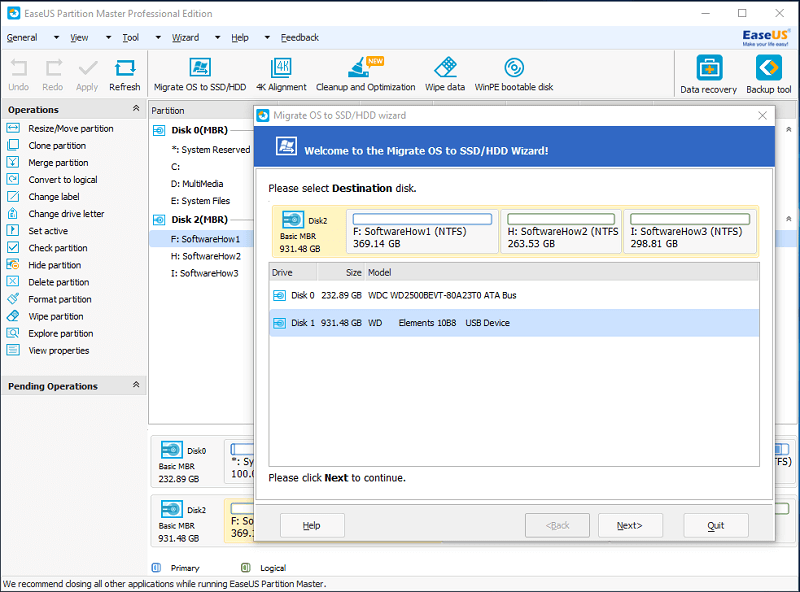
When you migrate your OS, all the files in the destination disk will be deleted. Remember to back your files up before starting.
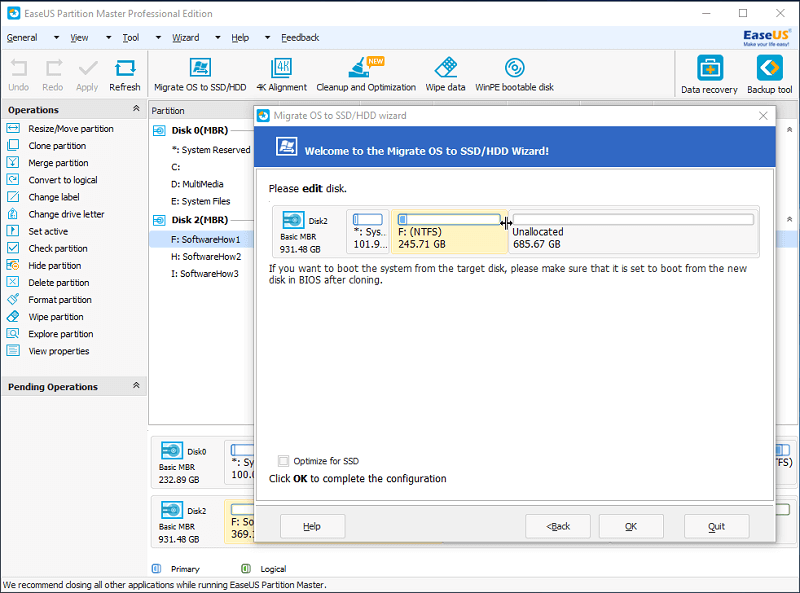
After choosing the destination disk, you can allocate how much space you want for each drive. Just drag the boxes to the desired sizes, click “OK”, then click “Apply” at the top left. A warning will pop up saying that the computer will need to reboot to perform the operation. Click “Yes” and it will reboot on its own.
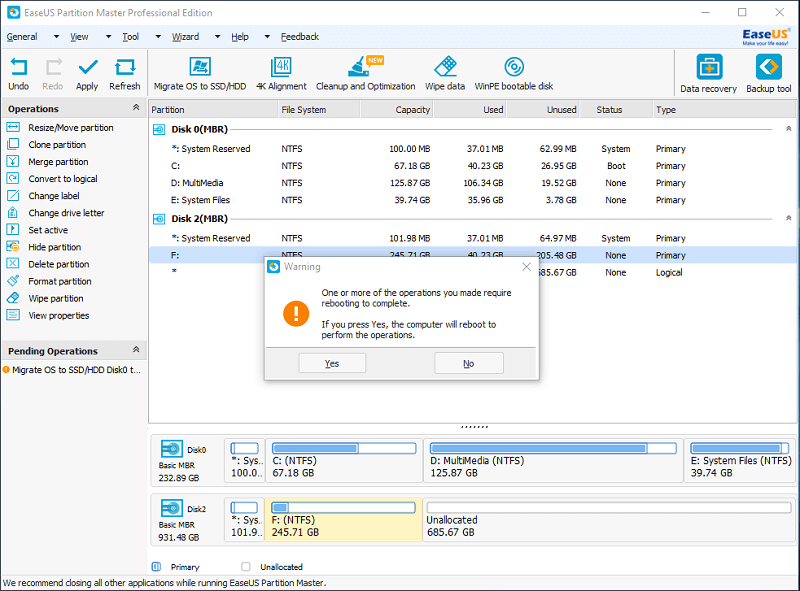
A command prompt-like interface will show after the reboot showing details of the operation. The entire process finished in about 45 minutes for me. To make use of this, you have to change the boot order in your BIOS settings and set it to the disk you migrated the OS to.
I had a few problems starting the OS from my external hard drive. After a couple of tweaks, I was able to make it work. The OS was quite slow, but that’s most likely because it was running through USB 2.0. If you plug your hard drive straight into your computer or plug it into a faster port, it should run faster.
WinPE Bootable Disk
The WinPE bootable disk makes a copy of EaseUS Partition Master Professional on external storage. You can then boot EaseUS Partition Master Professional from that device without booting up Windows. This is incredibly useful for computers with corrupted disks that won’t boot. The program can then fix that disk and bring it back to life.
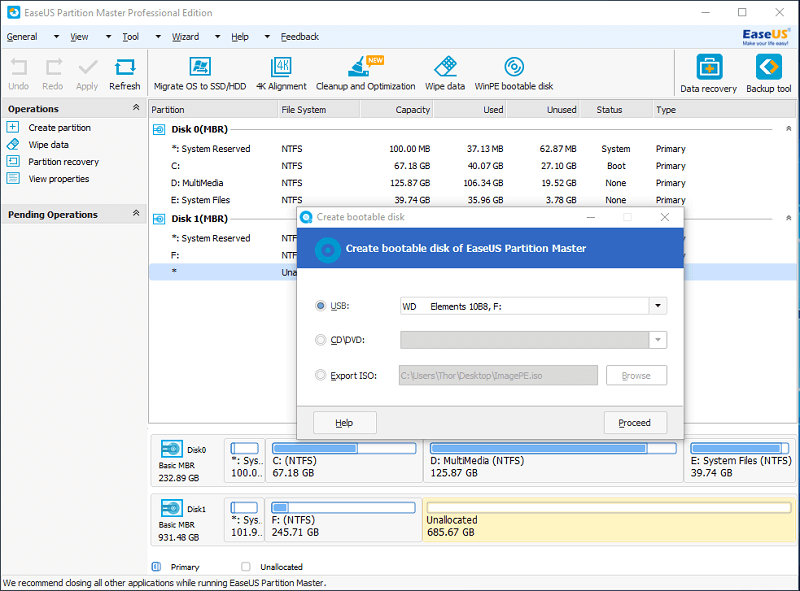
You may choose a USB device or a CD/DVD as a bootable disk. Alternatively, you can export the ISO file which can then be turned into a bootable disk for later use.
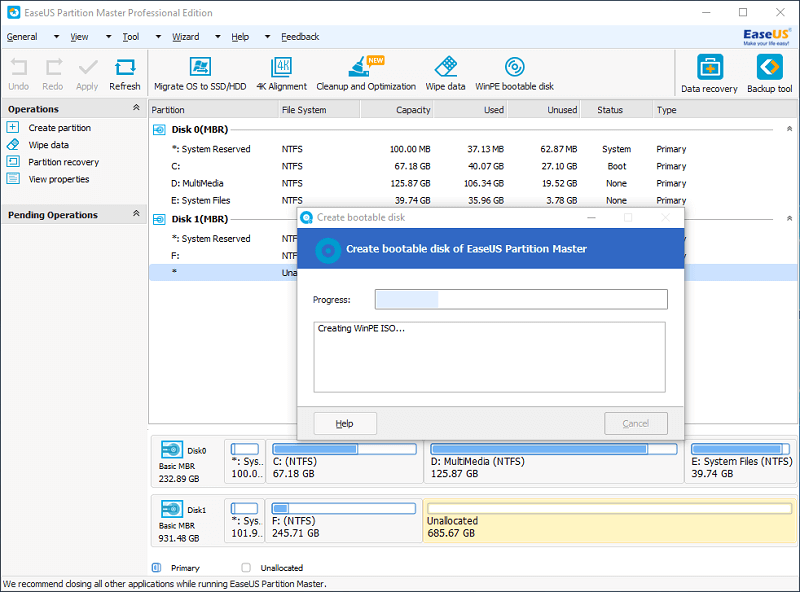
It took around 5 minutes for the program to create the ISO. Once made, any future WinPE bootable disks won’t have to go through the same process.
Sadly, I kept running into errors with this process. I also tried it with a normal USB flash drive to no avail. Since the ISO was already made, I instead used Rufus, a program that turns various storage devices into bootable disks. I used the saved ISO file and successfully made my USB flash drive into a WinPE bootable disk.
I tested it out by changing my boot priority to the USB flash drive and running it on my laptop. All the features of EaseUS Partition Master Professional worked without a hitch and I was able to work on the disks connected to my computer.
Clean and Optimization
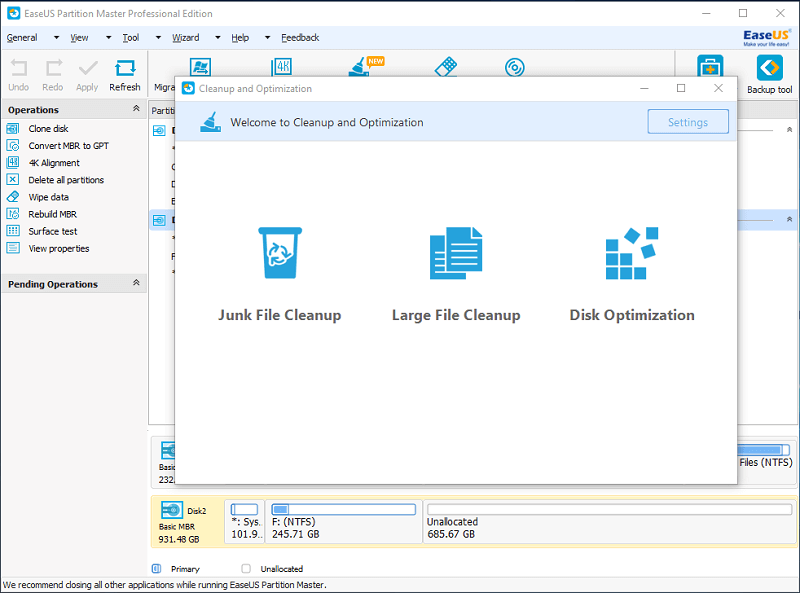
This feature offers three sub-features: junk file cleanup, large file cleanup, and disk optimization.
Junk File Cleanup
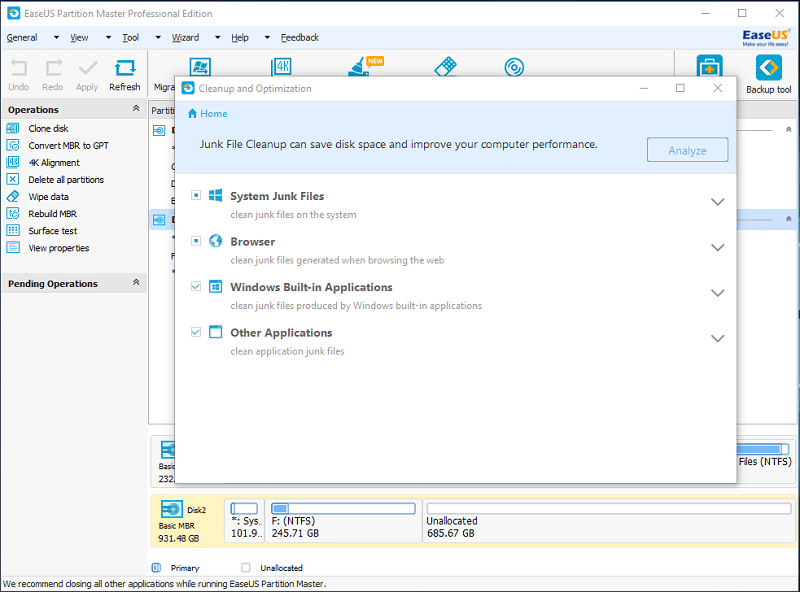
Junk file cleanup checks all the junk files in your system files, browsers, Windows built-in applications, and other applications you have installed. Just choose which ones you want to analyze and then click “Analyze”.
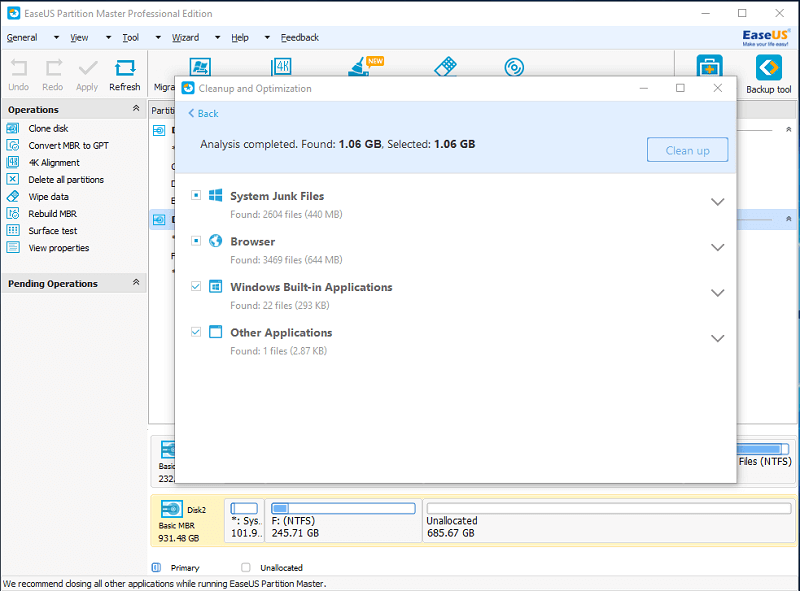
The analysis found 1.06GB of junk files in my system. I simply clicked “Clean Up” and after a few seconds, it was done. It was a very quick and easy process.
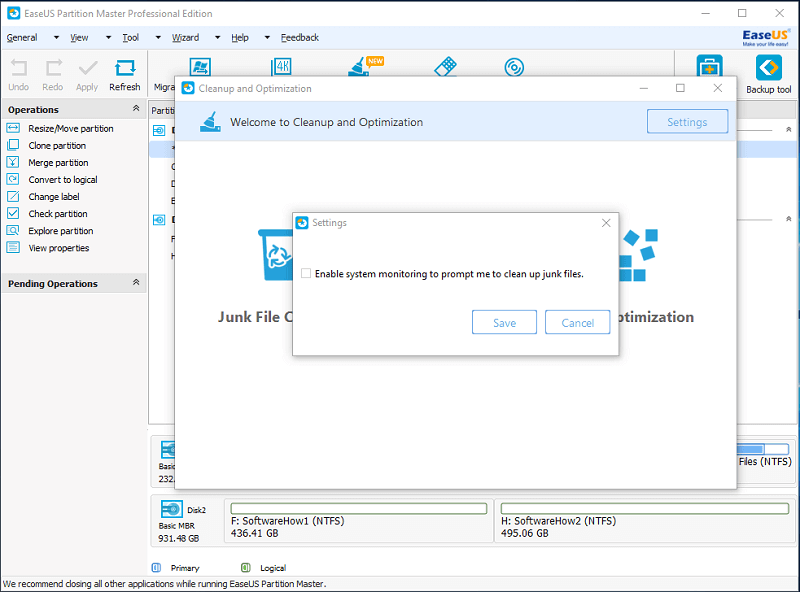
There is also an option in the settings of the Cleanup and Optimization window which lets the program monitor your system for junk files. When you reach a certain size of junk files, it will send you a prompt to have them cleaned up and free some space.
Large File Cleanup
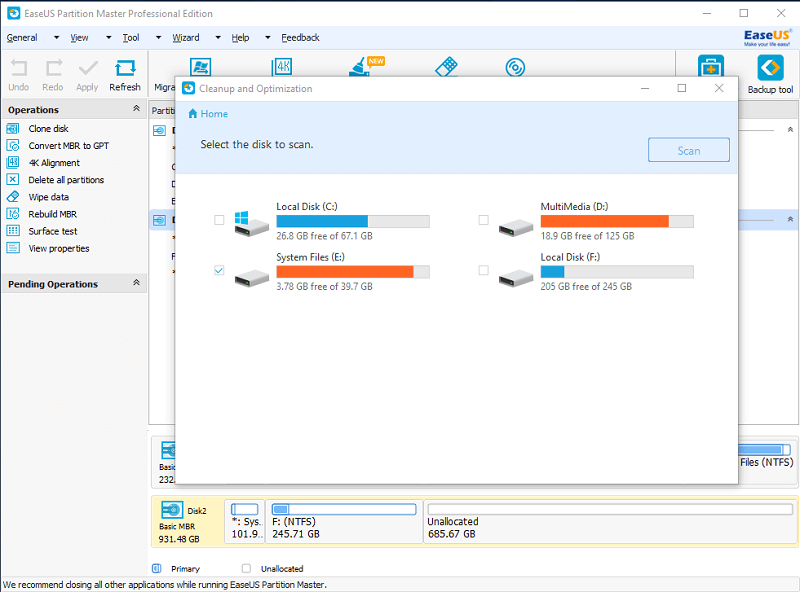
The large file cleanup starts with a list of your disks that you want to analyze for large files. Just click the drives you want and click “Scan”.
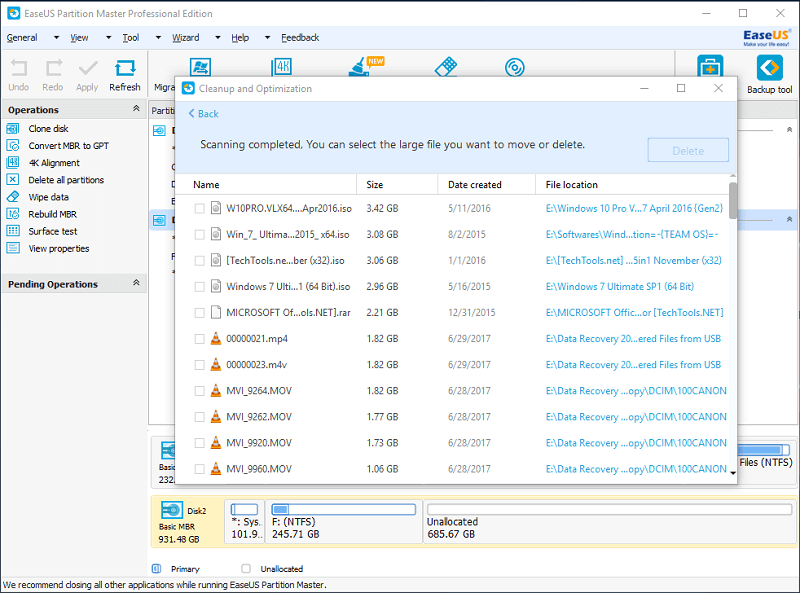
Once the scan is done, you’ll see a list of files, starting from the largest to the smallest. Simply click the files you want to delete, then click “Delete”. This can normally be done in a few seconds.
Disk Optimization
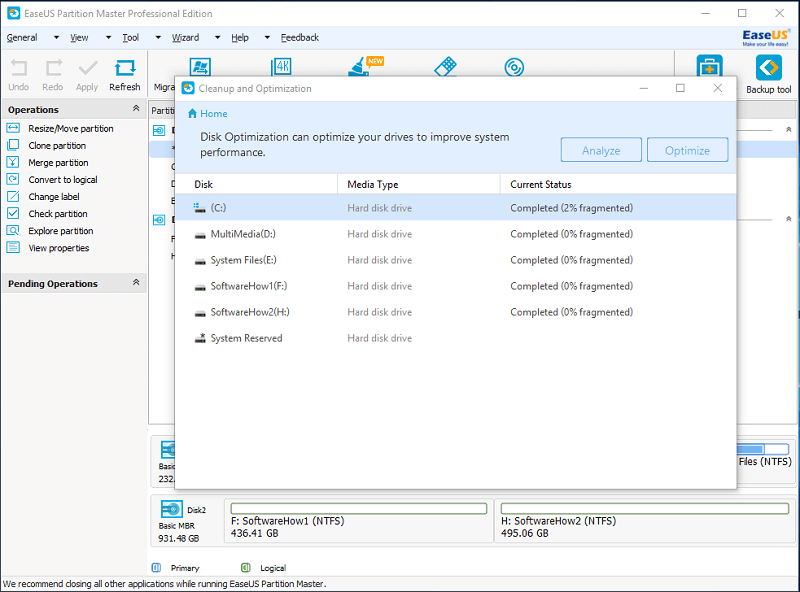
Disk optimization is a disk defragmenter which analyzes your disks and defragments them. Click the disks you want to be analyzed, then can click “Optimize” to defragment them. I do think that this isn’t needed since Windows already has a built-in disk defragmenter, although it’s nice to see all these features in one program.
Reasons Behind My Ratings
Effectiveness: 4.5/5
The program worked remarkably well. Wiping disks worked perfectly, leaving no traces of files on the disk. Trying to retrieve files with a data recovery program proved fruitless after wiping all the data with EaseUS Partition Master Professional. Partitioning disks was easy, quick, and intuitive.
I did have a few problems making the migrated OS work, but with a few tweaks, the OS did work, albeit slowly — although this most likely wasn’t the fault of the program, but my slow USB connection. I also had a problem making a WinPE bootable disk. The ISO was made, but the program wasn’t able to make any of my USB devices into a bootable disk. I had to use a different program to make the bootable disk with the ISO from EaseUS.
Price: 4/5
Most partitioning programs cost about $50. The basic version of EaseUS Partition Master Professional is reasonable. You do get a lot of features other programs don’t have, such as migrating your OS to another disk and unlimited upgrades.
Ease of Use: 4/5
The program is very easy to use for a techie person that knows what to do with partitions. For someone who doesn’t, it could be a bit overwhelming. I like the user experience of the program. I found it pretty easy to navigate, and the text instructions are easy to understand. Despite a couple of errors, I was able to pick up the program very quickly.
Support: 3.5/5
EaseUS offers several channels to address customer queries including email, live chat, and phone support. The reason why I didn’t give them five stars is that they were slow on email responses. I sent them an email regarding the problem I had with migrating the OS. But unlike the support I got from their data recovery software, I didn’t receive an email back. I wasn’t able to have a live chat with them since their support team is offline due to the time difference. However, I was able to get in touch with them by calling, which helped me fix my problem.
Alternatives to EaseUS Partition Master Pro
Paragon Partition Manager (Windows & Mac): If EaseUS isn’t the best option for you, try out Paragon. Paragon has similar features as EaseUS while at the same price point. Either Windows or macOS version costs $39.95 for a single license. It also has a good support system. Unlike EaseUS, Paragon currently does not offer a version with lifetime upgrades but they do have a professional version for Windows which offers advanced features for $79.95.
Minitool Partition Wizard (Windows): Minitool is another great alternative. This program also offers a lot of features that most partition managers have. Aside from the usual partition operations, you can migrate your OS and make a bootable disk. Pricing starts with $39 for a single license and costs $59 for lifetime upgrades. Unfortunately, Minitool currently doesn’t have a Mac version of this product.
Built-in Windows programs: Windows actually already has a built-in partition manager. Just right-click your PC icon and click “Manage”, then go to Disk Management. It has all the basic tools you need to manage your partitions but can be quite confusing to navigate. There’s also a built-in defragmentation tool to optimize your disk performance.
Disk Utility (Mac): Macs have a partition tool called Disk Utility. Just go to Spotlight search, then type “Disk Utility” to launch the app. The app can also run in recovery mode if needed. Most of the time, Disk Utility is enough to address your basic partition operations needs.
Conclusion
EaseUS Partition Master Professional is a very powerful partitioning tool for Windows users. You can use the program to create, resize, and do almost anything you want with your disk partitions. It also has a wiping feature that allows you to securely erase a hard drive in case you want to recycle your PC hard drive.
I found the WinPE bootable disk extremely useful, though it would be even more powerful if it could make the bootable disk. I was still able to make that bootable disk with a different program using their ISO. Booting up from it ran the EaseUS Partition Master, which I could use to fix a corrupted disk that won’t boot Windows — pretty neat! All in all, the program worked well with a few hitches.
So, what do you think about this review? Leave a comment and let us know.
