In our tech-obsessed modern world, digital data is everywhere. We carry supercomputers in our pockets with high-speed connections to the sum total of human knowledge, and yet sometimes all that easy access makes us lazy about taking proper care of our own personal data.
Creating and maintaining backups is essential for ensuring we never lose our data, but the average computer user thinks about it roughly as often as they think about getting the right amount of folate in their diet – in other words, almost never.
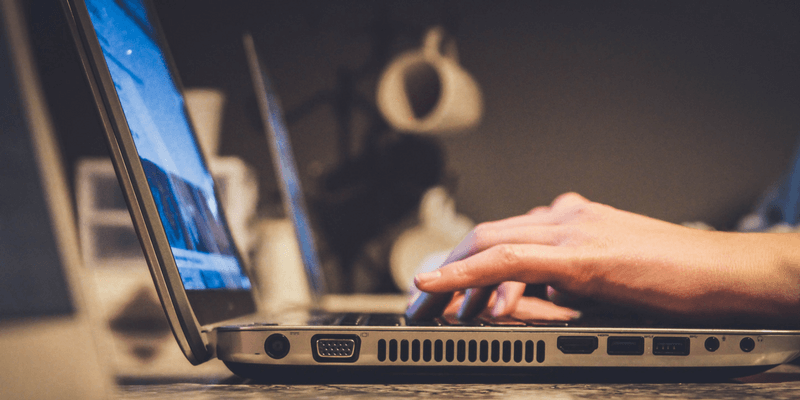
Except you, of course, because you’re looking for the best backup software for Windows 10, and you’ve come to the right place. I’ve sorted through most of the best backup software available to choose two winners.
Acronis Cyber Protect is the most user-friendly backup program I reviewed, and it offers a range of backup configuration options that should be enough to satisfy even the most demanding data requirements. It allows you to quickly configure scheduled backups and back up your entire computer with just a few clicks to any local disk or to the Acronis Cloud. It’s also fairly reasonably priced compared to some of the other options in the review, considering the impressive range of features it offers.
If affordability is more important to you than a full feature set, AOMEI Backupper is an excellent backup solution available for the extremely low price of free. The features are more limited than Acronis, but it’s just as user-friendly and the price is definitely right. If you’ve got a large number of computers to install on, the cost of licenses can rise quickly – so the fact that AOMEI Backupper is free is a big point in its favor.
Using a Mac machine? Also read: Best Backup Software for Mac
Table of Contents
Why Trust Me for This Software Guide?
Hi, my name is Thomas Boldt, and I used to be terrible about making backups. Used to be. I create huge amounts of digital data in the form of photographs, digital design work, and software reviews like this one, but almost all of it is stored on my personal computer. Because so much of my life is built on computers, it makes perfect sense for me to be extremely careful about backing up my data to make sure nothing gets lost. I didn’t always think this way – but you only need to lose your treasured memories once before you start to get serious about backups. If I was a bit more careful to start with, I wouldn’t have waited that long.
Roughly a decade ago, I had an old hard drive die that contained a huge amount of my early photography work. The first developing steps of my photographic style are gone forever because I didn’t think my hard drive would be the one to fail unexpectedly. Since that disaster, I’ve been diligent about making backups on a regular basis, but before I wrote this review my backup system was entirely manual. Creating backups manually takes a lot of time and effort that could be better used on other projects, so I’ve decided that it’s time to find a better way to safeguard my data.
Hopefully, my exploration of the various backup programs available for Windows 10 will help you make sure that you don’t follow in past-me’s unlucky footsteps.
Do You Need Windows Backup Software?
The short version is that just about everyone needs backup software of some kind. Not having a backup of your files is sort of like owning a home without fire insurance: everything may seem fine without it until all of a sudden nothing is fine and your entire life is changed forever. In this example, it’s your digital life, but many people don’t think about how fragile it is to only have a single copy of their data – until it’s gone.
I hope the above didn’t scare you, but it’s important that you know what you’re dealing with. But does it really affect you personally?
It depends on how deeply you embrace the digital lifestyle. If you only use your computer to store a few photos and documents, you’ll probably be fine with using the backup function that is built into Windows 10. It’s not exactly bad, but it is the most basic backup system you can possibly build. As long as you can remember to update your backup, you might not lose too many files if something happens to your hard drive, but a dedicated backup program is a much better option.
If you use your computer professionally, you absolutely need a backup solution that is robust enough to ensure you don’t lose any of your files or any of your client’s data. Even if you’re just storing personal files that you use regularly, you’re going to want to make sure that you have backup copies that are safely stored and regularly updated. Good backup software will make this job infinitely easier than trying to handle it manually or using the built-in Windows 10 backup system.
Best Backup Software for Windows 10: Our Top Picks
Best Paid Choice: Acronis Cyber Protect
($49.99 per year for 1 computer)
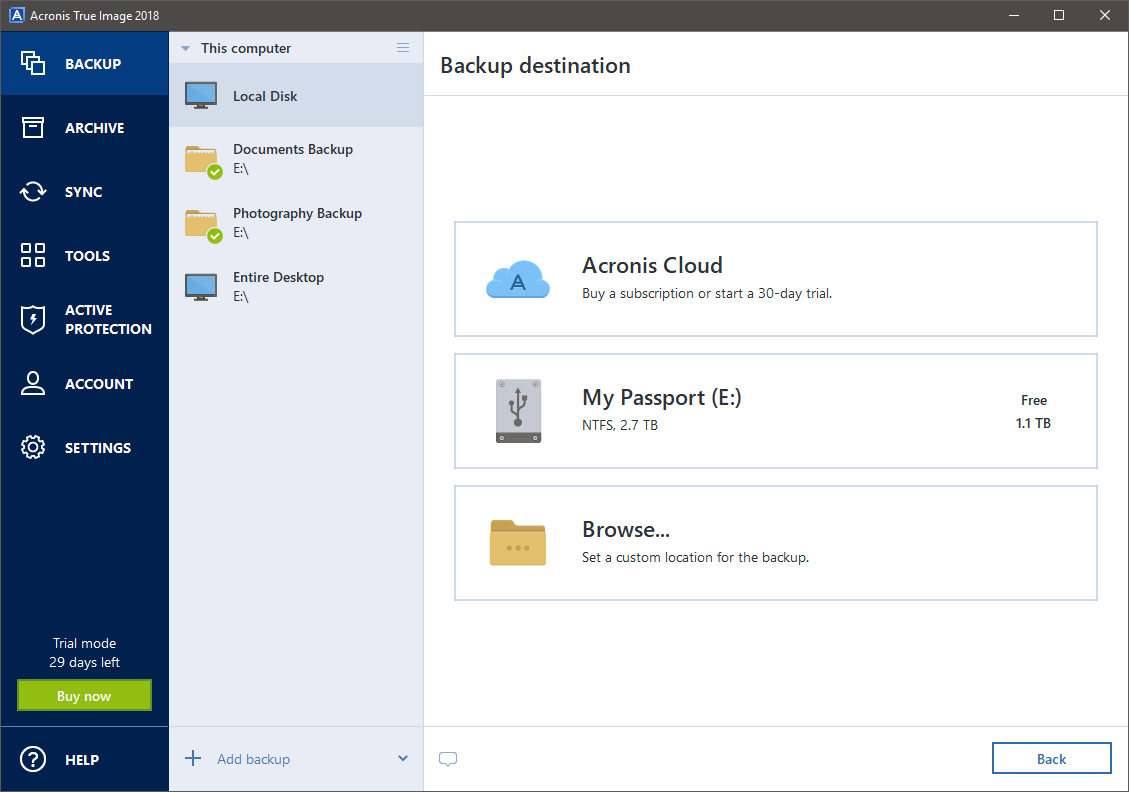
There aren’t very many software programs that perfectly balance ease of use and powerful features, so it’s always a treat to discover a new one.
Acronis Cyber Protect (formerly Acronis True Image) checks all the boxes listed in the ‘How We Chose the Winners’ section, and then goes above and beyond to include a set of additional tools. The only minor issue that I had with the program was that it requires you to set up an Acronis account in order to use the program, but it uses this to handle cloud backups and other online service integrations. Setting up an account is quite easy to do, although it obviously does require internet access and a working email address.
Once the sign-up is out of the way, Acronis presents you with a simple interface that guides you on how to set up your first backup. You can choose to back up your entire desktop or just a specific set of folders, and there is a wide range of customization options when it comes to the storage location, schedule, and method.
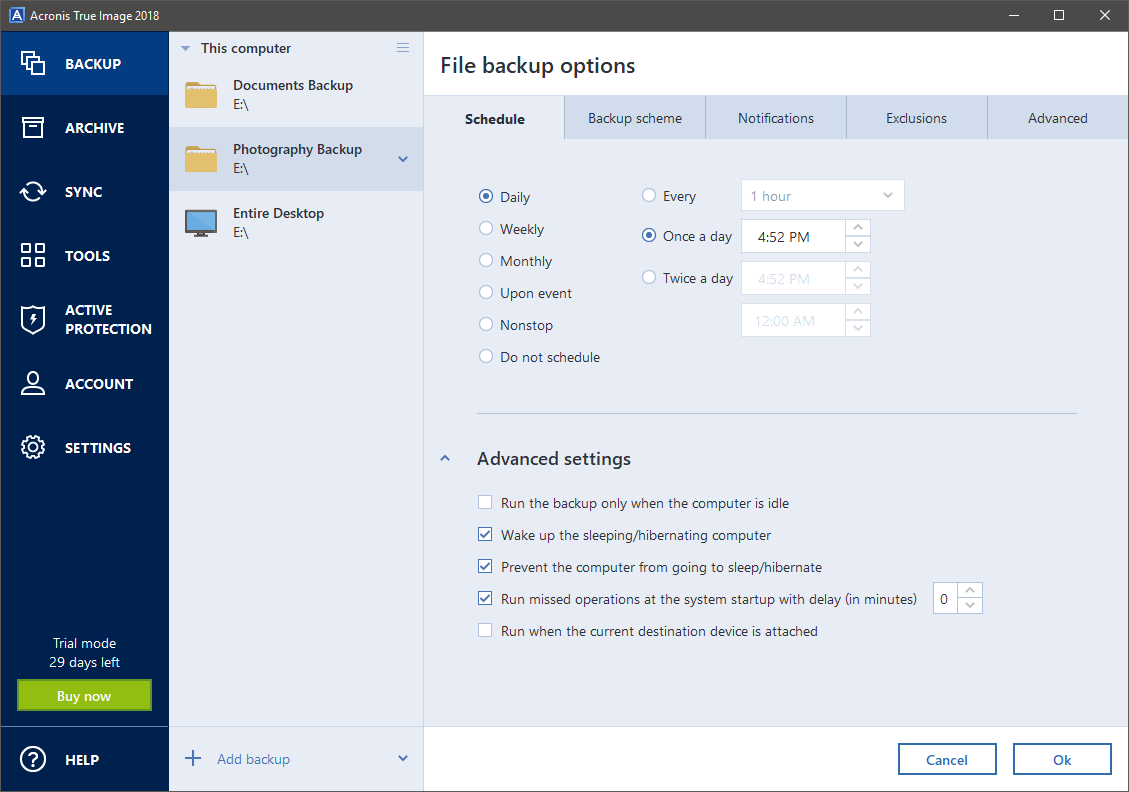
Scheduling backups is probably one of the most important parts of the entire process, and you’ve got a great deal of flexibility with Acronis. One of the most useful features is the ability to wake the computer up out of sleep to perform the scheduled backup, so you don’t have to worry about missing a backup if you forget the schedule and put your computer to sleep on a backup night.
The backup methods available are also quite extensive, allowing you to choose from a single backup copy, multiple full backups, or a range of incremental systems designed to help you save space. If none of those fit the bill, you can define an entirely custom scheme that matches your specific needs.
Aside from these excellent backup options, Acronis True Image also comes with a number of other helpful tools for working with your drives and data. The Archive tool allows you to store large rarely used files on a separate drive or the Acronis Cloud, and the Sync tool lets you use the Acronis Cloud as a transfer method for ensuring that all your files are available across all your devices.
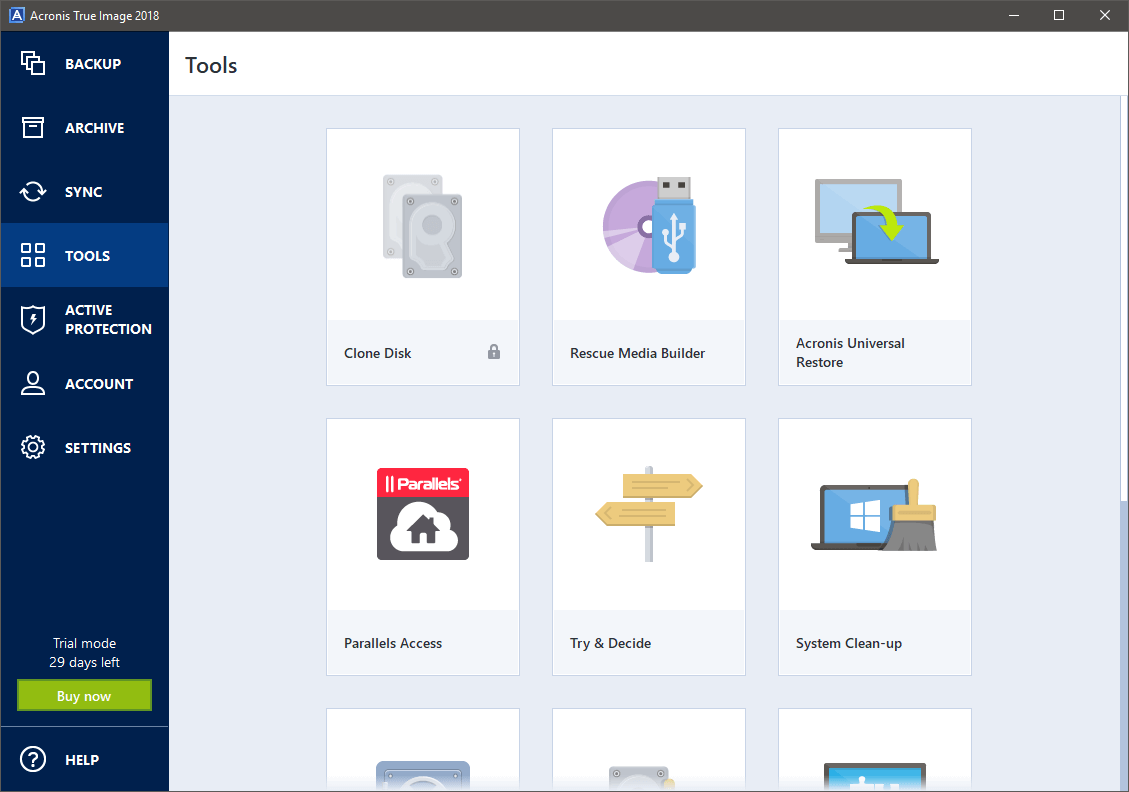
The Tools section itself contains a number of handy features for dealing with your data. You can create a bootable copy of an entire drive to install on a new computer, create rescue media to help you diagnose computer problems, or securely delete your data from a drive before you recycle it. Perhaps the most unique of these is the ‘Try and Decide’ tool, which essentially allows you to create a virtual machine ‘sandbox’ to open email attachments from unknown senders or test out potentially dangerous software programs that you might not install otherwise. There are plenty of times when I’ve been testing out new software programs that I’ve wished for just such a feature!
Last but not least is the Active Protection section, which monitors your computer’s running processes for potentially dangerous behavior. Acronis includes this with the goal of preventing your files and your backups from being corrupted by ransomware, a type of malware that encrypts files and holds them hostage until a payment is made to the criminals. While the feature might be useful, it’s not a substitute for dedicated anti-malware security software.
Even though we’re focused on Windows 10 for the purposes of these reviews, it’s worth noting that Acronis has mobile app versions available for both iOS and Android, allowing you to back up all the photos, videos, contacts, and other data from your phone and store it in the same location as your other backups. Learn more from our full Acronis Cyber Protect review here.
Best Free Option: AOMEI Backupper Standard
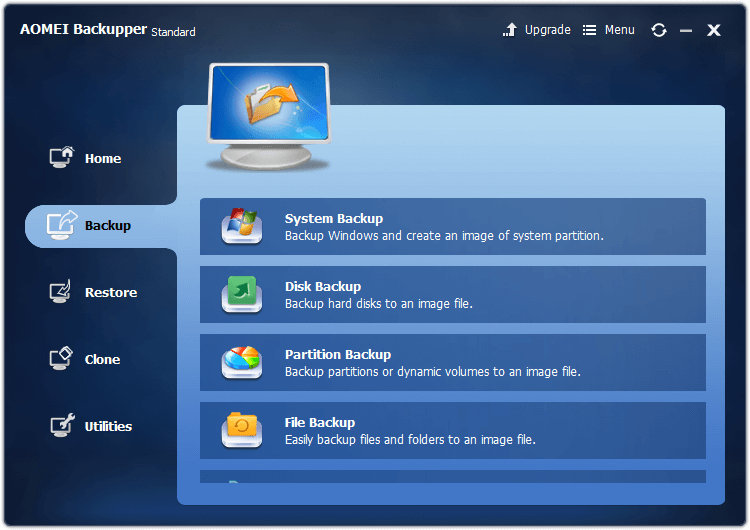
I’ve explored a lot of free software over the years, and while it’s hard to argue with the price point, each program usually leaves something to be desired. Despite the fact that the name doesn’t exactly roll off the tongue, AOMEI Backupper Standard is a solid piece of free software that manages to be both extremely capable and easy to use.
You can back up your entire system, your entire drive, or just selected files and folders, and you can schedule them any way that you want. You can also easily save to a NAS or other shared computer, although there are no options to back up to a cloud or any other off-site network location.
You can choose to create full backups or incremental backups to save time and space, although you can only choose to create sequential backups in the paid version of the program. While that’s one of the more useful features, I decided that it wasn’t completely essential considering that the rest of the program is very capable and easy to use (and free!).
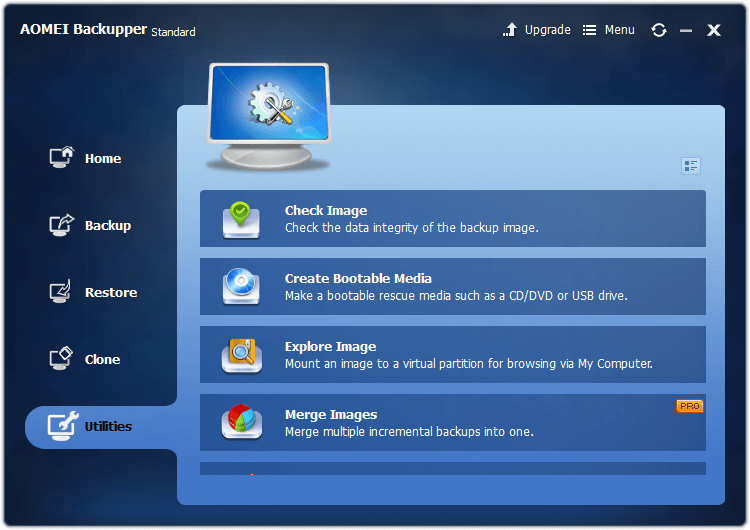
The additional tools that are included aren’t the most useful, as they have to do with verifying and working with the backup image files you create, but there is the option to create a bootable restore disk to help you recover a damaged system. You can also use the Clone feature to quickly make a copy of any existing drive to any blank drive, down to the exact byte.
While Backupper Standard doesn’t have the same powerful features found in Acronis or some of the other paid options, if you’re just looking for a simple file backup solution, this might do the job for you. It will be especially useful for those of you who have multiple computers to back up, which is where the other paid options really start to get expensive.
Other Good Paid Windows Backup Software
1. StorageCraft ShadowProtect Desktop
($84.96, licensed for up to 19 machines)
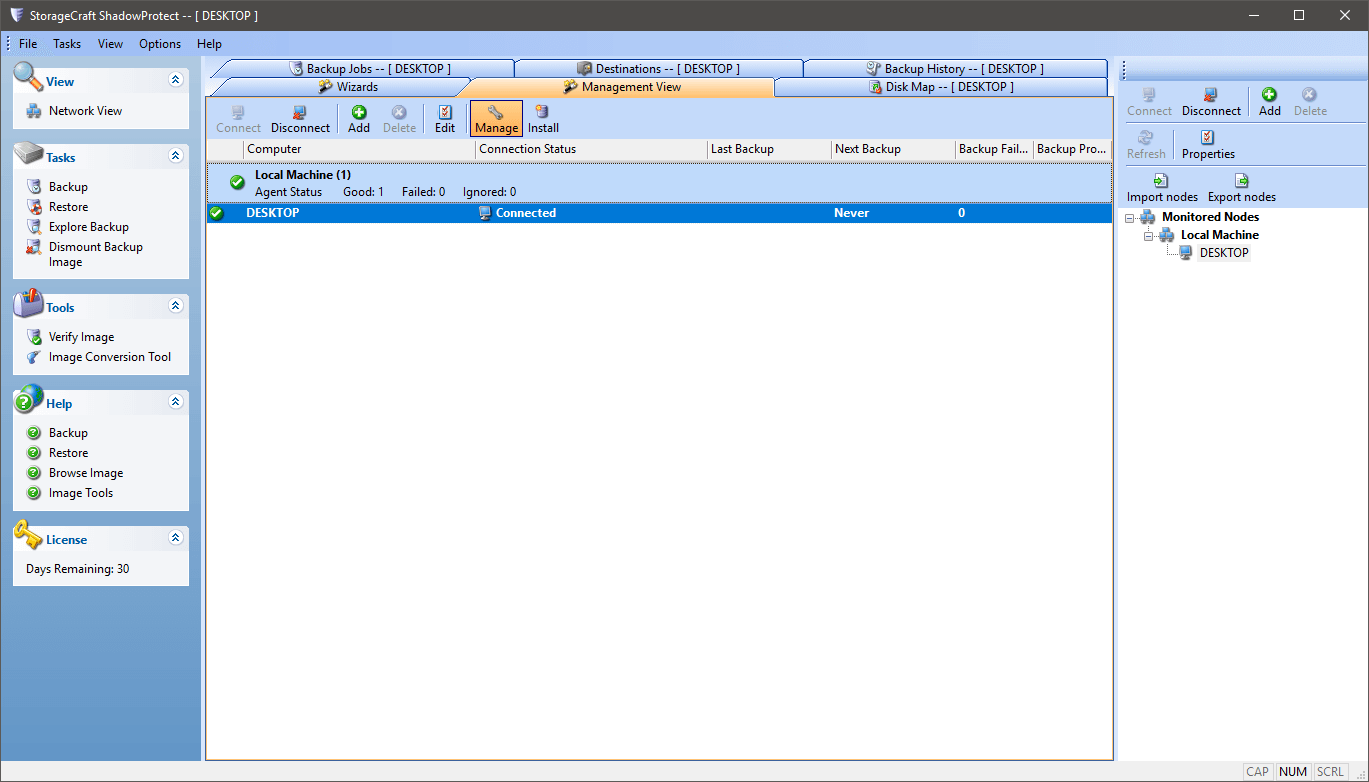
Despite what you might guess from the semi-imposing name, this backup program offers a fairly limited range of options. Unfortunately, that simplicity doesn’t translate into ease of use. It’s not even remotely what I would describe as user-friendly, but if you have the time and skills to dig through its interface, it should serve you well enough.
While the scheduling and method options are solid, there are no immediately evident options for creating bootable backups to restore your computer if your drive fails. Considering how expensive this program is, I was a bit disappointed by the lack of additional features. It’s really just a backup program and nothing else, although the fact that you can install it on up to 19 computers will be very useful for multi-computer households. Yet even with that advantage, you’d have to own a large number of devices to balance out the cost compared to some of the other options.
Oddly enough, it was also one of only two programs I reviewed in this category to require a restart after installation. This is because of the way the program is designed with a client/server model, but that struck me as a bit excessive considering what it can do. It’s a minor annoyance, but I’m the kind of person who leaves 70 tabs and tasks running in the background, which makes unnecessary restarts a hassle.
2. Paragon Backup & Recovery
($29.95 for 1 machine, scaling per additional license)
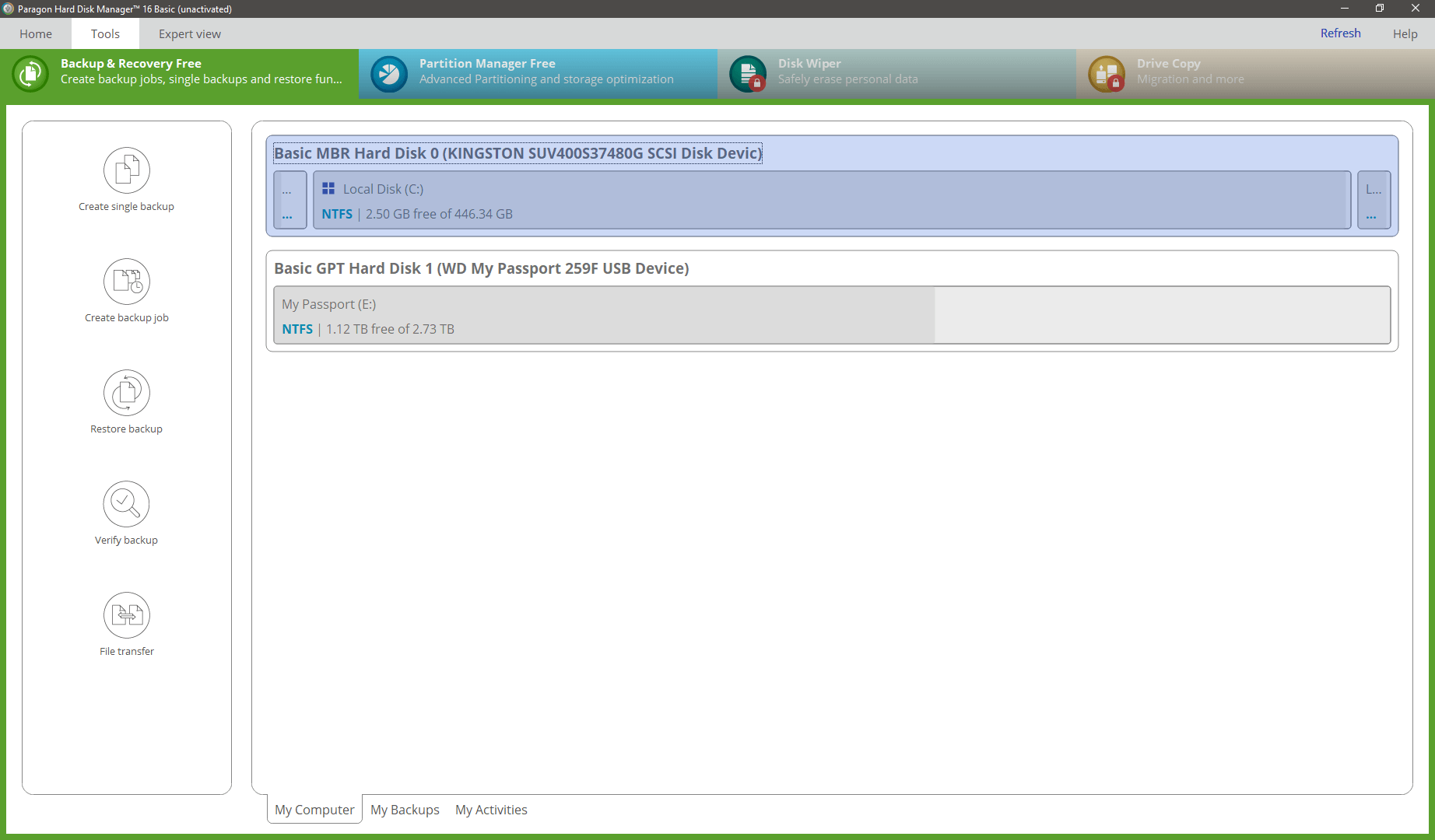
If Acronis isn’t to your taste, Paragon Backup & Recovery also has a very user-friendly design at a more affordable price point. The tradeoff for this price break is that it has a more basic set of features, and although it also requires you to set up an account with Paragon in order to use it, there doesn’t seem to be much advantage to this process (if any). There is no cloud backup option, although you can send your backups to network drives.
Backups are easy to create, whether you want a one-time backup or a regularly scheduled option. You can backup your entire computer, selected folders, or just selected file types, and you can schedule the computer to wake up, create your backup, and then go back to sleep, which allows you to save time by scheduling backups for the middle of the night even if you’ve put your computer to sleep out of habit.
Paragon also includes a couple of other tools, including a partition manager, a secure delete function and a drive imaging tool that allows you to create an exact bootable copy of your existing drive. Unfortunately, these tools are largely locked out during the trial, so you’ll have to make your purchasing decision just based on the backup function.
3. Genie Timeline Home
($39.95 for 1 computer, $59.95 for 2)
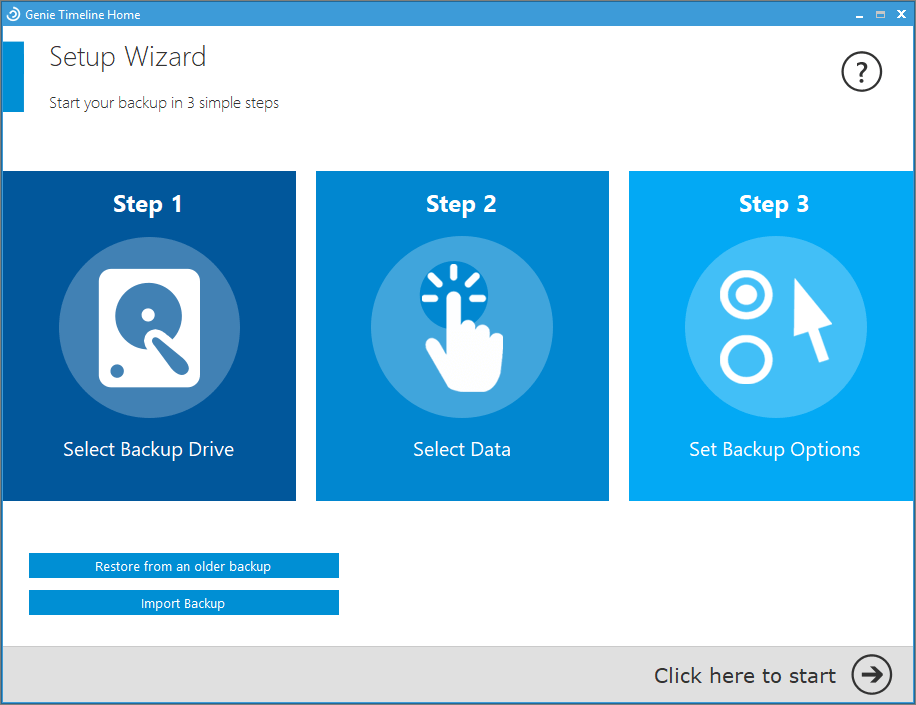
At first, Genie Timeline seemed to be the most user-friendly of the programs I reviewed. It makes it extremely simple to set up a backup, although the method of selecting what type of files you want to back up is a bit strange. It offers two methods: a standard file browser to manually select folders for backup or the ‘Smart Selection’ mode which allows you to define types of files to back up – photos, videos, bookmarks, and so on. This may be simpler for many computer users, but oddly the layout for Smart Selection has one hidden option for Ebooks that is inexplicably buried on its own page.
In theory, it also includes a couple of extra tools such as a ‘disaster recovery disk creator’, designed to create rescue media, but for some reason, this feature is not installed along with the main program. Instead, you have to download and install it separately, which seems like a very odd choice for such a basic and useful feature.
Overall, it’s a decent program for making simple backups, but it’s a bit limited in terms of its scope for what it costs. Several of the other programs I looked at provide better value for money while still keeping the interface very user-friendly, so you may want to look elsewhere.
4. NTI Backup Now EZ
($29.99 for 1 computer, $49.99 for 2 computers, $89.99 for 5 computers)
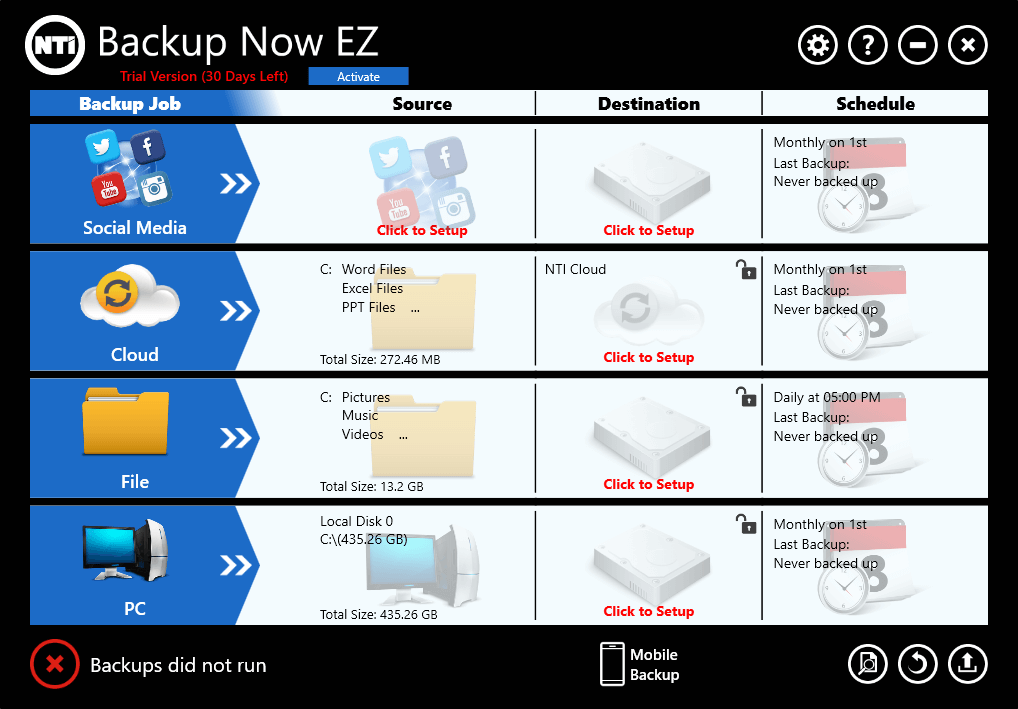
Many people swear by this program, but I found the layout to be a bit overwhelming due to the text overlaid directly on icon images. There is a solid range of backup options, however, including the option to backup to the NTI Cloud or to any local network device. Like Genie Timeline, there are two ways to select your backups: using their EZ select mode or by specifying files and folders. Scheduling is a bit limited but adequate, although you can’t choose between backup methods, which forces you to make a full backup every time the task runs.
The one unique feature of Backup Now is the ability to back up your social media accounts, but I wasn’t able to make it work – each time I tried to log in to one of my accounts, the program failed to respond and eventually crashed. NTI has also developed a mobile app for iOS and Android to help you backup your mobile device photos, but it does require the creation of an NTI account in order to sync with your computer.
While it has some unique features, a backup program that crashes during any part of its operation doesn’t fill me with confidence in the rest of its abilities. So while the social media feature may be tempting, you should still probably look elsewhere for a backup solution.
Some Free Backup Software for Windows
EaseUS ToDo Backup Free
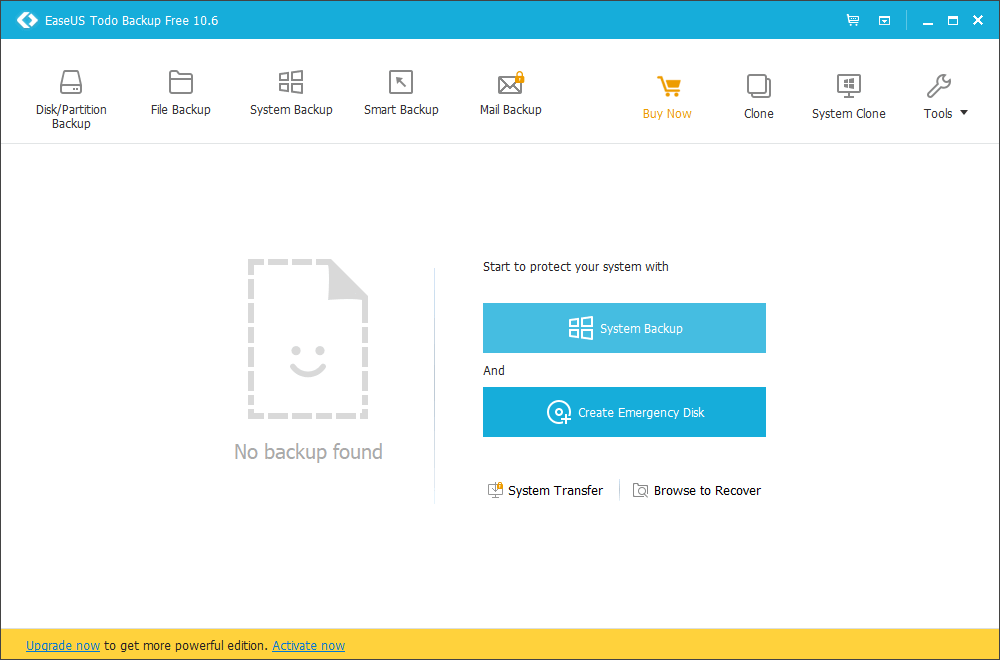
Free software is often plagued by unwanted third-party software that gets bundled into their installers, and unfortunately, this is one of them. I almost disqualified it from the review because of this, but overall it’s a fairly decent free option as long as you know how to disable the additional software installations. Don’t worry, I paid close attention so you won’t have to!
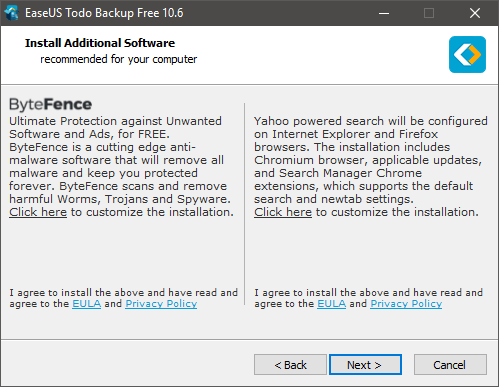
Once you actually get into the program, however, it’s got a clear, well-designed layout that doesn’t overwhelm you with options. The free version allows you to schedule backups of your entire computer and of specific files and folders but limits you when it comes to certain features such as backing up your Outlook client or creating a disk image for migrating to a new computer. There are also some additional tools included such as a recovery disk creator and a secure file eraser.
Irritatingly, the developers chose to limit the backup speed of the free version in order to make the paid version more attractive, which feels to me like an unnecessary and even slightly underhanded sales tactic. When you combine that with the sneaky third-party software that is included in the installation process, I have to recommend that you look elsewhere for a free backup solution, despite the fact that the rest of the program is effective.
You can get the program from its official website here.
Macrium Reflect Free Edition
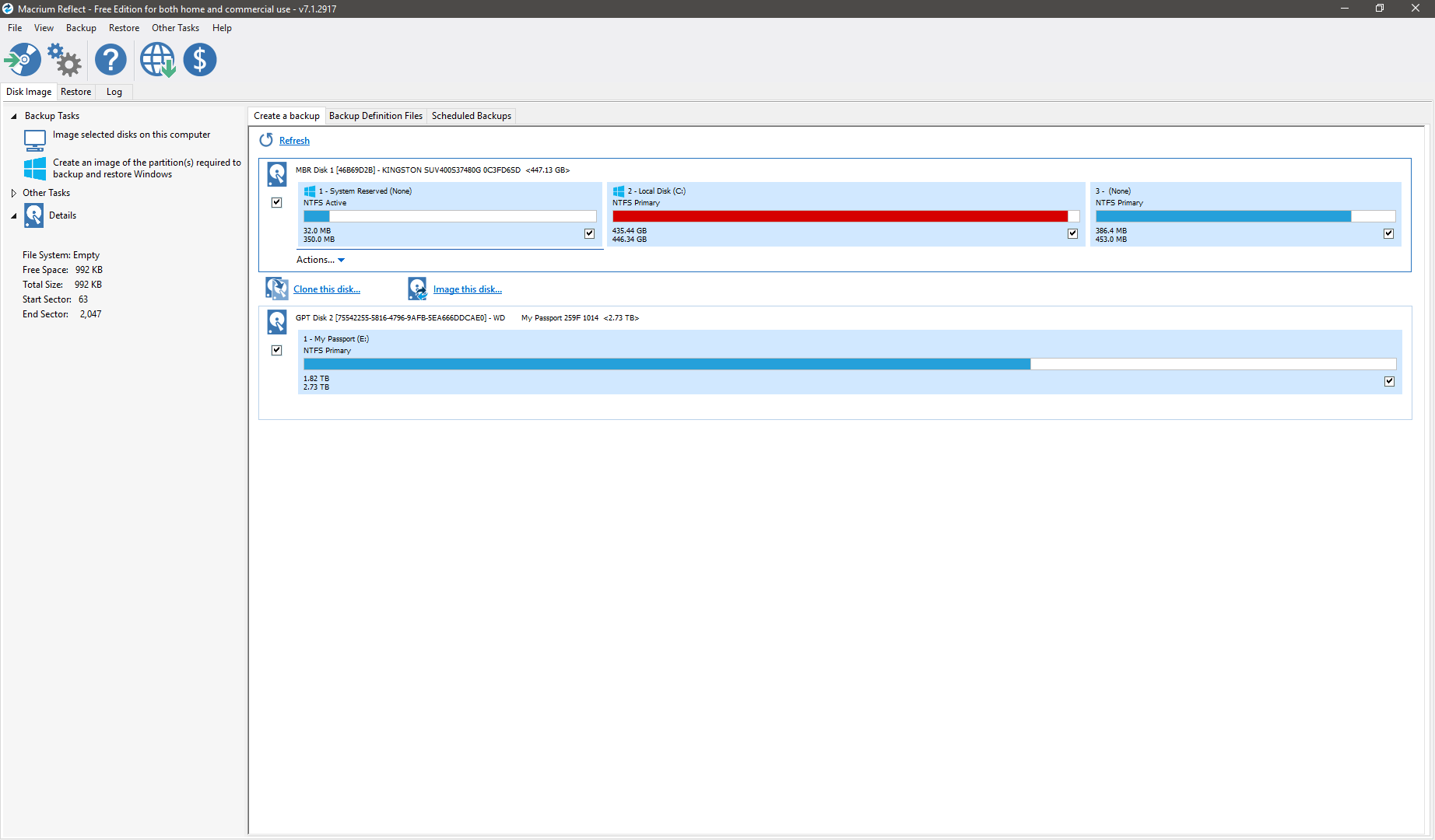
This free option is unique for a bad reason – it requires that you download a whopping 871 MB for the basic installation, which is a bit astonishing considering the limited features it offers. Apparently, this excessive size is largely due to the inclusion of WinPE components which are used to create recovery media, but it is by far the largest download of all the programs I reviewed. If you’ve got a slow or metered internet connection, you may want to look elsewhere for free software.
On top of this huge download requirement, the free version of Macrium Reflect only allows you to create a backup image of your entire computer. You cannot select specific files or folders to back up, which means that you’re forced to create an extremely large backup file every time you run it.
One useful feature that is unique to Macrium is the ability to create a Macrium-specific recovery environment and add it to your boot menu, allowing you to restore a corrupted drive image even if you’re unable to boot into Windows. This is a cool feature, but it doesn’t feel like enough to overcome the other limitations of the free version.
You can get this free backup program from its official website here.
The Truth About Saving Your Data
Even though you’re just making a copy of your files, maintaining a proper backup system isn’t as easy as it seems. If you’re just backing up a few documents, you might be able to get away with manually copying them to a small USB key, but that’s not going to do the job if you have a lot of files – and it’s definitely not going to ensure that you have the regularly updated backups you need to secure your data.
When it comes to properly backing up your data, the first thing you need is at least one high-capacity external drive. Prices per gigabyte have dropped quite a lot in the last few years, and drives of 3 or 4 terabytes are becoming more affordable. This might tempt you to go out and get the biggest drive you can find, but it’s important to know that not all drives are created equal. Some drives fail more consistently than others, and some that you wouldn’t want to use as your main computer drive are fine for occasional backups.
While I’m not going to recommend any specific type or manufacturer of a drive, there are people whose entire businesses are based on hard drives: data center operators. They have vast amounts of data about drive failure rates, and while they’re not exactly conducting scientific research, the results are worth looking at. It’s important to note that even if you buy the drive that fails the least doesn’t mean it can never fail – it just improves your odds. On a long enough timeline, every drive will fail and become unreliable or unusable, which is why backups are absolutely essential.
Solid-state drives (SSDs) are less likely to fail than older hard drives with spinning magnetic platters, largely because they have no moving parts. There are other more technical reasons as well, but they are a bit outside the scope of this article. SSDs are also still far more expensive than platter-based drives, which means that they’re not usually the best candidates for backup drives unless you only have a small amount of data to back up.
The golden rule of backing up data is that it’s not truly safe unless it’s in at least two separate backup locations.
Back in college, I had professors who said digital data didn’t even really exist unless it was stored in two separate locations. That might seem excessive, but the only way a hard drive crash can be worse is if your backup data is also corrupted. Suddenly, another safety net seems like a great idea, but by then it’s too late to set one up.
Ideally, one of your backup copies should be located in a physically separate place from the original copy. That may not be an option for confidential professional files, but if you’re dealing with material that sensitive you may want to hire a cybersecurity team to handle things instead of going for a DIY approach.
If all your drives give up the ghost, an entire industry has developed around data recovery, but it can cost thousands of dollars for platter-based drives. They must be opened in a dust-free clean room, hopefully repaired, and then sealed again, and even after all that there is no guarantee that you’ll get any of your files back. You may get some of it back, or absolutely nothing – but you’ll probably still be charged for it.
The smart solution is just to make proper backups. It’s not that hard at all – or at least it won’t be, once you’ve chosen the right backup software.
How We Picked Windows Backup Software
There’s more to good backup software than meets the eye, and the available programs are not all created equal – far from it. Here’s how we evaluated each of the backup programs in this review:
Does it offer scheduled backups?
Remembering to update your backups is one of the biggest hassles in the entire process. A backup from six months ago is better than nothing, but a backup from yesterday will be far more helpful if something goes wrong. Good backup software will allow you to schedule the backup process at regular intervals, so that you can configure it once and then not worry about it again.
Can it create sequential backups?
Hard drives can fail in strange ways. Sometimes malware can corrupt some of your files before you notice it or before your security software catches it. While it’s rare, this may mean that your scheduled backup procedure runs and stores a copy of the corrupted version of your files (any Altered Carbon fans out there?). Good backup software will let you create multiple dated backup copies, allowing you to restore an earlier uncorrupted version of the files.
Can it back up your entire computer?
If the worst should happen and your hard drive fails completely, it can be a huge hassle to configure your new drive. Reinstalling and updating Windows manually can take a very long time, not to mention reinstalling all of your favorite programs. If you have a bootable backup of your entire computer handy, you’ll be up and running much faster than restoring everything by hand.
Can it back up only your new and altered files?
While drive prices are falling, they’re still not exactly cheap. If you only update your stored backup with new and revised files, you’ll be able to use a much smaller storage drive than you would otherwise. It will also speed up your backup process, which can be a huge help if you’re storing large amounts of data.
Can it store your files in a network location?
This is a more advanced feature than most casual home users will need, but since having a physically separate backup is one of the “best practices” for good data management, it deserves to be included. If you have a NAS setup or access to a large off-site FTP server, it can be very helpful to have software that knows how to access network storage locations.
Is it easy to use?
This might seem like an obvious point, but it’s actually quite crucial. One of the biggest reasons that people don’t bother to make proper backups is that it seems like too much work, so any program that isn’t simple should be avoided. A good backup program will be so easy to configure and use that you won’t mind setting everything up.
Is it affordable?
There’s something about data storage and recovery that makes some companies charge excessively. Perhaps it’s because they understand how valuable your data is to you, but it seems more reasonable to keep the software affordable so that everyone can stay protected.
Is it available for multiple devices?
Many people have more than one computer, and in a small office or family household, there can be quite a few. Most software licenses are sold for individual computers, which means that buying multiple license copies can get pretty expensive. Ideally, the best backup software will allow you to install it on multiple devices to ensure that all your data is secure no matter which computer it’s on.
A Final Word
This has all been a lot to take in, I know, and thinking too much about data loss can be a panic-inducing situation – but you really shouldn’t take any chances with your important data. Hopefully, you’ve now found a backup solution that will work for you and keep your files safe, one that you’ll be able to set up easily and not have to worry about again. Just remember to check your backup copies every so often to make sure things are working smoothly, and you’ll be able to rest easy knowing your data is secure.
Remember: it needs two separate backups or it doesn’t really exist!
Do you have a Windows backup solution you love that I didn’t mention? Let us know in the comments below and I’ll be sure to take a look at it!

For me now I use Gs Richcopy 360 which has many needed features like it can copy large amount of data, can schedule jobs in specific time, support Long pathname, multithreading, run as a service, copy permissions, copy to onedrive and more
Thanks for sharing these backup tools with us, I prefer Acronis True Image from this list for my personal use, however, we use Gs Richcopy 360 in our company, both are legends .
Apart all sort of marketing (some says Acronis is confusing to newbie like me, others review sites say it is ease for begginners, others says AOMEI (but not so reliabe), others says Drive Snapshot – I look for a true easiest (also reliable) Backup & Restore my Windows 7 Home Premium 64 Bits. I will only change to W10 next 2021 (often, full of bugs in each versiom…).
May anyone here coul tell a litle more words about these, or others?
Kind regards, from Brazil. Humberto
Thanks, Thomas. I wonder if you’ve used Syncovery to clone an external media drive. According to their Feature List, I should be able to copy the entire folder structure onto another drive. I tried this once but the files were impossible to access without again going through Syncovery. I would like to hear from someone other than the company’s Tech Support.
Hi, Thanks for sharing your knowledge and opinion about this topic, I have always dreaded the loss of my data, and now I think I have found something interesting. I have just finish reading this article and I wanted to ask a dumb question though, if peradventure one successfully backups up the entire system or hard drive like you have outlined in the article, how can one recover that state from the image file or whatever file created by the backup software, in this case, is it like a “.exe” file you can just run on any machine and load up the state into memory?
Sorry! I just want to be clear on that.
Thanks a lot!!
Thank you for your unbiased review Thomas. One question, a backup is only as good as the recovery process. How did these do if windows became unbootable and recovery media was required? EaseUs failed me big time recently. I had to create a winpe environment on the fly, then it didn’t recognise the drive or the backup files to restore. Big pain. Prosoft Engineering’s DR4/5 is good BUT they don’t tell you it only supports up to 5 drives including any external, partitioned or cards and voids the licence key. I found out its too bad if the versions have moved on, they don’t support older existing versions in the wild (I had it for 24 months).
Be careful with acronis purchases. they always put the next size up on the storage (e.g. if you have 1 TB they will set it to 2 TB) and there is no way to reduce the size.
They also tie the purchase of license duration to any purchase. If you want to increase storage, you must buy another year. If you want to increase from 1 pc to 3 pc, you must buy another year.
It is a good strategy to keep you locked in and giving them money.
If you ask how to reduce your space consumption, the only answer I got from multiple support chat sessions and emailing the managers is kb articles, to buy more space, or that’s too bad (my paraphrase). When you check out, acronis does not tell you what you are purchasing as in space, number of licensed computers or the new end date. To add 1 PC would cost me $189 plus tax.
hi
i have acronis backup and about year ago it made a backup file (1,65 GB) which became corrupted, and there is no way to rescue not a single file, do you perhaps have a solution ?
b.r. matic
I have Acronis and AOMEI and I can’t see why Acronis was chosen as the best as AOMEI can be had for free and is a darn sight easier to use IMO.
Thanks for this review. I came to your website to find a recommendation for a good backup program AFTER Acronis True Image that I currently have (2013) gave me a message “operations are in progress” for FOUR days. This is about the tenth time this has happened. I couldn’t use my computer and even alt,shift,esc to enter a command prompt to end the task wouldn’t work. I had to manually shut down the computer, which risks corrupting data. I see numerous comments about this problem with multiple editions of True Image on Acronis and Windows forums, along with many comments that Acronis doesn’t appear to care about solving this problem. So I’m extremely surprised that True Image is your primary recommendation. I’m extremely upset with this company and the reports that this problem has persisted through version after version and the reports of terrible customer service when people encounter this problem. You don’t mention any of this in your review, which leads me to conclude that you are reviewing only the company’s promotional material when doing your research, and not investigating whether the products you are recommending function well in real-life applications. So I will choose another product.
I had a similar experience. I finally had buy more space then still I needed to delete my backups and restart a new one, hoping it didn’t fail. Not the best solution for backup software.
But have you actually, seriously, and in various network configuration tired Acronis True Image and the mobile component across the various wireless protocols?
Hi Thomas,
I have the Paragon s/w which seems to have similar features to most you reviewed. However, the back up format is proprietary file formats. So I cannot view my files (to check the integrity if the back up) nor, more importantly perhaps recover individual excel. word. photos etc.
Nor are the files searchable in any way.
Do you know of a package that presents the back up in a “windows ” file format with the file names for instance?/
Many thanks
David
David –
Paragon backup images may be “mounted” and viewed from within Paragon, and one or more files may be selected from the backup file for explicit restores rather than rebuilding a full drive or partition. Paragon also has a tool for verifying the integrity of backup files. Note that “disk imaging applications” commonly use proprietary formats, while certain “file backup applications” may offer a generic storage option, such as zip and 7z files, that can be opened and viewed independent of the backup software. Cobian Backup is one such example.
In all cases, aside from the presence of desired files within backup files, the integrity of your backups is also dependent on their reliable existence when needed, as described aptly by Mr. Boldt under his “golden rule of backing up data”. In that regard, do implement a chained redundant backup system where you systematically copy your backups to backup drives that are routinely stored away from your primary computer location, and ensure those drives are stored safely, physically disconnected from all computers and networks. Following the creation of backups created by programs such as those reviewed above, use synchronization software such as MS SyncToy or Allway Synch, perhaps managed by an intermediate application such as nokubt backup tools, to systematically and reliably transfer your fresh backup files to your chained redundant backup drives. Otherwise, in the unfortunate event of a data disaster, one could end up with unsuccessful restores and nothing useful for those desired file searches you mention!
Regarding the security of sensitive data backups mentioned by Mr. Boldt, always create encrypted backups using long and complex passwords. High-security needs can be met by using encrypted hard drives, such as those created and managed by Veracrypt. A user must be confident that a backup drive cannot be accessed by anyone except authorized personnel, and particularly when lost or stolen. In this light, the use of generic compressed files for backups, such as zip and 7z formats, must also include an implemented option to encrypt file names in addition to file contents. At times, file names may be as sensitive as the contained data. Ideally, save encrypted backup files to encrypted drives to be doubly certain of security status.