When an application causes an issue on your system or malfunctions, the easiest solution is to delete it and start again. But how do you delete apps on Mac that won’t delete?
My name is Tyler, and I am a computer technician with over 10 years of experience. I’ve seen and repaired countless issues on Macs. One of my favorite aspects of this job is teaching Mac owners how to fix their Mac problems and get the most out of their computers.
In this post, I’ll explain how to delete apps on your Mac. We’ll discuss a few different methods, including how to delete apps that won’t delete.
Let’s get started!
Table of Contents
Key Takeaways
- You may need to delete apps if they are causing problems or if you need to free up space on your computer.
- Deleting apps can quickly be done through the Finder on your Mac.
- You may also delete apps through Launchpad.
- System apps and running apps cannot be deleted.
- If you want a simple solution for deleting problem apps, you can use a utility like CleanMyMac X to help you out.
Why Some Apps on Mac Can’t Be Deleted
Most of the time, uninstalling your unused apps is a simple process. Sometimes, however, your Mac can give you a difficult time. There are a few reasons your applications refuse to be deleted.
If the app is currently running in the background, it will give you an error when you try to delete it. This can be a tricky situation because you might not be aware of when an app is running. It does not have to be in focus to prevent deletion. It could be running a background process.
System applications are not able to be deleted at all. You will run into error messages if you try to delete a system app. The default uninstallation method does not work for these apps.
So how can you delete apps on Mac? Let’s go over a few of the best methods.
Method 1: Delete Apps via Finder
You can access and delete apps from your Mac using the Finder, which is the default file manager in macOS. Once you locate your app on your Mac, you can uninstall it with just a few clicks.
Launch your Finder from the icon in the dock.
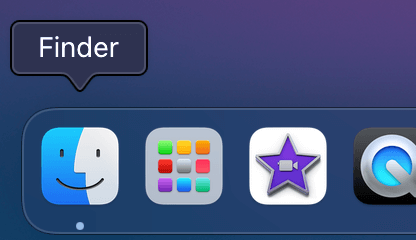
Then, click Applications in the left sidebar of a Finder window. You will see all the apps you have installed. Select the app you wish to remove.
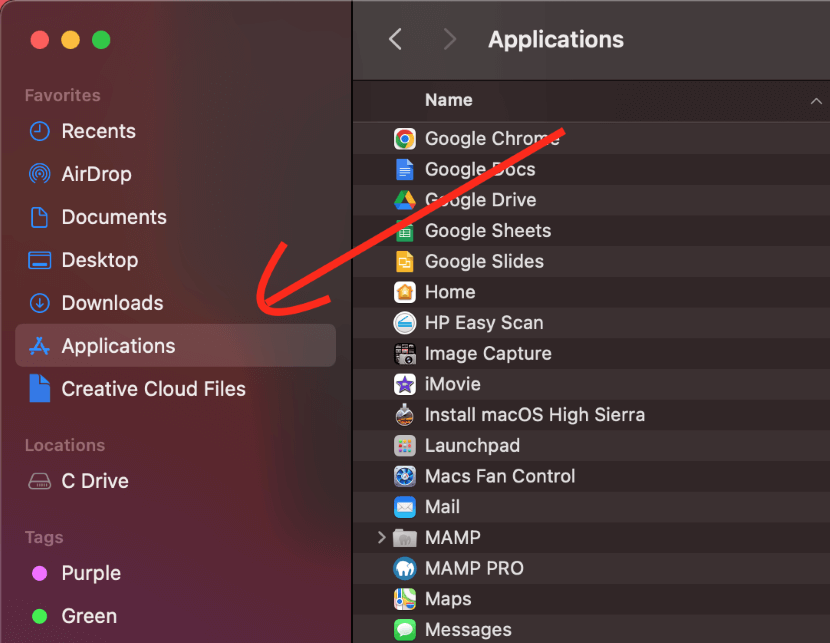
Simply right-click or hold the Option key and click your app, and select Move to Trash. Please enter the password and username if prompted.
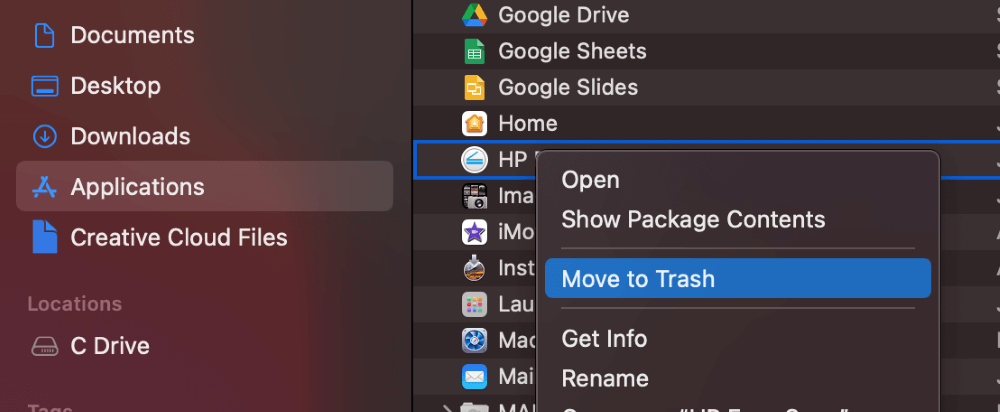
Method 2: Delete Apps via Launchpad
On a Mac, you can quickly delete an app using the Launchpad. Essentially, this is the same utility that you use on your Mac to open apps. Using this utility, you can quickly delete apps from your computer in a few simple steps.
You should always make sure to save your work before deleting it. In order to uninstall a program from Launchpad, follow these steps:
Launchpad can be opened by clicking its icon in the Dock.
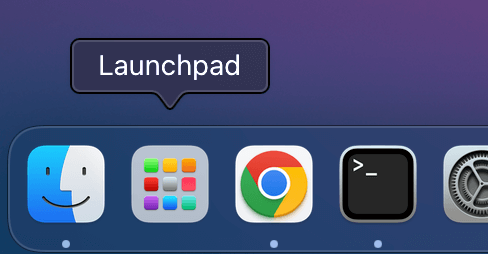
From here, you may locate the app you wish to delete from the list. To find your app by its name, use the search function at the top. Press and hold down the Option key on your keyboard while you find your app, then click the X icon that appears.
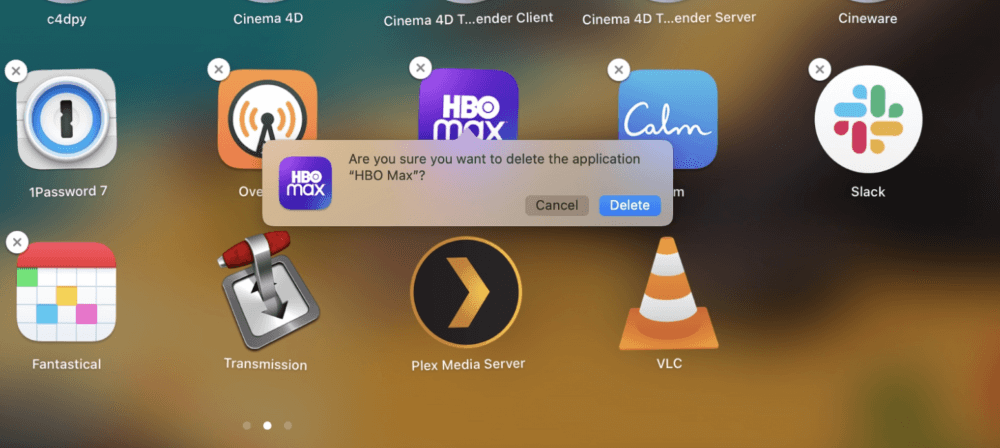
Next, your Mac will prompt you to confirm that uninstalling the app is what you want to do. When this prompt appears, click Delete.
If deleting your apps this way does not work for you, proceed to the next method.
Method 3: Delete App Using a Third-Party Program
If you can’t delete apps via Finder or Launchpad, you may benefit from using a third-party Mac cleaner application to remove them. There are many options available for removing unwanted programs from your Mac. CleanMyMac X works excellent for uninstalling stubborn applications.
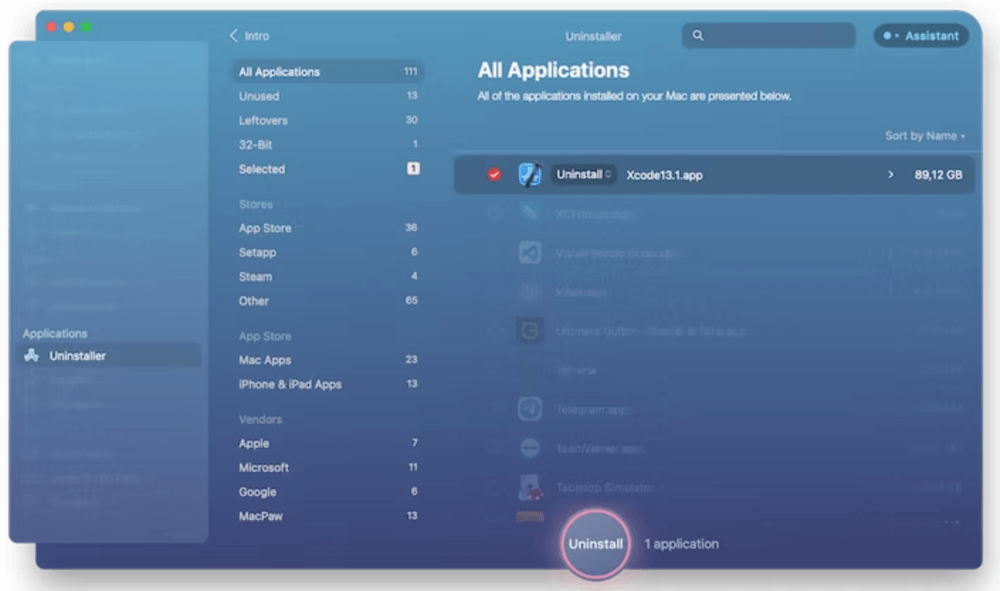
Using the Uninstaller module in CleanMyMac X, you can safely remove all components of applications, even those not located in the Applications folder. In addition to causing additional load on your computer’s CPU and memory, these components often start small service applications.
As a result, removing apps completely with CleanMyMac X saves disk space and speeds up your Mac. The interface is very user-friendly and intuitive:
Using CleanMyMac X to remove unwanted applications is simple. Select the checkbox next to the application you wish to uninstall, and click the Uninstall button at the bottom of the window.
You can also remove several applications simultaneously. Another option is to drag one or several apps to an open CleanMyMac window or the CleanMyMac Dock icon.
Note: Due to macOS restrictions, Uninstaller cannot remove mandatory system applications. CleanMyMac makes them invisible in Uninstaller by adding them to its Ignore List. Read our detailed CleanMyMac review for more.
Method 4: Reset Apps Using CleanMyMac X
CleanMyMac X also lets you reset troublesome apps. In some cases, this can solve issues created by malfunctioning apps. Clear your app preferences and erase all user-related information saved by the app by following these steps:
Check the box next to the app you’d like to reset. From the options list beside the checkbox, select Reset. Finally, at the bottom, click Reset.
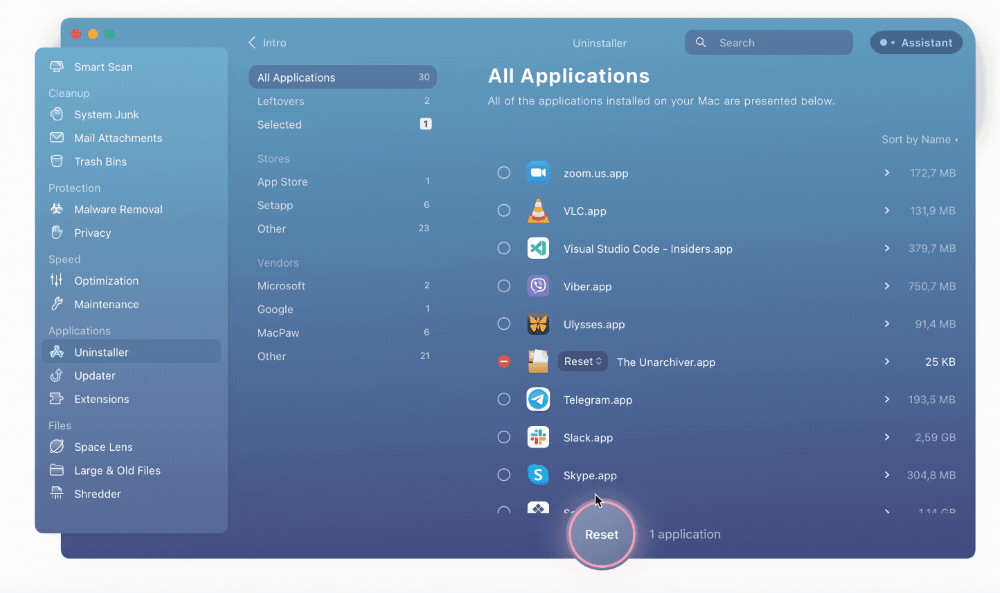
Voila! You have just reset your applications. This can often solve app-related problems without completely uninstalling the app.
Final Thoughts
Applications can cause issues on your computer if they are malfunctioning or out-of-date. Deleting apps can remedy these problems and help free up space on your computer.
In some cases, applications are difficult to uninstall. While there are a few different methods that work for deleting apps, you should pick the one that works best for you. For an easier, more straightforward process, you can use an app like CleanMyMac X to help you clear unwanted apps.
