Editing images is so much fun! I love watching how an image comes to life with a few adjustments in Adobe Lightroom.
Hello! I’m Cara, and creating beautiful images is my passion. Thus, I spend a lot of time in Lightroom coaxing the best look out of my images.
However, doing a bunch of busy work is definitely not my passion. That’s why I love shortcuts and other techniques that speed up my workflow.
One of the best ways to speed up editing is to copy the edit settings from one photo to another. This saves time and yields more consistent results.
Let me show you how to copy and paste edit settings to another photo in Lightroom here!
Note: the screenshots below are taken from the Windows version of Lightroom Classic. If you are using the Mac version, they will look slightly different.
Table of Contents
Step 1: Edit the First Photo
Import your selected images into Lightroom. If they come from different shoots, simply place them in the same folder so you can work with them all at once.
In the Develop module, pick your first image and apply your edits. To speed up your workflow even more, start with a favorite preset, then tweak it to fit your current shoot’s aesthetic.
Step 2: Copy the Settings
Once you’ve got your edits ready, click the Copy button on the left side of the screen.
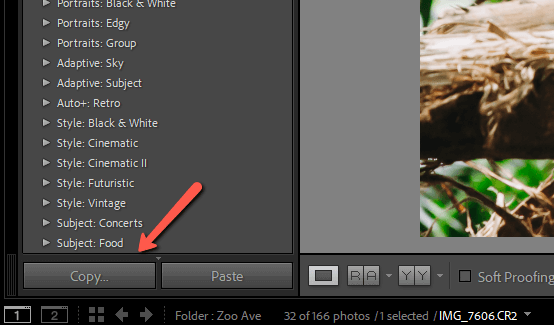
Alternatively, press the keyboard shortcut Ctrl + Shift + C or Command + Shift + C. This window will open where you can choose which settings you want to copy.
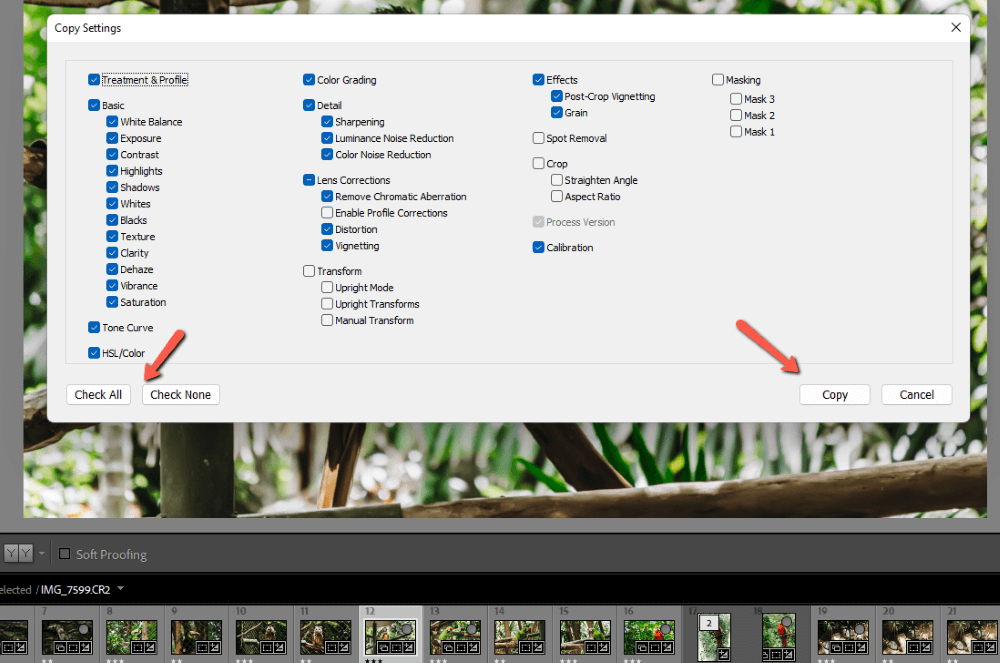
Click the Check All button to quickly select all the edits.
Click Check None to remove all the selected edits. This is useful when you want to paste only one or a couple of settings. For example, maybe you want to tweak the white balance on all images but not mess with any other settings.
Once you’ve checked the settings you want, press Copy.
Step 3: Paste Settings to Other Image(s)
Select the image you want to paste the settings to. Remember that you can select multiple images as well.
Hold down Shift while clicking on the first and last images to select consecutive images. To select multiple non-consecutive images, hold Ctrl or Command while clicking on each image you wish to select.
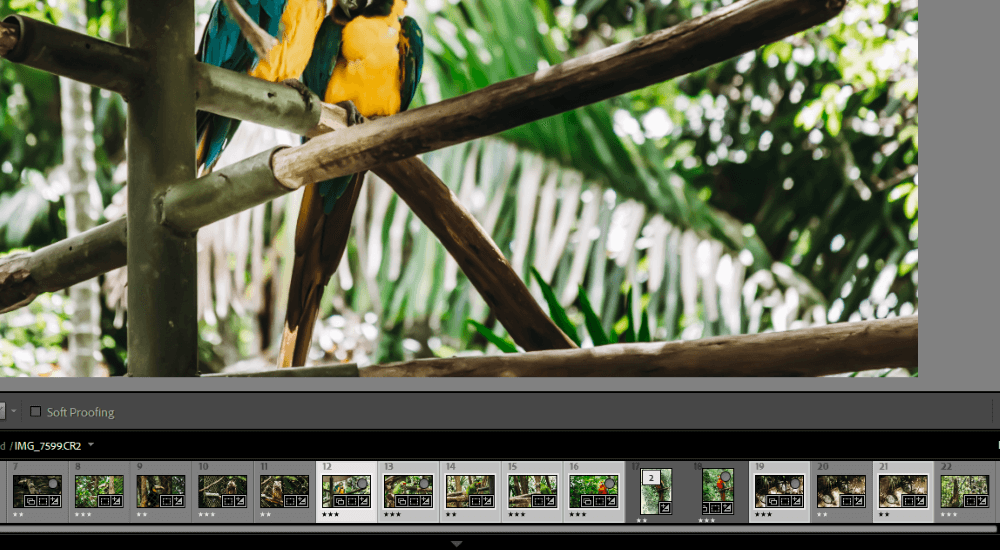
Click Paste near the bottom left corner of the screen.
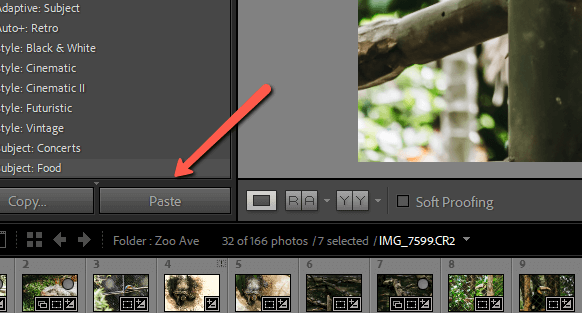
Alternatively, press Ctrl + Shift + V or Command + Shift + V on the keyboard. Your selected settings will be copied to all your selected images.
Pasting Settings to Lots of Images
If you want to paste the settings into many images, choosing them from the filmstrip can be a pain. You have to scroll back and forth and finding the ones you want can be difficult.
To make it easier, you can paste the settings in the Library module instead. Once you have copied the settings you want, press G on the keyboard to jump to the grid view in the Library module. Choose the images you want from the grid.
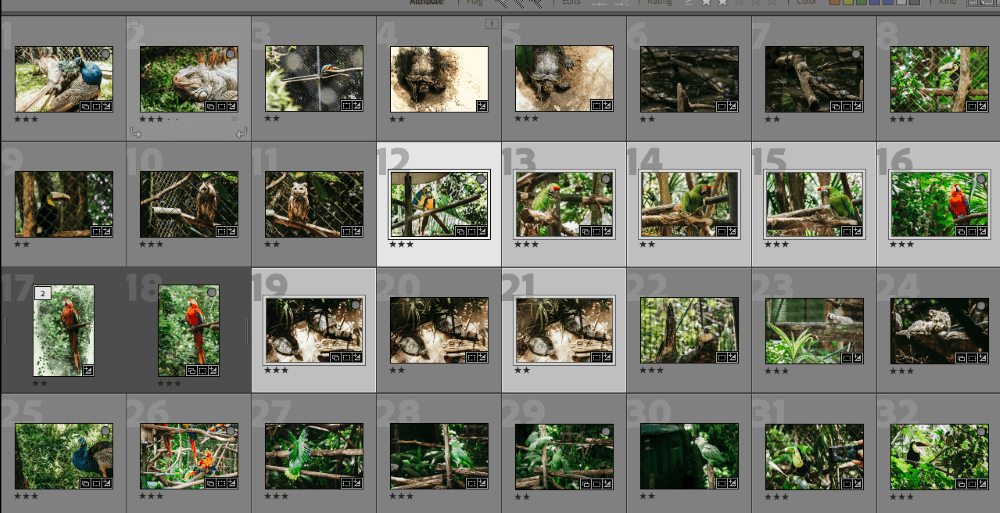
Press the keyboard shortcut Ctrl + Shift + V or Command + Shift + V to paste. Alternatively, you can go to Photo in the menu bar, hover over Develop Settings, and choose Paste Settings.
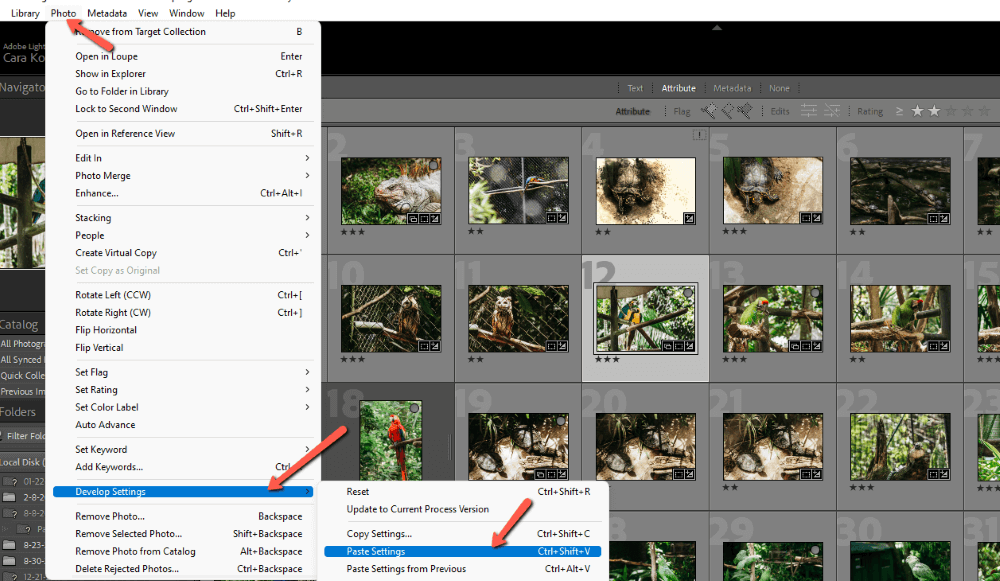
Piece of cake!
Curious about other methods of batch editing to speed up your workflow? Check out our tutorial on how to batch edit in Lightroom. You’ll be whizzing around in Lightroom in no time!
