If you have an MP4 video file, you might want to convert it to an MP3 so you can enjoy the audio without needing to store the video. So how can you convert MP4 to MP3 on Mac?
You can use an app like Permute, which gets the job done quickly and supports multiple formats, or you can use a downloadable open-source app like VLC media player, which has similar functionality. You can also use Quicktime and the Apple Music app, although this involves a few more steps.
While I don’t recommend using a free online MP4 to MP3 converter as your first choice, you can still locate some decent options. If you choose to go this route, make sure your Mac is protected with a good malware scanner first.
As an Apple computer tech, I’ve been asked this question many times. So, in today’s guide, we’re going to explore a few options for how to convert MP4 to MP3 on Mac.
Let’s get started!
Table of Contents
Key Takeaways
- Converting MP4 to MP3 on a Mac means you extract the audio from a video file and are left with just an audio file that you can play on an MP3 player, in your car, or on your phone.
- The Permute app is a quick and easy option for converting MP4 to MP3, and it is available on the Apple App Store or as part of the Setapp subscription.
- VLC Media Player is an open-source application that can extract audio from an MP4 video and save it as an MP3 file.
- Using a free online converter is an option, but caution should be exercised to ensure the safety of personal information and files. You should have a good malware scanner installed when using unfamiliar online services or downloads.
- Another option is QuickTime and the Apple Music app. These can be used together to extract audio from an MP4 file and convert it to an MP3 format.
Why Should You Convert MP4 to MP3 on Mac
Converting from MP4 files to MP3 files will take the audio out of your video file and keep only the audio. The audio extraction and the conversion to MP3 may be a separate task, as we will see with the method Apple offers for you directly on your Mac.
But don’t panic! This is easier than you think. Let’s start with the quickest and easiest options first.
Option #1: Use Permute
One of the quickest ways to convert MP4 to MP3 is with an application called Permute. This conversion tool comes with support for many types of media. It will be a much easier and quicker process to convert from MP4 to MP3 using this converter, and you won’t have to worry about malware from using a free online service.
Permute is available as an individual app on the Apple App Store, or it is available as a part of the Setapp subscription that allows for the use of many of their other Mac and/or iPhone applications.
Step 1: Once you have the app installed, launch it and open your file.
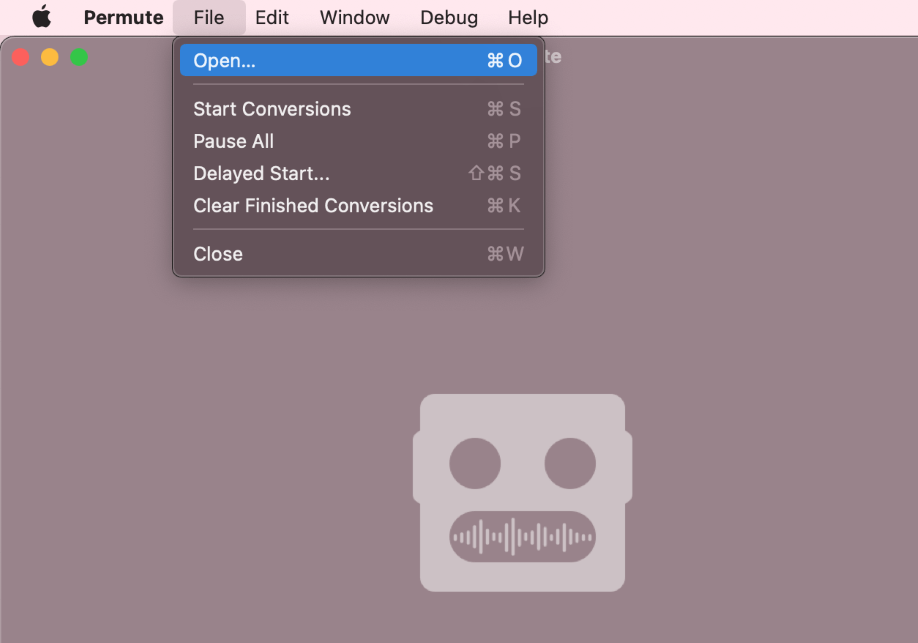
Step 2: With your file open, look for the drop-down menu next to Video.
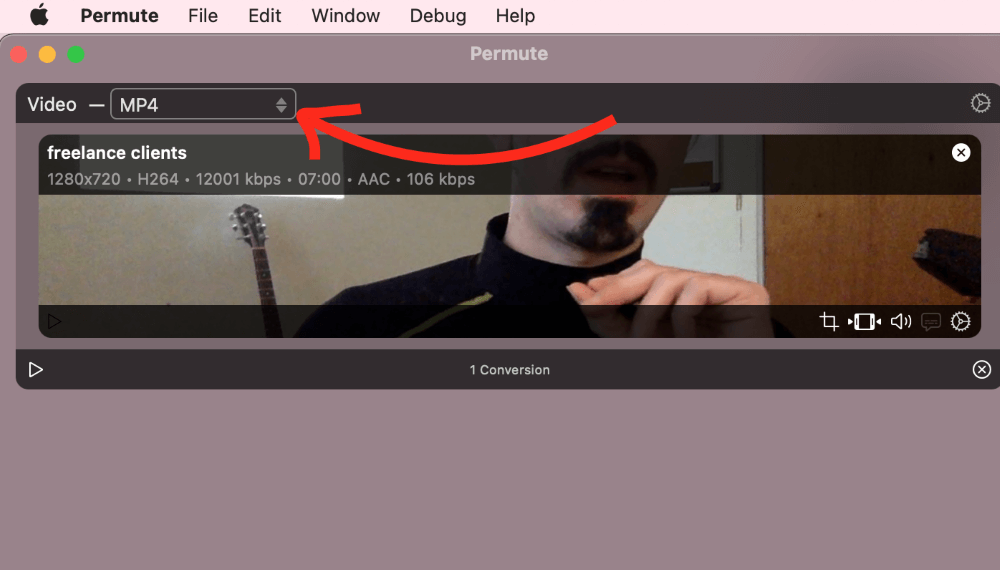
Step 3: Click on this drop-down and select MP3 from the available options. Finally, hit the start button in the lower left corner and Permute will take care of the rest.
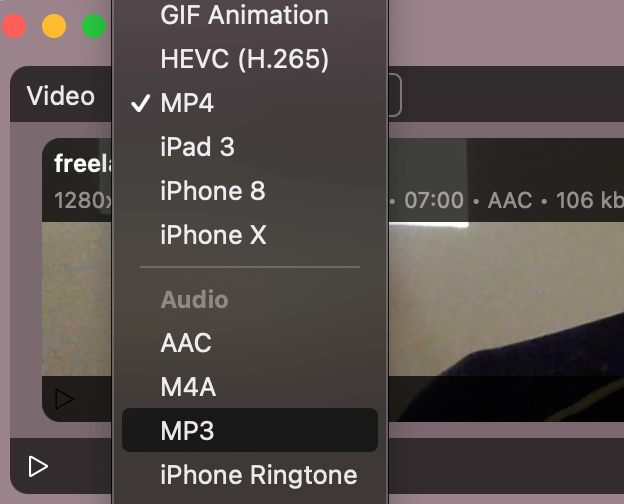
Option #2: Use VLC Media Player
VLC is an open-source application that is downloadable from the internet. Open source applications mean that the code is available for viewing and editing as needed by other developers. It also means that it is free to utilize the application.
While we will not be needing to view or edit the code, the VLC application does allow us to extract the audio from our MP4 video to an MP3 audio file.
VLC is available on their website at videolan.org/vlc. Ensure that you are installing the correct version of the application for your version of the Mac. First, you’ll need to turn on internet downloads. Follow these steps:
Step 1: In the Apple Menu, click System Settings.
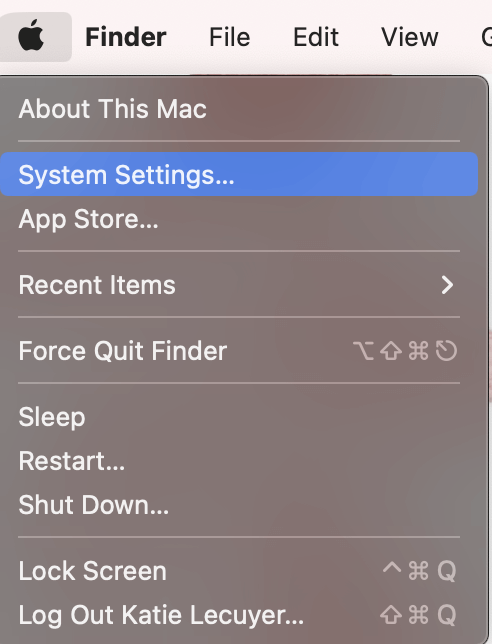
Step 2: Navigate to Privacy and Security and Click App Store and Identified Developers.
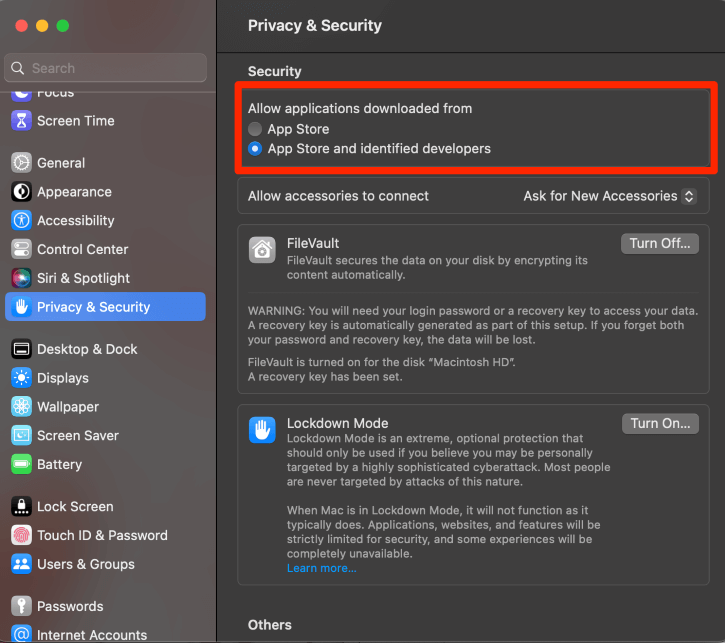
Step 3: Download and install VLC. As you can see, the installation process is as simple as drag-and-drop.
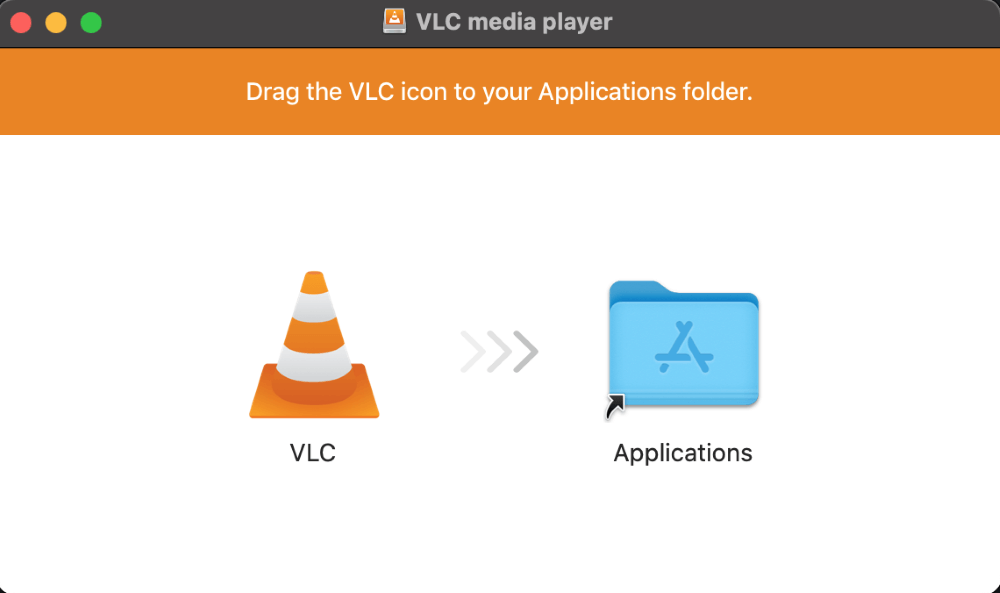
Step 4: Once installed, launch VLC, and hit Open Media.
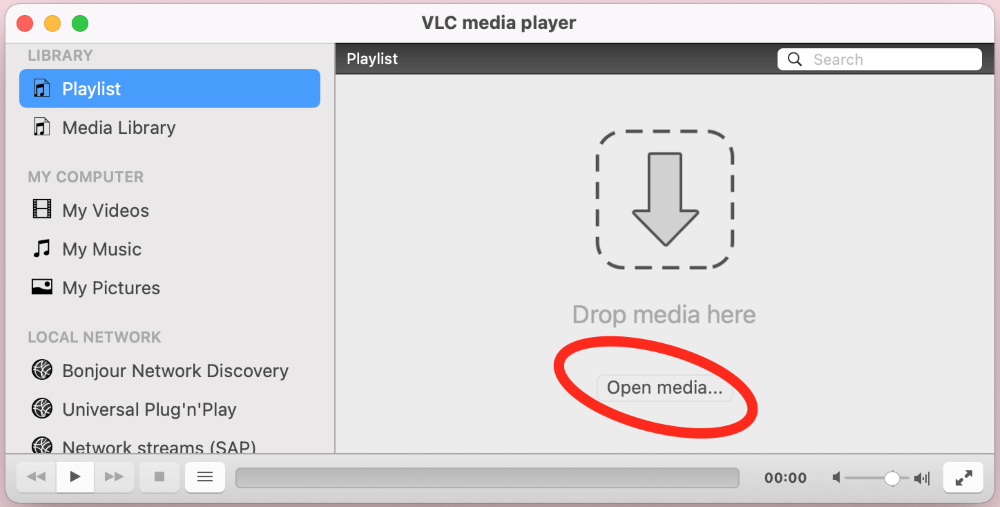
Step 5: Once you find the MP4 you would like to convert, hit File and select Convert/Stream from the drop-down menu.
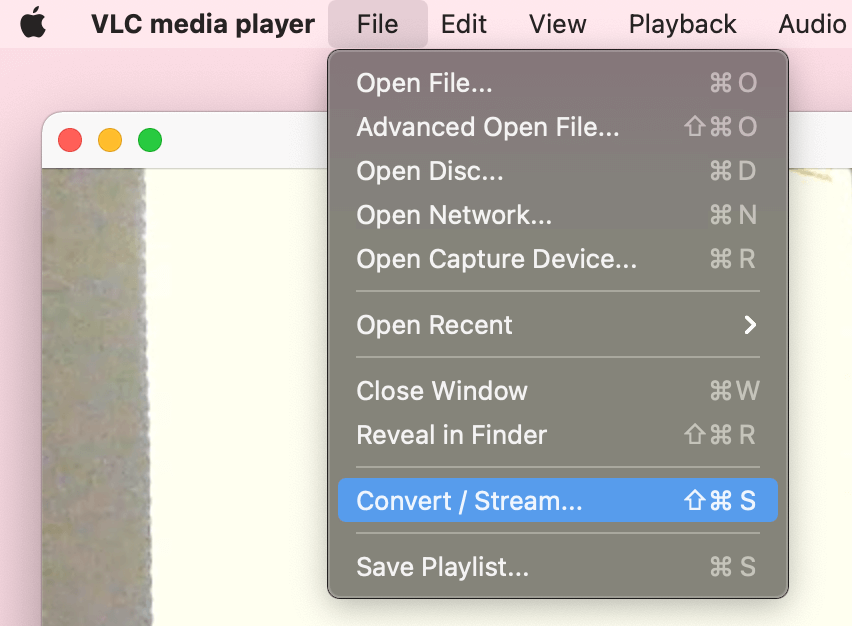
Step 6: Next, select Audio – MP3 from the profile list. Once selected, hit Save File, and you’re done!
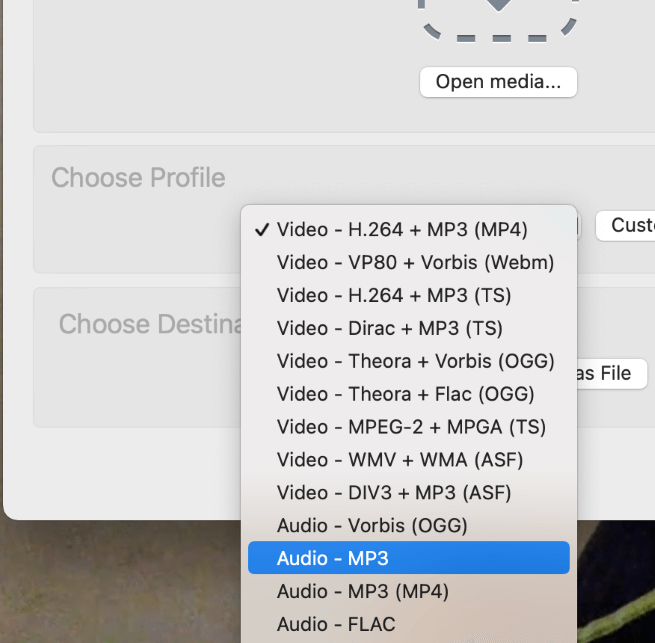
Option #3: Use a Free Online Converter
There are also many options on the internet that rely on you uploading your video to extract the MP3 from it. Now, I’m sure there are plenty of safe options. However, I personally do not prefer to put any personal information on an unknown website.
I prefer to do things on my Mac directly, even if it is using a trusted third-party software download. This way, my personal videos, audio, files, etc., stay on my computer rather than being uploaded onto the internet.
If you choose to go this route, just make sure you have a good malware scanner installed, in the event that your computer is compromised. An application like CleanMyMac X is often the best choice for a real-time monitoring and scanning tool.
You can find it online or through the app store. Once installed, just launch the app, and select Malware Removal from the left sidebar.
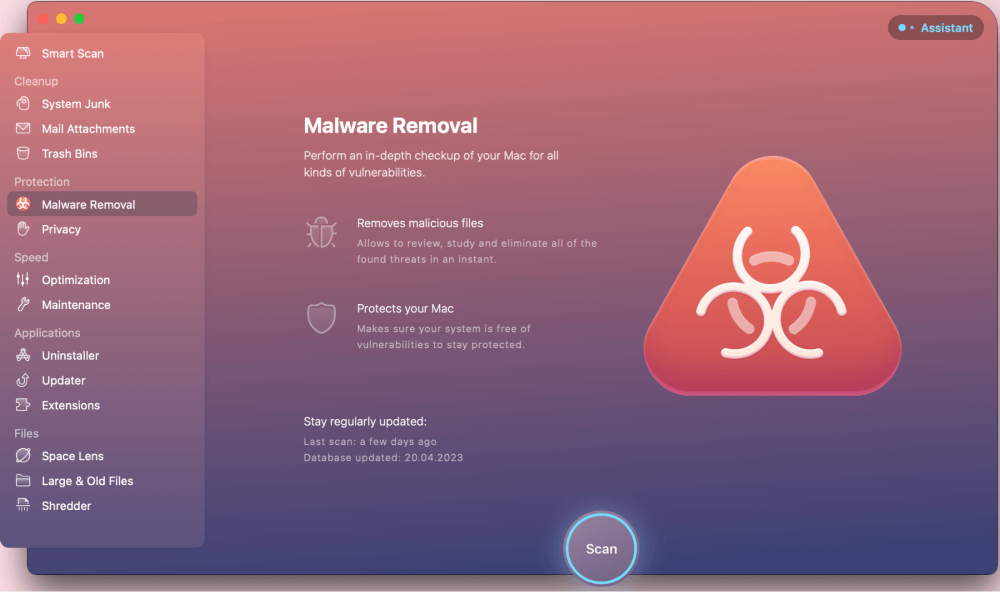
I would recommend doing this any time you use an unfamiliar online service, such as one to convert MP4 to MP3.
Option #4: Use QuickTime and the Music App
This option uses tools already on your Mac, such as QuickTime and Apple Music. First, we will use QuickTime to extract the audio and create an M4A file, then we will use Apple Music to create the MP3 file.
First, Open QuickTime. You can find it in your Launchpad or Dock.
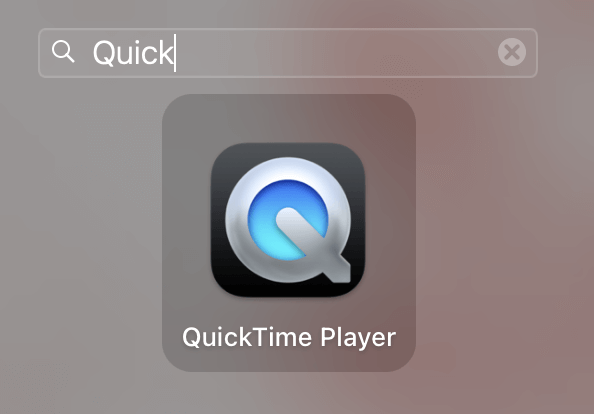
Next, select the video you would like to extract audio from. Once the video is open, click File > Export As > Audio Only.
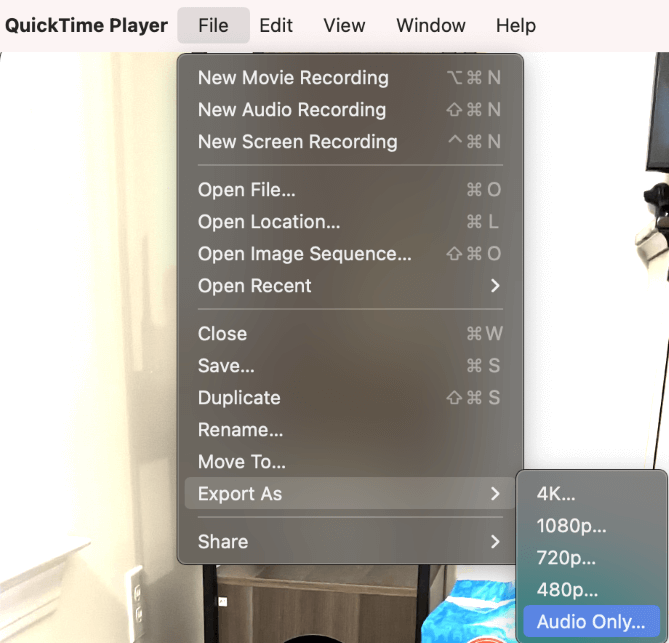
Save the file in an easily accessible location.
Next, open Apple Music.
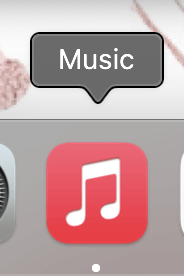
Click the Music Menu from the top, and hit Settings.
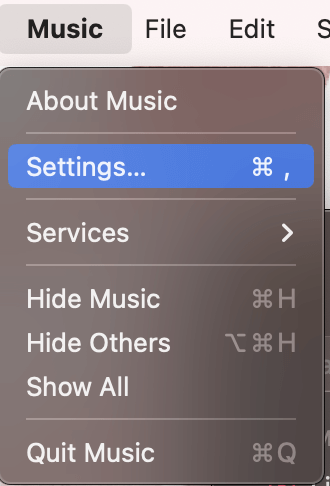
Navigate to the File tab from the options along the top of this window. Next, click Import Settings.
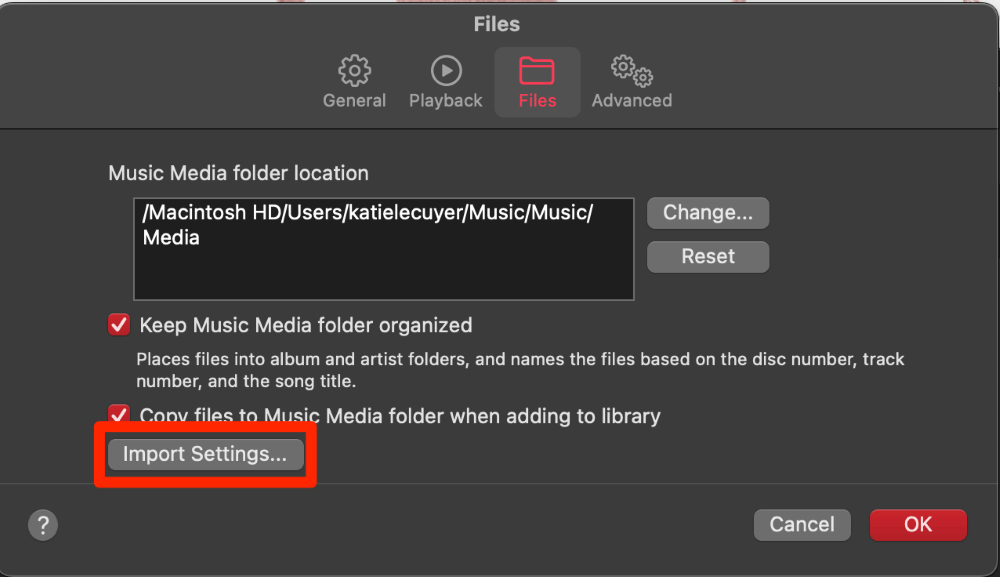
Update Import Using field to MP3 Encoder and click OK.
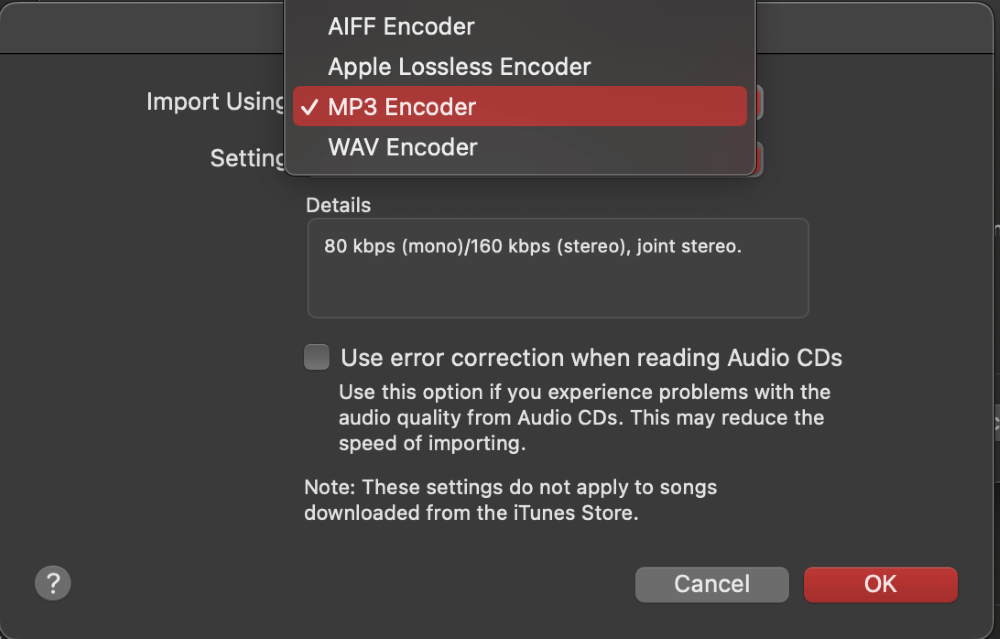
Click File, and select Import from the drop-down.
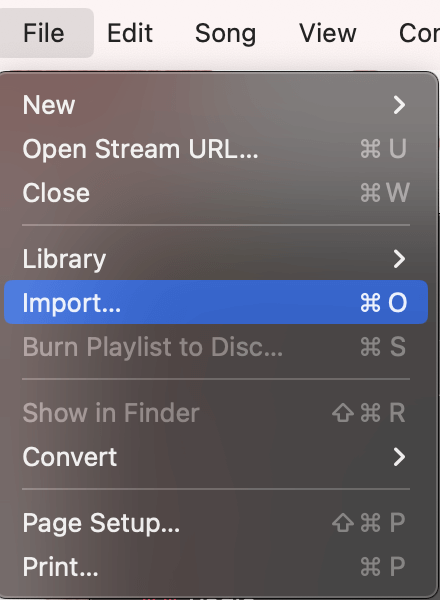
Navigate to the .M4A file that you created using QuickTime and Click Open.
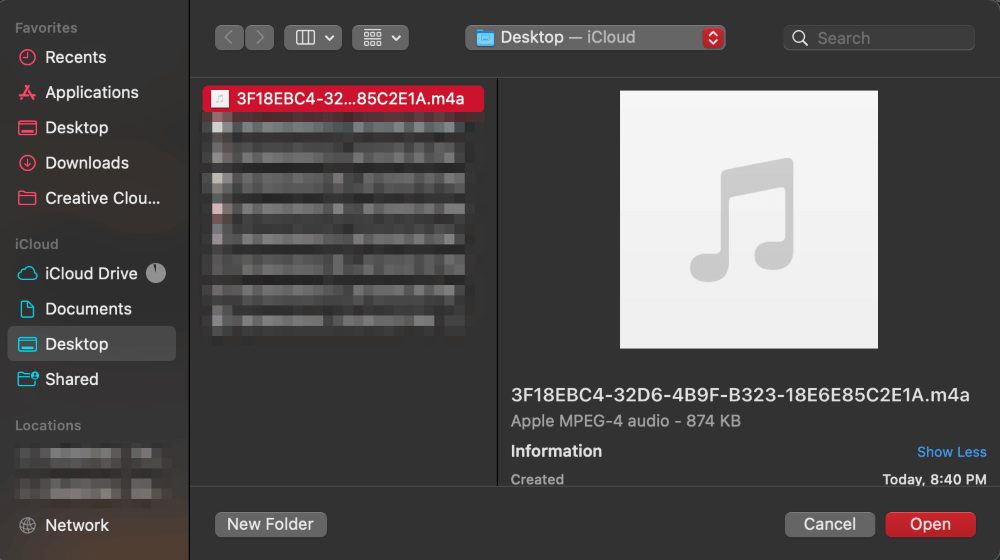
Click on Recents on the left and select the imported media.
Next, Click File > Convert > Create MP3 Version.
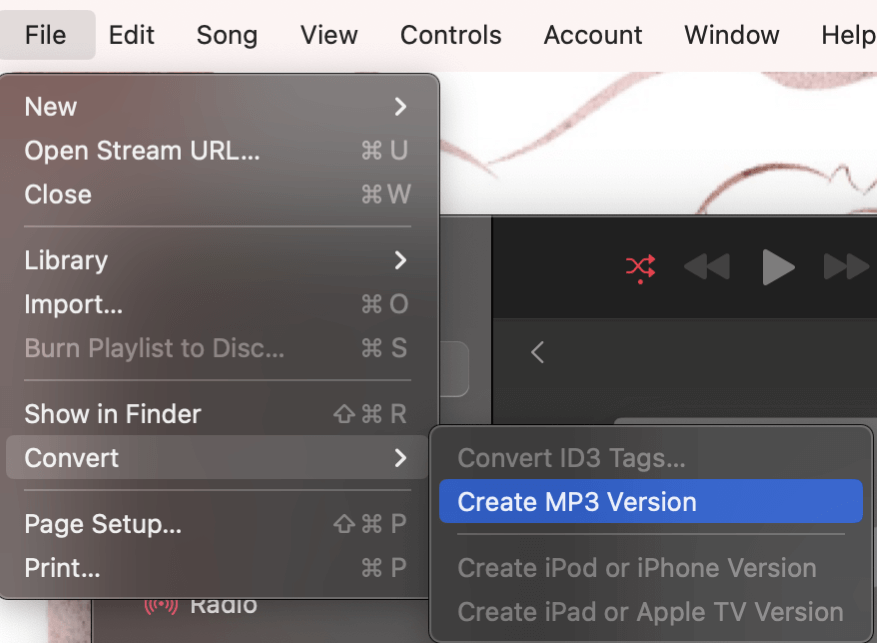
View the file information to confirm it is MP3. And that’s it!
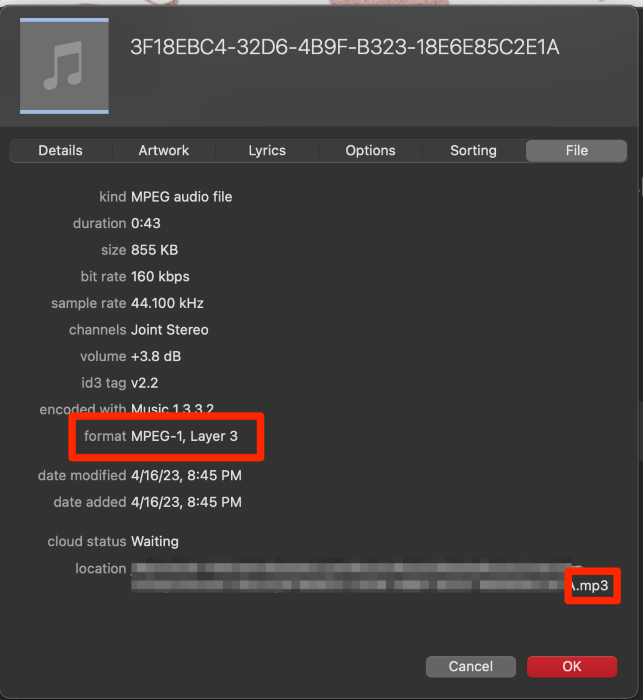
Final Thoughts
There are several ways to convert MP4 to MP3 on a Mac. Whether you opt for the quick and user-friendly Permute app, the versatile VLC Media Player, or native tools like QuickTime and Apple Music, there are multiple options available to suit your preferences.
While online converters can be tempting, it’s important to exercise caution and prioritize the safety of your personal information. Consider installing a reliable malware scanner like CleanMyMac X for added security.
Which method did you choose and why? Let us know in the comments below.
