Clearing your browsing history on Mac can be beneficial for several reasons, including (but definitely not limited to) protecting your privacy and clearing some storage space on your Mac. But what can you do if you can’t clear your history on Safari on your Mac?
As an Apple computer tech, I’ve seen this issue come across my desk several times. The good news is that there are 7 troubleshooting steps you can take to get Safari working again and clear your history.
Table of Contents
Key Takeaways
- Typically, clearing the history for Safari is a very easy and streamlined process. Simply open the history menu and click Clear History. You can also try updating macOS and restarting your Mac to make Safari cooperate.
- Apple has (somewhat) recently added a content restriction feature that, if it is set with the right combination of settings, can prevent you from clearing your history. The Clear History option will appear grayed out. I’ll show you which settings to turn off when you need to clear your history.
- iCloud Syncing with your other Safari-enabled devices can also create trouble when clearing your history. You can try to clear history, but all websites and cookies may not be removed. We’ll show you how to turn off iCloud sharing to allow yourself to fully clear your history.
- If all else fails, you can still manually clear your browsing history from Safari.
7 Fixes for When Safari Won’t Clear History
If you are finding that you are trying to clear your search history and you can’t seem to figure out why it isn’t working, I’m here to help! I will give you several reasons as to why your Safari history is not clearing and walk you through the ways to fix them.
Fix 1: Clearing Your History
First, to know that we are unable to clear our history on Safari, you need to know how to do so. Take the following steps:
With Safari Open, Click the History Menu at the top of your screen and hit Clear History from the drop-down menu.
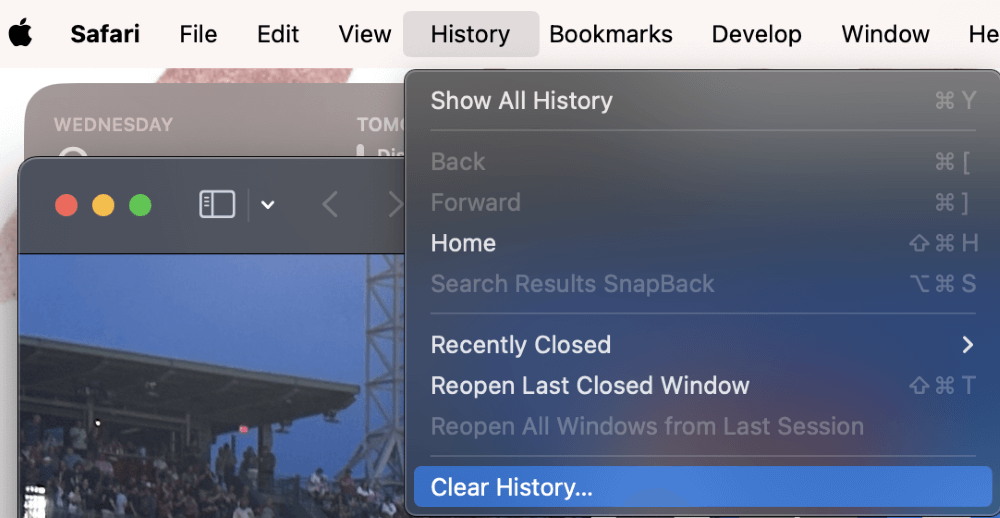
In the pop-up, decide which time frame you would like to delete the history for: the last hour, today, yesterday, or even all of your history.
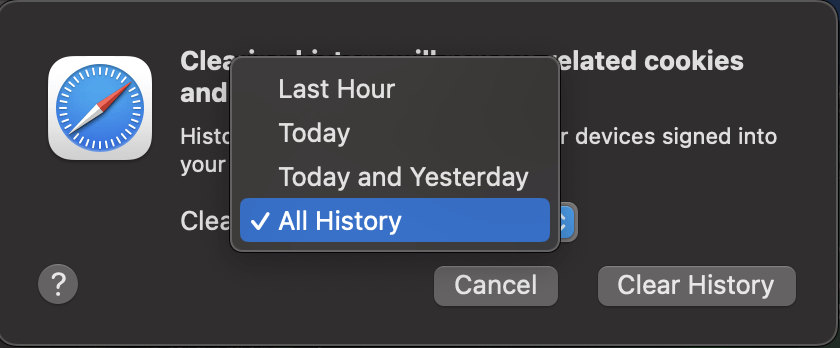
Click Clear History to confirm.
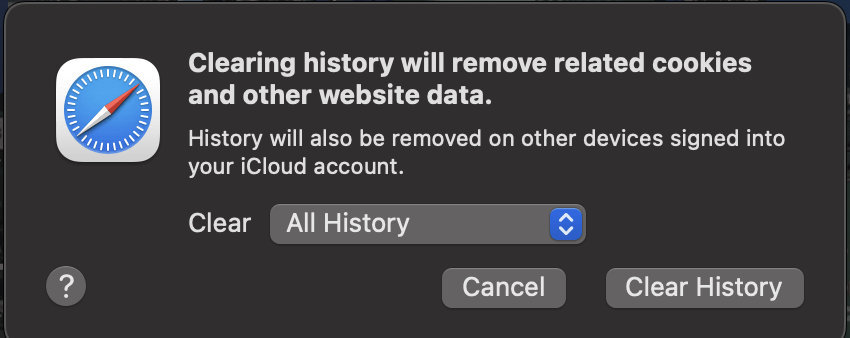
Fix 2: Restart Your Mac
Your Safari may be frozen, hung up on a stuck process, or otherwise unable to access its own storage space. If this is the case, the easiest way to fix this is by restarting your Mac.
Restarting your Mac allows for all the current processes that are running to stop and allows for the computer to access your Safari history again.
Using the Apple Menu, Click Restart.
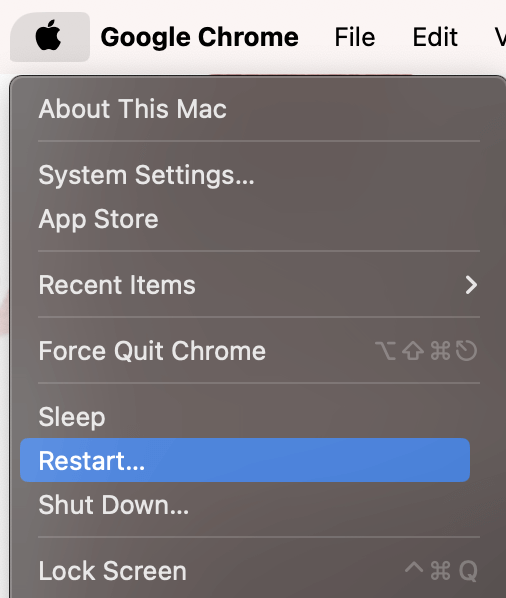
Let your Mac restart automatically, then try clearing your history again. If that does not work, proceed to the next step.
Fix 3: Update macOS
Another reason why you may not be able to clear your history on Safari is that there could be a problem with the software. If that is the case, then updating macOS might be helpful because Safari is an application that is managed and updated through macOS.
If Apple is aware of a specific problem and released a fix for it, then macOS will be your way to get it resolved. To update your system, take the following steps:
In the Apple Menu at the top of your screen, choose System Settings.
In the General tab on the left, Navigate to Software Update. If a software update is found, follow the onscreen instructions to complete the macOS update.
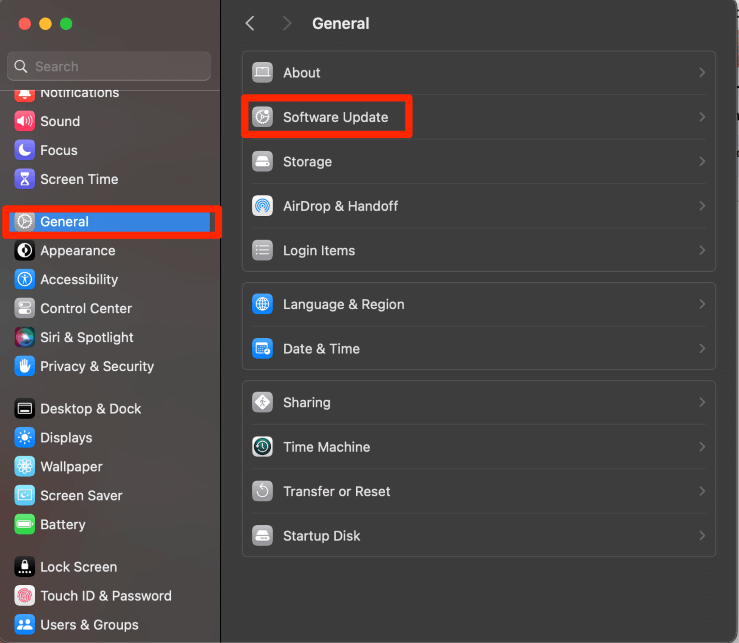
Fix 4: Content Restrictions
If you are attempting to clear your history using the instructions above, but the items appear “grayed out,” then you may have some content restrictions set up that do not allow you to clear your history.
Content Restrictions are a relatively new feature on MacBooks, and one of the features restricts the ability to clear history. This is to provide higher safety for children and teens who may be using your Mac.
To disable these content restrictions, take the following steps:
In the Apple Menu, Select System Settings.
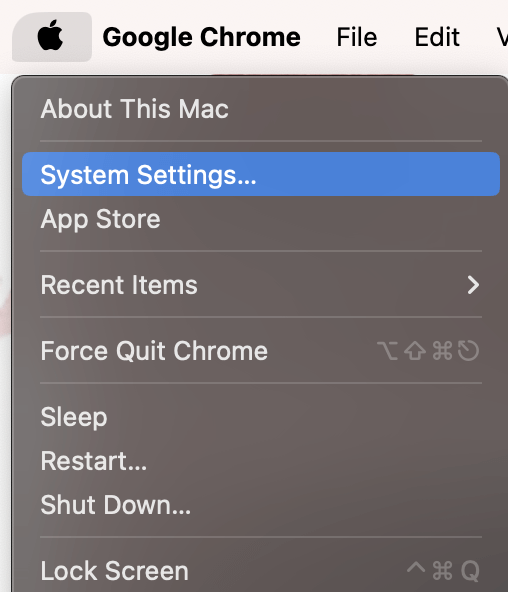
Navigate to Screen Time and Content & Privacy under the Restrictions Section.
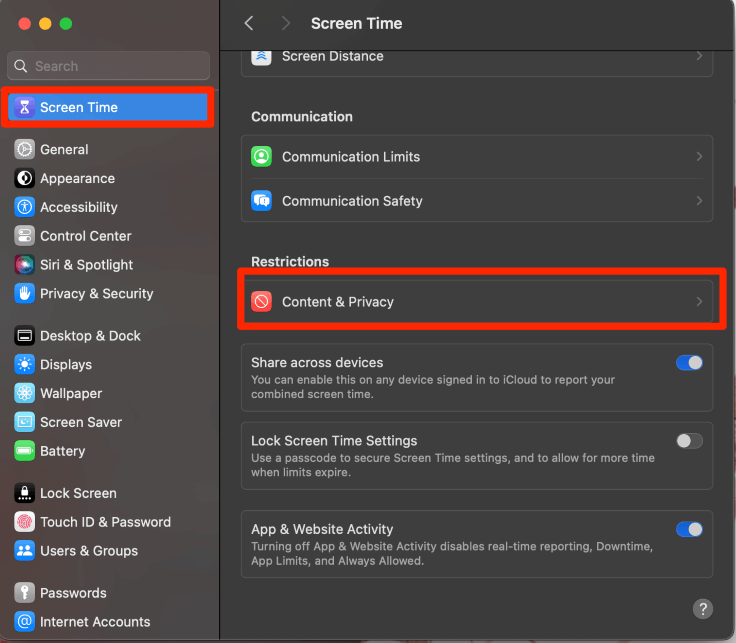
If this is turned on, choose Content Restrictions.
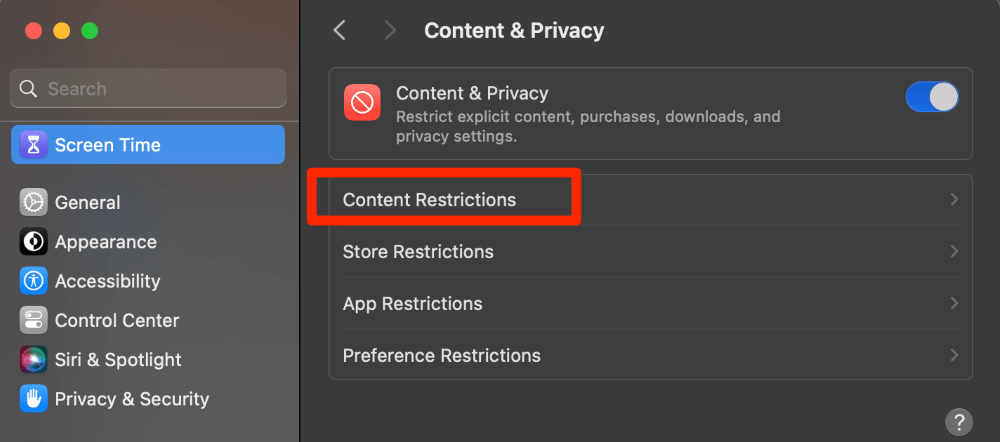
The Access to Web Content setting being set to “Allowed Websites Only” appears to disallow the user from clearing the history for many people.
If you have children or teens using your MacBook and you choose to have these restrictions turned on, you will need to change it to Unrestricted Access or turn off the restrictions completely to clear your history.
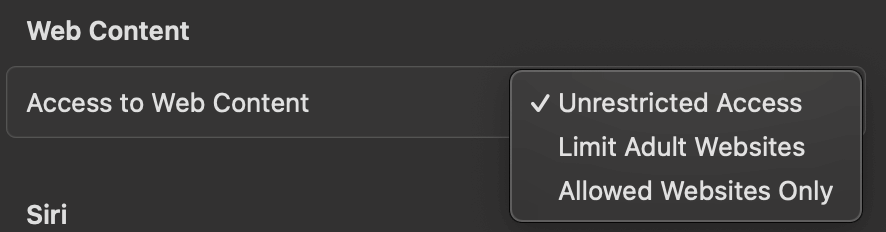
If you do not need restrictions, I recommend turning Content and Privacy off completely.
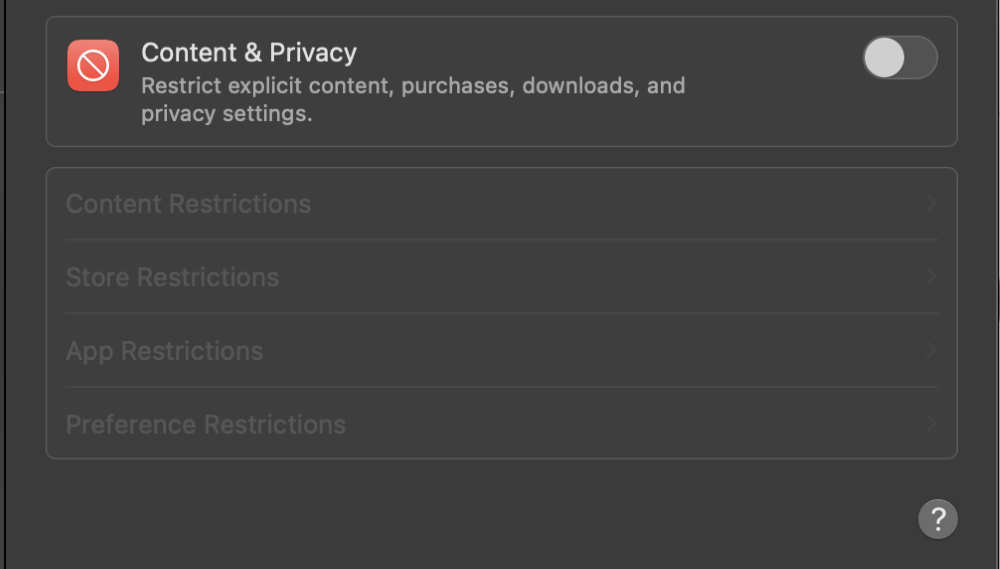
Fix 5: Turn off iCloud Syncing
Another feature that may cause interference in your ability to delete your history on Safari is iCloud Syncing. iCloud Syncing with Safari can be a very helpful tool, but can prevent your Mac from being able to delete your Safari history.
By turning off iCloud Sync for Safari momentarily, you may be able to clear your history. To do this, take the following steps:
Using the Apple Menu, click on System Settings.
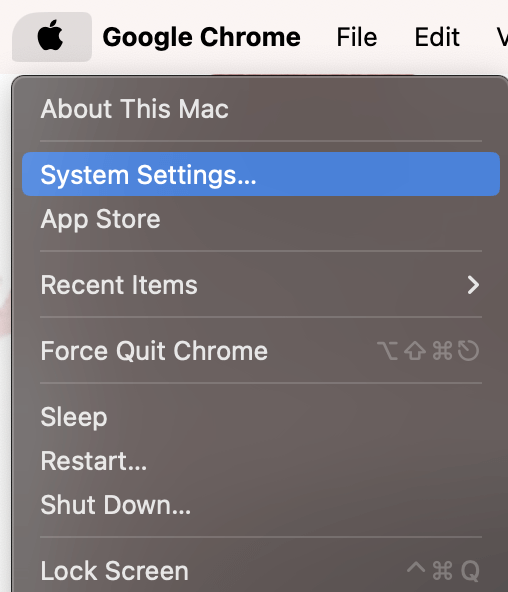
Next, choose your Name on the left and select iCloud.
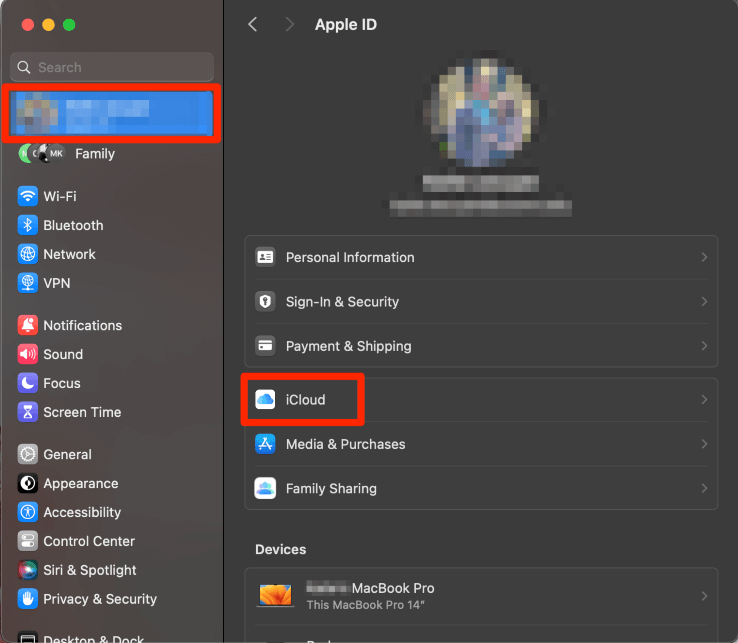
Under Apps Using iCloud, choose Show All.
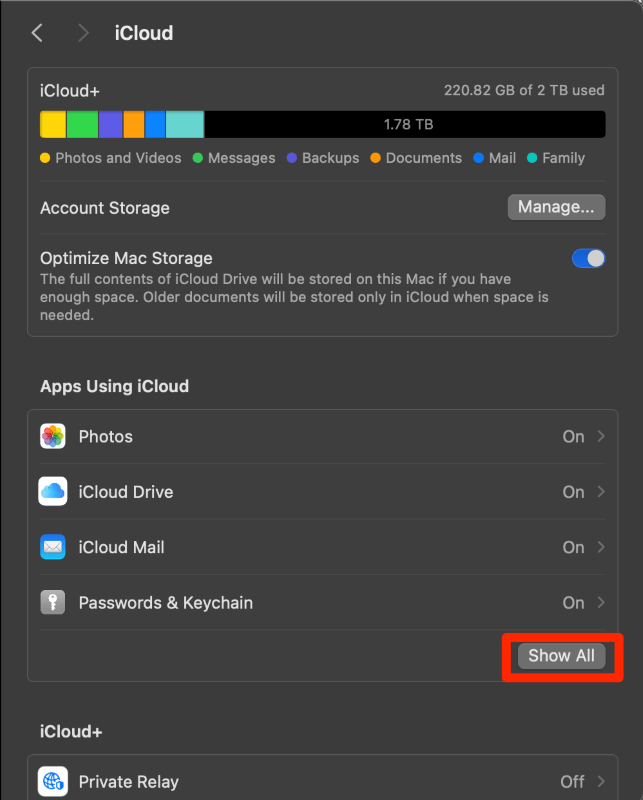
Finally, turn off iCloud for Safari by clicking on the blue switch. This will disallow Safari to sync over iCloud.
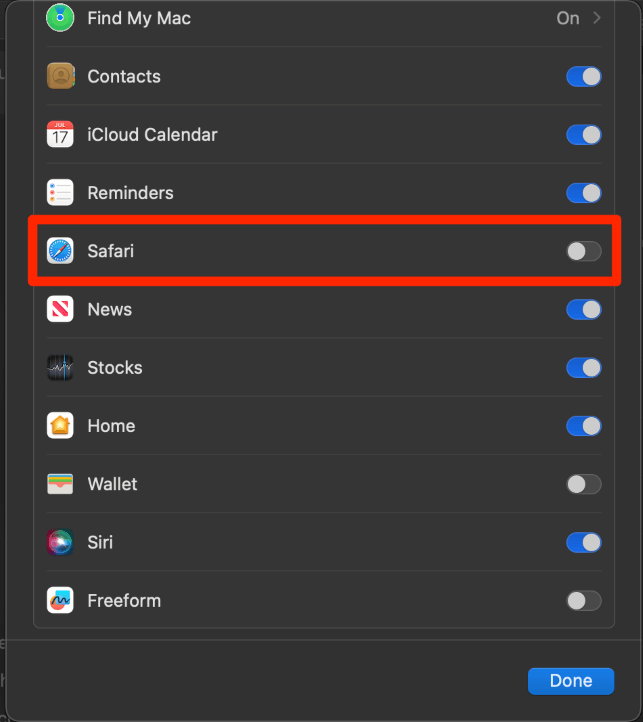
Attempt to clear your history again and, if desired, turn iCloud for Safari back on.
Fix 6: Delete Manually
Lastly, if all else fails, you can also try to delete your Safari history manually. Your Mac stores your history in 4 primary files, which are titled History.db, History.db-lock, History.db-shm, and History.db-wal.
Note: You may not be able to see all 4 files—this is ok! You might not have all of them. You also don’t need to worry about replacing the files manually. When you delete these files, you are deleting the history, and the files will be recreated when you open Safari again.
With Finder open, click Go from the menu at the top of your screen and select Go to Folder from the drop-down.
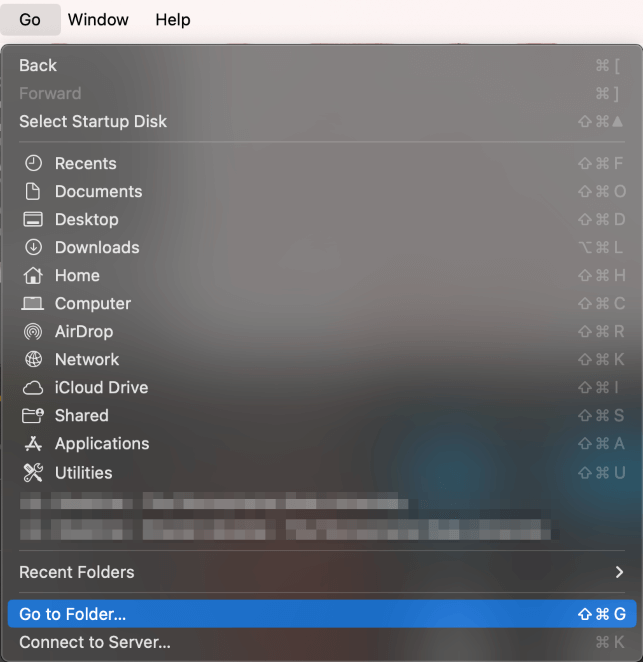
Type ~/Library/Safari to find the folder that contains the files for Safari history
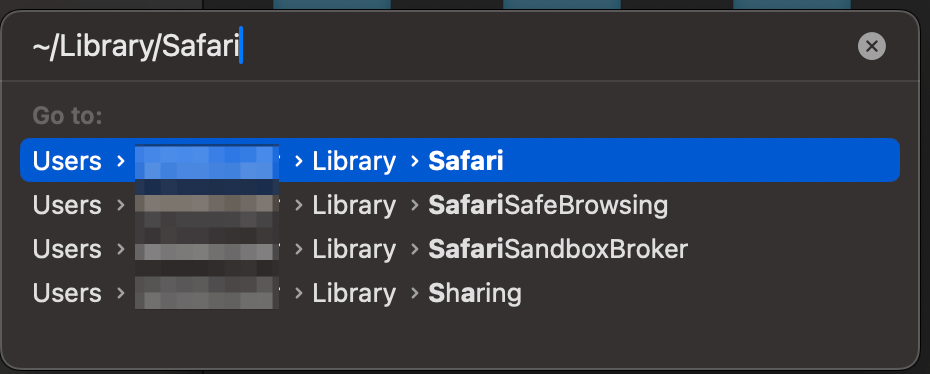
Select the 4 files that are named “History”. Drag and Drop them into the trash. To select all 4 files at the same time, press the shift key and click on each file.
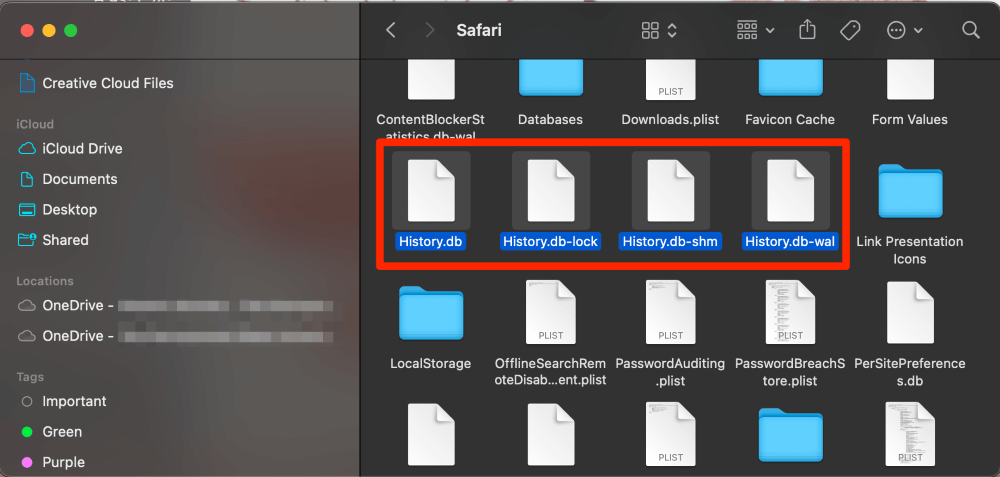
Voila! You should now have a clear browsing history on Safari.
Fix 7: Keep Your Mac Free From Junk
If you want to prevent unexpected issues, such as not being able to clear your history on Safari, from happening again, you should keep your Mac’s software as optimized as possible. There are many ways to do this, but the most convenient way is to use a comprehensive Mac cleaner and maintenance suite.
One of my favorite apps for keeping an eye on the health of my Mac is CleanMyMac. This app has tons of built-in features for making sure your Mac runs smoothly, such as a malware scanner, disk-space analyzer, and junk file removal tool.
Clearing out system junk, running optimization tasks, and freeing up disk space are activities that you should carry out at least occasionally. To do so, just download and install CleanMyMac X, and select one of the options from the left sidebar. If you’ve never scanned your computer before, a quick Smart Scan should reveal plenty of opportunities to clean things up.
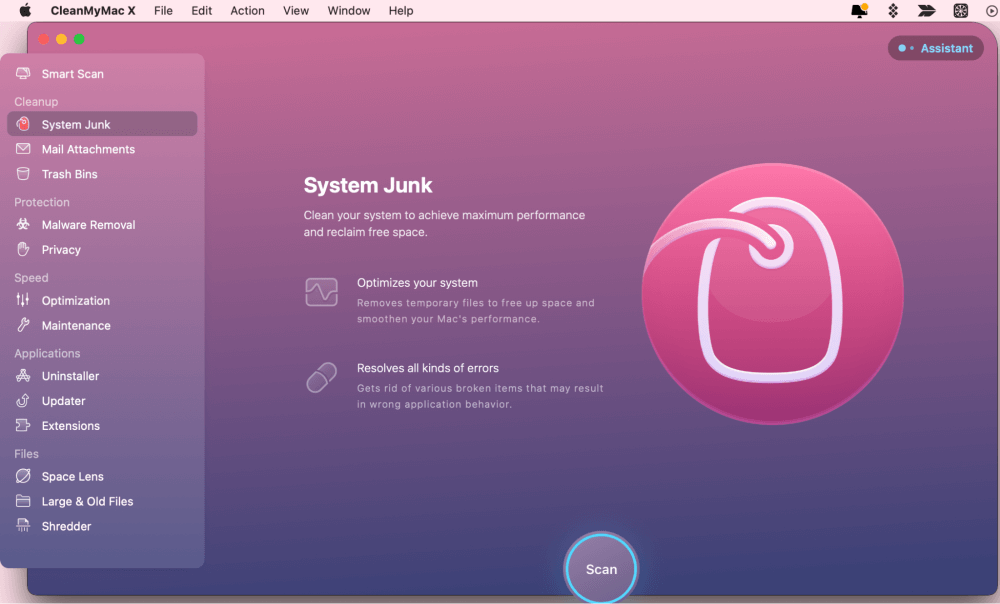
Plus, when you’re not actively scanning, you still have a handy tray icon to keep an eye on your Mac’s health.
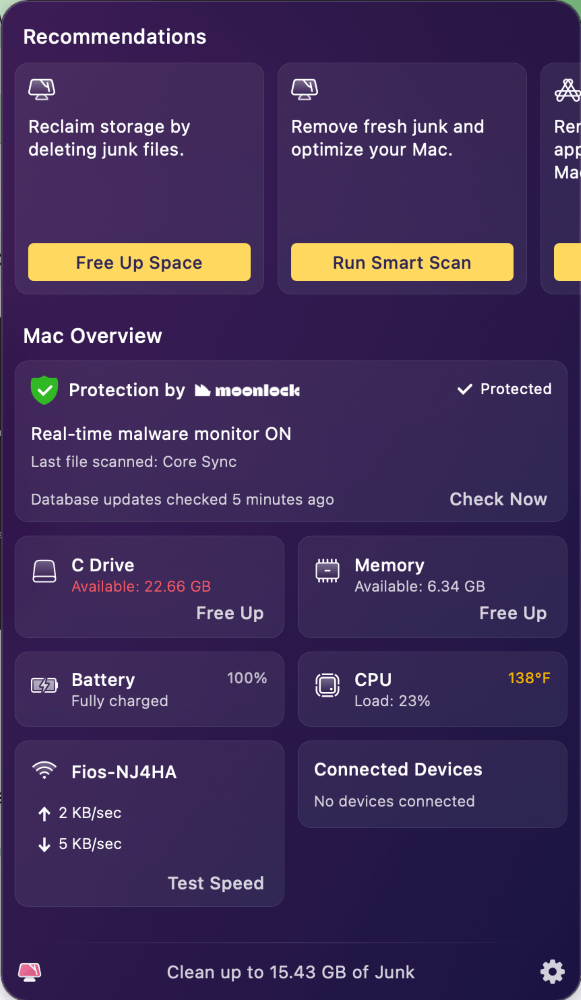
While not a free app, it does go a long way in preventing unforeseen issues and minor bugs in Safari and other built-in software.
Which of these solutions worked for you? Did you learn anything about Safari that you did not know before? Let us know in the comments!
