Throughout history, writers have found many ways to get their words down for posterity: typewriters, pen and paper, and styluses on clay tablets. Computers now give us the ability to easily edit and rearrange content, opening up whole new workflows. Modern pro writing apps aim to make the writing experience as friction-free as possible and offer useful tools when needed.
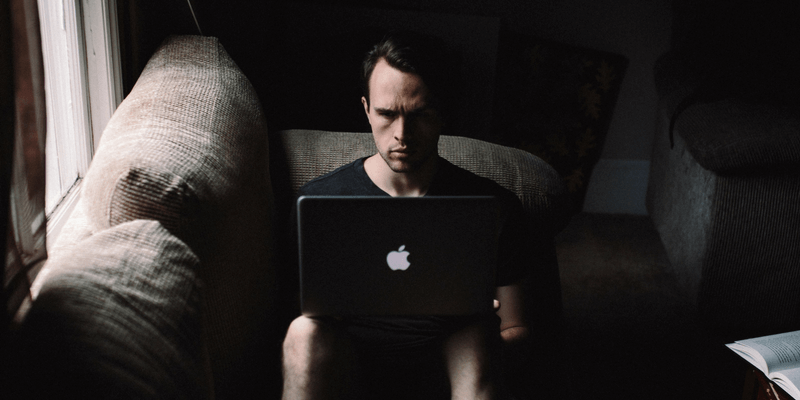
Two powerful and popular apps for writers are the smoothly modern Ulysses, and the feature-rich Scrivener. They are favored by writers around the world, and their praise is sung in many a writing app roundup. I recommend them. They’re not cheap, but if you make your money writing, they are an investment that’s easy to swallow.
They’re not the only options, and we’ll cover a number of other full-featured writing apps. But not everyone needs loads of features. You may want to consider a more minimalist writing app that’s designed to just keep you in the zone once the words start to flow. Many of these were originally developed for the iPad, and have now found their way to the Mac.
Alternatively, you can do what many writers have been doing for decades. Save your money, and just use the word processor or text editor that’s already installed on your computer. Microsoft Word has been used to write many books, and one popular author uses the ancient DOS-based Wordstar.
If money is an issue, we’ll also let you know about a number of free Mac writing apps and web services that are available.
Table of Contents
Why Trust Me for This Guide
My name is Adrian, and I’m old enough to have started writing using pen and paper before moving on to a typewriter, and finally computers in the late 80s. I’ve been paying the bills by writing since 2009, and have tested and used quite a number of apps along the way.
I’ve used word processors like Lotus Ami Pro and OpenOffice Writer, and note-taking apps like Evernote and Zim Desktop. For a while I used text editors, making use of a number of useful macros that enabled me to write and edit for the web directly in HTML.
Then I discovered Ulysses. I bought it on the day it was released, and it rapidly became my tool of choice for my last 320,000 words. When the app moved to a subscription model last year, I took the opportunity to check out the alternatives again. As yet, I haven’t found anything that suits me better.
It’s not the only app that impresses me, though, and may not be the one that suits you best either. So in this guide, we’ll cover the differences between the main options so you can make an informed choice about the tool you’ll use for your own writing.
What You Need to Know about Writing Apps
Before you get to the point of trying to choose one of these apps, here are a few things you should know first.
1. Writing Is Made Up of Five Different Tasks
Writing tasks can be quite different: fiction or non-fiction, prose or poetry, long-form or short-form, writing for print or the web, writing professionally, for pleasure, or for your studies. Along with other factors, the type of writing you do will influence your choice of app.
But despite those differences, most writing will involve five steps. Some writing apps will support you through all five, while others will just focus on one or two. You may want to use different apps for different steps, or have the one app take you from start to finish. Here they are:
- Prewriting, which includes choosing a topic, brainstorming and research, and planning what to write. This step is all about gathering, storing and arranging your thoughts.
- Writing your first draft, which doesn’t have to be perfect, and may be quite different to the final version. Your main concern here is to keep writing without getting distracted or second guessing yourself.
- Revision moves your first draft towards the final version by adding or removing content, and rearranging the structure. Improve the wording, clarify anything that’s vague, and remove anything that’s unnecessary.
- Editing is fine-tuning your writing. Check for correct grammar, spelling and punctuation, as well as clarity and repetition. If you use a professional editor, they may want to use a separate app that can track the changes they make or suggest.
- Publishing to paper or the web. Some writing apps can publish to a number of web platforms, and create ebooks and fully-formatted PDFs.
2. Word Processors and Text Editors are Not Pro Writing Apps
It is possible for writers to use a word processor or text editor to get their work done. Thousands have done it! They’re just not the best tools for the job.
A word processor is designed to make your words look pretty, and control how the final document will look on a printed page. A text editor is designed to help developers write and test code. The developers didn’t have writers in mind.
In this article we’ll focus on apps that are designed for writers, and help them through the five steps of writing.
3. Writers Should Separate Style from Content
The problem with using a word processor is that many of the features are a distraction. You can’t focus on creating words if you’re obsessing about how they will look in the final document. That’s the principle of separation of form and content.
A writer’s job is to write—anything else is a distraction. It’s difficult, so we too easily welcome diversions like fiddling with fonts as a way of procrastinating. All of those interesting features can hinder our writing.
Pro writing apps are different. Their major focus is to help the writer to write, and once that starts to happen, to not get in the way. They must not be distracting, or add unneeded friction to the writing process. Any extra features they have should be useful to writers, and stay out of the way until they are needed.
Who Should Get This
So, you have something to write. If you’re just starting out, a pro writing app is probably unnecessary. Using an app you’re already comfortable with will allow you to focus on your writing more than learning a new app. That might be a word processor like Microsoft Word, Apple Pages, or Google Docs. Or you could use a note taking app, say Evernote or Apple Notes, or your favorite text editor.
But if you’re serious about writing, strongly consider spending your time and money on an app designed to help you do just that. Perhaps you get paid to write words, or you’re working on an important project or assignment that demands your best work. Whether you’re drafting your first blog post, half way through your first novel, or onto your seventh book, writing apps are designed to help you focus on the job at hand, and offer additional tools when you need them, without getting in your way.
If that’s the case, see the purchase of a writing app as an investment in a job well done. Whether you’re an author or researcher, journalist or blogger, screenwriter or playwright, one of the apps we cover in this article is likely to fit your workflow, help you to keep churning out words until you’re finished, and get your document into the right format to share with your editor or audience.
Best Writing Apps for Mac: Our Top Picks
Best Choice for Most Writers: Ulysses
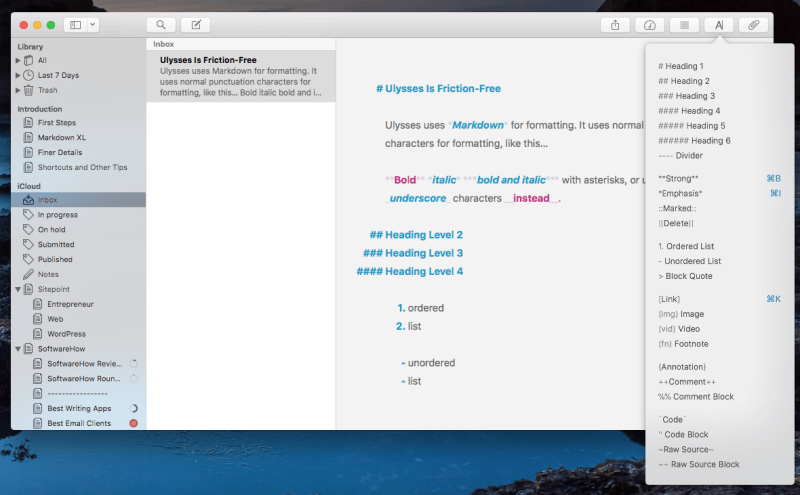
Ulysses is a streamlined Mac and iOS writing app that keeps you focused by offering a smooth and minimal user interface, and by its use of Markdown. Its document library will keep your entire portfolio synced across your computers and devices so you can work anywhere, any time.
Once you finish writing, Ulysses makes it easy to take your text to the next stage. It can publish to a number of blogging formats or export to HTML. You can export to Microsoft Word format, PDF, or a number of other popular formats. Or you can create a properly formatted and styled ebook right from within the app.
Payment for the app is through a subscription. While some prefer to pay for apps outright, the cost is quite reasonable, and keeps the developers’ bills paid between versions.
Download from the Mac App Store. Includes a free 14-day trial, then ongoing use requires a $4.99/month subscription. Also available with other apps on Setapp from $9.99/month.
Ulysses is my favorite writing app. For me, it feels nicer to write in than other apps, and keeps me writing longer. A large part of the appeal for me is how modern and streamlined it feels.
The app opens in a three-column layout, with the first column showing your organizational structure, the second column showing your “sheets” (Ulysses’ more flexible concept of documents), and the third showing the writing area for the sheet you are currently working on.
Ulysses uses plain text, and formatting is added using Markdown. If you’re not familiar with Markdown, it’s a portable way of adding formatting to a text document that doesn’t rely on proprietary standards or file formats. Formatting is added using punctuation characters (like asterisks and hash symbols), as seen in the screenshot above.
The app doesn’t just include a word count, but also writing goals. For example, you can set a minimum word count for each sheet, and a green circle will appear next to the document title once you meet it. I use this all the time, and find it very useful. And it’s flexible. If I’ve written too many words, I can change the goal to “at most XX”, and the light will go green when I have come down to my goal.
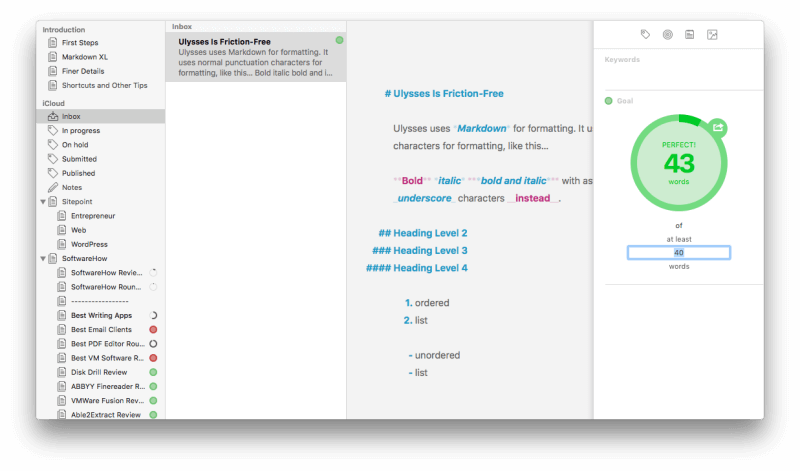
If you collect reference material when researching, Ulysses can help, though Scrivener’s reference features are much more comprehensive. Personally, I have found several of Ulysses’ features very helpful for keeping track of my thoughts and research.
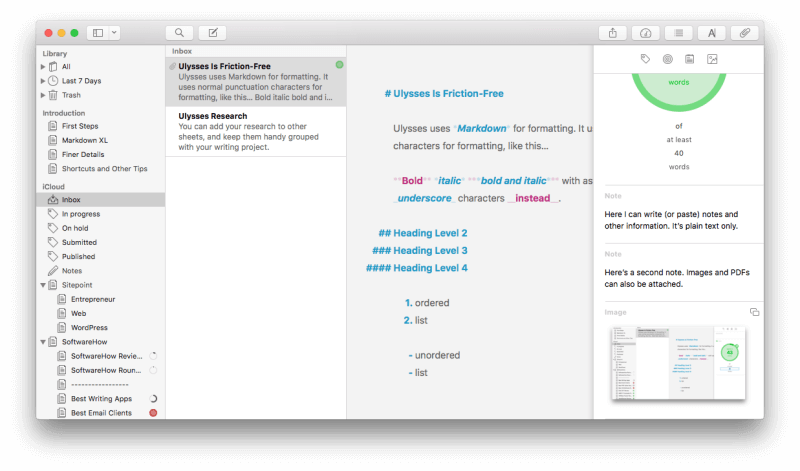
For example, Ulysses’ attachments feature is very useful for research. I can write notes and attach images and PDF files. When I want to capture information from a website, I will either create a PDF and attach it, or add a link to the page in a note.
Alternatively, I can take Scrivener’s approach and create a separate group in the tree for my research, writing whole documents to keep track of my thoughts that are kept separated from the piece I am writing. Other times I don’t keep them separated at all. I will often brainstorm and outline ideas right there in the document. I can add private comments to the document to remind myself of what I’m aiming for, and those comments won’t be printed, exported or published.
For long articles (like this one), I like to have a separate sheet for each section of an article. I can rearrange the order of those sections by a simple drag and drop, and each sheet can also have its own writing goals. I usually prefer the dark mode when writing.
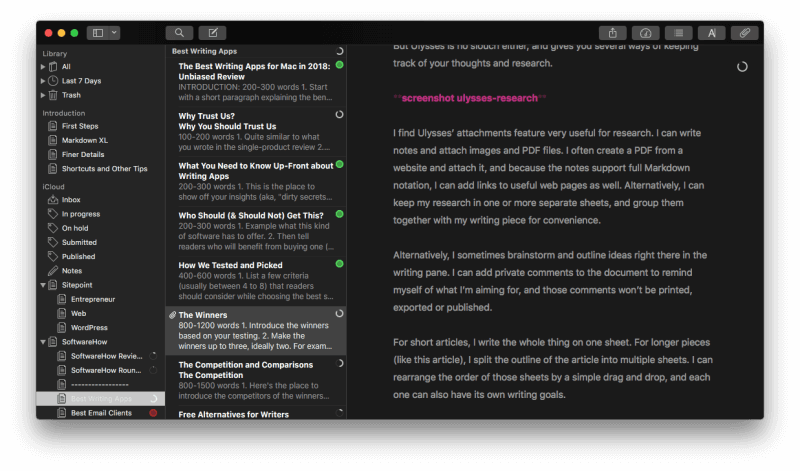
Once you have finished your piece, Ulysses gives quite a number of flexible options for sharing, exporting or publishing your document. For a blog post, you could save a HTML version of the document, copy a Markdown version to the clipboard, or publish right to WordPress or Medium. If your editor wants to track changes in Microsoft Word, you can export to that format, or a variety of others.
Alternatively, you can create a properly formatted ebook in PDF or ePub format right from the app. You can choose from a wide number of styles, and a style library is available online if you need more variety.
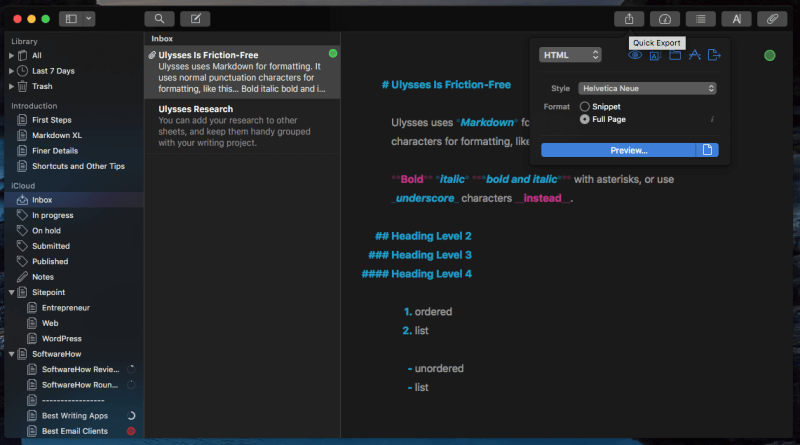
I’ve never had a problem syncing my document library between my Macs and iOS devices. Each document is always up to date, ready for me to take the next step wherever I am. Tags and flexible smart folders (“filters”) can be created to automatically keep your work organized. File names are avoided to keep things simple.
Ulysses has never been cheap, and it is clearly aimed at professionals who make a living at writing words. Last year the developers moved to a subscription model, which proved to be a controversial decision for many users, especially those who used the app more casually. I believe that for most people who need a pro writing app, this is their best choice, and the subscription price is worth the benefit you get from the app. Many of my writing friends agree. Learn more from my Ulysses app review.
However, if you prefer not to use subscription-based software, or you prefer not to use Markdown, or you write long-form content, then have a serious look at our other winner, Scrivener.
Best Choice for Long-Form Writing: Scrivener
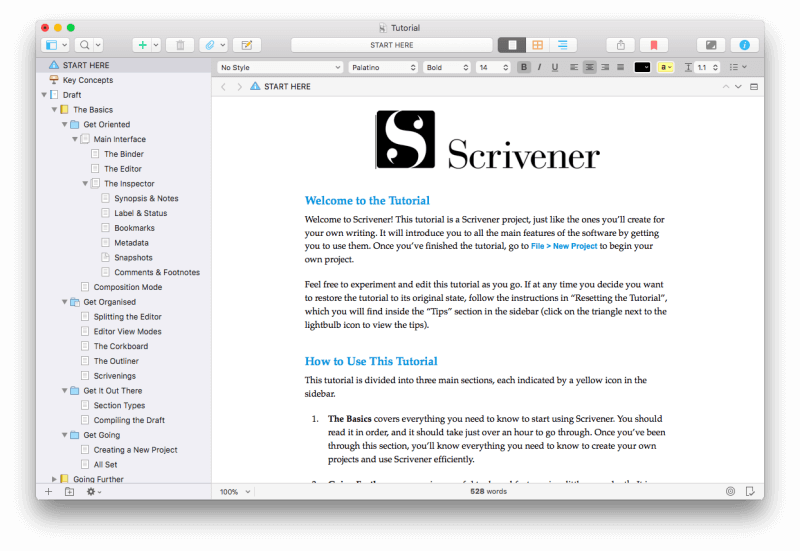
Scrivener was written by a writer who couldn’t find the right app. This is one serious program, and if your needs and preferences are similar to the developer’s, this could be the perfect writing tool for you.
The app is a bit of a chameleon, and can be adapted to some extent to work the way you do. You don’t have to use all of its features, or necessarily change your workflow to use the app. But those features are there when you need them, and are especially useful for long-form writing that involves a lot of research, planning, and reorganizing.
This app will take you through each step of the writing process, from brainstorming to publishing. If you’re after an app with all the bells and whistles, this is it.
$45.00 from the developer’s website. A free trial is available that lasts for 30 days of use. Also available for iOS and Windows.
If Ulysses is a Porsche, Scrivener is a Volvo. One is sleek and responsive, the other is built like a tank, both are quality. Either would be a great choice for a serious writer. Although I’ve never used Scrivener for serious writing, it has my attention. I closely follow its progress and love to read reviews about it. Until recently its interface seemed a little dated, but all of that changed last year when Scrivener 3 was released.
This is how it looks when you first open it. The “binder” containing your documents on the left, and a large writing pane on the right. If you prefer Ulysses’ three-pane layout, Scrivener supports it. Unlike Ulysses, you can’t see your entire document library at once—the binder contains only documents related to the writing project you currently have open.
The app might look like a normal word processing app, but it’s been designed for writers from top to bottom, and especially for writers who don’t just start at the beginning and write systematically to the end. It has more features than Ulysses, and is especially suited to long-form writing.
The app does its best to keep those features out of the way until you need them, and tries not to impose a writing workflow on you. For those times you need to just focus on writing, you’ll find a Composition Mode that hides everything but your words to help you focus.
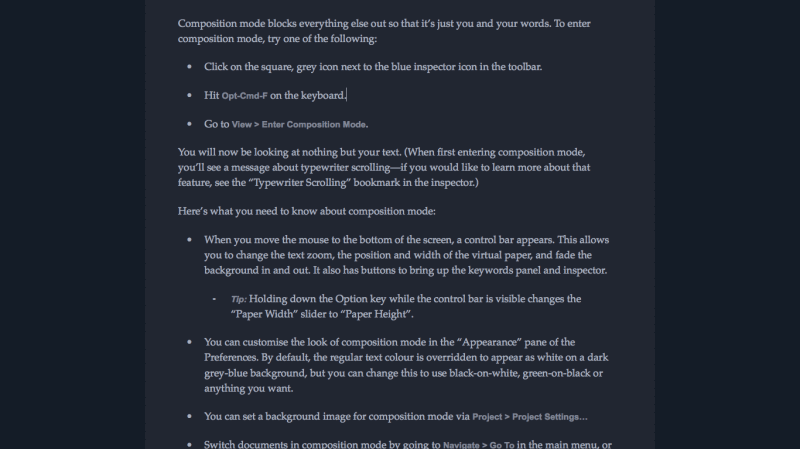
If you’re a writer who likes to map out your piece rather than just start at the beginning, you’ll find Scrivener a good match. It offers two features that give you an overview of your document and allow you to rearrange the sections as you like.
The first of these is the Corkboard. This shows you a group of index cards containing the title of the section along with a brief synopsis. You can easily move the cards around with drag and drop, and your document will rearrange itself to match the new order.
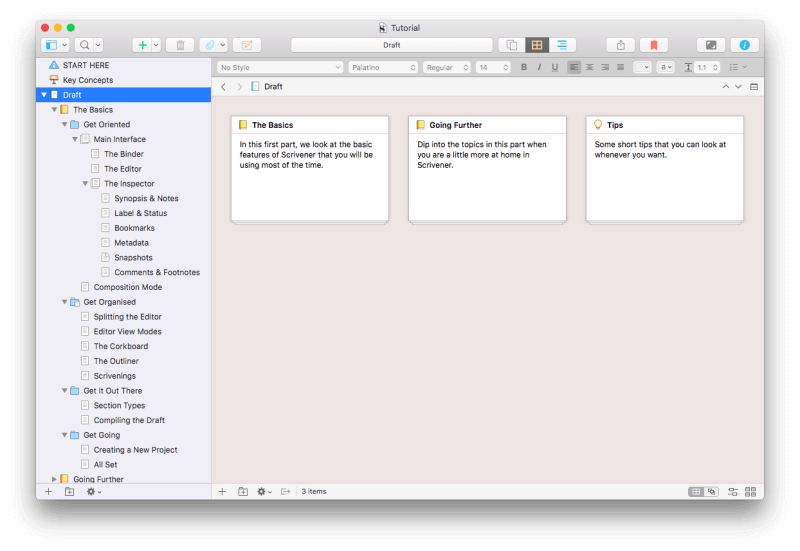
The other overview feature is the Outline. This takes the document outline you see in the left page, and reproduces it in the editing pane, but in more detail. You can see the synopsis of each section, as well as labels, status and section types. Double clicking on a document icon will open that document for editing.
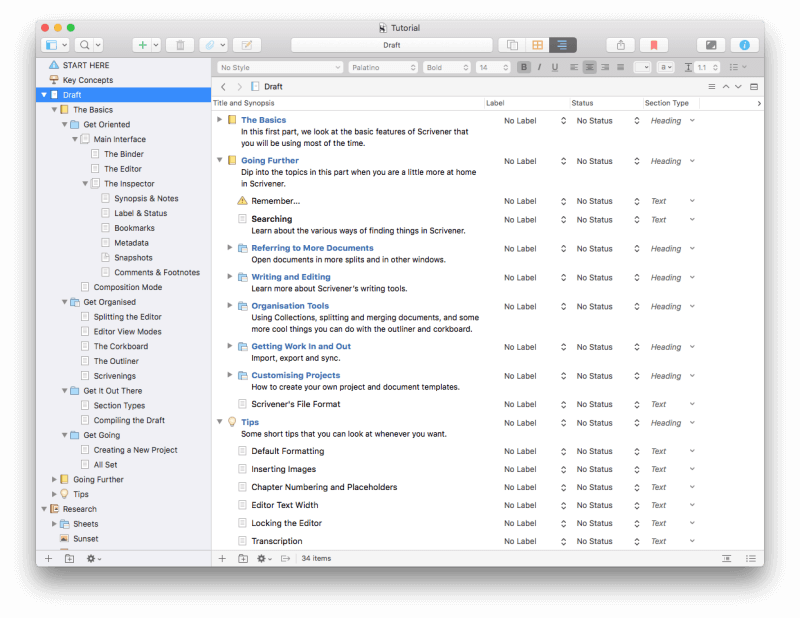
Dragging outline items around will also reorder your document, whether you do that from the binder, or the outline view.
One Scrivener feature that outdoes all of its competitors is Research. Each writing project has a dedicated research area that is not part of the final writing project you are working on, but a place you can write and attach reference material.
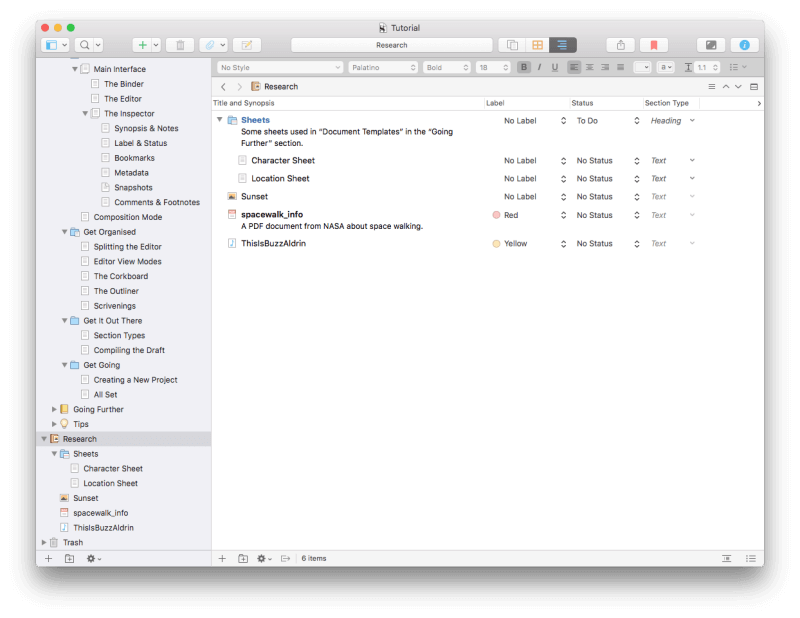
In this example from Scrivener’s tutorial, you’ll see a character sheet and location sheet where the author is keeping track of their thoughts and ideas, as well as image, PDF and audio file.
Like Ulysses, Scrivener allows you to create writing goals for each project and document. Scrivener goes a little further by allowing you to specify how long or short you can overshoot the goal, and pop up a notification when you hit your target.
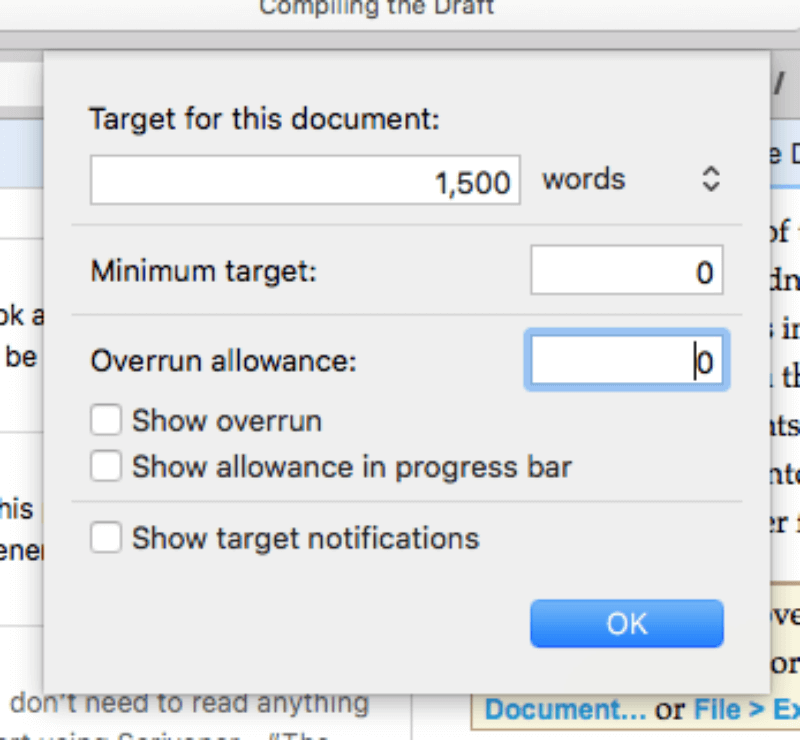
When you’ve finished writing and it’s time to create your final document, Scrivener has a powerful Compile feature that can print or export your entire document into a wide range of formats with a selection of layouts. It’s not as easy as Ulysses’ export feature, but is much more configurable.
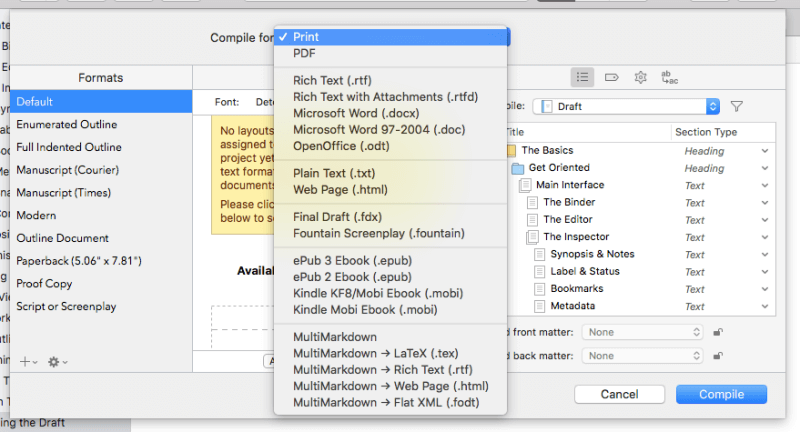
Another difference between Scrivener and Ulysses is the way they handle documents. In the left pane, Ulysses shows you your entire document library, while Scrivener only shows documents related to the current writing project. To open a different project, you need to use File/Open to see your other projects, or use the Recent Projects or Favorite Projects menu items.
Sync between computers and devices isn’t as good as Ulysses. While your documents will generally sync OK, you can’t have the same project open on more than one device without risking problems. Here is a warning I received when trying to open the tutorial project on my iMac when I already had it open on my MacBook. Read more from my detailed Scrivener review here.
Other Great Writing Apps for Mac
Alternatives to Ulysses for Mac
The popularity of Ulysses has inspired other apps to emulate it. LightPaper and Write are the best examples and give you the opportunity of many of the benefits of Ulysses at a cheaper price and without a subscription. However, to be honest, neither offers as smooth a writing experience as Ulysses does, so the cost would be the only reason to consider these apps.
LightPaper ($14.99) has a striking resemblance to Ulysses when you view screenshots, like the one below from the developer’s website. In particular, the way it gives a live preview of the Markdown syntax is almost identical, however, there can be a bit of a delay before the text is rendered correctly, which feels a little cumbersome.
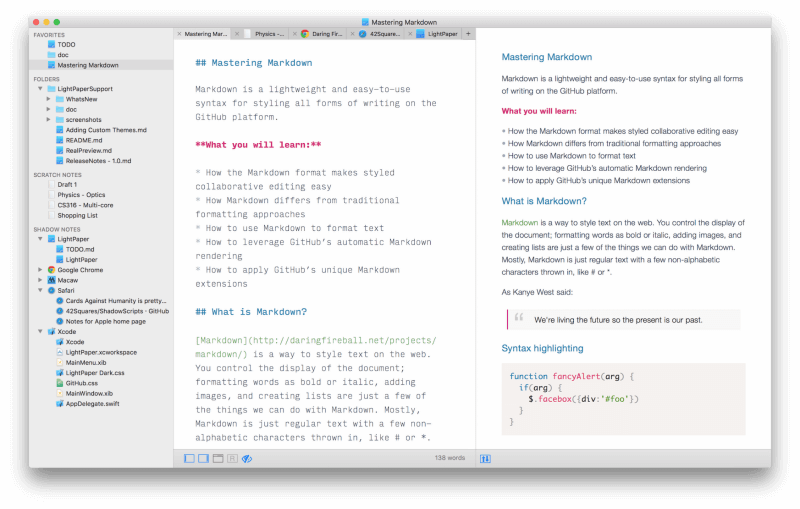
The way the left library pane works is quite different, too. It’s not as friendly, or as easy. LightPaper is file based, and new documents don’t automatically appear in the library, and folders are added only when you manually drag and drop them from your hard drive.
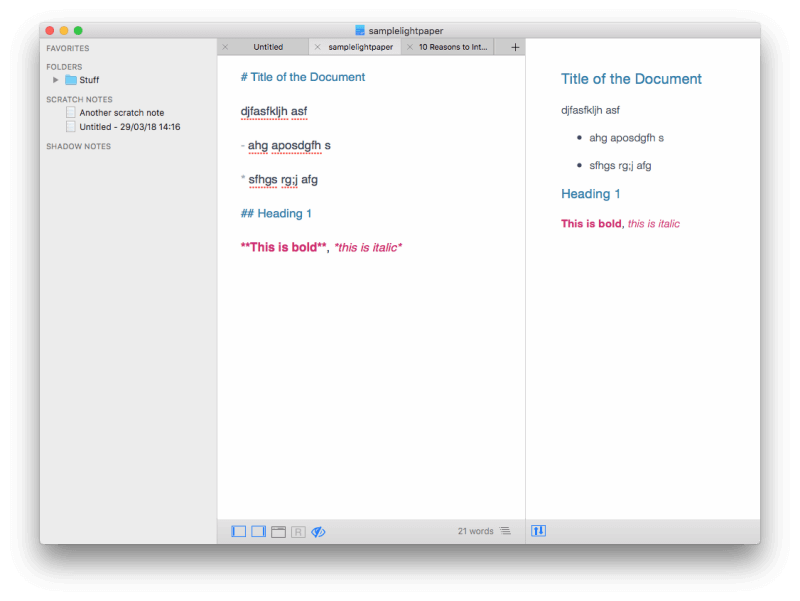
The app does have a few interesting features that Ulysses lacks. The first is a Markdown preview window that shows how your document will look without the Markdown characters being shown. Personally, I don’t find this worthwhile, and I’m grateful the preview can be hidden. A second feature I find much more useful: Multi-tabs, where you can have multiple documents at once in a tabbed interface, similar to a tabbed web browser.
The Shadow and Scratch Notes feature is most interesting. These are quick notes you enter from a menu bar icon and are automatically added to your sidebar. Scratch Notes are just quick notes about anything you want to jot down. Shadow Notes are more interesting—they’re associated with an app, file or folder, or web page, and automatically pop up when you open that item.
LightPaper is $14.99 from the developer’s website. A 14-day free trial is available.
Write for Mac ($9.99) resembles Ulysses even more closely. The app doesn’t offer a trial version, so the screenshot below is from the developer’s website. But although I haven’t used the Mac version, I am familiar with the iPad version, having used it for a while when it was first released. Like LightPaper, it doesn’t give the full Ulysses experience but is much less expensive.
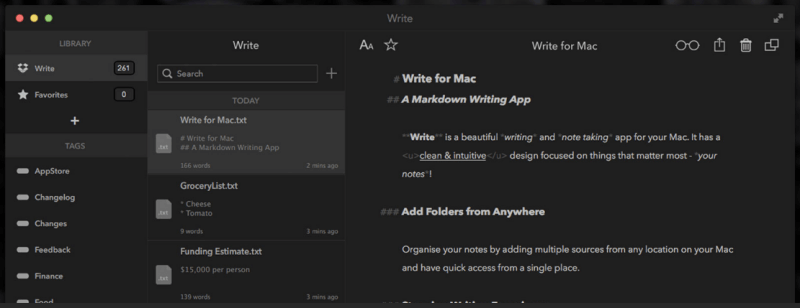
Like Ulysses, Write uses a three-column layout, and you use Markdown to add formatting to your documents. This app focuses on being elegant and distraction-free and succeeds. The document library works and syncs well, and documents can be tagged. (Your tags are also added to the files in Finder.) Like LightPaper, Write provides a scratch pad in the Mac menu bar.
Write is $9.99 from the Mac App Store. No trial version is available. An iOS version is also available.
Alternatives to Scrivener for Mac
Scrivener is not the only Mac app suitable for long-form writing. Two alternatives are also worth considering: Storyist and Mellel. However, since both cost $59 ($14 more than Scrivener) and I find Scrivener a better experience at a cheaper price, I can’t recommend them to most writers. Screenwriters and academics may want to consider them.
Storyist ($59) bills itself as “a powerful writing environment for novelists and screenwriters.” Designed for professionals, its final aim is to enable you to produce submission-ready manuscripts and screenplays.
Like Scrivener, Storyist is project-based, and includes an outline and index card view to give you a bird’s eye view. Your documents are stored in the cloud so they are accessible anywhere.
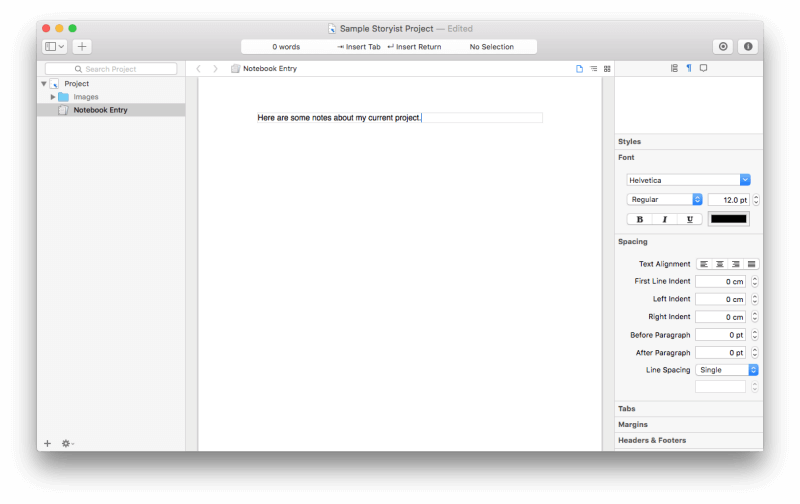
Storyist is $59 from the developer’s website. A free trial is available. Also available for iOS.
While Storyist is about the same age as Scrivener, Mellel ($59) is about five years older, and it looks it. But though the interface is quite dated, the app is stable and quite powerful.
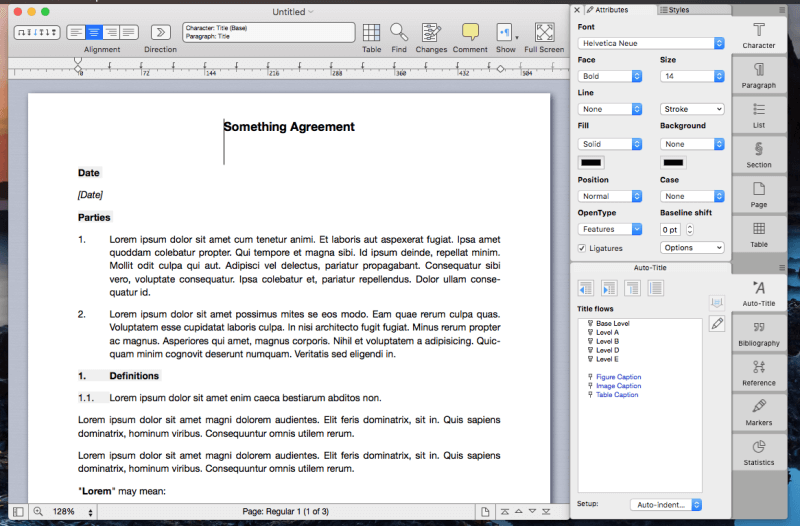
Many of Mellel’s features will appeal to academics, and the app integrates well with the developer’s Bookends reference manager, making it suitable for theses and papers. Mathematical equations and extensive support for other languages will also appeal to academics.
Mellel is $59 from the developer’s website. A 30-day trial is available. Also available for iOS.
Minimalist Apps for Writers
A range of other writing apps focuses on being friction-free rather than full-featured. These use Markdown syntax for text formatting and offer a dark mode and distraction-free interface. Their lack of features is actually a feature, leading to less fiddling and more writing. They focus on getting and keeping you writing, rather than the entire process from start to finish.
Bear Writer (free, $1.49/month) is my favorite of these, and I use it on a daily basis. I use it as my note-taking platform rather than for writing, but it can definitely handle both jobs.
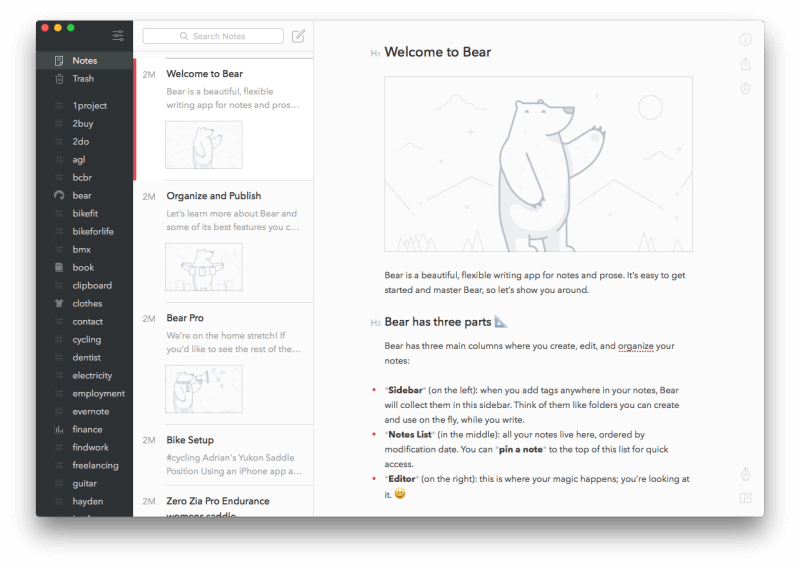
Bear keeps all of its documents in a database that can be organized by tags. By default, it uses a modified version of Markdown, but a compatibility mode is available. The app is attractive, and represents Markdown with appropriate formatting in the note.
Bear is free from the Mac App Store, and a $1.49/month subscription unlocks additional features, including sync and themes. Also available for iOS.
iA Writer focuses on the writing part of your workflow and aims to keep you writing by removing distractions and providing a pleasant environment. It even removes the temptation to fiddle with the app by removing preferences—you can’t even choose the font, but the one they use is beautiful.
The use of Markdown, a dark theme, and “focus mode” help you stay immersed in the writing experience, and syntax highlighting can help you improve your writing by pointing out weak writing and pointless repetition. A document library syncs your work between your computers and devices.
iA Writer is $29.99 from the Mac App Store. No trial version is available. Also available for iOS, Android and Windows.
Byword is similar, helping you stay focused on your writing by offering a pleasant, distraction-free environment. The app offers additional preferences, and also adds the ability to publish directly to a number of blogging platforms.
Byword is $10.99 from the Mac App Store. No trial version is available. Also available for iOS.
Some Free Mac Apps for Writers
Still not sure if you need to spend money on a pro writing app? You don’t have to. Here are a number of free ways to write your blog post, novel, or document.
Use the Word Processor You Already Have
Rather than learning a new app, you can save time and money by using the word processor you already own, and are already familiar with. You could use an app like Apple Pages, Microsoft Word, and LibreOffice Writer, or a web app like Google Docs or Dropbox Paper.
While not designed specifically for writers, word processors include a number of features you’ll find useful:
- outlining features that allow you to plan your document, get a quick overview, and easily rearrange the sections.
- the ability to define headings and add formatting.
- spellcheck and grammar check.
- word count and other statistics.
- the ability to sync your documents between computers with Dropbox or iCloud Drive.
- revision tracking can help when having someone else proof or edit your work.
- export in a variety of formats.
If you don’t feel you need all the features of a word processor, note-taking apps like Evernote, Simplenote, and Apple Notes can also be used for writing.
Use the Text Editor You Already Have
Similarly, if you’re already comfortable with a text editor for your coding, you can use that for your writing too. Personally, I did this for several years before discovering Ulysses, and found the experience pretty good. Popular text editors on the Mac include BBEdit, Sublime Text, Atom, Emacs, and Vim.
These apps tend to have fewer distractions than a word processor and contain all the editing features you need. You can generally extend their functionality with plugins, to add exactly the writing features that you need, for example:
- improved Markdown formatting with syntax highlighting, shortcut keys, and a preview pane.
- export, conversion and publishing features that transform your text file into HTML, PDF, DOCX or other formats.
- distraction-free mode with full-screen editing and a dark mode.
- word count, readability scores and other statistics.
- a document library to organize your content and sync your work between computers.
- advanced formatting, for example, tables and mathematical expressions.
Free Software for Writers
A number of free Mac apps designed for writers are worth considering.
Manuscripts is a serious writing tool that allows you to plan, edit and share your work. It includes templates, an outliner, writing goals, and publishing features. It has features particularly suited to writing academic papers.
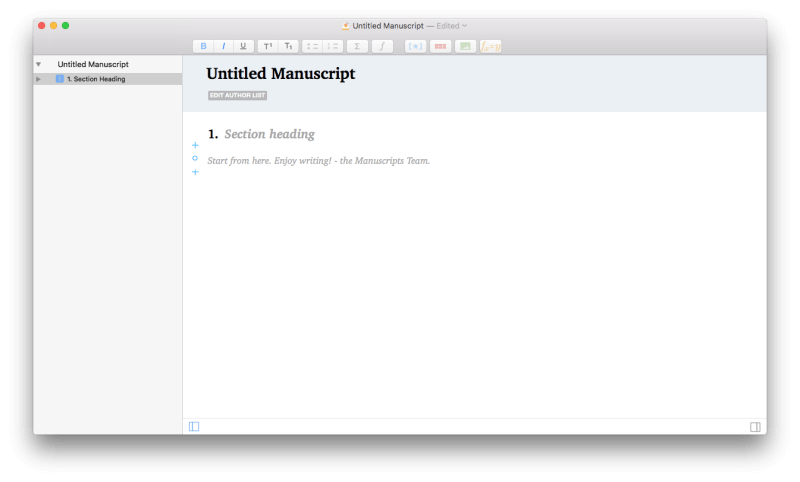
Typora is a minimalistic writing app based on Markdown. Despite it being in beta, it is quite stable and full-featured. It supports themes, an outline panel, diagrams and mathematical formulas and tables.
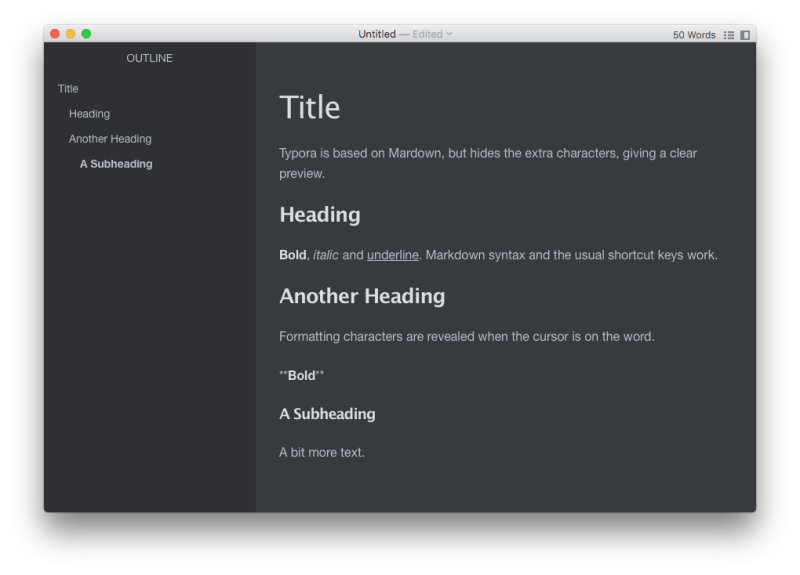
Manuskript is a free and open-source writing tool for writers with features similar to Scrivener. It’s still in heavy development, so be careful when using it for serious work. It’s one to keep your eyes on in the future.
Free Web Apps for Writers
There are also a number of free web apps designed for writers.
Amazon Storywriter is a free online screenwriting tool. It allows you to share drafts with trusted readers, auto-format your screenplay as you type, and can be used offline.
ApolloPad is a full-featured online writing environment that is free to use while in beta. Like Scrivener, it is designed for long-form writing and includes a cork board, inline notes (including to-dos), project timelines, and outlines.
Free Utilities for Writers
There are also a number of free online utilities for writers.
Typely is a free online proofreading tool that works well. It is completely free—there isn’t a pro version you need to pay for.
Hemmingway is an online editor that highlights where your writing can be improved. Yellow highlights are too lengthy, red ones are too complicated. Purple words could be replaced with a shorter one, and weak phrases are highlighted blue. Finally, phrases in the dreaded passive voice are highlighted green. A readability guide is displayed in the left column.
Gingko is a new kind of writing tool that lets you shape your ideas with lists, outlines and cards. It is free as long as you create no more than 100 cards each month. If you’d like to support the developer, you can pay whatever you like.
Storyline Creator is a writing tool for authors of short stories and novels. It helps you keep track of your plot and characters. The basic version is free, and has plenty of features, but there are also two paid plans if you want more.
Grammarly is an accurate and popular grammar checker, and we use it here at SoftwareHow. The basic version is free, and you can pick up a premium subscription for $29.95/month.
How We Tested and Picked These Mac Writing Apps
Writing apps are quite different, each with its own strengths and target audiences. The right app for me may not be the right app for you.
So as we compare the competitors, we’re not so much trying to give them absolute ranking, but to help you make the best decision about which one will suit you. Here’s what we looked at when evaluating:
Does the App Offer a Friction-Free Writing Environment?
Writers don’t like to write, they like having written. The writing process can feel like torture, leading to procrastination and fear of the blank page. But not every day. Other days the words flow freely, and once that happens, you don’t want anything to stop it. So you want the writing process to be as fluid as possible. Your writing app should be pleasant to use, adding as little friction and as few distractions as possible.
What Writing Tools Are Included?
Besides encouraging the writer to keep writing, some additional tools are useful, but they should keep out of the way as much as possible until they are needed. The last thing a writer needs is clutter. Those tools needed depend on the writer, and the writing task.
There is the need for basic formatting, such as bold and underline, bullet points, headings and more, and some writers need additional options, including tables, mathematical and chemical formulas, and support for foreign languages. Spell check and word count are useful, and other statistics (such as readability scores) may be appreciated.
Does the App Help You Manage Your Reference Material?
Do you need to manage information other than the actual text of your document? Before starting to write, many writers like to leave time to let the ideas start to marinate. Brainstorming and research may need to be done. Planning the structure of the document may be important. Coming up with an outline of the main points is often useful. For fiction, keeping track of your characters is essential. Different writing apps may provide features to help with some or all of these tasks.
Does the App Allow You to Organize and Arrange the Content?
Especially for longer documents, it can be very useful to see an overview of the structure. Outlines and index cards are two ways to achieve this. They also make it easy to rearrange the structure of your document by dragging sections from one place to another.
Does the App Include Export and Publishing Options?
What happens when you finish writing? You may need to create a blog post, ebook or printed document, or you may first need to pass your document on to an editor. Export to Microsoft Word format can be useful—many editors will use its revision tools to move the document forward towards publishing. Exporting to HTML or Markdown is useful if you are writing for a blog. Some apps can publish directly to a number of blogging platforms. Or you may want to share or sell your document online in a common ebook format or as a PDF.
Does the App Include a Document Library that Syncs between Devices?
We live in a multi-platform, multi-device world. You may start writing on your iMac, add some material on your MacBook Pro, and tweak a few sentences on your iPhone. You may even do some typing on a Windows PC. How many platforms does the app support? Does it have a document library that syncs between computers and devices? Does it keep track of previous revisions of your document in case you need to go back?
How Much Does It Cost?
Many writing apps are free or very reasonably priced. There’s no need to spend a lot of money here. However, the most polished and powerful apps are also the most expensive. It’s up to you to decide whether that price is justified.
Here are the costs of each app we mention in this review, sorted from cheapest to most expensive:
- Typora (free while in beta)
- Write for Mac $9.99
- Byword $10.99
- Bear $14.99/year
- LightPaper $14.99
- iA Writer $29.99
- Ulysses $39.99/year (or $9.99/mo subscription on Setapp)
- Scrivener $45
- Storyist $59
- Mellel $59
That wraps up this guide on the best writing apps for Mac. Any other good writing apps worked well for you? Leave a comment and let us know.

Great article! My favourite one is Ulysses which I regularly use
Terrific survey! I’ve used Scrivener for a couple of decades and also had a fling with Ulysses but eventually let my subscription lapse. Lately I’ve been thinking of following a few friends who have been using PanDoc (which understandably doesn’t show up in your survey, since the learning curve is a hit high (though the rewards appear to be significant).
I’m also beginning to wonder whether Scrivener, by virtue of its complexity, puts too just too many distractions in my way. And I’ve had too many nail-biting sessions trying to recover documents that haven’t synced properly between my various devices.
I’ve seen ads for Living Writer. Presented as an alternative to Scrivener. Does it compare to Ulysses or is it just hyped up to sell?
Thanks so much, Adrian,
Joe
Hi Adrian
I’m a new writer and I’m planning to write a family history. I’m looking for a cheap or free piece of software that allows me to easily insert photographs (using Mac).
I would appreciate your advice
thank you
Iain
What would be the best software to use to create a book with photos inserted along the way, such as a cookbook or travel book? I have used Word in the past but find it time-consuming and fiddly. Is there a better option?
This was great, so great that this the first time I’ve commented on anything.
I’ve spent the last two weeks/twenty years trying to find the best way to put pen to paper.
My paper collection is a mess and countless notebooks have lost there meaning at this stage.
I really like the idea of Ulysses but I have a question,, does it come with a cork board and index cards?
Thank you so much for this rundown it was what I was looking for and exactly what I needed
Thanks again.
Colm
I’m curious about this. I also signed up for ProWritingAid – even joined the Facebook group. But I haven’t even opened it! What are you loving about it?
This is clearly a dang ad for Ulysses. I don’t appreciate being directed to “the best writing apps,” hear an overt endorsement of one, then proceed to “review” alternatives by highlighting how they don’t stack up to your favorite choice. No software, no matter how feature-rich, would have been able to save this article from being 100% useless beyond the first paragraph or two. A waste of time.
Just a small correction, Bookends is not owned by the same company that makes Mellel. It is just a partnership between the two companies to provide a tighter integration between the two.
Hi Adrian, I know there are a lot, I am a fan ad user of Ulysses, iAWriter and Scrivener and very happy with this minimalist App: https://ommwriter.com. It’s my perfect distraction-free stream of consciousness writer and I think it would be ab addition to your list.
Nice article your words are very understanding.
I’ve used Rodale’s Synonym Finder and Word Finder. Is there an App or program that helps a writer with synonyms , adjectives, verbs and adverbs?
HI, I had the old scrivener but found it really complicated. I got used to it and then lost a load of work that took ages to find again but lost my cork boards and now not so keen. It has put me off. I need something simple, not heaps of features wondering about Ullysses or word cradle. I write short stories and novel in progress. I like an uncluttered space to work and be able to see all docs without searching too much. Any advice?
You’re missing one editor. I recently picked up ProWritingAid and I’ve fallen in love with it. Check it out. I feel like it’s got a lot more power to it than Grammarly.
Thanks Matthew, I recently came across ProWritingAid. Is it an editor as well, or just a grammar checker?
Exactly the summary I was looking for. Thank you for the effort you put in.
Thank you, best review on the net about these apps right now.
Thank you, excellent written useful reading.
So far I have been using word-processing but looking for a better tool for longer and more complex novels. I am certainly not going for a subscription licensing app, so just downloaded Scrivener, and will give it a serious try.
We’ll see.
I mean, we’ll read 🙂
Best of luck with your new writing tool, Robert. Let us know how it goes.
Thanks for all this. I am still a bit confused though. I have Scrivener and use it. I like it. Does Bear offer me anything other than a minimmalist environment? Bear syncs with other devices as I understand it, does Scrivener?
Thank you again.
David
Hi David, you may be happier to stick with Scrivener. Bear offers you a simple place to take notes, but not much more. Syncing is not Scrivener’s strong point, but you can use Dropbox to achieve it.
Now I’m just a little more confused….. Have completed a manuscript in Pages, very happy with using and after a few early hiccups got good at it.
The problem I have now is with my chosen editor, who only uses Word. I know how to convert Pages to Word, which I have done and forwarded to the editor.
When it arrives on her PC the format has changed somewhat and is a little confusing that end. We have learnt to work around that little issue.
However, when editing and formatting corrections are emailed back to me, I can’t do anything because I haven’t got Word.
Is getting Word for Mac my only solution.
Robert, I’m sorry to say that you have to get Word. Not even the online version does track changes properly. Fortunately, there’s an inexpensive way to do it. You can subscribe to Office 365 for just $10 a month, and have full access to Word for Mac that way.
I’m starting to write a book and am trying to decide on a tool. I use Ulysses all the time for my web site but I am not sure that it would work for a book.
The other tools you mention that I have but these I don’t know are:
– Storyist – kind of taken to this one for some reason
– Mellel
– Scrivener – I don’t like this one
What would you recommend I use. I’m kind of drawn to Storyist but am finding it confusing.
Oh and the other tools I have and know well are:
– Byword
– iaWriter – although I am fully Mac, I’m currently using an Android phone
– Bear- not so keen
– Focused
I’d like to just choose something and get on with it but I’m baffled. I have been using Ulysses since the beginning, have Setapp since the beginning and so I guess if I could imagine writing a book with it, there’d be nothing to learn.
Any advice you can provide would be greatly appreciated.
Kerry
Hi Kerry, thanks for your question. Storyist will do the job. You like it, but there will be a learning curve. If you’re already comfortable with Ulysses, that might be a better solution. Quite a few people use it to write books, including David Sparks, the Mac Power Users guy, and David Hewson, who wrote a book about how to do it. Please let us know how you get on.
Very good and thorough article! Thank you!!
Hello and thank you so much for your article.
I have been looking high and low on how to write articles and paste them in WordPress without all the formatting problems.
Do you know if I can do this with any of the above?
Thank you again for all the information 🙂
Hi Luna, Ulysses, iAWriter, and Byword can all publish directly to WordPress. I recommend them all, and use Ulysses myself.
What a great read without overwhelming, which could easily be with so many choices. Thanks Adrian.
Thanks, Adrian. Excellent rundown. One slip-up (I think) to point out: In the Scrivener section there’s a line that says “It has more features than Scrivener … .” Shouldn’t that be “… than Ulysses …”?
Thanks Martin 🙂 We’ve corrected that.