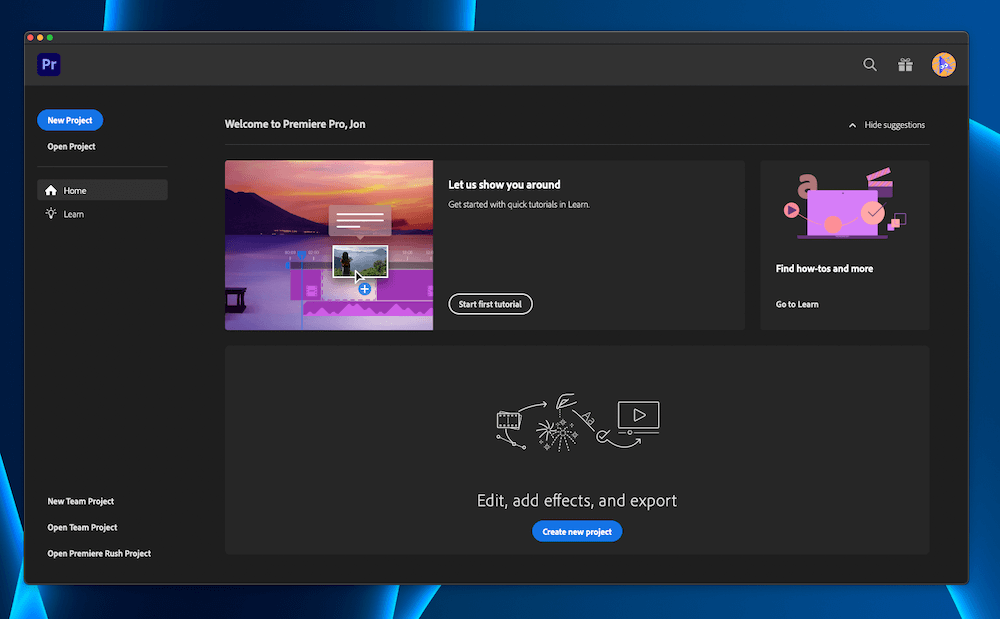
Adobe Premiere Pro
Summary
Adobe Premiere Pro has been a long-standing winner that most regard as the gold standard of professional video editing software. It delivers exceptional tools that far surpass the competition, making the offerings of other software look paltry in comparison.
While it’s a phenomenal tool for seasoned video editing experts with ample experience in advanced video editing software, the interface can be intimidating and hard to use for beginners. So, if you’re new to video editing, starting with this software might feel like jumping into the deep end without knowing how to swim.
What I Like: Outstanding features and is available in a free 7-day trial. The preset audio modes are stunningly fitting to their descriptions. The color and light correction features are as phenomenal as you’d expect from the company that made Photoshop.
What I Don’t Like: The subscription-based pay model. And the software can be intimidating for newbies, and some of the tools can be hard to find.
Is Premiere Pro safe to use?
Yes, Adobe Premiere Pro software is safe to use. Adobe is a well-known brand with an excellent reputation, and its products are safe to use.
Is Premiere Pro free?
No, Adobe Premiere Pro isn’t free. You can test compatibility in a free seven-day trial, but after that, you’ll need to pay for a subscription, starting at $20.99/month.
Is Adobe Premiere Pro beginner-friendly?
Beginners may find this software intimidating at first, as some tools can be hard to find, but after you get the hang of it, it’s an excellent tool.
Table of Contents
Why Trust Me for This Review
Hi, I’m Jon, a content creator, software tester, and marketer. I’ve been creating and editing videos on and off for more than ten years. And I’m always looking for the best and brightest video editors to maintain efficiency and create high-quality content.
As a content creator, I know just how useful a great video editor is. I’ve used countless editors over the years, which I often end up comparing to Adobe Premiere Pro. Why? Like most editors, I see Adobe as a leader in the industry. They are the status quo.
And if you want the best video editing software around, you can’t go wrong with Premiere Pro. It has all the features you will ever need and more. Plus, it is super intuitive, and since so many people use it, there likely already exists a guide, forum, or Reddit post that outlines a step you’re having trouble with. That said, it isn’t the most intuitive platform and can get costly if you need Adobe After Effects.
Side note: Here’s a demo video created with Premiere Pro by my teammate Aleco.
Detailed Review of Adobe Premiere Pro
Adobe’s Premiere Pro software is a high-end video editing software often regarded as the gold standard of video editing tools. It’s decked out in outstanding features designed to help you hone your video editing skills and produce the best content.
Here are a few key features of the Adobe Premiere Pro software, along with my personal take on each feature.
AI Assistance
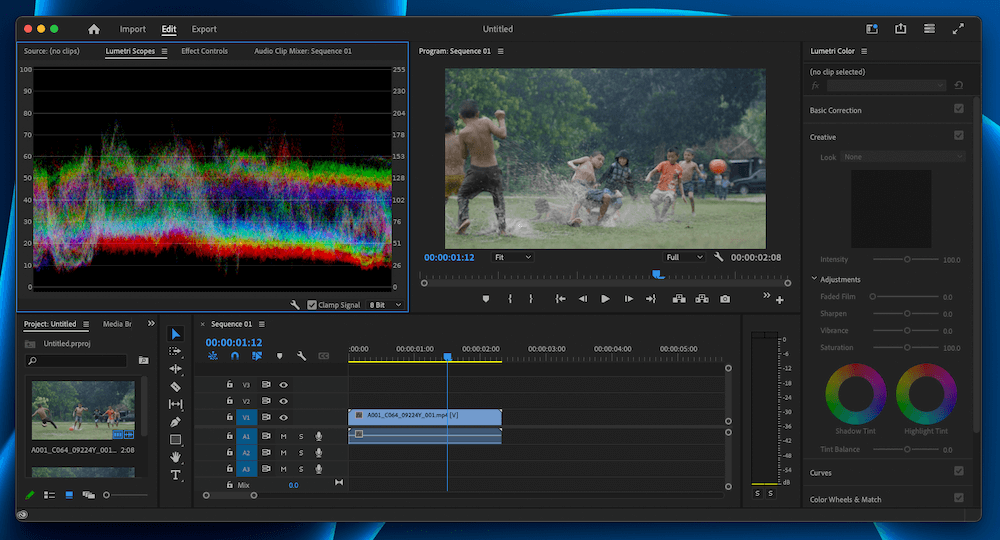
Artificial intelligence comes into play in video editing, too. Adobe’s AI system, called Sensei, helps you blaze through your editing process by accelerating certain parts.
For example, it offers a tool called Remix that retimes the songs you choose to fit the video to a tee. Without AI, this would take careful editing with various cuts, fades, and adjustments to fit it. But with Sensei, the time to completion is slashed from a few minutes or hours to mere seconds.
My personal take: While AI can’t catch every mistake or produce perfect results every time, Sensei streamlines workflow and automates time-consuming tasks.
Transcription Tools
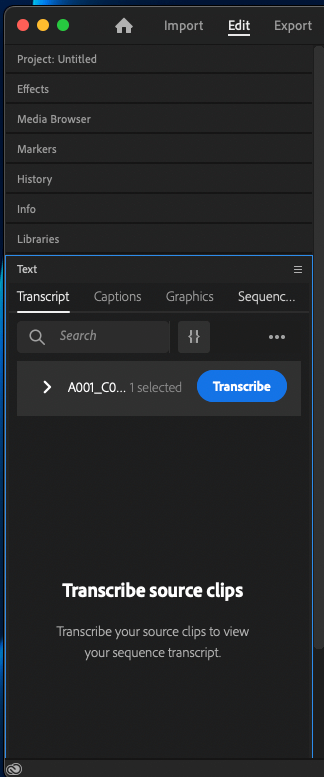
Premiere Pro comes with built-in transcription tools designed to help you caption your videos effortlessly. The Speech to Text feature offers automatic transcription, so you don’t need to go back through and transcribe your entire video before uploading it.
It supports numerous languages and is easy to activate with a few simple clicks. Of course, it isn’t perfect, so it might make mistakes here and there. Compared to transcribing it yourself, though, it’s much easier to go back through and watch for mistakes as you listen.
My personal take: Transcribing your videos has never been easier than with the built-in transcription tool. I can save precious time by employing this tool. It is near perfect and isn’t right 100% of the time, but it still greatly reduces my workload.
Built-in Tutorials
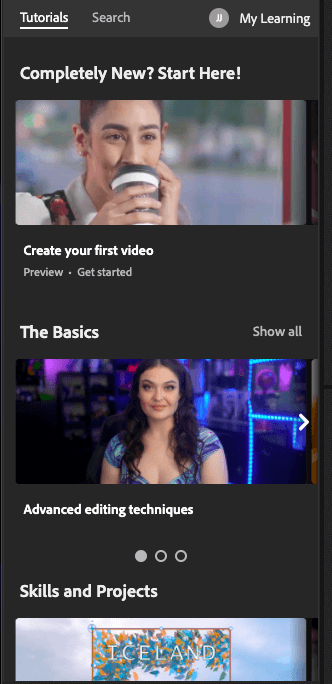
While there have been complaints in the past regarding the significant learning curve required to start using this software, it appears Adobe is making moves to correct that. Now, the software comes with built-in tutorials from leading video creators that guide you through various steps to ensure you know how to use the tools available to you. You can access these tutorials directly in the software under the “Learning” selection in the editor menu.
Various how-to videos, each divided into easy-to-follow steps, walk you through the process of building your skills. If you’re a newbie, this is particularly handy.
My personal take: Working through a higher-end video editing software with fancy features as a beginner can be intimidating, and while this software is still somewhat daunting, the tutorials help ease you into the ins and outs of usage. By the way, we at SoftwareHow team here also have created dozens of tutorials for Premiere Pro, check it out.
Precision Editing Tools
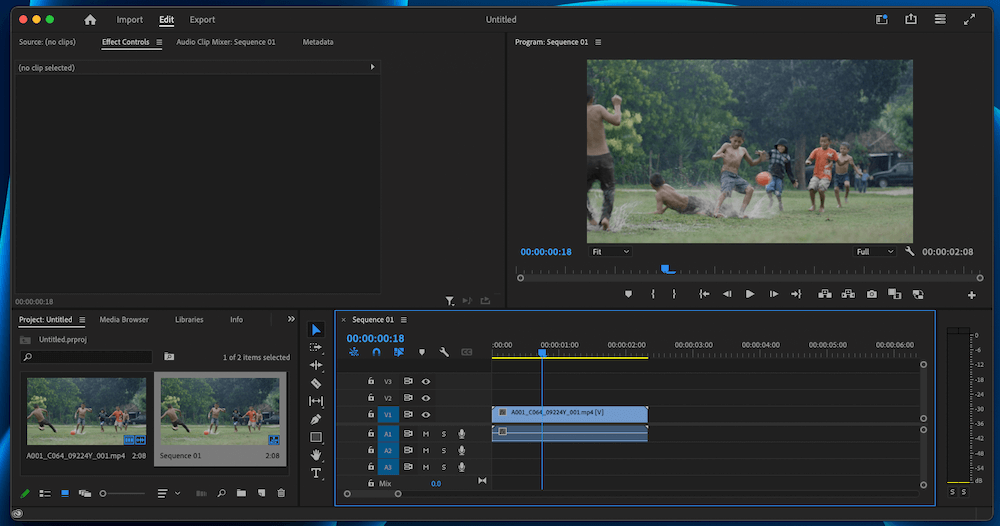
Adobe’s Premiere Pro offers an array of precision editing tools that allow you to fine-tune your content to create a high-quality result. The tools offer everything you might expect from professional-grade editing tools, including 3- and 4-point editing, creating J and L cuts, trimming, and maneuvering clips throughout the timeline.
You can even move clips around different timelines and tighten the final result with tools like ripple, roll, slip, and slide.
My personal take: Using these tools can entail a learning curve, as they match professional-grade quality. However, once you get the hang of things, you can create precise, polished videos that flow beautifully.
Built-In Templates and Transitions
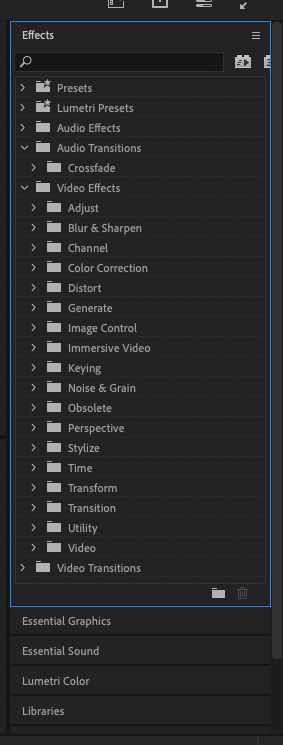
Premiere Pro offers an extensive library of built-in templates and transitions that allow you to create a video that captures its audience and keeps them captivated throughout its duration. These tools are readily available when you need them, allowing you to easily add them to your content when you’re ready.
It even offers Motion Graphics templates to help you take your content to the next level.
My personal take: Integrating the templates and transitions is a straightforward process, although there will likely be a learning curve for newbies.
Reasons Behind My Ratings
Features: 4.8/5
If you’re looking for high-end video editing software that can do it all, Premiere Pro is a worthwhile consideration. It’s decked out in professional-grade features designed to help you produce polished products that beautifully showcase your work.
It’s powerful and well-rounded, featuring everything you might expect in video editing software, plus a few extras. It offers exceptional color and audio editing capabilities, allowing you to create stunning work.
Pricing: 3/5
Premiere Pro isn’t designed for casual video editors. Instead, it’s geared toward professionals who need the best of the best, so it’s priced accordingly. The standard plan starts at $20.99 per month, which isn’t bad on its own.
But if you need access to Adobe After Effects, you’ll need to pay more. The Creative Cloud All Apps plan offers a few extras but costs $54.99 per month, which adds up quickly.
Ease of Use: 3.2/5
Adobe’s Premiere Pro software is a high-end, professional-grade tool, so it isn’t designed for the faint of heart. You’ll need to be prepared for lots of learning, as figuring out the ropes takes a while, especially if you’ve never used video editing software before.
If you’re a seasoned pro with Adobe editing tools, you probably won’t have any issues learning the ins and outs of this software. However, if you’re new to Adobe tools or video editing software, it might be difficult to use.
Support: 4.9/5
A quick Google search will turn up most answers to your questions since it is widely used, whether you find them on a tech help site, a support forum, or Adobe’s designated support page.
Adobe is a well-known provider and a go-to pick for video editing professionals at varying levels. Because of this, you can find most of the answers to problems you encounter with a quick Google search, as various forums and tech help pages cover common issues and how to fix them.
However, Adobe also has a help page dedicated to its Premiere Pro software. This page outlines answers to common questions, tutorials, and a user guide. A chatbot and customer support line offer more resources to customers who cannot find the answers they’re looking for on these pages.
Final Verdict
Adobe’s Premiere Pro video editing software continues to deliver outstanding results and holds its own as the gold standard of software of its kind. It allows video editors to create stunning, professional-grade results that beautifully showcase the contents of their work.
However, while its features and price are suitable for professionals needing the best software available, they’re out of range for many casual editors. The lofty monthly cost and complexity of the layout can be a barrier to entry for newbies, so it may not be the best option for these cases.
