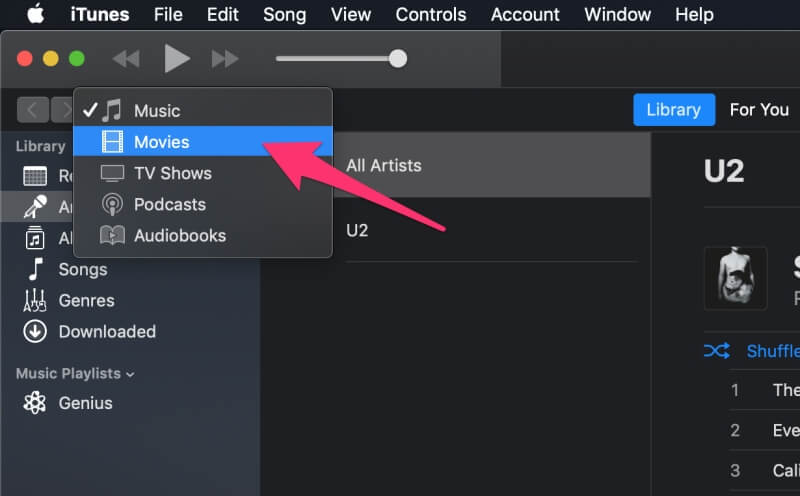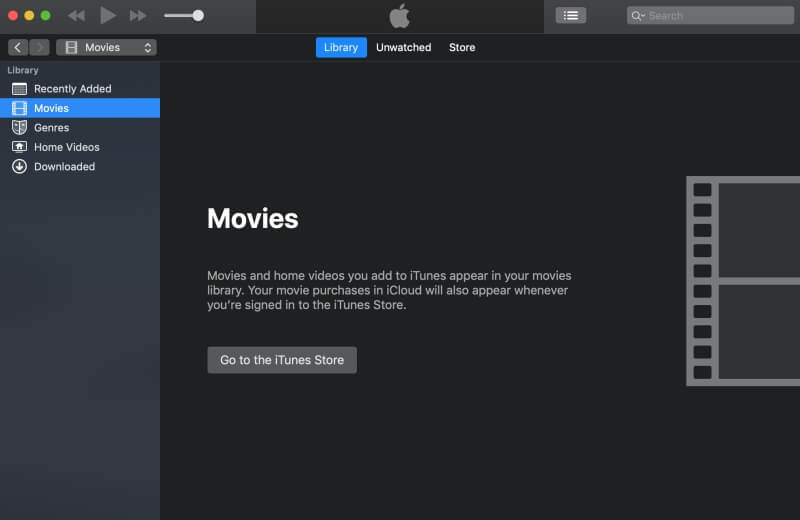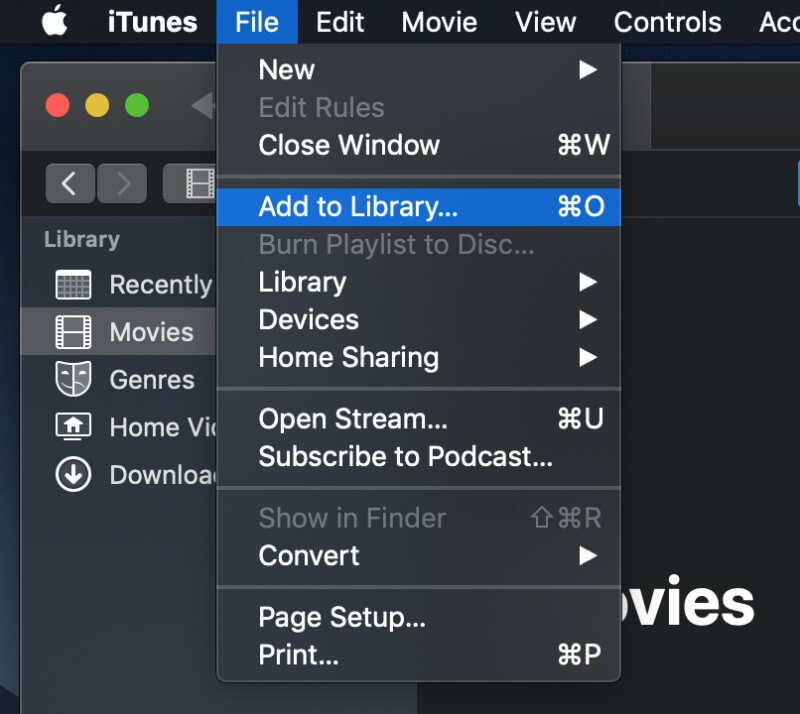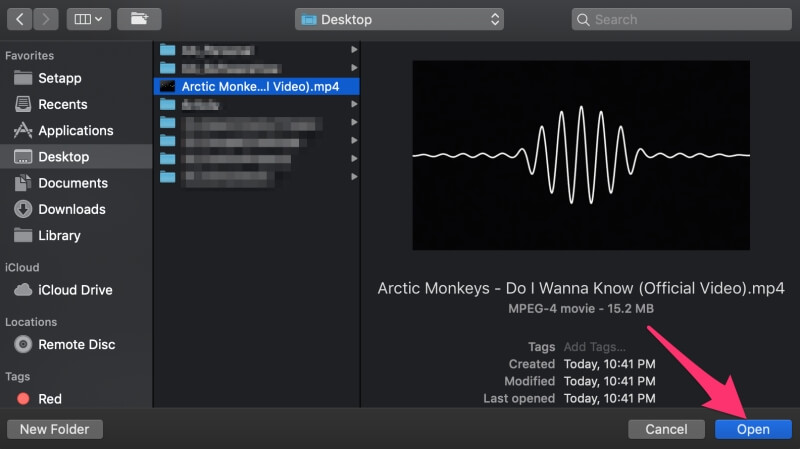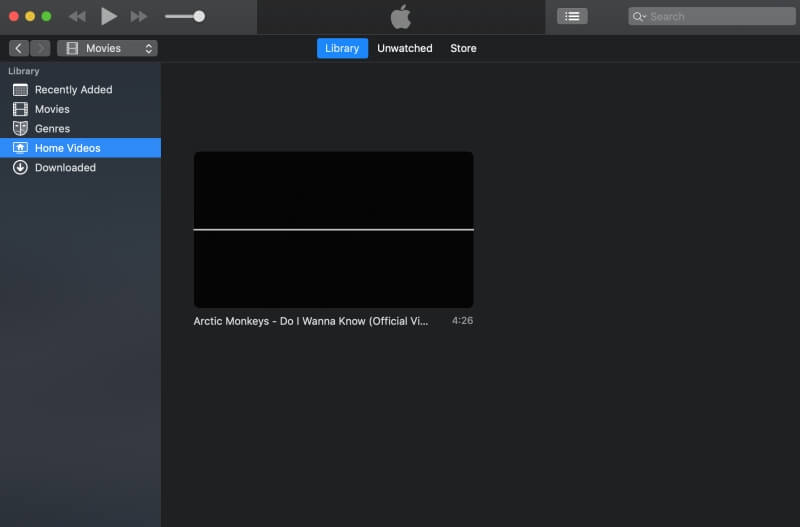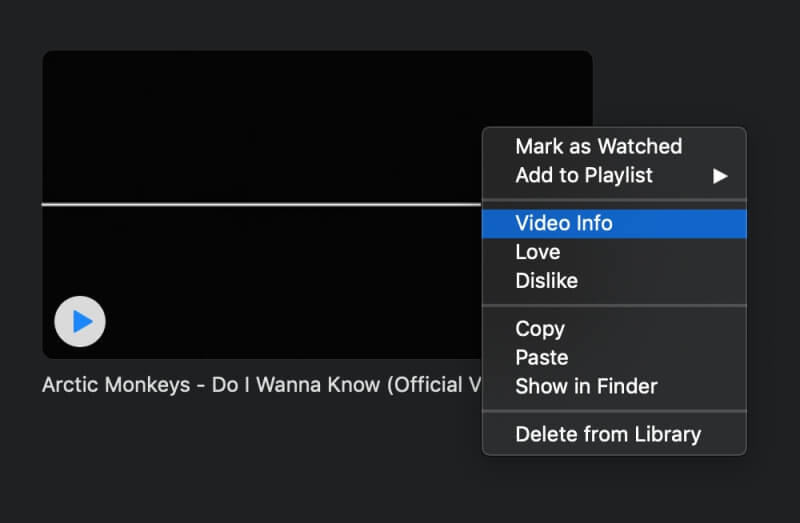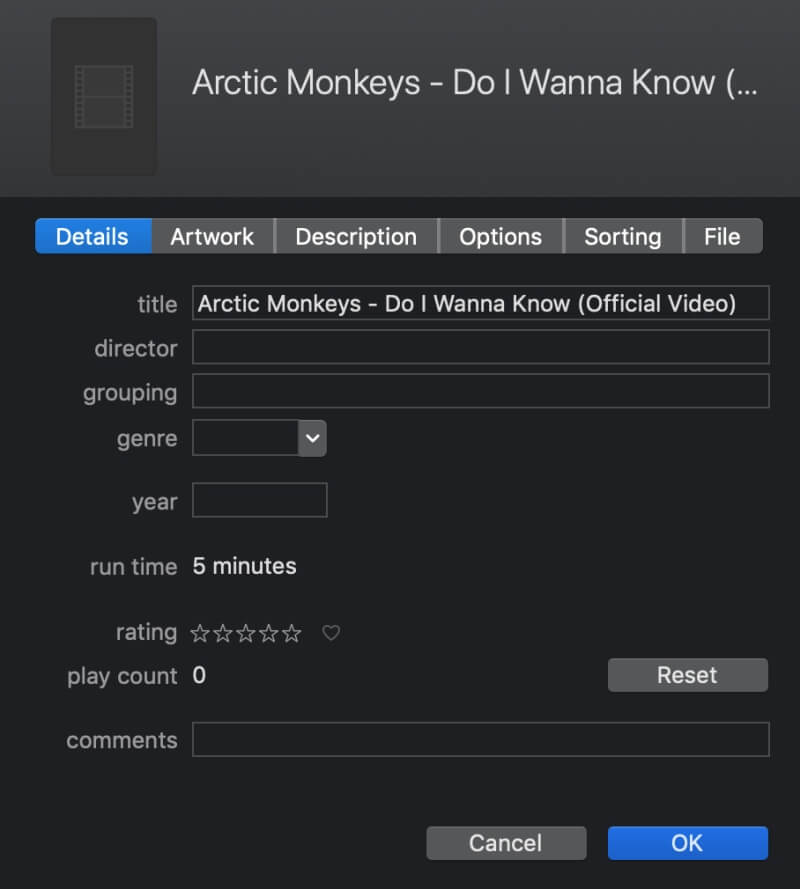Editorial Update: Apple has phased out iTunes in favor of a single music app since 2019 after the macOS Catalina update. Users will still have access to their libraries, but the iTunes app will cease to exist in its original form. See iTunes alternatives.
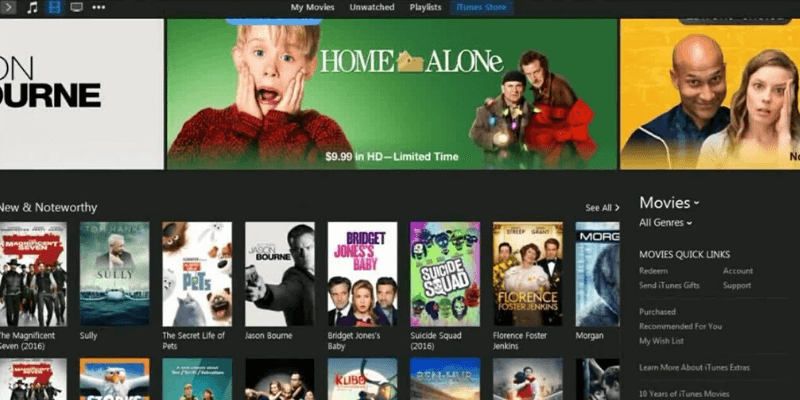
The days of VHS tapes are long over, and DVDs are on their last legs. If you haven’t already started transferring old movies & home videos onto your computer, what are you waiting for?
Keeping movies on your computer makes them easy to access, easy to share, and easy to watch whenever you want. But you don’t just need to keep them on a flash drive or specific computer folder.
Instead, you can upload movies to iTunes, which offers convenient features like sorting your movies for you by genre or allowing you to rate them.
Table of Contents
What kinds of files does iTunes support?
Frustratingly, iTunes has very limited file support, which is unfortunate if you’re an avid movie fan or simply have a variety of files. The only formats it supports are mov, mp4, and mv4, which means if you have a wav, avi, wmv, mkv, or etc you’ll need to convert your file before adding it to iTunes movies.
Wondershare Video Converter is a good option for those on Mac or Windows, and Mac users with a Setapp subscription can use the app Permutate to convert their videos for free.
There are also online converters available, but these tend to be of lower quality.
How to Add Movies to iTunes
The steps can be different depending on where your movies come from.
Movies Bought on iTunes
If you bought your movie through the iTunes store, then you don’t have any work to do! The movie will be automatically added to your library. Here’s how to find it.
First, open iTunes. Then pick “Movies” from the dropdown in the top left.
You’ll see a window showing you all your movies (or if you don’t have any yet, an informative screen).
Adding Your Own Movies
If you’ve downloaded movies from the internet, want to copy movies off a disk, or have home videos on a flash drive/video recorder/etc, you can also add these to iTunes.
First, open iTunes. Then choose File > Add to Library.
You’ll be prompted to select the movie file from your computer. Remember, iTunes only accepts mp4, mv4, and mov files, so any other file will generate an error if you attempt to import it. Once you have selected your file, click open.
Don’t worry if you don’t see your movie at first! Instead, look on the left sidebar and choose Home Videos. Then, you’ll see your movie in the main window.
Organizing/Sorting Your Movies
When you’re uploading your own movies, they don’t always come with all the details attached. While movies purchased from iTunes will have nifty cover arts, producer information, and genre tags, movies you add to the collection may not necessarily. This means you’ll need to add it in yourself.
To add your own metadata, right-click on the movie and choose Video Info.
In the pop-up window, you can then edit any details to your heart’s content.
There are fields for everything from title and director to rating and description. In the Artwork tab, you can select a custom image from your computer to be used as the cover art for the movie.
Conclusion
Uploading a movie to iTunes is a super quick and super simple process. Even adding in missing metadata won’t take long, and you get to keep your library sorted and in one place.
It’s a winning solution to all your movie management woes, whether you’re an avid cinema critic or simply collecting home videos.