Many of us welcomed Windows 10 when it first entered the scene. We anticipated a product superior to the universally hated Windows 8, and we got it. And while the new iteration of Microsoft’s famed Operating System is a big improvement, it’s not perfect.
From aggressive data collection to forced updates, Windows 10 has rightfully drawn a lot of criticism from both reviewers and ordinary users. Despite its sleek new layout and updated features, it can also suffer from slow performance.

If you’ve turned on your PC only to wait an absurdly long time to load your desktop, or have discovered applications are running slowly, don’t fret. You’re not alone.
I’ve been frustrated on multiple occasions by slow performance, so I’ve compiled a list of several reasons you may be having a slow Windows 10 experience and what you can do about it.
Table of Contents
Reason 1: You Have Too Many Startup Programs
Symptoms: Your PC takes a long time to start up and even freezes up during boot.
How to Fix It: To fix this issue, you’ll have to disable some applications that automatically run on startup.
Step 1: Hit Windows Key + X to bring up the Quick Link menu. Click on Task Manager.
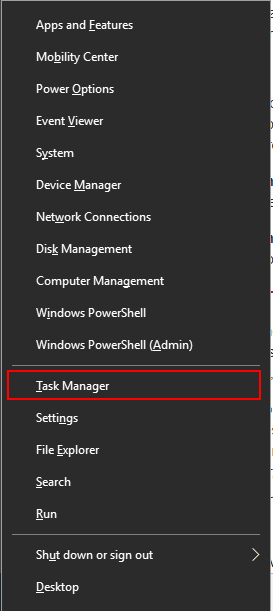
Step 2: Once Task Manager opens, click on the Startup tab.
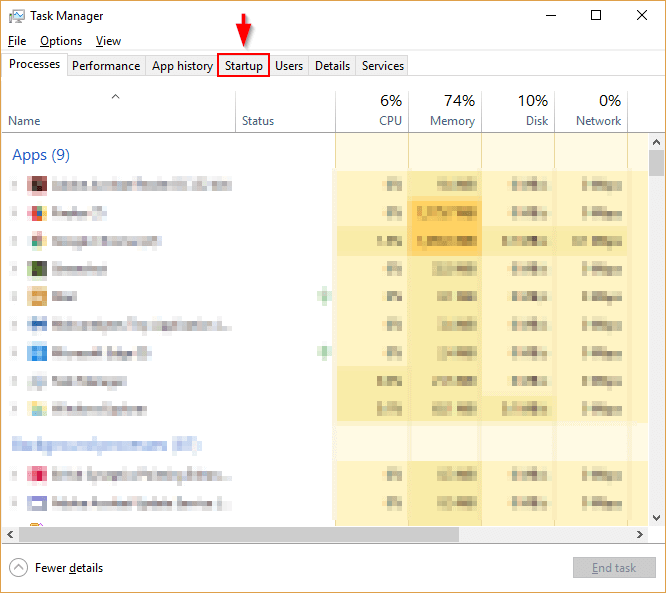
Step 3: Look through the list of programs that run on startup, and find the programs you don’t necessarily need or never actually use. Right-click on the unhelpful program, then click Disable. Repeat this for all programs that are using up extra resources on startup.
Reason 2: Corrupted Windows System Files
Symptoms: Your PC experiences driver errors, blue or black screens, and other problems that severely impact your daily use.
How to Fix It: The Windows 10 OS gives you two major tools to combat this issue. The first is the Deployment Image Service and Management Tool (DISM). The second is the System File Checker (SFC).
DISM
Step 1: Type powershell in the Windows search bar. Once the desktop application pops up, right-click and click Run as Administrator.
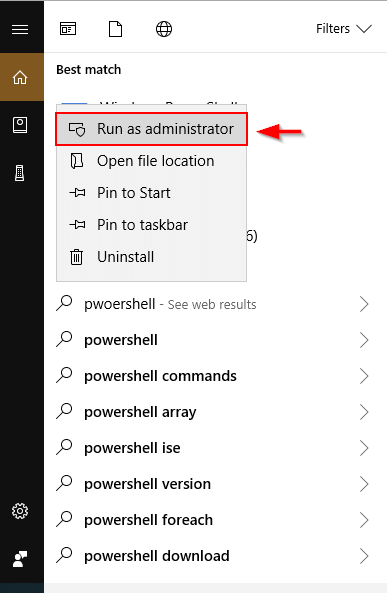
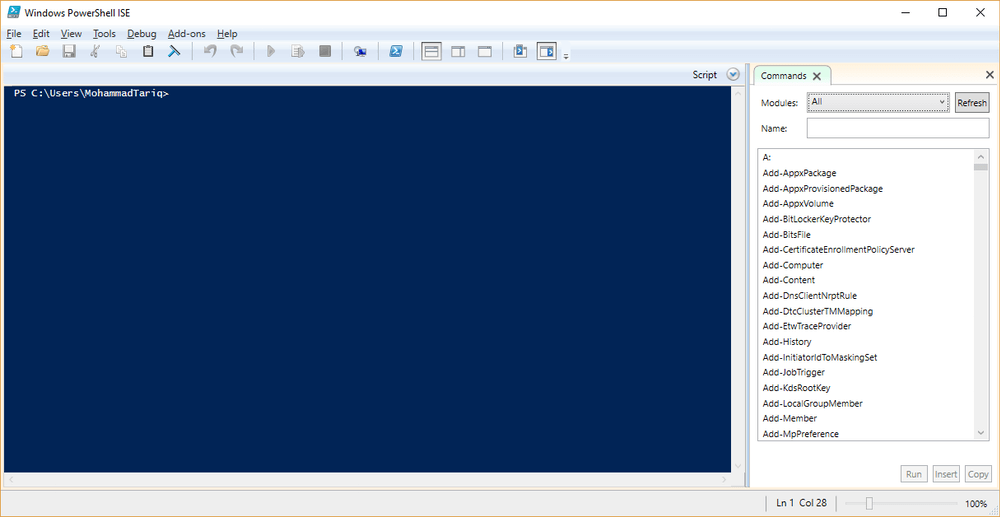
Step 2: Type in dism.exe /Online /Cleanup-image /Restorehealth in the Window which appears. Hit Enter and DISM will begin finding corrupt files and replace them.
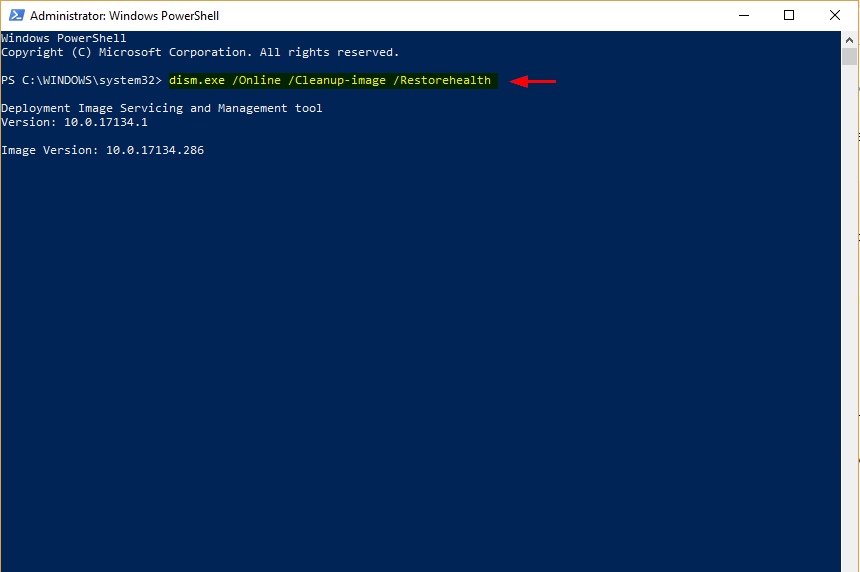
SFC
Step 1: Open PowerShell from the Windows search bar. Make sure to run as administrator.
Step 2: Type sfc /scannow and hit enter.
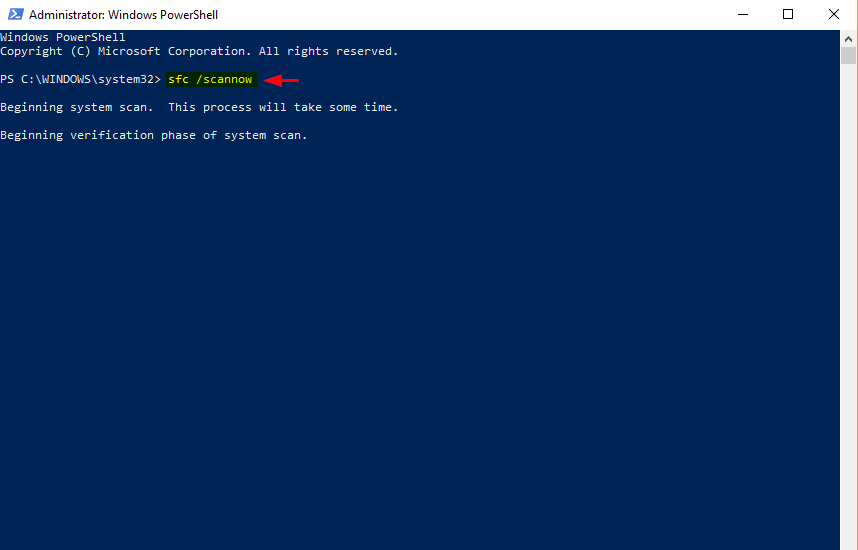
This process will find and replace corrupt files. When it’s done, restart your PC. If corrupt files were the cause of your slow experience, your PC should run a lot more smoothly.
Reason 3: You’re Running Too Many Programs at Once
It may sound too simple to be true, especially if you’re running a powerful computer with a quad or octa-core i7 processor. There’s no way a few extra windows can be slowing down your PC, right? Check the Task Manager to make sure.
Symptoms: Slow browsing. Applications take a long time to start or load. Application screens freeze frequently.
How to Fix It: Use the Task Manager to find applications using too much memory and close them.
Step 1: Type Task Manager in the Windows Search bar and open it.
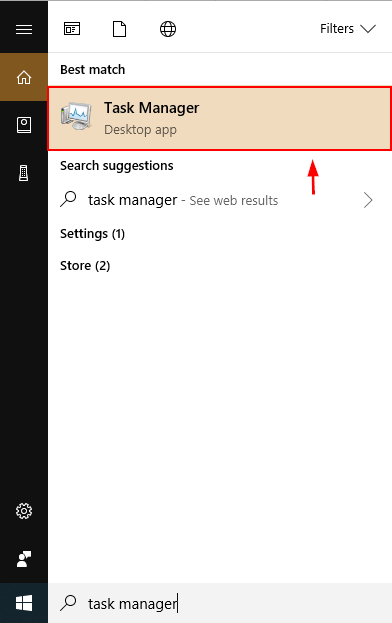
Step 2: Once you have opened Task Manager, find programs that are using the most memory. You can sort programs by memory use simply by clicking on the top of the Memory column. Right-click the offending programs, then choose End Task.
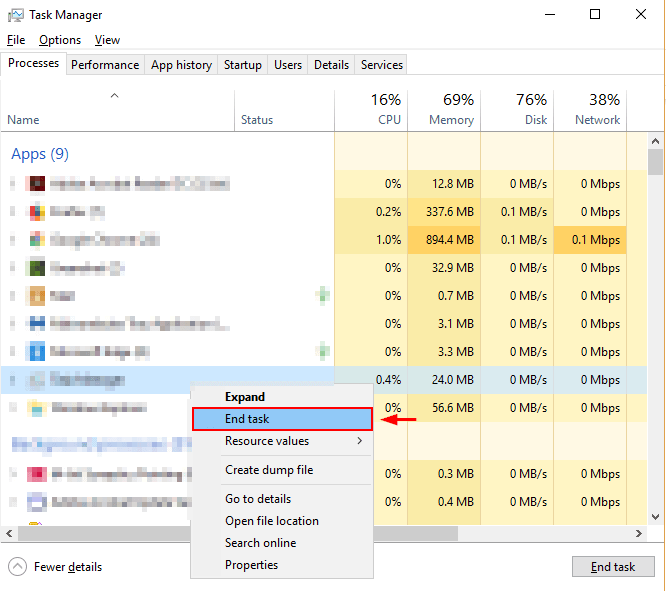
Also, close any extra tabs on your browser and quit any applications which are running in the background. This will free up RAM and CPU bandwidth so your PC will run faster.
Reason 4: Your Antivirus Software Is Extremely Active
Symptoms: You notice your PC slowing down at random times.
How to Fix It: Your antivirus may be taking up processing power while running a background scan. Change your antivirus settings.
Step 1: Open your antivirus software from the Windows Search bar. For example, I’m using Malwarebytes.
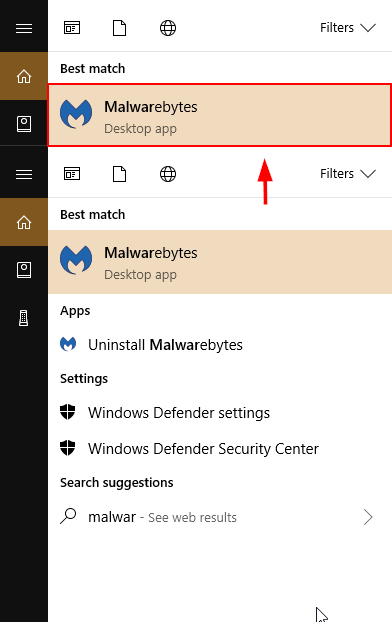
Step 2: Click Settings. Then click Scan Schedule. Select the box of the Scan you wish to change, then click Edit.
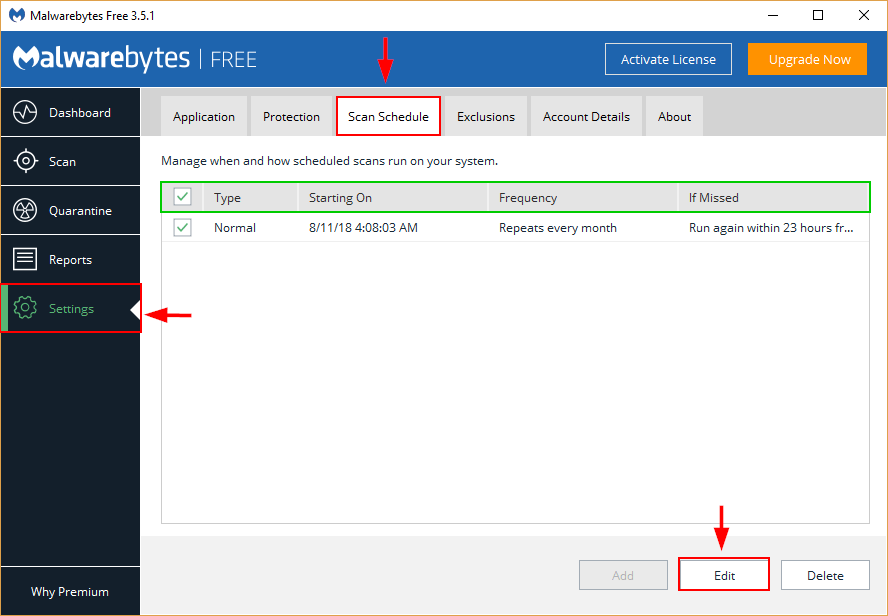
Step 3: Change the time and date of the scan to your convenience, as well as its frequency, if you’re given the option.
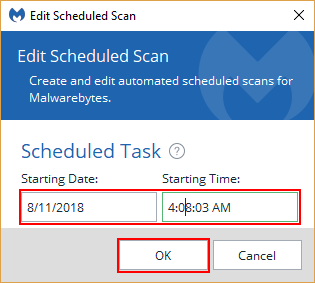
These screenshots demonstrate the process for Malwarebytes, but there are many other antivirus programs out there. However, the procedure for changing scheduled scans is similar to most of them.
Reason 5: Your Hard Drive Is Low on Space
Symptoms: Your PC can run as much as half its normal speed if your hard drive reaches 95% capacity. The lack of storage for temporary files used by programs causes your OS to run improperly.
How to Fix It: Find out what’s taking up the most space on your C Drive and delete or transfer those unnecessary files. You may use a PC cleaner program to speed up the process.
Step 1: Open Storage in Windows Explorer.
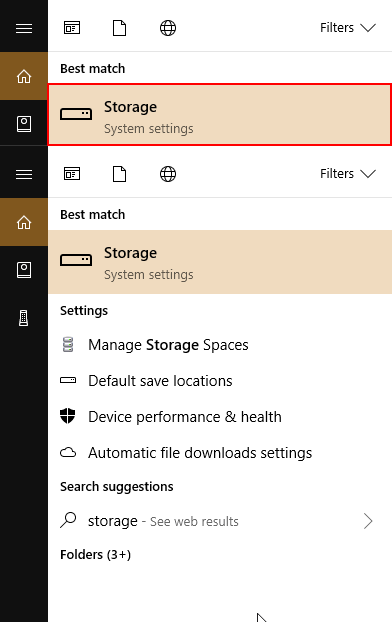
Step 2: Click on This PC. Also, to get rid of temporary files automatically and ensure you save more space, turn on Storage Sense (highlighted in yellow below).
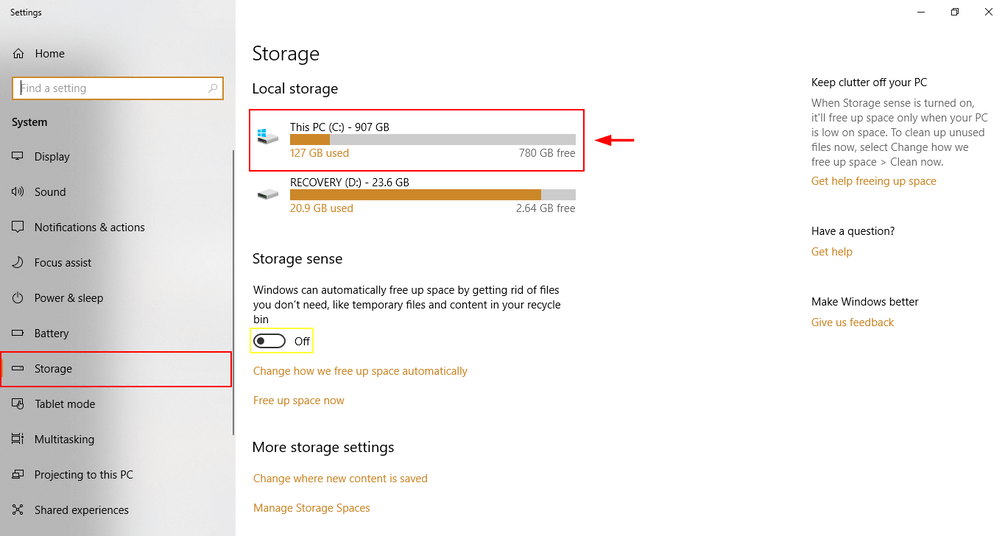
Step 3: Select a Folder from those that pop up. Temporary Files, Apps & Games, and Other are usually among the categories which take up the most space. Continue clicking until you reach a folder in Windows Explorer. Delete the appropriate files by selecting them and clicking delete.
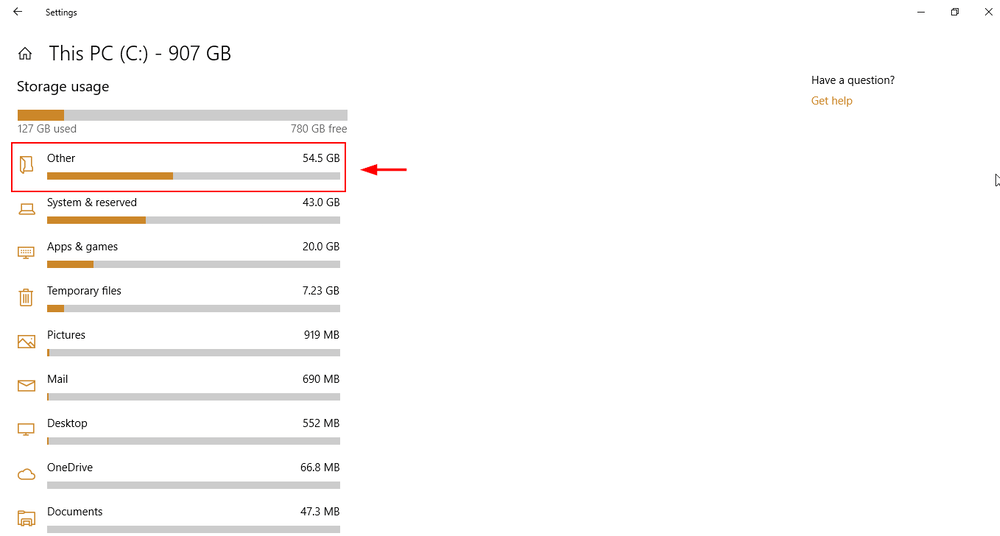
Open the subfolder.
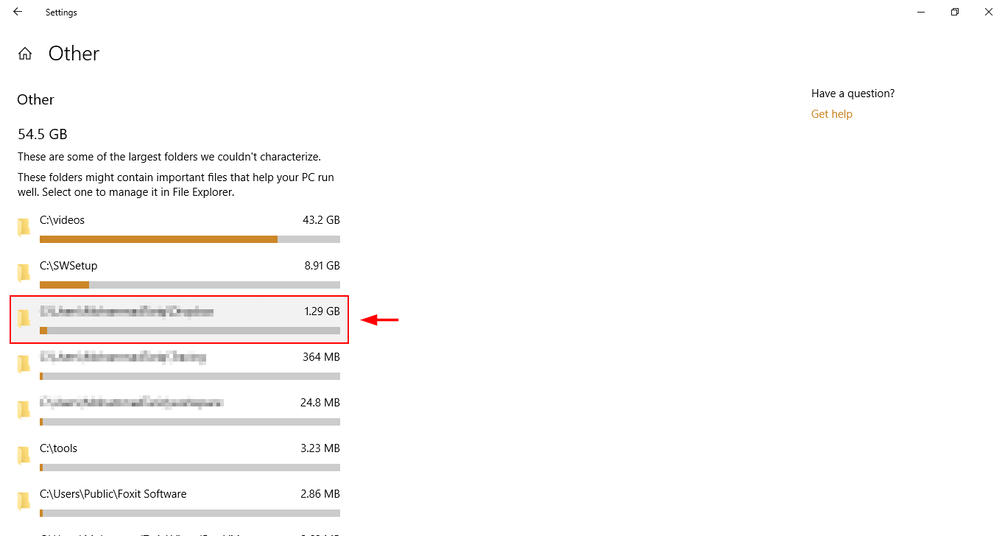
A Windows Explorer file will open. Delete the files you don’t need.
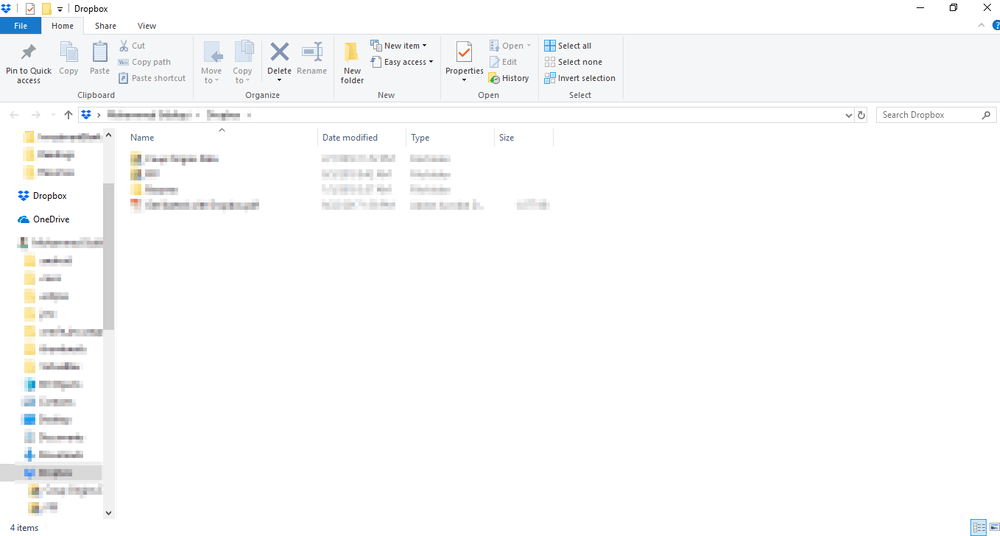
Reason 6: PC Power Plan
Symptoms: Your laptop has a decent, even great battery life, but does not perform well when you use a lot of applications or browsers.
How to Fix It: There is a possibility your laptop’s Power Plan is on Battery Saver or Recommended. To maximize performance, you’ll have to change this to the High Performance mode.
Step 1: Type in Power Options in your Windows 10 Search bar. Open Edit Power Plan in the Control Panel.
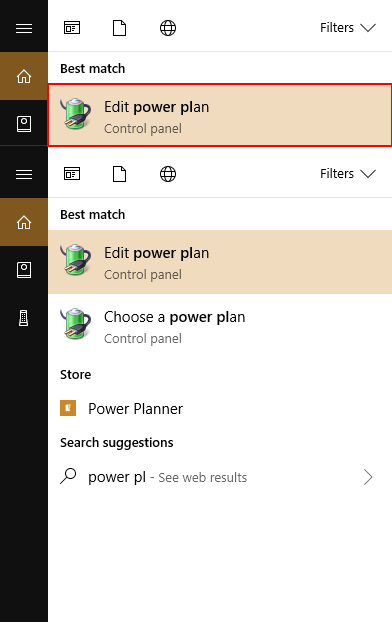
Step 2: Click Change Advanced Power Settings in the lower-left corner.
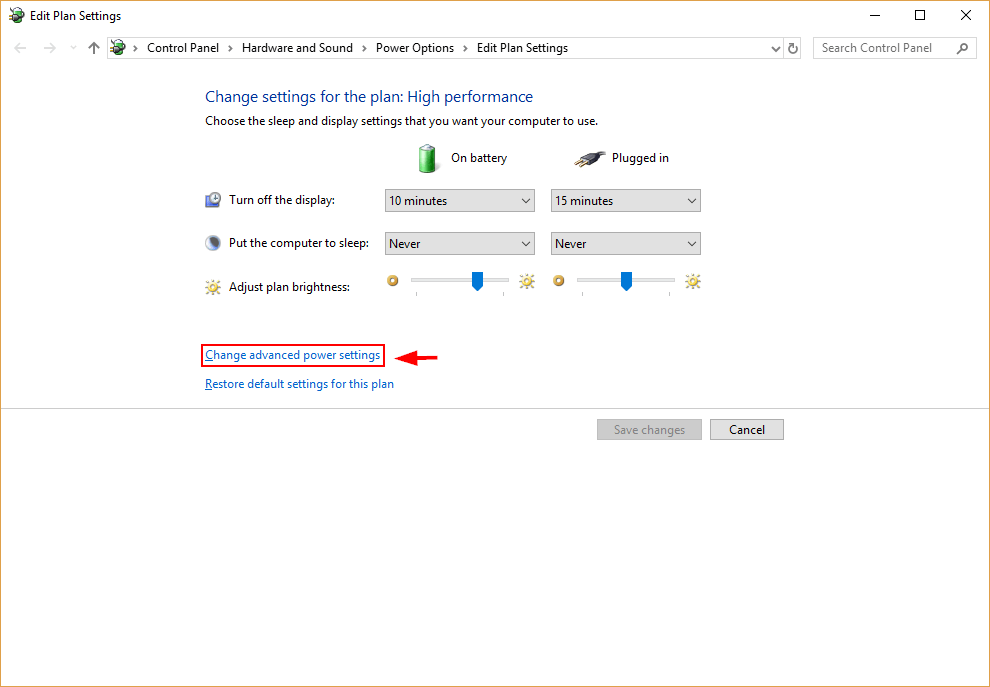
Step 3: Choose High Performance, then hit enter or click OK.
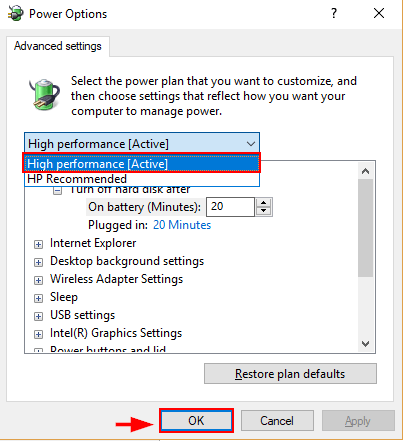
This will boost your PC performance. As it increases your CPU speed, though, it will drain your battery at a faster rate.
General Solutions
There are times when you have no idea what the cause of your slow computer is. You don’t have too many tabs open in your browser, you have enough space on your disk, your antivirus is working perfectly, and you seem to have done everything correctly — yet for some reason, your PC still runs slowly.
Luckily, Windows 10 has two tools that can help you figure out what’s going on. The first is the Windows Troubleshooter. The second is the Performance Monitor.
Windows TroubleShooter
Step 1: Open the Control Panel through the Windows Search field.
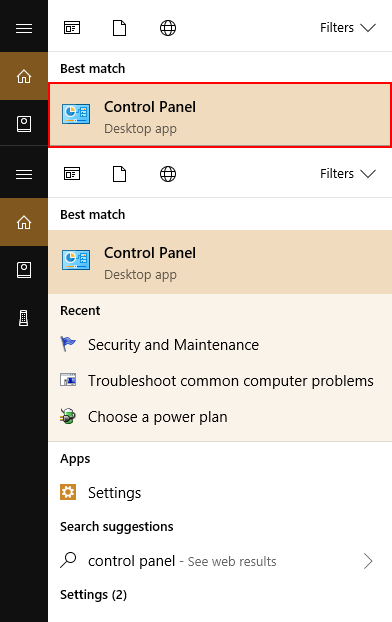
Step 2: Click on System and Security, then Security and Maintenance.
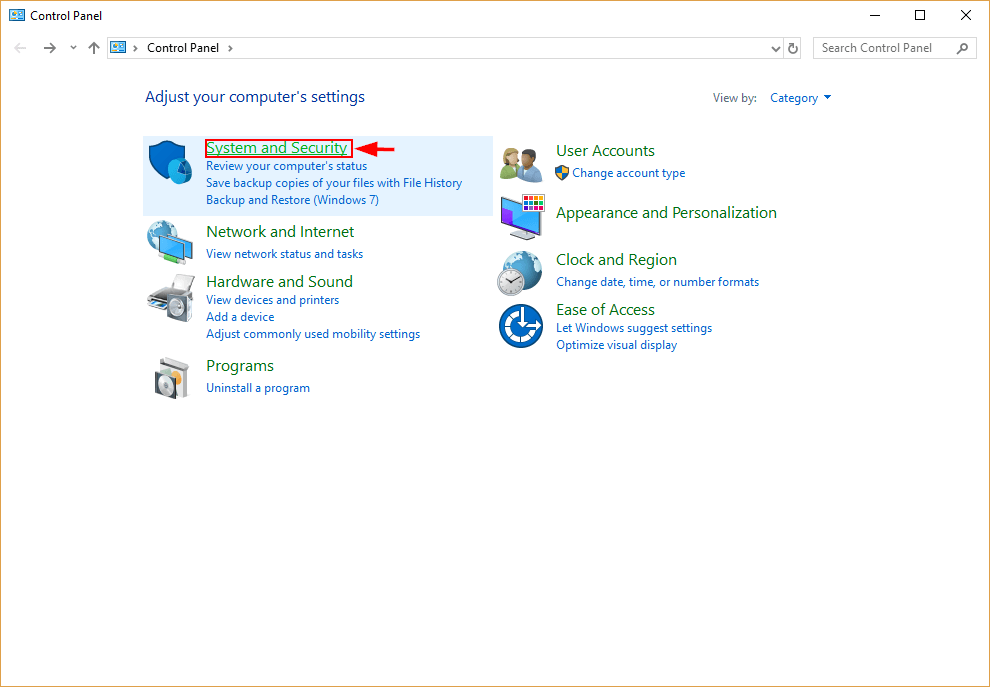
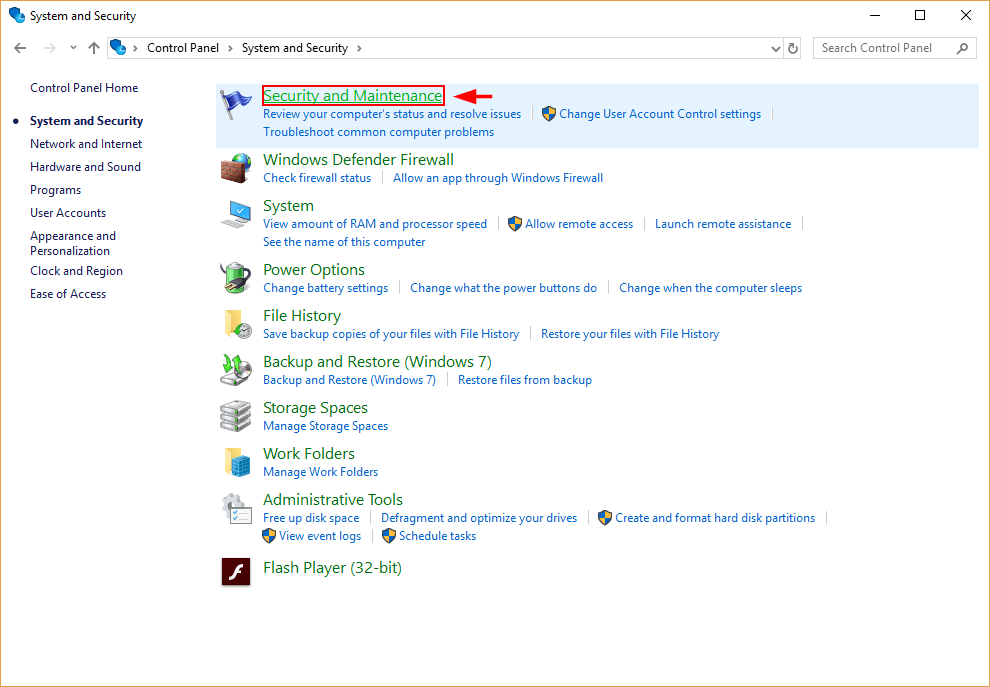
Step 3: Click Start Maintenance under Maintenance.
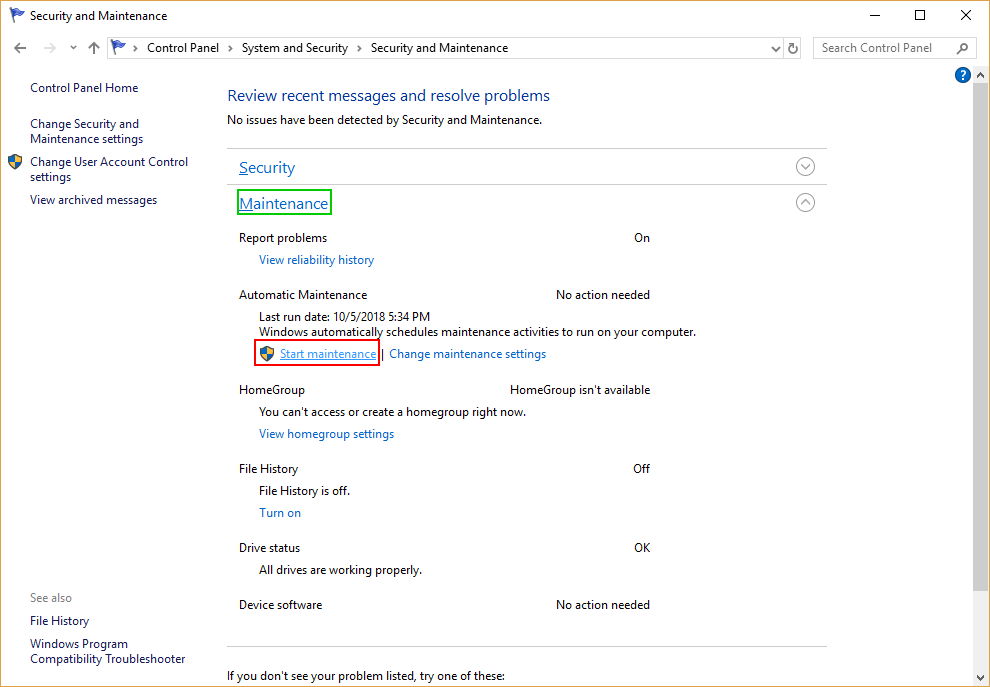
Performance Monitor
Type in perfmon /report in the Windows Search box and hit enter.
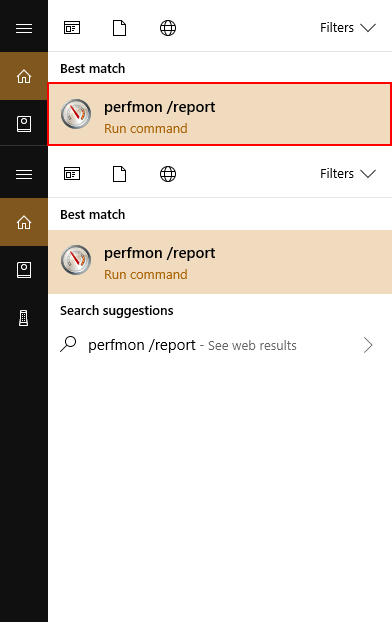
The Performance Manager will automatically run a report and diagnose issues that are impacting your PC.
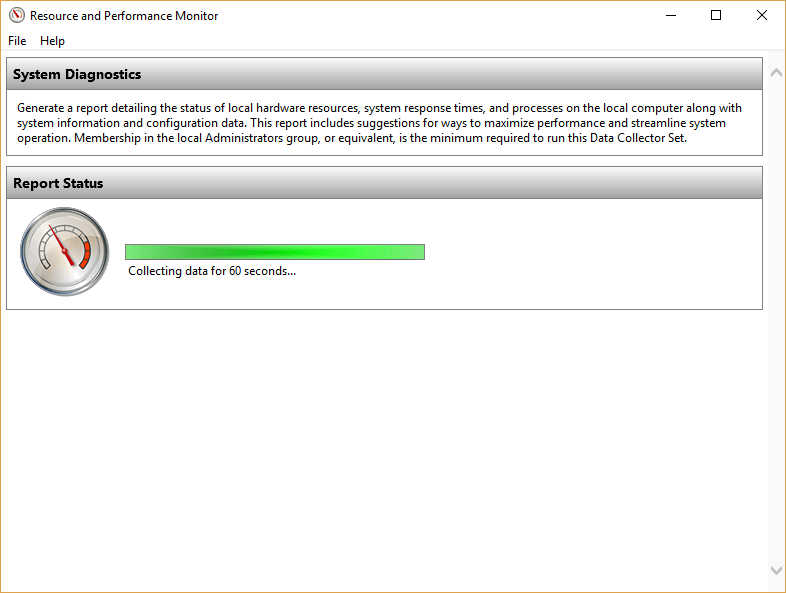
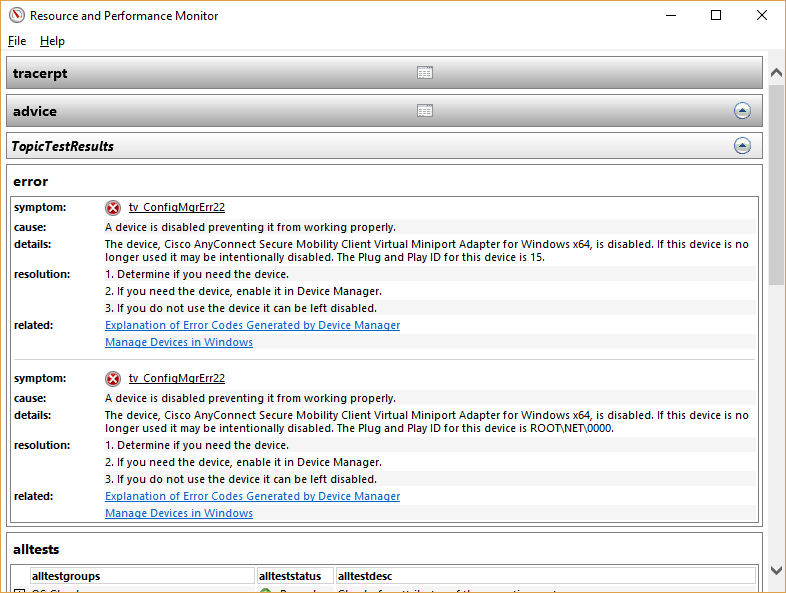
Luckily for you, it will also recommend solutions for each problem found.
Final Words
Using a slow computer is a frustrating experience. Hopefully, the tips provided here will make that an issue of the past. Some of these tips — such as deleting extra files, disabling Startup applications, and running Windows Troubleshooter — can also expose other issues you may not have seen, such as malware.
Hopefully, you’ll now have a great browsing experience. Feel free to leave a comment below if you have any questions or concerns.

Yay you finally fixed it for me! It was the maintenance time. Of course, they don’t make use of the “active time” you set to avoid updates while you’re working, but have a separate time for maintenance. It seemed nearly every Thursday morning, right when I start work, the maintenance is running. As I have millions of small files, the scan brings my computer to a crawl for about 4 hours. Thank you!
Step 6 worked for me.
I switched power plan from Balanced to High Performance and it fixed my problem of high processor temperatures.
Apparently there is some glitch on the newly installed Windows 10 balanced plan that caused the processors to overheat when going at full capacity (running anti-virus, using Intel diagnostic tool, etc), but by switching to high performance my processor is back at 4GHz without the temperatures climbing high.
Thank you
My problem was the 4K monitor. Tried multiple reboots that took ages and all programs and systems were slow but CPU not showing much load.
What fixed it was rebooting my monitor, which connects to laptop with a USB3 that also supplies power. The laptop is a bit old and stretches to drive the 4K pixels, as it has no separate GPU.
Turned of the monitor and the PC works fine. Turn monitor back on and problem has gone.
Thanks for sharing the tip!
Thanks, these tips have made my OS 3 times faster!!!!
It is a shame that Microsoft released such a OS to mankind. With Windows 7 I never ever had these problems with slowing down the computer by a large amount of open programs. Under Windows 7 I ever was able to work fluently with some big programs open (AutoCAD with 3,4,5 drawings, 2 sessions of 3dsMAX, one of it with a large model scene) Photoshop and some other tools. I prevent from updating to Win 10 until January 2021, fearing it will be slower than Win 7, because Microsoft again added a lot of stuff into the OS which doesn´t really should be content of an OS. My fears wasn´t disapointed. Now I can work only fluently with about 20% of programs open than before. I had a idle CPU load of 0-2% under Win7. Same programs in Win10 – idle load is 11-13%. My workflow has been dramatically slowed down. This is not what I await from a modern OS. If I could I would change, but all the software companies don´t release their programs for other OS anymore (in the early 90ies I worked with a Unix clone called Irix on a SGI Indy. It worked like a charme and I hoped, that this will be the comming OS. Then Billyboy came and made my days hard with “An unexpected error occured”. )
I hate Win10 so I downgraded to Win7, its so much faster and I don’t get constant updates, and I don’t care it’s not supported anymore. MS just force you to keep constantly updating and paying $$$, there’s nothing wrong with older hardware, you don’t have to have the newest and brightest gear all the time, its an early adopters nightmare, I know many of you younger ones won’t agree because advertising companies target your demographic and they make it seem attractive and necessary, call me an old fool (I’m 58), but I’m much happier with my new install Win7 with 4GB of RAM, on only a 250GB HDD. I only use video editing software and MS Office 2007, I’m sick of being constantly told to upgrade and I’ve decided I am not paying one single cent for stuff I don’t need. At least now I don’t have to wait ages before the thing boots up, to me that’s totally unacceptable. Cheers people.
Be happy, 45, I agree and live this way myself. I refuse to update to 11, what a dumpster fire.
Thank you for the detailed explanation.
Worked perfect to restore performance! Thank you!
Its excellent consolidated content…thanks a lot for this help…
Excellent cleanup steps
Thanks very much for this very informative, clearly explained information. It was very helpful.
None of the above points are relevant to my seven pc’s after the latest update and I haven’t got any virus’ but the task manager shows only a few percent of cpu activity and loads of memory available. So latest update is running something that Microsoft have hidden as all pc functions are slower to the existent that even typing is behind and booting is twice as long on all PC’s. Would like to know why MS force on you software changes that most people don’t need and definitely don’t want this level of hassle every time?
Excellent article – concise and easy to follow
I have an i7 laptop with 16Gb memory, any change of windows or opening new windows was slow. I tried your tip of setting power to maximum and the problem was solved thanks!!
New Solution not mentioned above/here around:
I installed Windows 10-64 bit fresh. And started installing drivers and some basic programs after installing Rollback and Avast. Every thing was fine here around.
Suddenly after installing some 6-7 needed wares, I noticed the same bug that even when my PC/Windows resources (CPU, Ram, Harddisk activity) were more than 50% free, yet installation of even the smallest ware like Adobe Flash was taking like forever. I tried the following and then happen to solve with the last step:
1. Adjusted Windows settings for performance, rather than visuals.
2. Tried boosting performance from the Control Panel> Power Plan> Maximum Performance.
3. Searched ‘msexic process’ in the task manager to end, but it ended any ongoing installation, even abruptly ended Windows Features update changes, which was very painful, took a long time to undo everything and then redo.
4. Then I found that perhaps there was something which was almost stopping the installations from even starting. And found that my new/changed user Account Control settings prompt was appearing in the background but for some reason wasn’t showing to me. And installation dialogue/window kept waiting for the go ahead/my response.
5. But ultimately, what solved my problem was that under System Properties> System Protection> Protection Settings, I had manually chosen the protection for ‘C’ drive. And this resulted in MS Volume Shadow Copy service to run and work in the background. And this was happening even when ‘Rollback’ was already taking (or trying to take) snapshots. As soon as I disabled this protection (or temporarily ended the Volume Shadow Copy Service process), my installation went as smooth as possible/expected.
Thank you for sharing these great tips!
I’ve got a relatively high performance laptop which should have been running fast like it used to. I haven’t been able to find a fix until this article. Step 2 did the trick! Thank you!
It was an instant solution with powershell fix. Thank you so much for your help!
Thank you very much.
Thanks , was in real need of these tips
Thanks. Good intent. Today I replaced my wife’s 2gb RAM on her laptop to a 4gb. It is now behaving a little better. I tried dism and sfc, with nothing to show. But thanks anyway. May be one day this page will come in handy.
I even tried the freeware CPUZ.
I knew most of the information but it is a great web page to re-cap and remember how to do the things. Nobody can remember everything can they?
I keep getting this error during the recent updates. Windows could configure one or more system components. To install Windows restart the computer and restart the installation. Except when I do it reverts back to previous version. And then during shutdown it asks a question to update and restart again but the update always fails and takes approximately 3 to 4 hours during this time
Thanks a lot and i found it very useful…various problems now has been fixed…Thanks again
This was really full of more ideas. My PC Really stressed me up that I even regret moving from Windows 7 to Windows 10. Thanks for the post.
worked well, thank you
Thanks for the helpful information.
Thanks a lot. Especially those powershell methods and perfmon/ report helped a lot. Thanks for sharing your knowledge. It helped a lot.
In window 10, my laptop
Speaker can’t work propley like to say speaker is off for some time after restart tjey also work right
my laptob is come with windows 8 so when I upgrade to windows 10 my laptob is run little slow and slow also on games and startup ihave core i5 processor and 8gb ram but the one problem is in my hard disk transfer red write this is never happened on windows 8 and sorry for my bad english
thanks! really helpful and unique techniques.
It was a nice and helpful article. Thanks for including all scenarios and solutions.
All of these recommendations are very good. Sometimes things just slow a PC over time. Such as the patches and firmware that addressed the Spectre and Meltdown flaws. Sometimes I find Smartscreen slows files and downloads due to trouble verifying online. I’ve even seen times where Smartscreen was not available. Depending on what security suite you use, it can slow down a PC. Its the one nagging drawback to Windows is you need a lot of security to keep free from malware. These days RAM is critical and 8Gb is minimum for most users. At some point your hardware may be just old enough to need replacing.
The tips that mentioned above are amazing. Thanks keep it up
Excellent article and straight forward on its implementation.
This is clearly prescribed info. Thanks for the help.