Disabling Messages in iCloud will remove your synced conversations from iCloud and download them to your device.
Hi, I’m Andrew, a former Mac administrator, and in this article, we’ll examine the ins and outs of iCloud message sync so you can choose the best options for you and, most importantly, make sure you don’t lose any precious data.
Let’s get started.
Table of Contents
What Happens If I Disable Messages in iCloud on One Device?
If you turn off Messages in iCloud for one device, that device will no longer sync your Messages with your other devices. This does not mean that you cannot still receive texts on the device, but changes won’t sync across devices.
For instance, say you disable iCloud Messages on your iPad. Someone sends you a text, and you receive it on both your iPad and your iPhone.
If you delete the message from your phone, the text will remain on your iPad. But if you had enabled iCloud Message sync, the text would have been automatically deleted from the second device.
If you want to turn off iCloud Messages on just one device, here’s what to do. From an iPhone:
- Open the Settings app.
- Tap your name.
- Tap iCloud.
- Tap Show All under APPS USING ICLOUD.
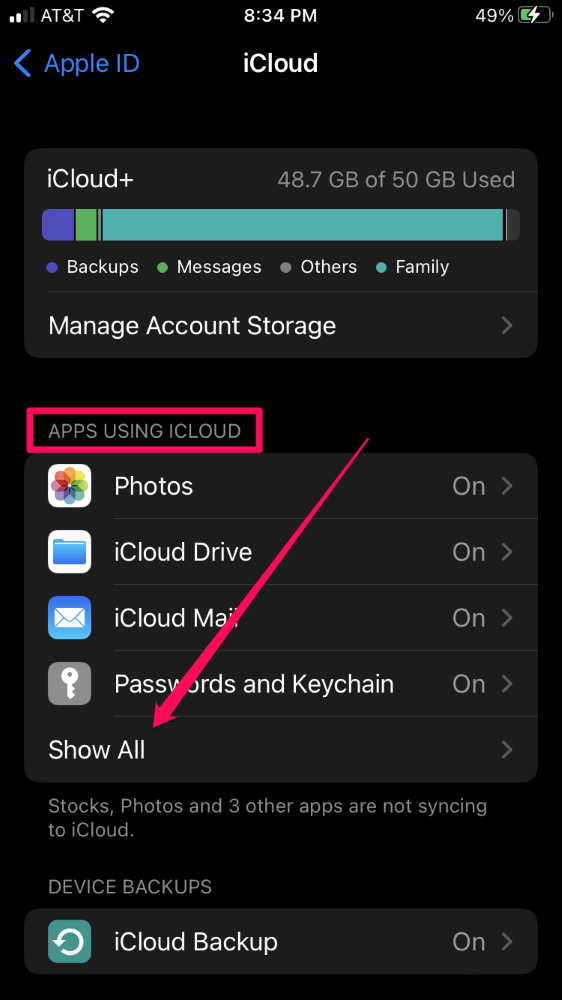
- Tap Messages.
- Tap to toggle the switch next to Sync this iPhone to the off position.
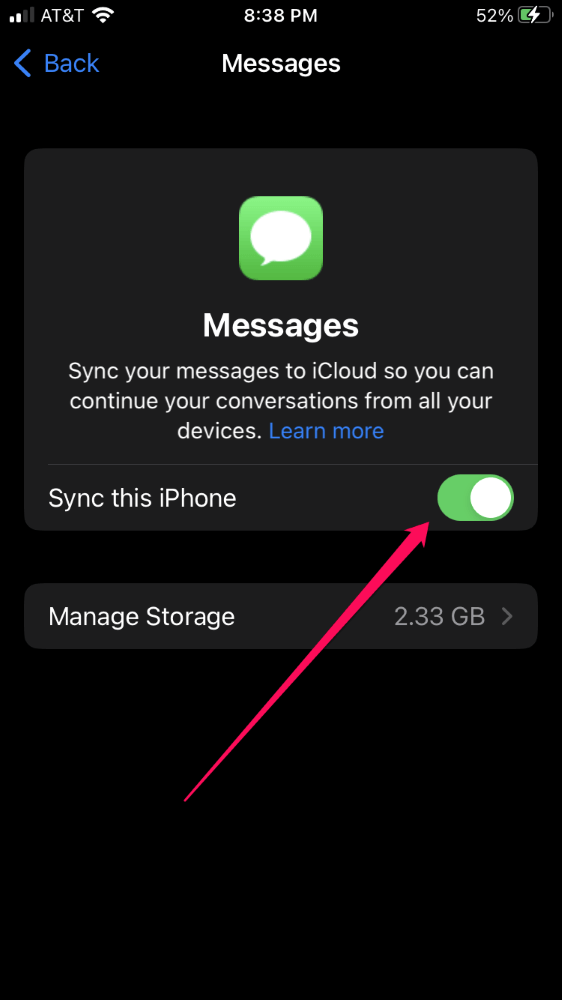
- Tap Disable and Download Messages if prompted.
If your messages haven’t finished syncing to the device on which you are disabling the feature, you will be prompted to download the messages. As a result, all messages stored in iCloud will be downloaded to your iPhone.
Your messages on your other devices will continue to sync to iCloud.
Turn Off for All Devices: What Happens If I Disable and Delete Messages in iCloud?
Disabling and deleting Messages in iCloud will remove all your conversations from your iCloud account. As a result, your text conversations will no longer sync across your devices.
When disabling the feature, all of your conversations will automatically download to your device, but iCloud still retains your messages for thirty days as a precaution.
To disable iCloud Messages on all of your devices:
- Open the Settings app.
- Tap your name.
- Tap iCloud.
- Tap Show All under APPS USING ICLOUD.
- Tap Messages.
- Tap Manage Storage.
- Tap Disable & Delete.
- Tap Delete Messages to confirm.
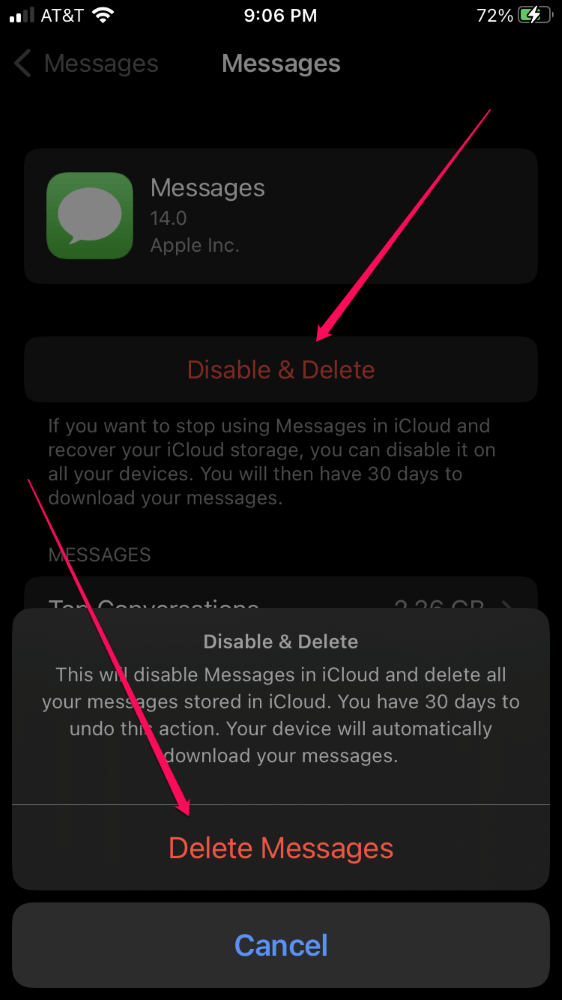
Note: when you turn off Messages for iCloud, your messages are automatically included in iCloud backups of your device (if you have iCloud backup turned on).
FAQs
Here are some common questions about Messages in iCloud.
What does enabling Messages in iCloud do?
Enabling iCloud message sync keeps your text message conversations up-to-date on all of your devices. The feature also stores your messages in iCloud rather than your device, which means they are preserved if you lose or damage your device.
Should I enable Messages in iCloud?
If you have multiple Apple devices and can spare the iCloud storage space required to facilitate the feature, I recommend turning on iCloud Messages. It is convenient to have all of your conversations synced across devices.
If you only have an iPhone, the advantages aren’t as pronounced. The feature’s most compelling boon is message redundancy, but you can include messages in your iCloud backup instead.
How do I remove my messages from iCloud without deleting them from my phone?
When choosing the Disable & Delete option for Messages, your device will automatically download all of your conversations from iCloud.
Conclusion
Messages in iCloud functions very similarly to iCloud’s photo syncing feature.
I like that messages are automatically downloaded to your device if you decide you want to disable the feature. This ensures your device will retain your messages as long as nothing happens to it! Be sure to back up your iPhone using iCloud or some other method, so you don’t lose any text messages.
Have you used Messages in iCloud? What has your experience been like?
