If you turn off iCloud Photos, the app will present the option either to remove your iCloud photos from your device or to download the photos. Whichever option you choose, the photos will remain in iCloud.
Nevertheless, if you disable the iCloud Photo sync option for all devices, iCloud will permanently delete all photos after thirty days. Therefore you will lose any photos and videos not downloaded to one of your devices.
I’m Andrew, a former Mac administrator, and fellow iCloud user. In this article, I will help you navigate the various iCloud Photo options so you can make sure you don’t lose any of your precious data.
Keep reading for all of the details.
Table of Contents
What Happens if I Turn Off iCloud Photos on One Device?
The ramifications of turning off iCloud photo sync on your device depend on whether you have a copy of all iCloud photos stored on the iPhone (or iPad or Mac). If you do, toggling off the Sync the iPhone switch will simply disable the iCloud sync service; you won’t be presented with any prompts or warnings.
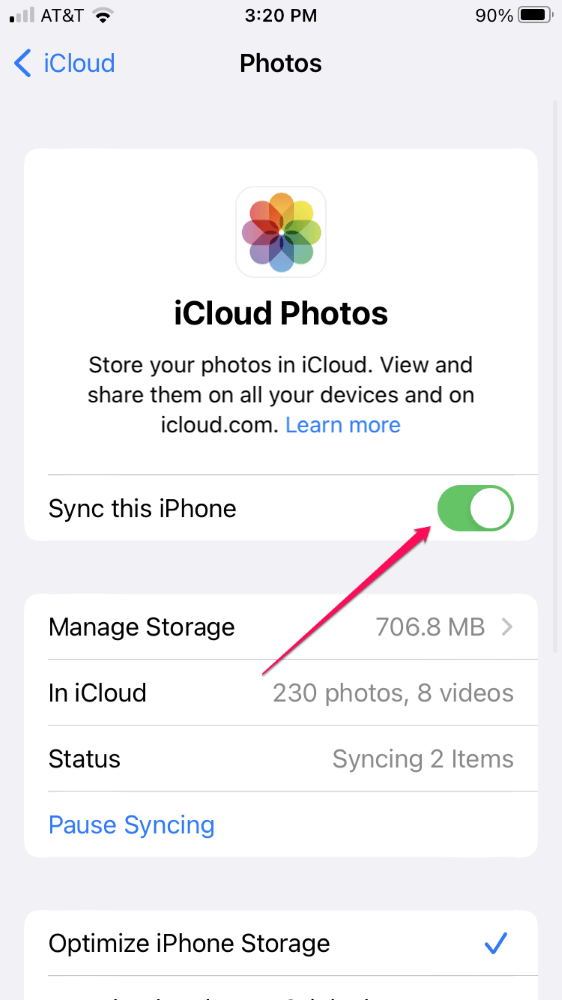
This action results in a full copy of all photos and videos on your iCloud account and your devices. But with sync disabled, any new photos you take from that device will not be uploaded to iCloud. They will only exist on your phone unless you back them up in some manner.
If, however, even one photo original is not downloaded to your device, you’ll be prompted with the option to Remove from iPhone or Download Photos & Videos.
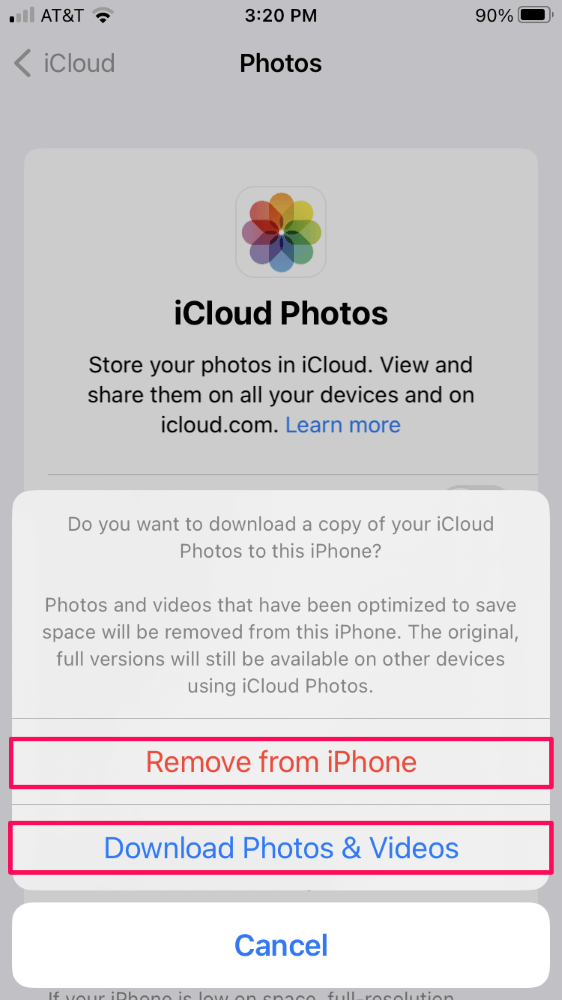
If you choose Remove from iPhone, those select photos will remain in iCloud but will no longer be accessible from the Photos app on your iPhone.
If you choose Download Photos & Videos, copies of all photos and videos will download to your device.
As with above, any new photos you take will exist only on your device, regardless of your chosen option.
With that said, the dialog box verbiage can be confusing; how can you remove the photo if it’s not on the device, to begin with?
The key lies with a specific iCloud setting that determines what happens with your iCloud photos. The setting, found in Settings > your name > iCloud > Photos, is the choice either to Optimize iPhone Storage or Download and Keep Originals.
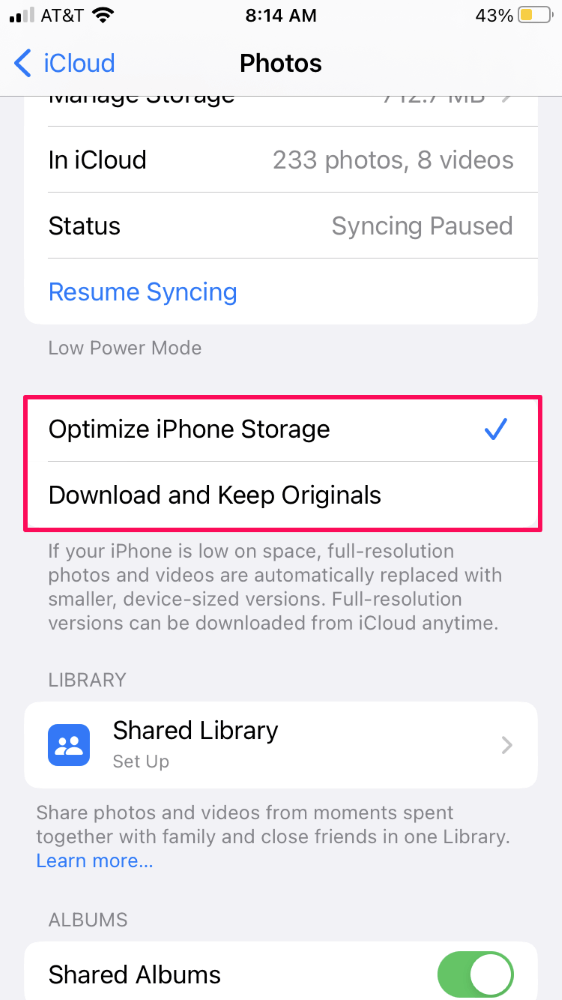
Consider the following scenario. You have an iPad, and an iPhone, both with iCloud Photo sync turned on. If you take a photograph on your iPad, what does your iPhone do with that iPad photo?
If you choose to optimize storage, the photo will still show up in your album, but it will be a reduced-size version to save space on the phone. The full original version is still stored in iCloud and on the iPad.
If you choose to download originals, then your iPhone will download the full version of the photo you took on your iPad to your iPhone.
Even when you choose Optimize iPhone Storage, full originals you take from your phone will remain there unless you run low on phone storage. In that case, iCloud will replace originals with lower-resolution photos to free up space. Again, the full version originals remain in iCloud, and you can download them anytime.
Therefore, when you turn off iCloud sync on a device, any lower-resolution photos will be removed, and you can either download the full version or simply remove those from your device.
What Will Happen if I Disable and Delete iCloud Photos for All Devices?
Turning off iCloud Photos for one device leaves your photos and videos intact on iCloud. But what if you want to disable iCloud Photos completely?
To disable the iCloud Photos service:
- Open the Settings app.
- Tap on your name.
- Tap iCloud.
- Tap Manage Account Storage.
- Tap Photos.
- Tap Turn Off & Delete from iCloud.
- Tap Continue Anyway (if prompted).
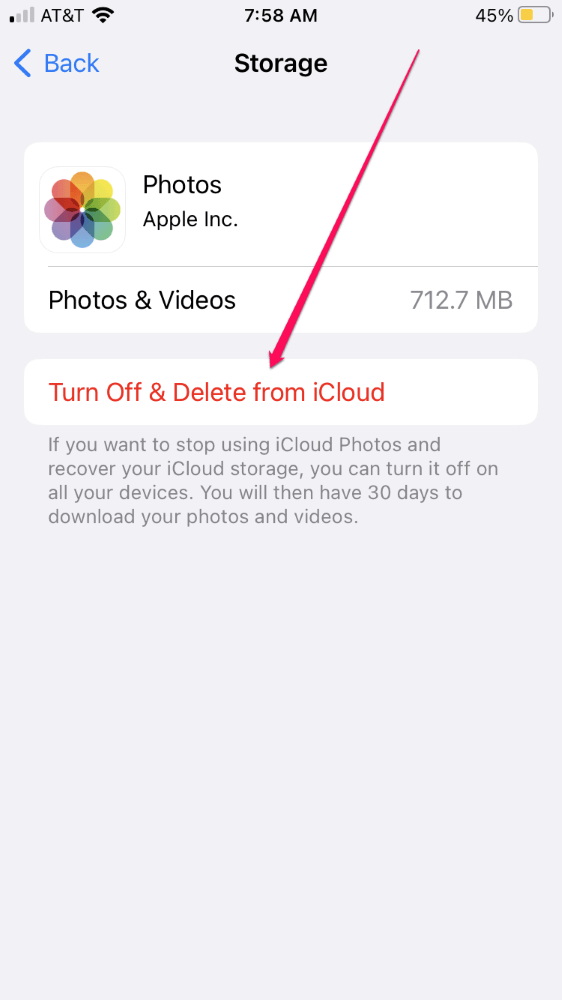
So what happens when you turn off the iCloud Photos service?
All devices will stop syncing to iCloud and all photos and videos will be deleted from the service. Apple will retain the files for thirty days so you have some time to retrieve them, but the data will be permanently erased after that period.
Even so, I recommend downloading copies of all of your photos before disabling the service, just to be safe. If you have space on your phone, you can select the Download and Keep Originals option as described above before disabling iCloud Photos.
If you turn iCloud Photos back on within the thirty-day period, your files will be restored.
Your Photos are Safe
As you can see, Apple tries its best to prevent you from losing your photos and videos with prompts and the thirty-day safety net before permanent deletion.
Nevertheless, the various iCloud settings and warning messages can be confusing, so I hope this article helped clear up how Apple’s photo syncing feature works.
Still have questions? Leave us a comment below!
