Imagine this — you just bought a brand new phone or tablet and can’t wait to try it out. You unwrap the device and turn it on.
All goes smoothly until it prompts you to connect to a wireless network. But… you forgot the Wi-Fi password! Without that password, you can’t access the digital world on your new device.
Does this sound familiar to you? We all have been there! Thankfully, there are several ways to find that Wi-Fi password. All you need is a Windows computer that has connected to that network before.
In this article, I’m going to show you how to show WiFi passwords on Windows 10 so you can connect any new device without asking your geek friends or turning to the IT team for help.
Using a Mac computer? Read our guide on how to find wifi password on Mac.
Table of Contents
Method 1: View Saved Wifi Passwords via Windows Settings
The default method is to go through your Windows Settings. To use this method, you must be connected to the network whose password you wish to find.
Step 1: Open up Settings on Windows 10. You can type “Settings” and click the app that shows in the Windows search bar (under “Best match”) or click the settings icon on the bottom left.
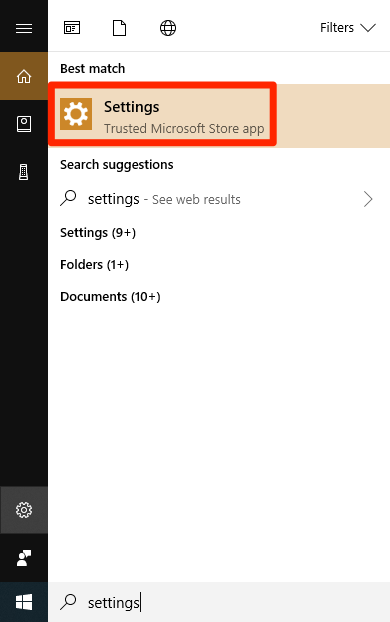
Step 2: Click on Network & Internet once the settings window opens up.
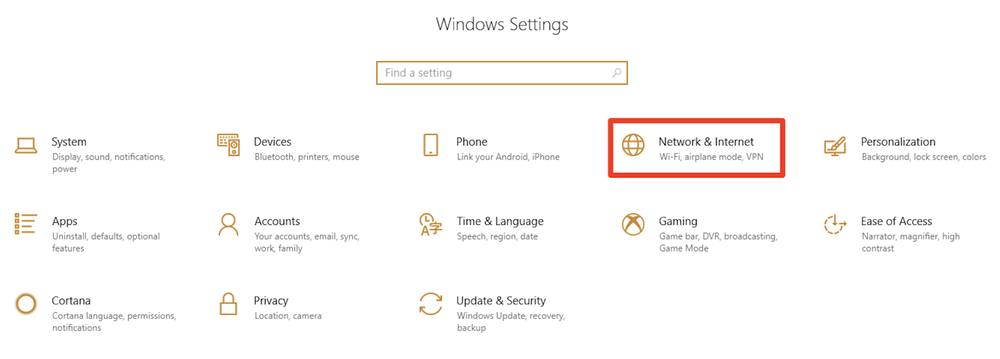
Step 3: Scroll down until you see Network and Sharing Center, click on it.
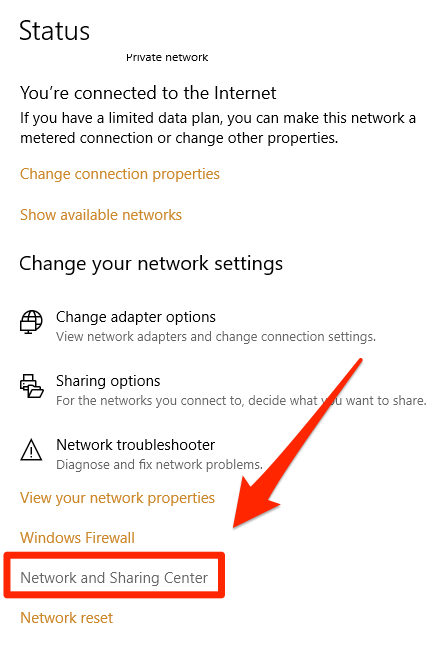
Step 4: You should be directed to the following window. Click on the wifi network you are connected to.
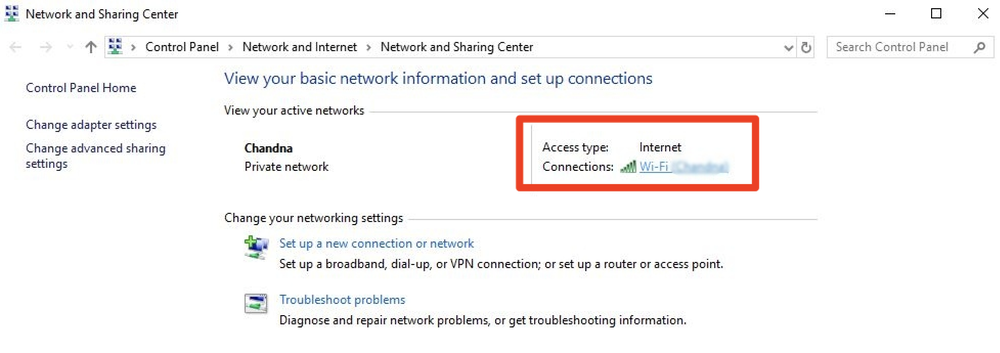
Step 5: Click the Wireless Properties button.
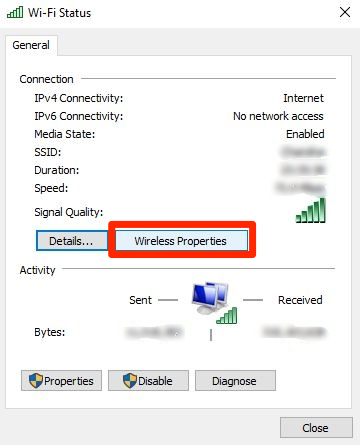
Step 6: Hit the Security tab on the upper-right hand side. Then select the “Show characters” checkbox. This will show you the wifi password for the network you are connected to.
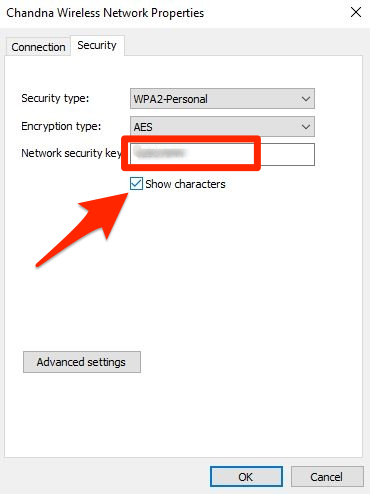
Method 2: Using a Wi-Fi Password Finder Program
If you want to find the WiFi password for a network you’ve used in the past, or you are experiencing trouble navigating Windows 10, you can use a free third-party program such as WiFi Password Revealer.
Step 1: Click here to download the program. Simply hit the blue “Download” button.
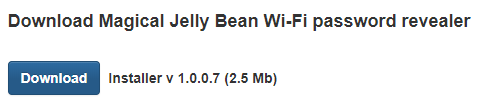
Step 2: Once the download is completed, open it in your browser.
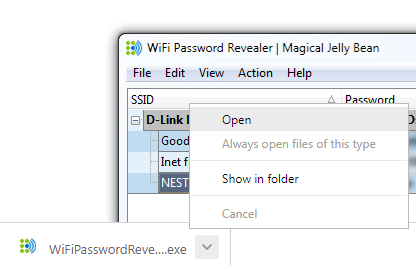
Step 3: Select your desired language and click “OK” to continue.
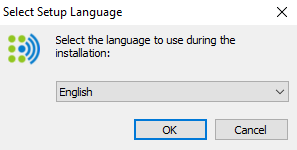
Step 4: Select “Accept the agreement” and click “Next >”.
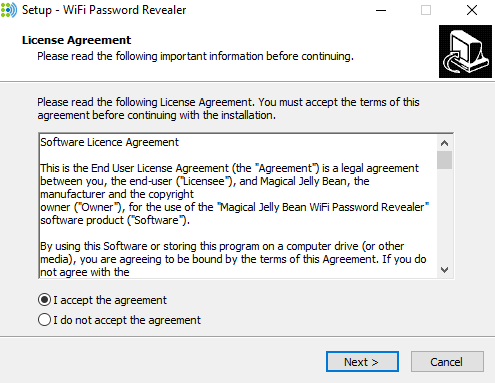
Step 5: Select the destination location to save the folder.
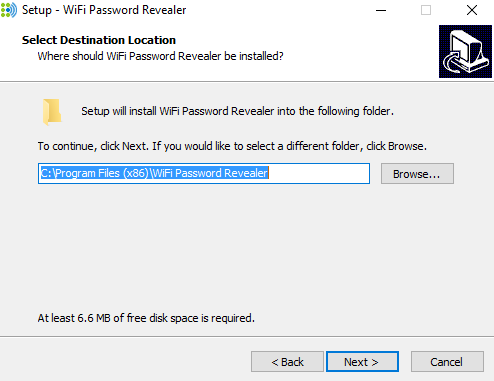
Step 6: Choose whether to add an additional shortcut. I recommend checking that for convenience’s sake, but it’s totally up to you.
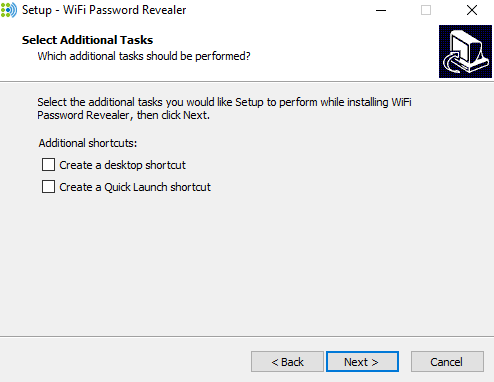
Step 7: Click “Install”.
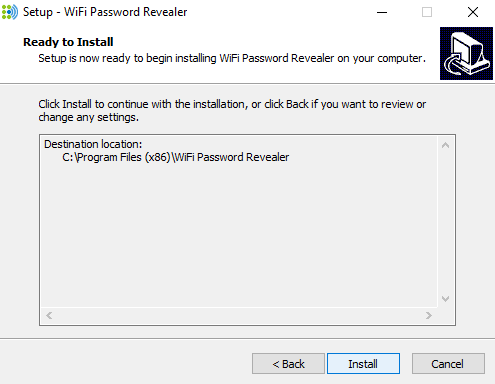
Step 8: Click “Finish” once the program is installed on your PC.
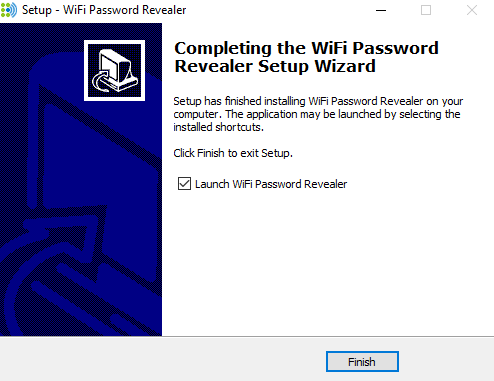
Step 8: The application will open and reveal all the networks you’ve connected to using your Windows device in the past, along with the passwords you’ve used to successfully connect to each one.
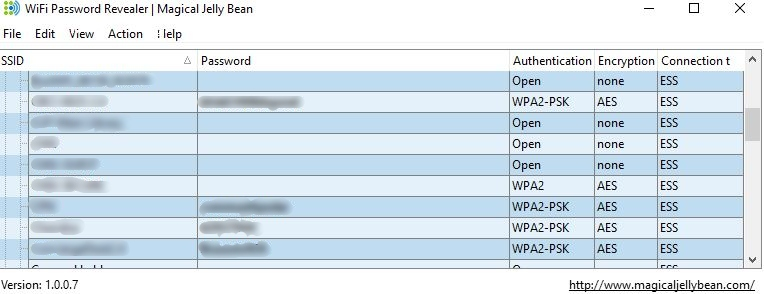
The advantage of this method is that you can see the Wifi passwords for every network you’ve connected to in the past. However, this method can only show you the Wifi passwords that you’ve used to access those networks. If they’ve been changed since then, you won’t see the new passwords.
Method 3: Finding WiFi Passwords via Command Line
For those of you who are comfortable with computers, you can also use the command-line tool built into Windows 10 to quickly find saved WiFi passwords. It is very convenient, as you do not have to download any extra software and just run a single command. Here’s how to do it:
Step 1: Search and open Command Prompt app on Windows 10. Right-click and hit Run as Administrator.
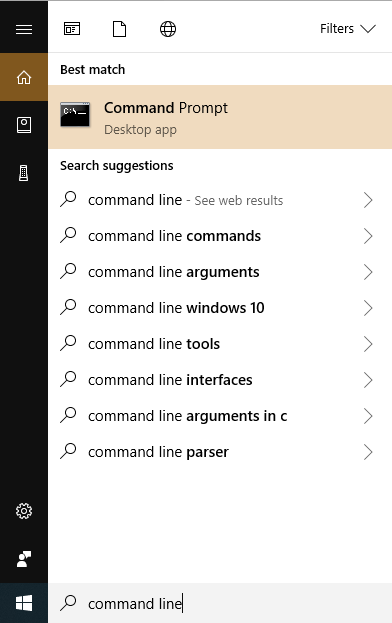
Step 2: Type this: netsh wlan show profile. This will show you a list of networks you’ve connected to in the past.
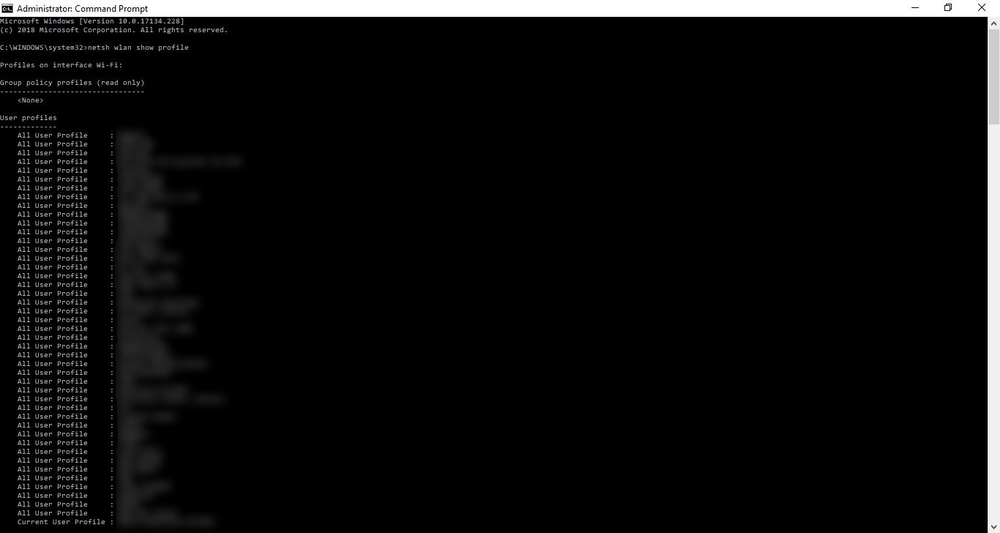
Step 3: Find the network that you need the password for. Once you find it, type in the following: netsh wlan show profile [wifi-name] key=clear.
Remember to replace [wifi-name] with the real WiFi username. Then the password will appear next to the section which says Key Content.
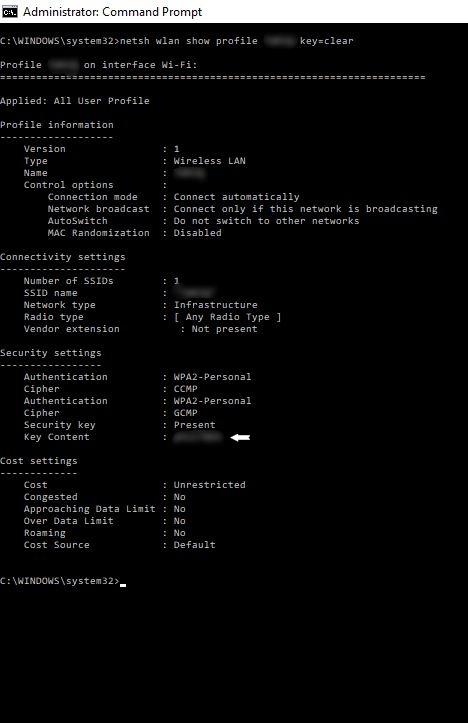
Final Tips
We all pretty much live in the digital world, a world that has tens, even hundreds of passwords to remember. You can memorize passwords to your social media, bank accounts, and other important sites, but probably not the Wi-Fi passwords at your home or workplace.
It’s always a good idea to use a password management tool like 1Password, which can save all your passwords and notes so you can access them with a single click. LastPass and Dashlane are good options to consider as well.
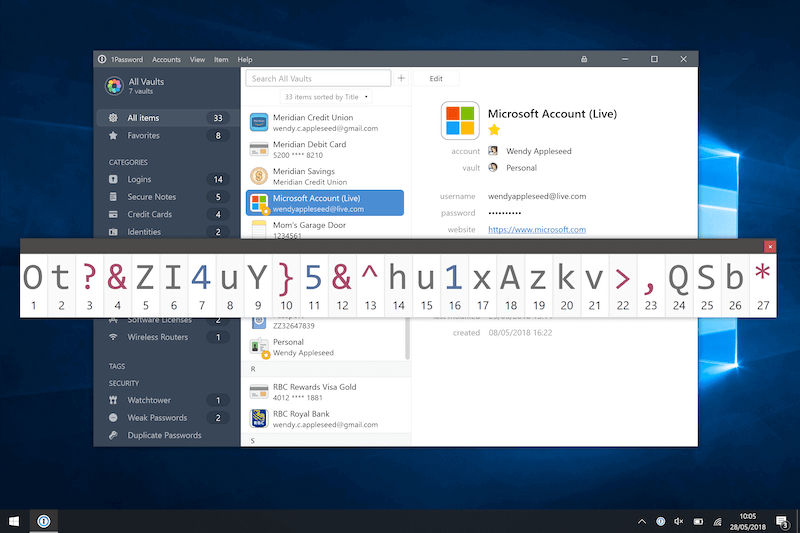
Or you can simply write down those easy-to-forget combinations on a sticky note and put it somewhere that you can’t miss — for example, your computer display, Internet router, or simply on the wall.
Even if you’ve totally forgotten those unimportant WiFi passwords, that’s okay. Hopefully one of the three methods shown above has helped you find those saved WiFi passwords on your Windows PC and connect you to billions of netizens across the world. None of the methods require an Internet connection to execute (except the second method, which requires access to the Internet to download).
Happy web surfing! Share your experiences and difficulties retrieving WiFi passwords on Windows 10. Leave a comment below.

i can use the 1st option when only im connected to the network. but not when im off line. the 3rd method never showed the content.. total fail
the first way is the best
very helpful, thank you so much
you can use “method 2” in this video without administrator permission to view all saved wifi password by using cmd:
https://www.youtube.com/watch?v=2CuXCpwb_k0&t=5s
How to check WiFi password without admin permission using cmd or other tricks?
Hi,
I tried the third option but I can not see key content line? Why?
Thanks, Ida
because you were not previously connected to the profile you entered in cmd
I was looking for the key on a highly restrictive work computer that I was using from someone else’s office. Network settings didn’t work without admin password but command line did – thanks!