Have you ever copied something and then copied something new before you pasted what you originally had? Unless you have a clipboard manager, you won’t be able to get it back.
Or maybe you’ve found yourself recopying the same information over and over again by opening the original document and looking for what you need every single time. This is another instance in which a clipboard manager can be invaluable.
Since macOS doesn’t include a built-in feature for tracking anything besides your most recently copied items, you’ll need to install a clipboard tool or manager of some sort. Luckily, there are a plethora of options out there!
Table of Contents
Where is Clipboard on Mac?
The clipboard is where your Mac stores the item you most recently copied. You can see what’s stored there by opening Finder and then choosing Edit > Show Clipboard.
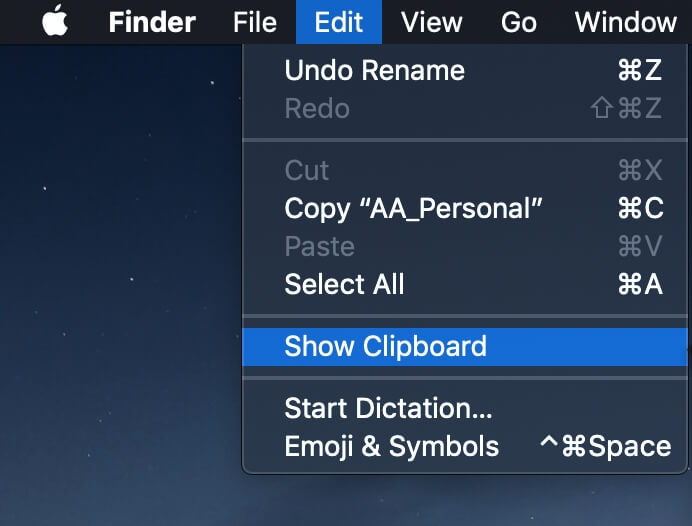
When you do this, a small window will pop up and show you what’s being stored and what type of content it is.
For example, my clipboard contains a sentence of plain text, but it can also store images or files. To copy something to the clipboard, select it and then press Command + C, and to paste it, press Command + V.
Note: The built-in clipboard feature is pretty limited since you can only see one thing at a time, and unfortunately, you can’t recover old items that you’ve copied. If you want to copy multiple things, you’ll need to install a clipboard tool to accomplish this.
5 Great Mac Clipboard Manager Apps
There are a lot of options out there. Here are a few of our top picks.
1. JumpCut
JumpCut is an open-source clipboard tool that will allow you to see your full clipboard history as needed. It’s not the fanciest app, but it has been around for a while and will work reliably. You can download it here.
When you do download it, you will probably see a message saying the app can’t be opened because it is from an unidentified developer.
This is completely normal – by default, your Mac tries to protect you from potential viruses by preventing unrecognized programs from running. Since this is a safe app, you can go to System Settings > General and pick “Open Anyways” to allow Jumpcut to run. Or you can go to Applications, locate the app, right-click and select Open.
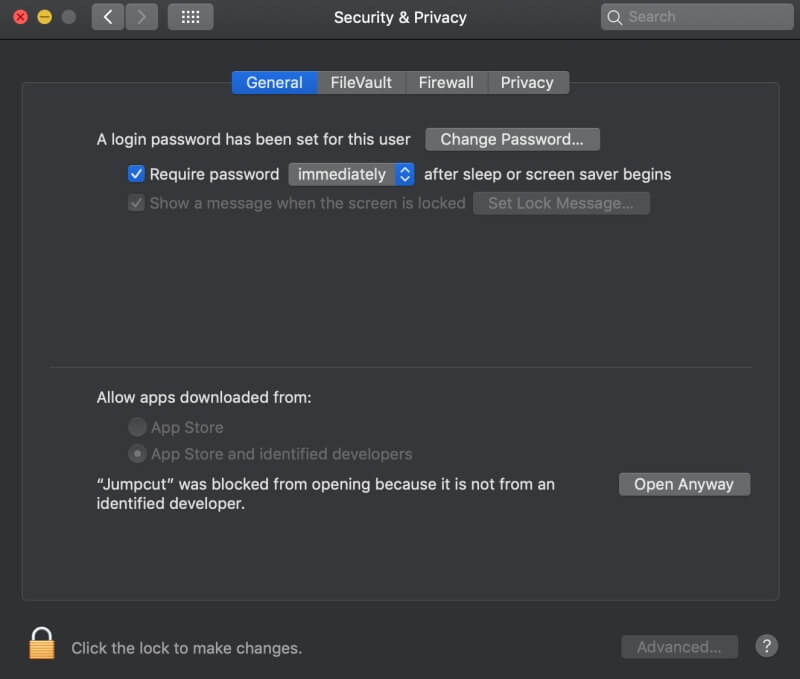
Note: Not comfortable with allowing JumpCut on your Mac? FlyCut is a “fork” of JumpCut – this means it’s a version of JumpCut built by a separate team to add additional features by building on the original application. It looks and functions almost exactly the same, however, unlike JumpCut, you can get FlyCut from the Mac App Store.
Once installed, Jumpcut will appear as a small scissors icon in your menu bar. Once you’ve copied and pasted a few things, a list will start to form.

The list shows a sample of whatever you’ve copied, like this:
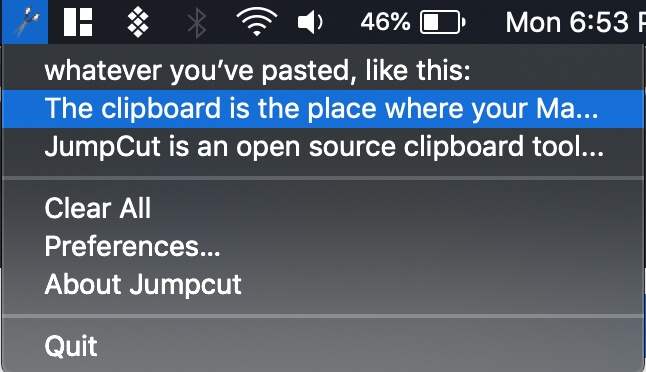
To use a particular clipping, just click on it, then press Command + V to paste it where you want to use it. Jumpcut is limited to text clippings, and can’t store images for you.
2. Paste
If you’re looking for something a little fancier that can support more than just text, Paste is a good alternative. You can find it on the Mac App Store for $14.99, or you can get it for free with a Setapp subscription (which is what I’m using right now). Both versions are completely the same, though.
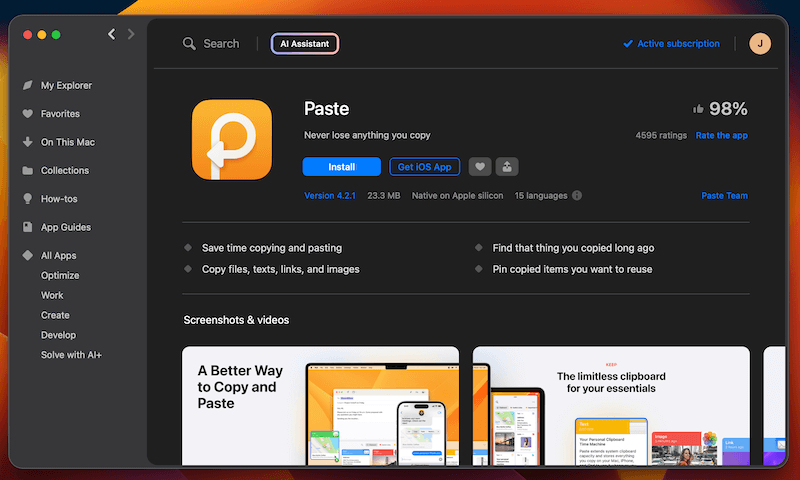
To get started, install Paste. You’ll see a quick startup screen with a few settings, and then you’re ready to go!
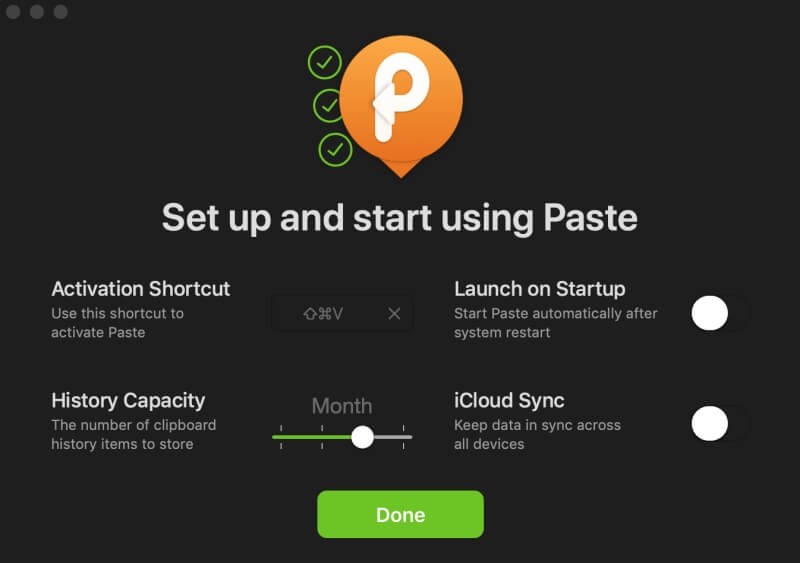
Anytime you copy something, Paste will store it for you. You can use the standard Command + V shortcut if you just want to paste your most recent clipping. But if you want to get something you previously copied, just press Shift + Command + V. This will bring up the Paste tray.
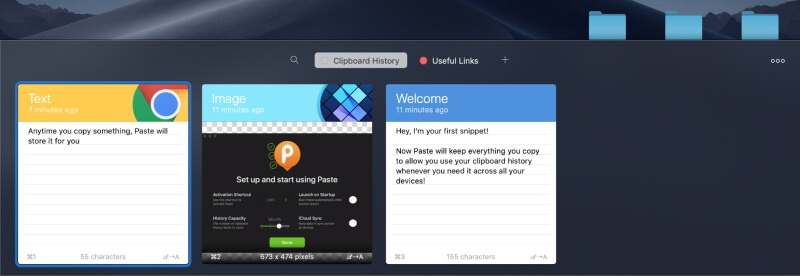
You can organize everything you copy into pinboards by assigning colorful tags, or you can search for something specific using the convenient search bar.
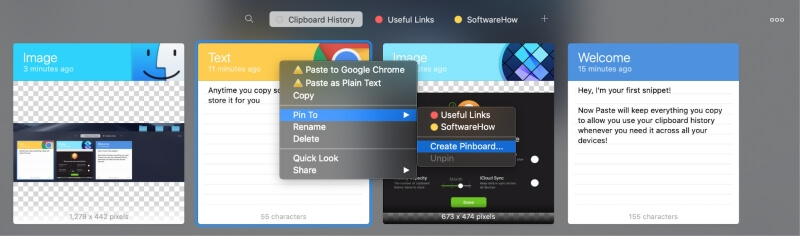
Furthermore, you can back everything up to iCloud so that your clipboard history can be accessed on any of your other devices that have Paste installed.
Overall, Paste is one of the most convenient and clean clipboard apps available for Mac and will definitely serve you well if you’re willing to spend a little bit.
3. Copy Paste Pro
If you’re looking for something in between JumpCut and Paste, Copy Paste Pro is a good option. It stores all your clippings in a scrolling vertical tab so that you can grab one anytime.
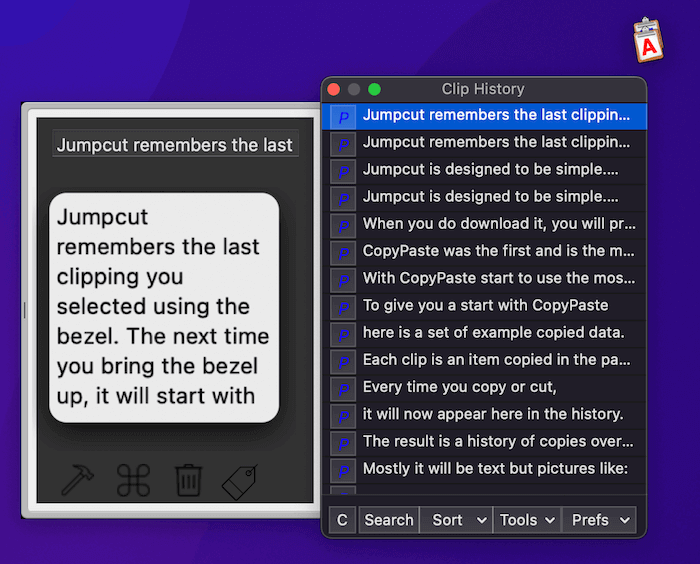
It also focuses on adding shortcuts you can use to paste a specific item, which is great if you need to repeat information in multiple places. Additionally, you can star/favorite specific snippets, tag them, and sort the list in half a dozen different ways for maximum convenience.
Overall, it offers many of the same features as Paste but in a different format, so you should pick based on which one you are most comfortable with. A free version is available, and the paid version costs $20 at the moment (one-time purchase).
4. CopyClip
As lightweight as JumpCut but a little bit cleaner, CopyClip has a few special features that make it noteworthy.
It looks fairly basic at first – just a collection of links or text clippings stored in the menu bar icon. However, the top ten most recent clippings can be easily pasted by using the hotkey listed next to them for convenience. This means you don’t have to select it and then paste — just press the right number key and you’re good to go!
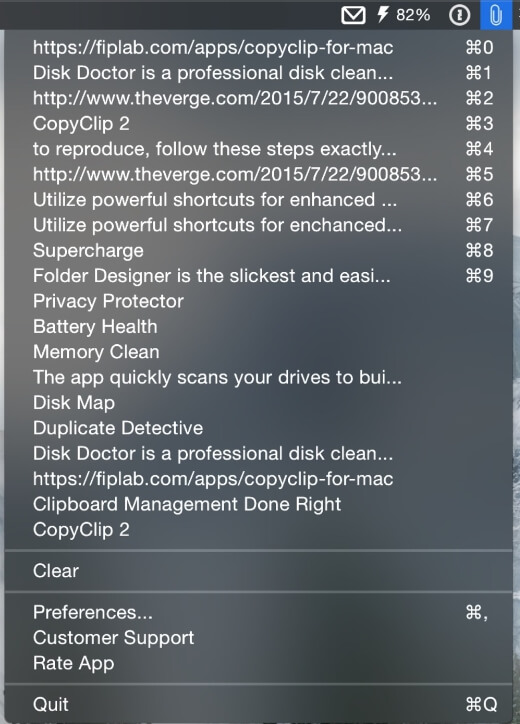
The other key feature of CopyClip is that you can set it to ignore copies made from specific apps.
This may seem counterintuitive, but it’s actually super important – since this app isn’t going to encrypt any content, you definitely don’t want it to save any passwords that you copy and paste.
Or, if you work in an industry dealing with sensitive data, you can tell it to ignore the app you use to write your notes. This is a great security feature.
5. Copy ‘Em
Copy ‘Em is a versatile clipboard manager that stands out for its ability to handle various data types, including photos, text, documents, HTML, PDFs, and code snippets.
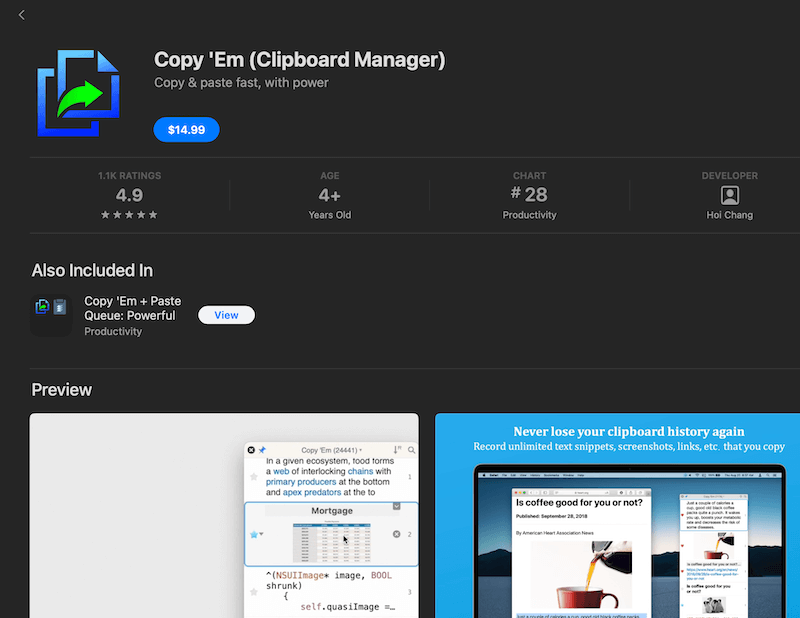
Copy ‘Em is recommended by Apple in the App Store, and for the price of $14.99 at the time of this writing, you can download a copy for yourself.
The interface is similar to many other clipboard managers. One of the coolest features of Copy ‘Em is that you can set custom shortcuts to paste your most frequently used clippings. And, like our other picks, this one also comes with iCloud sync, so you won’t lose access to your data.
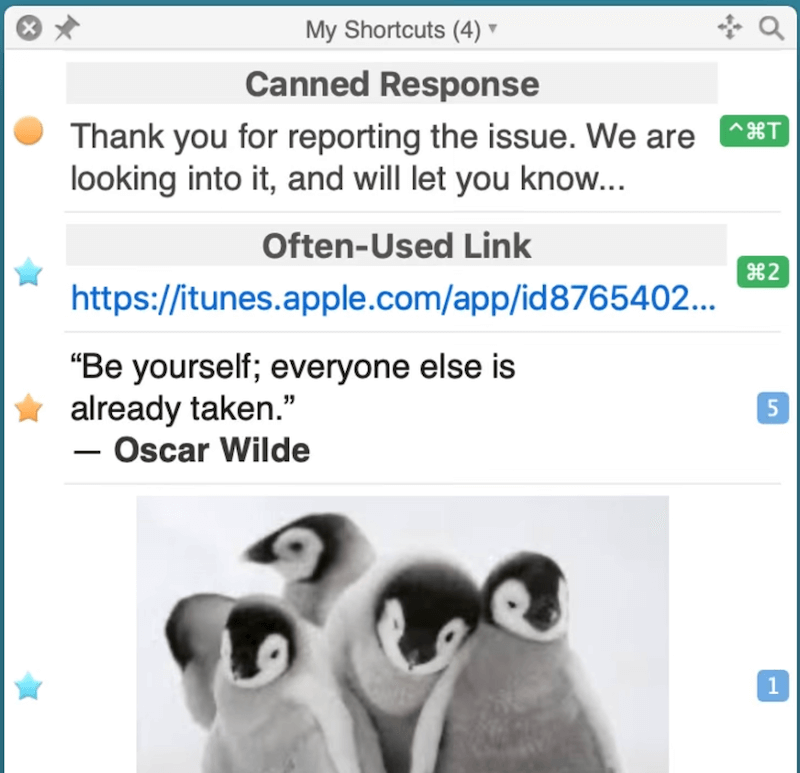
Conclusion
Convenience is king when it comes to computers, and macOS clipboard managers like JumpCut, Paste, Copy Paste Pro, CopyClip, and Copy ‘Em will help you boost your productivity and streamline your workflow.
Which one is your favorite? Have you tried any other clipboard managers that you would recommend?

Great article (and well-written), but I was wondering: do I have no hope to recover what you mention at the very start of the article? “Have you ever copied something and then copied something new before you pasted what you originally had?” This is exactly what happened last night and I am preventing myself from doing anything more to mess up my blunder. Please help!
bro the same thing happened to me last night idk what to do either