Updating Clip Studio Paint gives you access to the latest features, improvements, and bug fixes, ensuring you have the best possible experience with the software. To update Clip Studio Paint, you need to access Clip Studio’s Downloads page from your browser and run the installer.
Hey there, I’m Zoe, a freelance illustrator and graphic designer. I love Clip Studio Paint for many of its amazing features, but I have to admit, the installation and update process isn’t my favorite part.
Updating Clip Studio Paint can be a bit convoluted, as there’s no simple in-app button-click. Instead, you’ll have to access a download page in your web browser. And with the recent release of Version 2, the different plans and versions make it even more complicated.
But don’t worry, I’ve got you covered! In this guide, I’ll walk you through the steps to update Clip Studio Paint on both Windows, Mac, and iPad platforms.
Let’s get started!
Table of Contents
Key Takeaways
- Check your current version by selecting Version Information in the software.
- Perpetual licenses of Version 1 can update up to Version 1.13.2, and Version 2 can update up to Version 2.0.6.
- Monthly Plans grant access to all updates and yearly Update Passes allow access to future updates for one-time purchasers.
- Stay informed about Clip Studio’s latest updates through its News Dashboard.
Follow these steps to make sure you’re always up-to-date with the latest features, whether you’re using the desktop or iPad version.
Note: All screenshots from this tutorial are taken from the CSP Mac and iPad versions.
Updating Clip Studio Paint on Desktop (Windows, Mac)
Occasionally, new updates with exciting features roll in for Clip Studio Paint, and you definitely want to get your hands on them.
But here’s the thing: you can’t update Clip Studio Paint from the app itself. Instead, you have to go and look for the update in an external browser. It’s not complicated, but it would be much better if it were more streamlined.
Before we dive into the update process, let me share a quick tip on staying up to date with Clip Studio Paint. The program won’t notify you if there’s a new version available, so it’s not always easy to know if you’re using the latest one.
My advice is to keep an eye on the News Dashboard. Just take a quick look when you’re launching the software. Among other things like tips and contests, you might spot an Update Notice there.
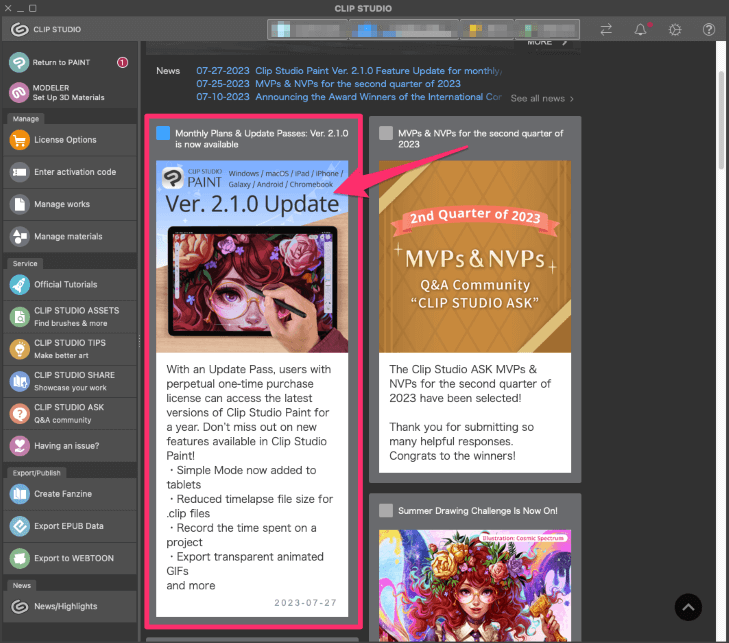
Click on these posts to get a better idea of what’s new in the latest update. It’s worth checking out, as you might miss out on some cool new features if you simply update without exploring the changes.
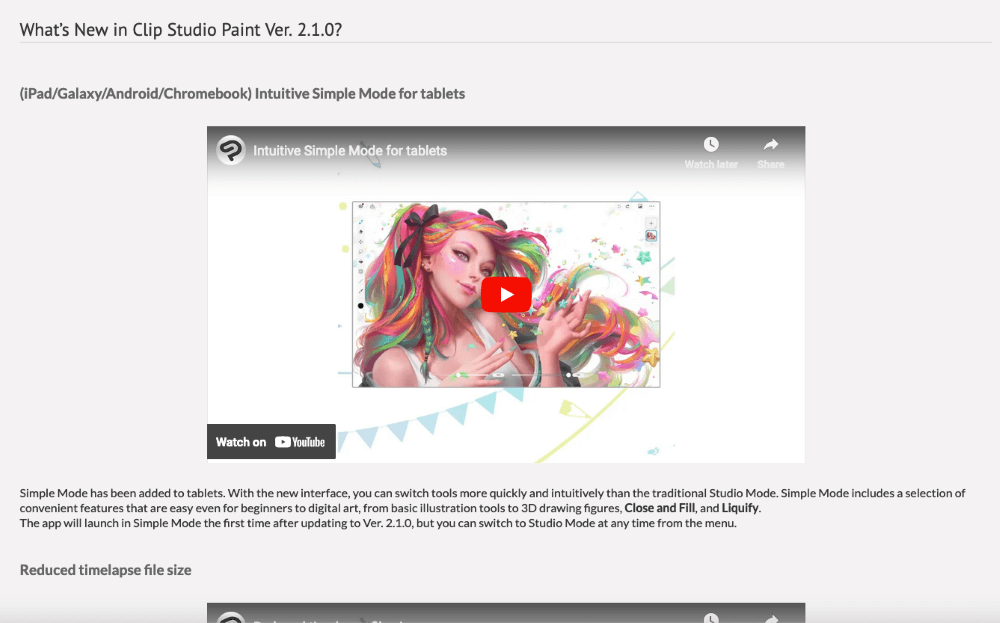
Alright, now that we’ve got that covered, let’s get into the steps for properly updating your software:
Step 1: First things first, let’s check which version of Clip Studio Paint you currently have. Navigate to the menu bar and click on Help > Version Information (Windows) or Clip Studio Paint > Version Information (Mac).
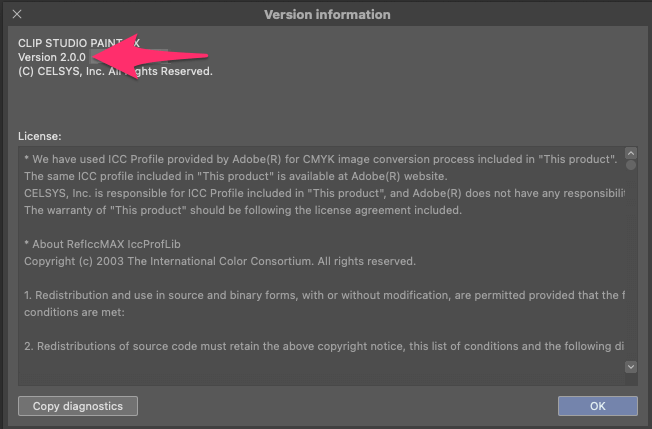
Step 2: Open your web browser and go to the Clip Studio Paint Downloads Page. Here, you’ll find the latest version of Clip Studio Paint available for download.
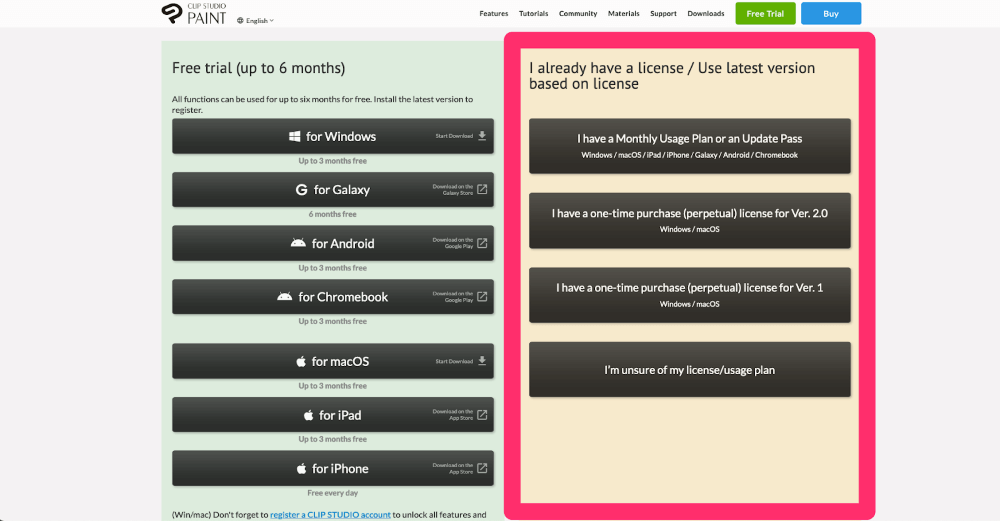
Now, let’s understand the different options available and what they mean:
- I have a Monthly Usage Plan or an Update Pass
If you have a subscription, it means you pay regularly to access the latest software updates.
This option is also for those who made a one-time purchase of Clip Studio Paint and later bought an Update Pass. With an Update Pass, you’ll have access to updates for a year, and it will automatically renew.
If either of these cases applies to you, proceed here to update Clip Studio Paint to its latest version.
- I Have a One-Time Purchase (Perpetual) License for Ver. 2.0
If you purchased Clip Studio Paint Version 2.0 after its release on March 14, 2023, this is the option for you.
By clicking on this button, you’ll get Clip Studio Paint Version 2.0.6, which is the highest version available with a perpetual license. If you want access to newer features, you can consider buying an Upgrade Pass.
- Have a One-Time Purchase (Perpetual) License for Ver. 1
If you purchased Clip Studio’s original version, click here.
This will take you to the download page for Version 1.13.2, which is the latest update available with your current license. To update to Version 2.0, you’ll need to either buy an Update Pass or purchase Version 2.0.
The good news is, you might be eligible for a discount based on when you bought Version 1. For more details, check out this page.
- I’m Unsure of My License/Usage Plan:
If you can’t recall whether you use Clip Studio Paint with a subscription, an Update Pass, or a One-Time purchase, don’t worry! Click here, and you’ll be able to access more information about your software through your account. This will help you determine the right update process.
Note: Your version information has no relation to whether you have Clip Studio Paint EX or PRO. The updating process is the same for both. Once you update, you’ll have access to whichever license or plan you originally purchased, EX or PRO, when you relaunch the software.
Step 2: Click on the appropriate button for your operating system (Windows or Mac) to start the download.
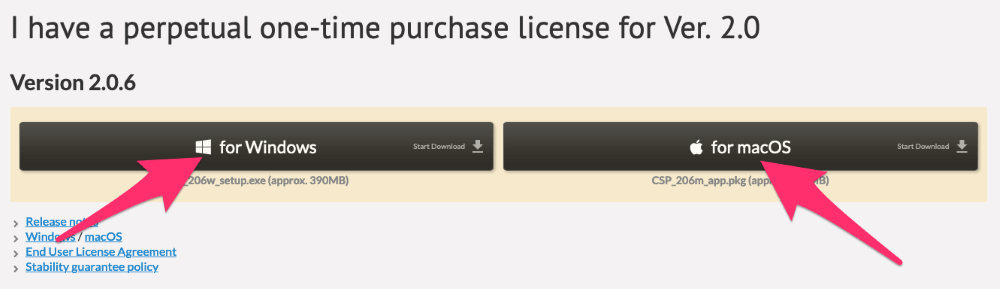
Step 3: Locate the downloaded file on your computer and run it by double-clicking on it.
Step 4: Now, let’s go through the installation process. Agree to the terms of use and confirm your language choice.
Since this is just an update and not a first-time installation, you probably won’t need to change anything.
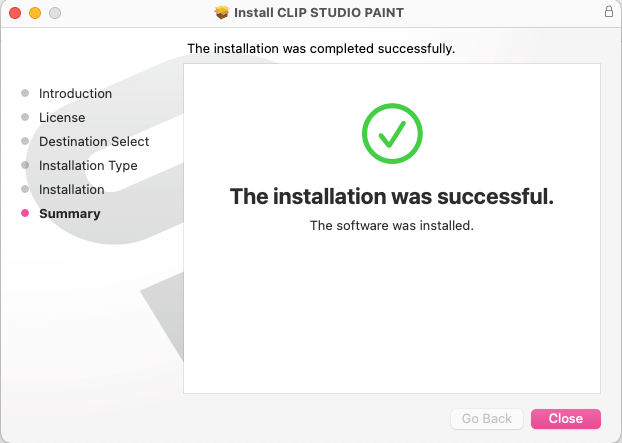
Step 7: Once the installation is complete, it’s time to launch Clip Studio Paint.
Normally, you should already be logged in, and you won’t need to re-enter your activation key. Your software should now be up to date!
If you want to double-check, you can always see which version of Clip Studio Paint you’re currently running. Just go to the menu bar and find the Version Information option (under Help on Windows or Clip Studio Paint for Mac).
Updating Clip Studio Paint on iPad
Updating Clip Studio Paint on your iPad is as easy as updating any other app. Here’s how you can do it:
Step 1: Open the App Store on your iPad and search for the Clip Studio App, or simply follow this link.
Step 2: Tap on Update and wait for it to finish.
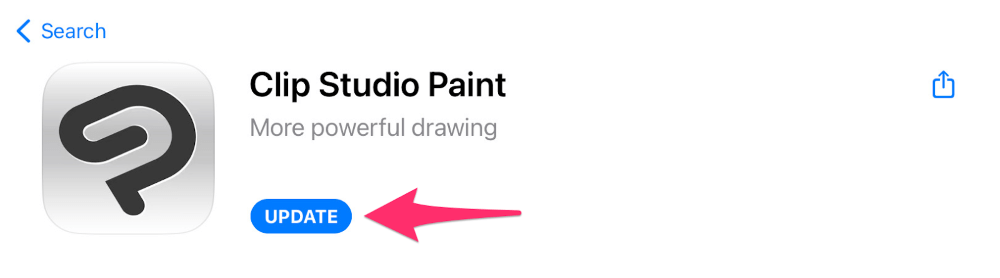
Step 3: Once the update is complete, launch the app. To check which version you’re now using, tap the Clip Studio Icon and select Version Information.
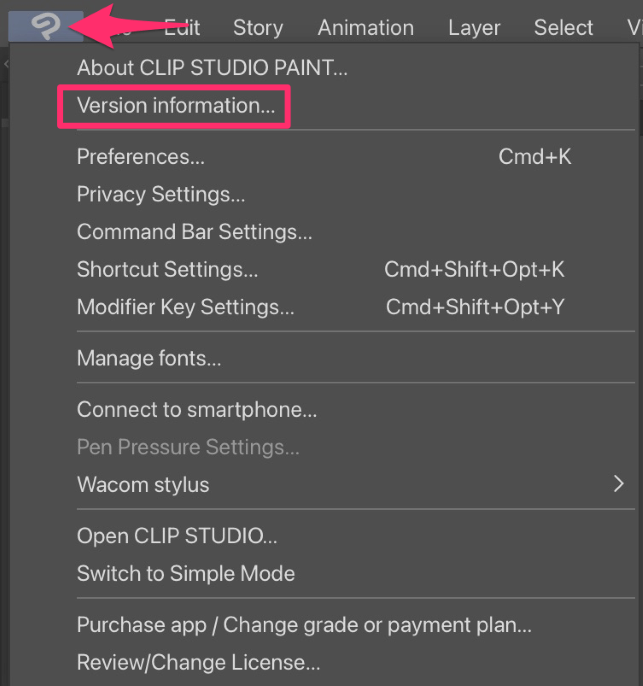
Final Thoughts
Updating Clip Studio Paint is a straightforward process through the software’s download page. Downloading and installing the update is relatively quick, and you won’t need to re-enter any information. Once the update is installed, you’re good to go!
Though the update may not be as simple as an in-app update, it’s definitely worth the effort to stay up-to-date with the latest enhancements. For instance, Version 2.0 has introduced unique features like automatic shading tools and editable 3D heads for drawing characters, setting it apart from other drawing software.
If you have any insights or experiences with updating Clip Studio Paint, feel free to share them in the comments below!
